Use peer dns mikrotik что это
Обновлено: 03.07.2024
Использование RouterOS от компании Mikrotik. Данная процедура вынесена в отдельную статью, не смотря на то, что тема подключения к провайдеру, и относиться к базовым настройкам Mikrotik RouterOS , она может проводиться не только в момент первичной настройки вашего беспроводного оборудования Mikrotik , но и например, при смене провайдера или при добавлении второго провайдера в качестве запасного или дополнительного канала. Кроме того, в связи с тем, что установление соединения с провайдером может осуществляться по нескольким различным протоколам, необходимость вынесения этой темы в отдельный рассказ, очевидна.
В этой статье, мы рассмотри три основных вида подключения к провайдерам:
- через динамический IP адрес
- через статический IP адрес
- по протоколу PPPoE
Выберите какое подключение подходит именно вам, и произведите подключение.
Но начнем с того, что очень часто, провайдеры “привязывают” своих клиентов по MAC адресу их устройств. И если вы уже являетесь клиентом такого провайдера, то при подключении роутера, вам надо либо связаться с провайдером для смены MAC адреса, либо просто подставить старый адрес в роутер.
Для этого в утилите Winbox мы нажимаем New Terminal и в открывшемся окне, даем команду
interface ethernet set ether1 mac-address=0A:1B:3C:4D:5E:6F
Где ether1 это порт, которому мы присваиваем новый MAC адрес, тот к которому подключен кабель провайдера.
А 0A:1B:3C:4D:5E:6F сам MAC адрес (заменить на свой!).
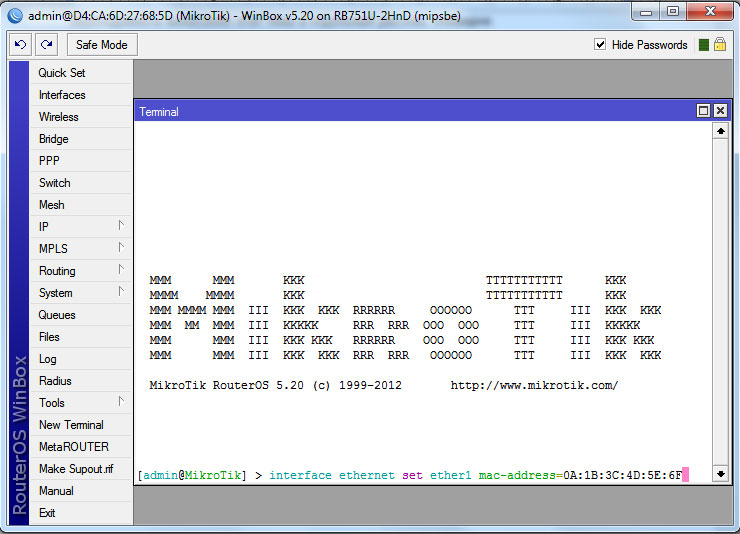
Если в последствии возникнет необходимость вернуть интерфейсу его прежний MAC адрес, можно дать команду
interface ethernet reset-mac ether1
для его восстановления.
Подключение через динамический IP адрес
В утилите Winbox, открываем раздел IP -> DHCP Client и в появившемся окне, добавляем новую запись кнопкой “+”.
Здесь на вкладке DHCP мы должны выбрать в качестве параметра для Interface, наш порт, к которому подключен провайдер. Обычно это ether1.
Галочки рядом со значениями Use Peer DNS, Use Peer NTP и Add Default Route, позволят нам автоматически получать от провайдера и сервера доменных имен (DNS), системное время (NTP) и установит маршрут по умолчанию (Default Route).
Cохраняем наши настройки кнопкой Ok.
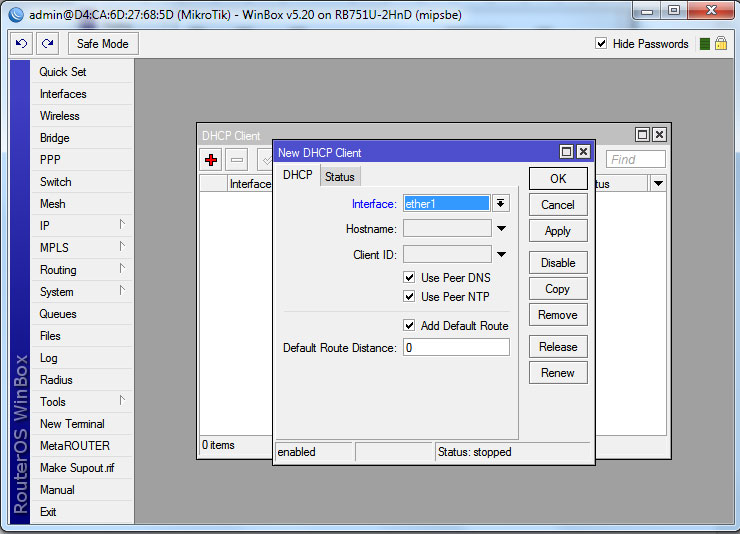
В результате этих действий, у вас должна появиться строка с выделенным вам IP адресом.
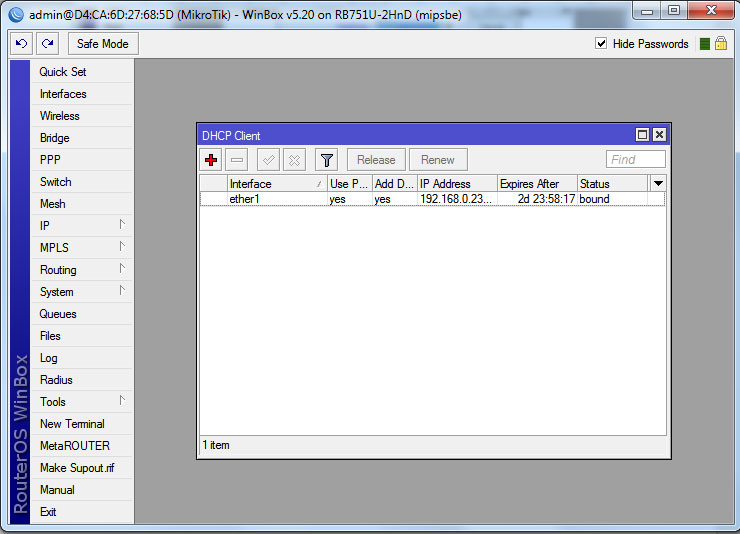
Осталось только проверить наличие интернет подключения. Как это сделать, читайте в самом конце.
Подключение через статический IP адрес
Если ваш провайдер выдал вам IP адрес, и для подключения вы должны самостоятельно его вводить, то для этого, в утилите Winbox переходим в раздел IP -> Addresses и нажав кнопку “+”, добавляем новый адрес в формате IP адрес/маска подсети, а в качестве Interface выбираем порт к которому у нас подключен провайдер, обычно ether1.
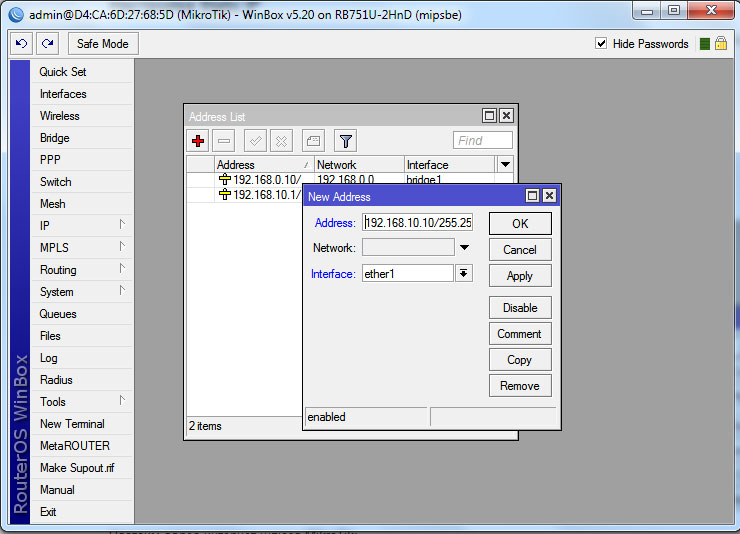
Потом переходим в раздел IP -> Routes, и добавляем интернет шлюз по умолчанию.
Кнопкой “+” добавляем новый маршрут, где в качестве Dst.Address вписываем 0.0.0.0/0, а в поле Gateway вводим наш IP.
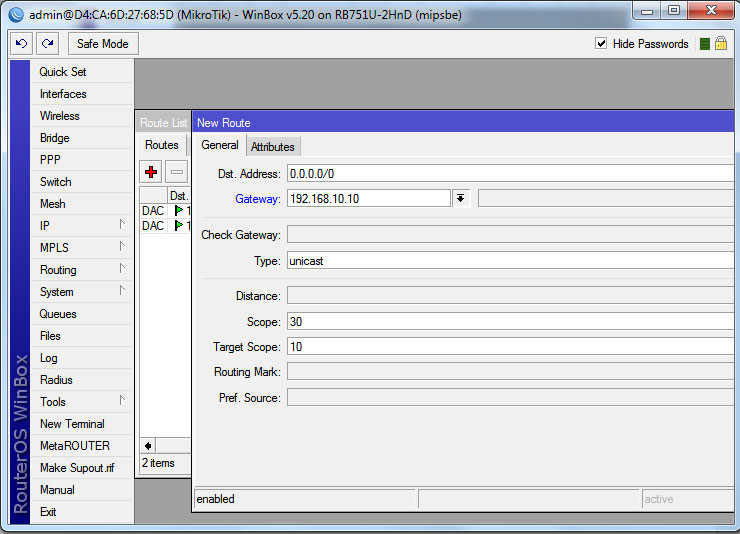
И для завершения, нам необходимо добавить адреса DNS серверов (которые так же, вам должен предоставить провайдер). Заходим в раздел IP -> DNS и в открывшемся окне поле Servers вводим нужные значения. При необходимости, добавляем еще одно или несколько полей. И ставим галочку возле значения Allow Remote Requests.
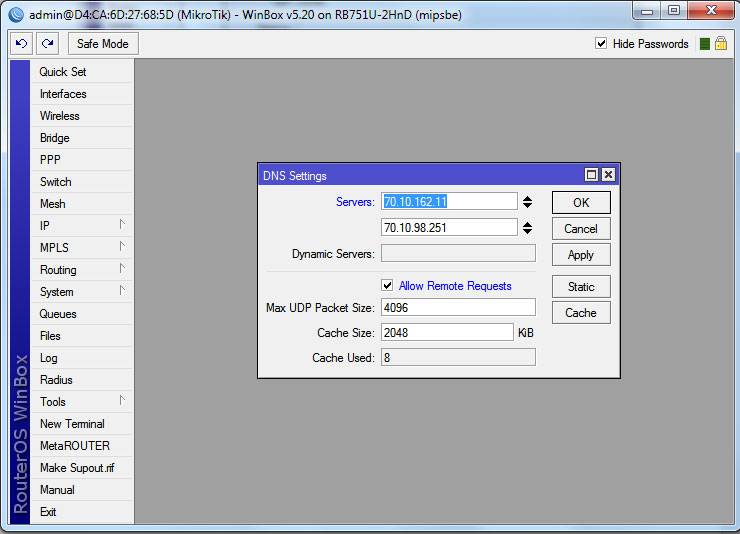
После сохранения всех настроек, проверяем наличие интернет подключения, как написано ниже.
Подключение по протоколу PPPoE
Для подключения роутера к провайдеру по PPPoE протоколу, заходим в раздел PPP утилиты Winbox. Здесь при помощи кнопки “+” добавляем новое соединение и выбираем PPPoE Client в выпадающем списке.
Потом на вкладке General, в поле Name, указываем имя нашего провайдера, а в качестве параметра для Interface, выбираем порт к которому у нас подключен кабель провайдера, обычно ether1.
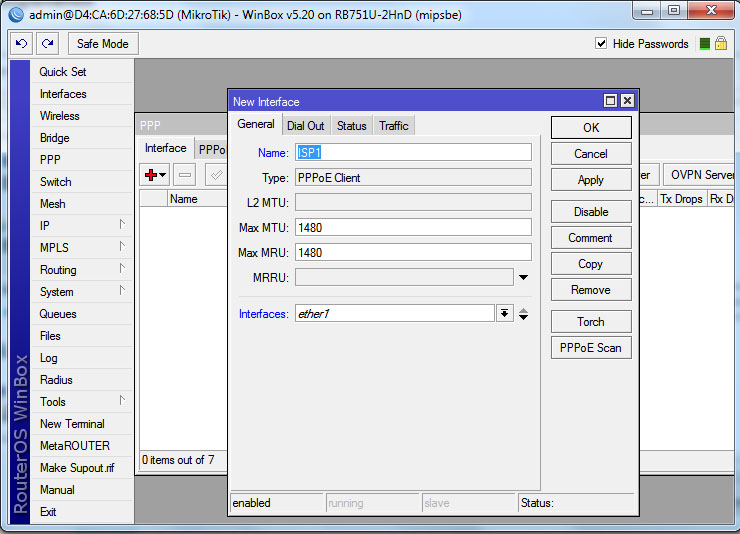
На вкладке Dial Out в полях User и Password указываем наши имя и пароль, которые выдал провайдер. И ставим галочку напротив Use Peer DNS.
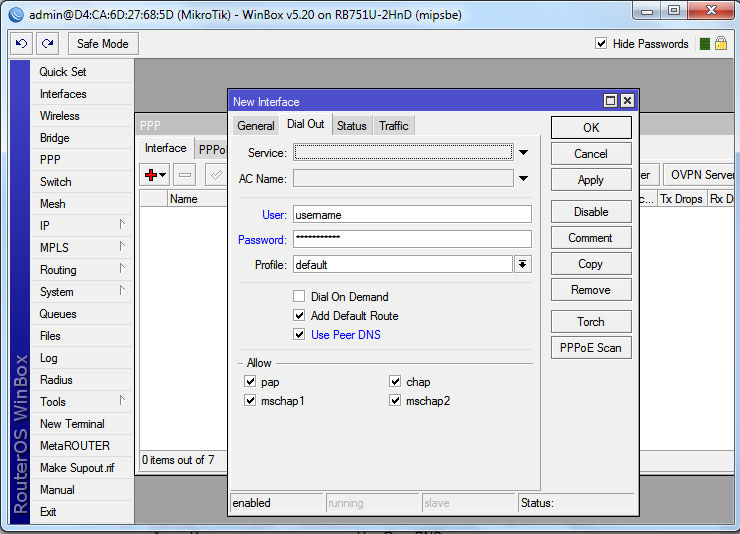
Сохраняем наши настройки клавишей Ok.
Если все сделано правильно, то слева от только что созданного соединения должна появиться буква R, свидетельствующая о том, что связь с провайдером установленна успешно.
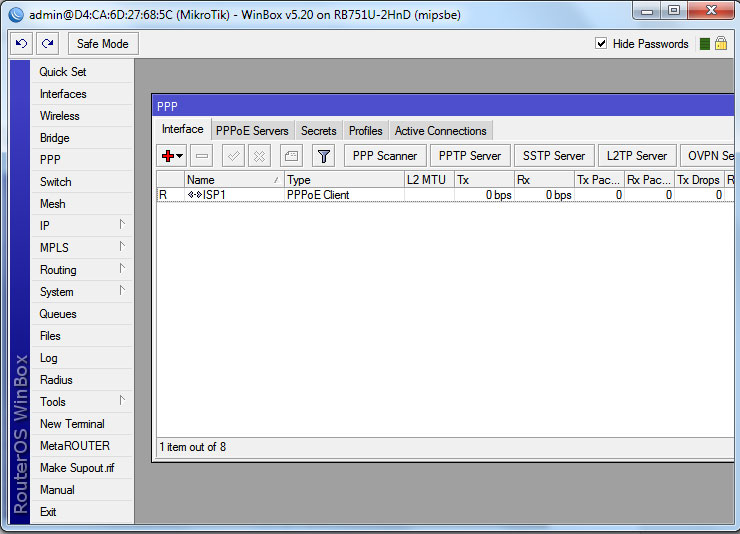
Теперь осталось только проверить наличие успешного интернет соединения.
Проверка наличие сети Интренет.
Для того, чтобы проверить насколько успешно вы выполнили все настройки и подключились к провайдеру, в утилите Winbox нам нужно зайти в консоль. Для этого нажимаем New Terminal и в окне консоли набираем команду
Если все сделано правильно и подключение к интернету успешное, то вы увидите ответ от этого сервера
Освоить MikroTik Вы можете с помощью онлайн-куса «Настройка оборудования MikroTik». Курс содержит все темы, которые изучаются на официальном курсе MTCNA. Автор курса – официальный тренер MikroTik.Для настройки Mikrotik можно использовать:
-
(в Linux можно запустить в Wine или использовать mactelnet-client)
- Браузер
- SSH
- Telnet
- TikTool или Tik-App для Android
Так как мы сделаем полный сброс и доступ к устройству будет только по MAC, то для настройки нужно использовать Winbox.
Приступаем:
Скачиваем свежую версию Winbox (ссылка внизу страницы), и подключаем свой компьютер в любой порт Mikrotik. Удобно в первый порт подключать кабель от провайдера, во второй порт кабель второго провайдера и так далее, а оставшиеся свободными порты объединять в свитч/бридж и подключать в них локальные устройства. Запускаем Winbox, если нужно разрешаем доступ к сети:

При первом заходе на устройство появится окно с предложение сохранить конфигурацию по умолчанию, либо удалить ее и настроить все самостоятельно. Если нажать ок, то далее настройка тривиальна и описана в этой статье я делал так много раз и проблем не было, но мы легких путей не ищем и настроим все самостоятельно, потому что я хоть и не сталкивался, но многие пишут что стандартная конфигурация не лишена недостатков и может глючить, поэтому жмем Remove Configuration и ждем пока Микротик перезагрузится:


После перезагрузки подключаемся снова с тем же логином и паролем, первым делом рекомендую сменить имя пользователя и установить свой пароль, это в разы повышает безопасность, заходим System > Users кликаем дважды по admin, в открывшемся окне меняем имя пользователя жмем Password устанавливаем пароль:

Или можно выполнить в консоли:
/user add name=Новый_логин group=full password=пароль
/user remove admin
Первая команда добавит нового пользователя с указанным вами логином и паролем, вторая удалит пользователя admin, затем переподключаемся к Mikrotik под новым пользователем и далее все настройки выполняем под ним.
Переименование портов (не обязательно)
Переименовывать порты не обязательно, все будет работать и так, это делается исключительно для удобства настройки. Переименовываем первый порт, куда подключаем кабель от провайдера в WAN1 (если провайдеров несколько то WAN2 и так далее), остальным портам я оставляю старые имена, но их тоже можно переименовать в Lan1, Lan2 и т. д.

Или можно выполнить в консоли:
Привязка MAC-адреса Mikrotik у провайдера
Если Вы меняете роутер на Микротик, то скорей всего знаете что у Вашего провайдера есть привязка по MAC-адресу, в этом случае нужно изменить MAC-адрес того порта Микротика куда подключается провайдера на MAC-адрес старого роутера, сделать это можно только из консоли, следующей командой:
Если, после выполнения команды MAC-адрес сменился на указанный Вами значит все ок:

Настройка подключения к провайдеру по DHCP
Или тоже самое в консоли:
/ip dhcp-client add interface=WAN1 disabled=no
Настройка подключения к провайдеру со статическим IP
Например провайдер выдал такие настройки:
IP адрес: 192.168.0.11;
Mask/маска сети: может быть в двух видах например 255.255.255.0 или /24 что одно и тоже, Микротик понимает оба вида, бытовые роутеры как правило только первый
Gateway/шлюз: 192.168.0.1;
DNS сервера: 192.168.0.33 и 192.168.0.34
Добавляем IP-адрес на порт WAN1: IP > Addresses > + >Address: 192.168.0.11/255.255.255.0 > Interface > WAN1

Добавляем default route: IP > Routes > + > Dst.Address:0.0.0.0/0; Gateway:192.168.0.1; Check gateway: ping; Distance: 1

Добавляем DNS: IP > DNS > Servers: 192.168.0.33; 192.168.0.34

Все тоже самое из консоли:
/ ip address add address=192.168.0.11/255.255.255.0 interface =WAN1
/ ip route add dst- address=0.0.0.0/0 gateway =192 .168.0. 1 check-gateway =ping distance =1
/ ip dns set servers =192 .168.0.33, 192 .168.0. 34
Подключение к провайдеру по PPPoE
Если у Вас подключение к провайдеру по PPPoE, то по идее можно пропустить два предыдущих пункта, но часто провайдеры предоставляют доступ к каким-то локальным ресурсам в своей сети, и если они вам нужны то сперва следует выполнить настройку подключения к провайдеру по DHCP и затем вернуться к этому пункту. В бытовых роутерах это зачастую называется DualAccess или Russian PPPoE, до версии прошивки 6.0 на Микротик настройка такого доступа требовала некоторых танцев, но теперь все работает из коробки, поэтому не будем останавливаться на этом моменте. Перед настройкой соединения PPPoE, Вы должны знать логин и пароль, которые у большинства провайдеров выдаются при подключении и часто написаны на специальном листке с настройками.
Добавляем интерфейс: PPP > + > PPPoE Client затем на вкладке General задаем желаемое имя интерфейса Name = ISP1 и выбираем порт куда подключен кабель от провайдера Interface = WAN1. На вкладке Dial Out укажите логин и пароль и проверьте что остальные галочки стоят как на скринах ниже:


Или команда для консоли:
/interface pppoe-client add interface=WAN1 name=ISP1 disabled=no user=Логин password=Пароль use-peer-dns=yes add-default-route=yes default-route-distance=0
Далее в качестве интерфейса смотрящего в интернет будет выступать ISP1 его и будем использовать в настройках.
Подключение к провайдеру по L2TP/PPTP
Честно говоря я не припоминаю чтоб хотя бы раз настраивал такое подключение, но в некоторых странах этот тип подключений по прежнему остается широко распространенным, поэтому рассмотрим и его. Оба типа подключения требуют предварительной настройки IP-адреса и возможно прописывания маршрутов, подробности обычно можно узнать на сайте провайдера или в его поддержке. Предполагается что с этим вы разобрались и настроили статический или динамический IP-адрес по инструкции выше, а так же узнали логин, пароль и адрес VPN сервера для подключения.
Настройка аналогична PPPoE:
Добавляем интерфейс PPTP/L2TP: PPP > + > PPTP Client или L2TP Client смотря что у Вас, на вкладке General укажите имя подключения (например ISP1), а на вкладке Dial out нужно указать адрес сервера, логин, пароль, в Profile выбрать Default, поставить галку Add default route и выставить Distance = 1

Изменять/заполнять нужно только выделенные поля

Команды для консоли:
Для pptp-client:
/interface pptp-client add name=ISP1 disabled=no connect-to=Адрес сервера user=Логин password=Пароль add-default-route=yes default-route-distance=1 profile=default
Для l2tp заменить pptp-client на :
/interface l2tp-client add name=ISP1 disabled=no connect-to=Адрес сервера user=Логин password=Пароль add-default-route=yes default-route-distance=1 profile=default
Подключение к интернет через 3G/4G модемы

В нашей модели USB-порта нет, если в Вашей есть то в общем случае модем нужно искать в разделе Interfaces > LTE:
И работать с ним как с обычным портом, получить настройки по DHCP, поднять соединение PPPoE и т. д. подводных камней там достаточно можно и их описание может потянуть еще на целую статью. Список поддерживаемых модемов есть тут.
Настройка локальной сети
Первый порт у нас подключен к провайдеру и в нашем случае остается еще 3 локальных порта плюс модуль WiFi (в других моделях локальных портов может быть больше, как и модулей WiFi), сейчас они все как бы висят в воздухе и никуда не подключены, никакой трафик никуда не ходит, а нам нужно чтоб ходил, для этого объединим локальные порты и создадим сетевой мост, который объединит локальные порты и WiFi. Все порты и модуль WiFi Вы можете переименовать как Вам удобно, я этого делать не буду. Объединять порты в Микротик можно двумя способами, аппаратным (но только те которые относятся к одному чипу) и программным можно объединить любые. Аппаратное объединение очевидно быстрее, им объединим локальные порты а затем создадим программный сетевой мост между ними и WiFi-интерфейсом. Один из локальных портов, удобнее всего последний выбираем главным (master), остальные подчиняем ему, делается это просто к примеру у нас последний 4-й порт, он будет главным, его настройки не меняются, заходим в третий и выбираем для него мастер-портом четвертый:

Повторяем операцию с оставшимися свободными портами и должно получиться вот так:

Команды для консоли:
/interface ethernet set [find default-name=ether2] master-port=ether4
/interface ethernet set [find default-name=ether3] master-port=ether4
Для остальных портов команды аналогичные, нужно только сменить имена портов на свои. Теперь нужно добавить к нашей локальной сети WiFi интерфейс, для этого создадим Bridge (мост).
Сперва создадим сам мост, а затем добавим в него нужные порты:
Bridge > + > Name:bridge1
Bridge > Ports > + > Interface: ether4; Bridge: bridge1
Bridge > Ports > + > Interface: wlan1; Bridge: bridge1

Или можно выполнить в консоли:
/ interface bridge add name=bridge1
/ interface bridge port add interface =ether4 bridge=bridge1
/ interface bridge port add interface =wlan1 bridge=bridge1

Добавляем ip на bridge1: IP > Addresses > + > Address: 192.168.88.1/24; Interface: bridge1
Или в консоли:
/ ip address add address=192.168.88.1/24 interface =bridge1

Далее нужно настроить раздачу IP-адресов для всех устройств подключенных к нашей локальной сети, как проводом так и по WiFi, сделать это можно двумя способами, с помощью мастера и вручную. Ниже показаны оба варианта, первый с помощью мастера, заходим в меню IP > DHCP Server > DHCP Setup и далее заполняем нужные поля и жмем Next.
Настройка WiFi
Активируем беспроводной интерфейс и приступаем к его настройке:


Настроим профиль безопасности, имя любое, некоторые старые устройства не умеют работать с шифрованием AES для них возможно придется включить устаревший вариант TKIP, который не рекомендуется из-за слабой безопасности, в поля Pre-Shared Key вводим пароль на нашу точку:

Настраиваем сам беспроводной интерфейс:
Вкладка Wireless:
Mode: ap bridge;
Band: 2gHz-B/G/N, если в сети нет старых устройств рекомендую выбирать Only-N, медленно но стабильно Only-G или 2gHz-B/G, в общем если не работает как надо экспериментируйте;
Channel Width: 20 MHz, если эфир свободен и Ваши устройства поддерживают можно поставить 40, скорость увеличится;фи
Frequency: auto, это тоже самое что и каналы в бытовых роутерах, рекомендую поставить авто, конкретный канал ставьте если знаете что делаете;
SSID: Название точки доступа;
Wireless Protocol: 802.11;
Securiity Profile: my_wifi, выбираем профиль созданный ранее;
Bridge Mode: enabled;
Default Authenticate: yes;
Default Forward: yes;
Hide SSID: no, позволяет скрывать Вашу точку из списка найденных устройств и в этом случае подключаться к ней придется вручную вводя имя, в общем жизнь эта настройка усложняет только владельцу, взломщики легко находят скрытые точки;
Далее вкладка Nstreme.
Отключаем все.
/interface wireless set wlan1 disabled=no ssid=Mikrotik mode=ap-bridge band=2ghz-b/g/n frequency=auto bridge-mode=enabled wireless-protocol=any security-profile=my_wifi default-authentication=yes default-forwarding=yes hide-ssid=no
/interface wireless nstreme set wlan1 enable-nstreme=no enable-polling=no disable-csma=no
Настройка пакетного фильтра (файервол)

Что делают правила из примера?
Доступ к Mikrotik будет полностью закрыт извне, но разрешен изнутри сети, на пинги Микротик будет отвечать и снаружи и изнутри, у пользователей внутри сети появится интернет. Это минимально необходимый набор правил. У вас должно получиться вот так:

Если будете добавлять правила через Winbox, жмете плюсик, и заполняете соответствующие поля значениями из скриншота выше, нужно добавить все 9 правил и именно в таком порядке. После переходите на вкладку NAT и по такому же принципу добавляете еще одно правило:
Но гораздо проще и быстрее отредактировать если нужно правила в текстовом редакторе и скопировать их в терминал, не забудьте нажать Enter, иначе последнее правило может не примениться:

Список команд с правилами пакетного фильтра для консоли:
/ip firewall filter
add chain=input protocol=icmp
add chain=input connection-state=new dst-port=80,8291,22 in-interface=bridge1 protocol=tcp src-address=192.168.88.0/24
add chain=input connection-state=new dst-port=53,123 protocol=udp src-address=192.168.88.0/24
add chain=input connection-state=established,related
add chain=output connection-state=!invalid
add chain=forward connection-state=established,new in-interface=bridge1 out-interface=WAN1 src-address=192.168.88.0/24
add chain=forward connection-state=established,related in-interface=WAN1 out-interface=bridge1
add action=drop chain=input
add action=drop chain=output
add action=drop chain=forward
/ip firewall nat
add action=masquerade chain=srcnat out-interface=WAN1 src-address=192.168.88.0/24
Самоучитель по MikroTik – теория и практика в видеоформате.
По видеокурсу «Настройка оборудования MikroTik» вы научитесь настраивать маршрутизатор с нуля для целей небольшого офиса. В основе курса лежит официальная программа MikroTik Certified Network Associate, но она значительно расширена, особенно в части закрепления знаний на практике. В курс входит 162 видеоурока и 45 лабораторных работ, объединенных в техническое задание. Если что-то непонятно, то можно задавать вопросы автору курса. Первые 25 уроков можно посмотреть бесплатно, форма заказа есть на странице курса по MikroTik.
Настройка интернета на роутерах Mikotik для простого пользователя задача непростая. Роутер Mikrotik снабжен своей собственной OC с интерфейсом на базе Linux. Здесь нет простых настроек, которые все привыкли видеть в большинстве роутеров, предназначенных для дома или малого офиса. Но для быстрой и более удобной настройки подключения роутера к интернету можно воспользоваться функцией "QuickSet".
Освоить MikroTik Вы можете с помощью онлайн-куса « Настройка оборудования MikroTik ». Курс основан на официальной программе MTCNA. Автор курса – официальный тренер MikroTik. Подходит и тем, кто уже давно работает с микротиками, и тем, кто еще их не держал в руках. В курс входит 162 видеоурока, 45 лабораторных работ, вопросы для самопроверки и конспект.
Переходим на вкладку Neighbors, выбираем устройство и жмем Connect.

При первом входе в интерфейс роутера появится предложение установить конфигурацию по умолчанию либо удалить ее. Рекомендую воспользоваться удалением базовыхнастроек и настроить все с нуля.
Если диалогового окна для сброса настроек при входе нет, то настройки можно сбросить здесь "System\Reset Configuration". Обязательно ставим галочку на пункте "No Default Configuration", чтобы после сброса не применялась настройка по умолчанию.

Быстрая настройка интернета с помощью QuickSet.

В мастере быстрой настройки "Quick Set" предусмотрено несколько режимов работы роутера:
- CAP: Контролируемая точка доступа, которая управляется CAPsMAN сервером
- CPE: Режим клиента, который подключается к точке доступа AP.
- Home AP: Домашняя точка доступа. Этот режим подходит для упрощенной настройки доступа к интернету.
- PTP Bridge AP: Создает точку доступа для подключения к ней удаленного клиента
PTP Bridge CPE и создания единой сети. - PTP Bridge CPE: Клиент для подключения к удаленной точки доступа PTP Bridge AP.
- WISP AP: Режим похожий на Home AP, но предоставляет более продвинутые возможности.

Выбираем режим Home AP и приступаем к настройке роутера в качестве обычной точки доступа к интернету, которую можно использовать для небольшого офиса и дома.
Настраиваем WiFi.

Network Name: Название сети. Это название будут видеть тот кто подключается к вашей сети по WiFi.
Frequency: в обычной ситуации лучше оставить значение Auto. роутер сам подберет оптимальную частоту работы.
Band: Диапазон частот для домашнего роутера 2GHz-only-N. Если в сети есть старые устройства, работающие по протоколам 802.11b или 802.11g, тогда нужно будет выбрать режим 2GHz-B/G/N, но будет потеря в скорости соединения.
Use Access List (ACL): Используется для того чтобы ограничить доступ по WiFi. Прежде чем включать эту опцию необходимо создать список клиентов, которым разрешен доступ. Выбираем из списка подключенных клиентов и нажимаем кнопу Copy To ACL.
В обычной ситуации этой функцией лучше не пользоваться т.к. аутентификация по паролю обеспечивает достаточные ограничения.

WiFi Password: укажите здесь пароль для подключения к роутеру по WiFi.
WPS Accept: эта кнопка используется для упрощенного подключения устройств, которые поддерживают режим WPS. Такими устройствами могут быть принтеры или видеокамеры, на которых затруднен ввод пароля вручную. В первую очередь включить WPS нужно на подключаемом устройстве, а затем нажать кнопку роутера "WPS Accept".
Guest Network: эта функция позволяет создать отдельную гостевую сеть WiFi. Те, кто подключаются через гостевой WiFi, не будут иметь доступа к вашему роутеру, локальной сети и устройствам, находящимся в ней. Используйте гостевую сеть для повышения сетевой безопасности.

Задайте пароль в поле "Guest WiFi Password" и ограничение скорости на скачивание "Limit Download Speed"
Wireless Clients: здесь можно увидеть подключенные
в данный момент по WiFi устройства. В таблице показан MAC-адрес, IP-адрес, продолжительность подключения, качество сигнала и ACL (список разрешенных устройств)
Настраиваем интернет.
Здесь мы указываем те параметры подключения, которые нам передал провайдер интернета.

Port: Указываем физический порт, к которому подключен кабель провайдера
Adress Acquisition: указывем способ получения IP адреса. В моем случае адрес статический. При PPPoE подключении указываем логин, пароль и адрес pppoe-сервера.
MAC Address: физический адрес устройства, который будет видеть провайдер. Имеет смысл менять если вы Mikrotik ставите вместо другого роутера, а у провайдера на маршрутизаторе установлена привязка по mac-адресу.

MAC server / MAC Winbox: позволяет подключаться к роутеру используя его mac-адрес. Может пригодится при отладке или восстановлении, когда роутер недоступен по ip-адресу.
Discovery: позволяет распознавать роутер другими роутерами Mikrotik.
Настройка локальной сети.

IP Address: указываем ip-адрес устройства в нашей локальной сети.
Netmask: маску оставляем наиболее распространенную для большинства случаев 255.255.255.0.
Bridge All LAN Ports: объединяем все порты роутера в общий коммутационный узел, позволяя всем подключенным устройствам находится в одной сети и обнаруживать друг друга.
DHCP Server: включаем сервер автоматической раздачи ip-адресов устройствам, подключенным к роутеру.
NAT: должен быть включен для трансляции ip-адресов из локальных в публичные, иначе устройства локальной сети не получат возможность выйти в интернет.
UPnP: эту опцию лучше не активировать, если нет необходимости т.к. она позволяет выполнять автоматический проброс стандартных локальных портов в интернет. Порты лучше пробрасывать вручную, чтобы злоумышленники не знали их адреса.
Настройку VPN рассматривать в рамках данной статьи не будем. Отмечу лишь, что она так же доступна в QuickSet и может пригодится тем, кто использует VPN-туннели для объединения нескольких локальных сетей или устройств в одну частную сеть через интернет.

Настройка интернета вручную.
Настройка провайдера интернета на роутере Mikrotik вручную предполагает наличие у вас необходимых знаний в области сетевых технологий и более детального знания интерфейса Router OS и его консоли.
Сбрасываем настройки роутера в System > Reset Configuration .
Переименуем порт в списке интерфейсов "ether1-WAN", чтобы сразу было понятно к какому порту подключен провайдер.

Вариант для любителей консоли:
Меняем MAC-адрес если до Mikrotik работал другой роутер, а провайдер интернета сделал привязку на своем маршрутизаторе к mac-адресу. Вместо нулей пишите mac своего старого роутера.
Настройка WiFi.
Открываем в меню пункт Wireless, выбираем WiFi интерфейс и включаем, нажав галочку, если он неактивен.

Заходим в настройки интерфейса двойным кликом и выбираем вкладку Security Profiles. Создаем свой профиль или редактируем существующий.
- Authentication Types: способ идентификации выбираем WPA2 PSK - он более надежен чем WPA, EAP - использует проверку подлинности внешнем сервером, актуален для корпоративных сетей;
- Unicast Ciphers и Group Ciphers: тип шифрования включаем aes com - это более современный и быстрый тип шифрования, tkip стоит включать если на каком-то устройстве, вероятно устаревшем, возникают проблемы с подключением;
- WPA2 Pre-Shared Key: задаем пароль для подключения к точке доступа WiFi.

Переходим на вкладку WiFi interfaces. В настройках беспроводного интерфейса, во вкладке Wireless прописываем следующие настройки для WiFi:
- Mode: ap bridge, включаем режим точки доступа;
- Band: 2GHz-only-N, этот способ вещания лучше всего подходит для большинства современных беспроводных устройств;
- Frequency: Auto, режим автоматического выбора частоты вещания;
- SSID: Вводим название беспроводной сети;
- Wireless Protocol: 802.11;
- Security Profile: default, выбираем тот который настроили ранее.

Настройка локальной сети.
Первый порт подключен к провайдеру. Оставшиеся порты будут использоваться для подключения устройств локальной сети. Для того чтобы порты находились в одной физической сети и могли коммутировать подключения их необходимо объединить в мост.
Создаем мост.
Для создания моста переходим в Bridge. Нажимаем плюсик и вписываем название моста, например "bridge-local".

Добавляем в мост порты. Открываем вкладку Ports. Жмем плюс и один за другим добавляем все порты, кроме того к которому подключен интернет, в мост bridge-local.

/interface bridge port
add bridge=bridge-local interface=ether2
add bridge=bridge-local interface=ether3
add bridge=bridge-local interface=ether4
add bridge=bridge-local interface=ether5
add bridge=bridge-local interface=wlan1
Присваиваем мосту IP-адрес. Пункт меню IP > Adresses.

Теперь у нас все порты, включая WiFi, закоммутированны и могут пересылать пакеты между собой. Остается настроить шлюз выхода в интернет.
Включаем сервер DHCP.
Определяем пул ip-адресов, которые будет раздавать DHCP server устройствам локальной сети. Выбираем в меню пункт IP/Pool. Через плюсик добавляем новый пул, вводим название и диапазон адресов.

Переходим к включению DHCP сервера IP > DHCP Server. Создаем новый DHCP сервер, указываем имя, интерфейс и пул адресов.

Во вкладке Networks указываем настройки, которые сервер будет передавать своим клиентам: адрес сети, маску сети, шлюз и DNS серверы. Маску лучше указывать сразу после адреса, через слеш.

После того как мы подготовили локальную сеть, можно перейти к настройке шлюза для выхода в интернет.
Настройка интернета.
Настройка подключения к интернету зависит от способа, предоставленного вам провайдером. Наиболее распространенный способ без использования статического ip адреса - подключение по технологии PPPoE. Так же рассмотрим часто используемые варианты с выделенным IP и динамическим получением IP-адреса от DHCP провайдера.
Подключение к провайдеру по PPPoE.
Открываем PPP и создаем новое соединение PPPoE Client. Интерфейс выбираем тот куда подключен провод провайдера.

На вкладке Dial Out вписываем имя и пароль для подключения. Отмечаем галочкой пункт Use Peer DNS, который обозначает что адреса DNS серверов будем получать от провайдера. Add Default Route добавляет маршрут, используемый по умолчанию, в таблицу маршрутизации.

Подключение к провайдеру по технологии PPTP или L2TP происходит способом аналогичным PPPoE. Разница лишь в том, что при добавлении PPTP Client или L2TP Client во вкладке Dial Out необходимо указать, помимо логина и пароля, адрес сервера.
Подключение по статическому IP.
Для образца возьмем такие параметры подключения, полученные от провайдера:
Адрес: 10.20.30.41
Маска: 255.255.255.248
Шлюз: 10.20.30.42
Для DNS используем серверы Google: 8.8.8.8, 8.8.4.4
Настраиваем IP-конфигурацию интерфейса, к которому подключен провод провайдера: IP > Adresses.

Добавляем маршрут для пакетов, направленных в интернет: IP > Routes. Адрес назначения для пакетов интернета Dst. Address: 0.0.0.0/0, шлюз Gateway: 10.20.30.42. Включаем проверку доступности шлюза Check Gateway: ping.

Добавляем адреса DNS-серверов. IP > DNS.

Настройка подключения по DHCP.
Этот вариант самый простой по настройке. Переходим IP > DHCP Client. Указываем интерфейс, подключенный к провайдеру. Остальные настройки оставляем как есть.
Отмеченные галочками Use Peer DNS и Use Peer NTP означают полчения от провайдера адресов DNS сервера и сервера синхронизации времени NTP. Add Default Roue добавляет маршрут, используемый по умолчанию, в таблицу маршрутизации.

После настройки подключения к провайдеру необходимо выполнить настройку NAT. NAT выполняет трансляцию локальных ip-адресов в публичный адрес, предоставленный провайдером. Если этого не сделать, то трафик в интернет уходить не будет.
Настройка NAT.
Добавляем в NAT правило трансляции локальных адресов.
IP > Firewall > Nat. Добавляем новое правило. Указываем, что трафик исходящий Chain: srcnat. Выбираем интерфейс исходящего трафика Out. Interface: Ether1-WAN или pppoe-out1, в зависимости от настройки подключения к провайдеру.

Далее переключаемся на вкладку Action и выбираем masquerade.

Теперь во всем трафике, идущем в интернет, локальные адреса преобразуются в публичный адрес провайдера и сервера-адресаты знают куда отвечать. А это значит, что интернет должен работать.
Остается один не менее важный вопрос - это безопасность вашего роутера. Для предотвращения взлома вашего роутера необходимо настроить Firewall. О том, как это сделать, читайте здесь.
Освоить MikroTik Вы можете с помощью онлайн-куса « Настройка оборудования MikroTik ». Курс основан на официальной программе MTCNA. Автор курса – официальный тренер MikroTik. Подходит и тем, кто уже давно работает с микротиками, и тем, кто еще их не держал в руках. В курс входит 162 видеоурока, 45 лабораторных работ, вопросы для самопроверки и конспект.

- Все устройства Mikrotik настраиваются однотипно, так как используют одну и ту же ОС;
- RouterOS позволяет настроить маршрутизатор очень тонко и максимально адаптировать его под потребности пользователя. Вручную можно настроить практически все!
- RouterOS можно свободно устанавливать на ПК и превратить его таким образом в полноценный маршрутизатор с полным набором функций.
Возможности, которые предоставляет пользователю операционная система от Микротик, очень обширны. Поэтому время, потраченное на ее изучение, будет использовано не напрасно.
Подключение маршрутизатора и основные способы его настройки
Подключение маршрутизаторов Mikrotik к устройству, с которого будет производиться настройка, осуществляется стандартно. Кабель от провайдера следует подключить к первому порту маршрутизатора, а через какой-либо из остальных портов соединить его с компьютером или ноутбуком. Настройку можно осуществлять и через Wi-Fi. Точка доступа активируется одновременно с включением устройства и полностью открыта. Само собой разумеется, что компьютер должен находиться в одном адресном пространстве с роутером или иметь сетевые настройки, предусматривающие автоматическое получение IP-адреса и адреса DNS-сервера.
Проделав эти нехитрые манипуляции, необходимо сделать следующее:
Последний пункт требует более детальных пояснений. Как видно из скриншота, роутер Микротик можно настроить тремя способами:

В настоящее время разработчики делают основной упор на интерфейс Webfig, предлагающийся пользователю по умолчанию. Поэтому в более поздних версиях RouterOS стартовое окно может выглядеть вот так:
А так как в заводских настройках для входа в веб-интерфейс роутера пароля нет, то при первом подключении пользователь может быть сразу перенаправлен на страницу настроек Webfig. Однако большинство специалистов до сих пор продолжают работать с Winbox и считают ее самым удобным способом настройки устройств Микротик. Поэтому все дальнейшие примеры будут основаны на интерфейсе данной утилиты.
Настройка базовых параметров роутера
Настроек у роутера Микротик очень много, но для того чтобы он выполнял свои основные функции, достаточно знать главные из них. Поэтому не стоит пугаться обилия вкладок, разделов и параметров. Более детально их предназначение можно изучить позже. А вначале нужно научиться делать базовые настройки устройства. Подробнее об этом далее.
Подключение к роутеру с помощью Winbox
Утилита Winbox, с помощью которой проходит настройка устройств Mikrotik, представляет собой исполняемый файл EXE. Она не требует инсталляции и готова к работе сразу после скачивания. Изначально утилита предназначена для работы в Windows, но практика показывает, что она отлично работает и на платформе Linux из-под Wine.
Подключение к роутеру будет осуществлено и пользователь сможет перейти к его непосредственной настройке.
Быстрая настройка

Окно Quick Set вмещает в себя все базовые настройки роутера. Вся информация в нем сгруппирована по разделам, посвященным настройкам Wi-Fi, интернета, локальной сети и VPN. Рассмотрим их подробнее.
Беспроводная сеть

Настройки беспроводной сети расположены в левой части окна Quick Set. Параметры, которые доступны там для редактирования, такие же как и при настройке маршрутизаторов других моделей.
Здесь пользователю необходимо:
- Ввести имя своей сети;
- Указать частоту сети или выбрать автоматическое ее определение;
- Выбрать режим вещания модуля беспроводной сети;
- Выбрать свою страну (необязательно);
- Выбрать тип шифрования и задать пароль доступа к беспроводной сети. Обычно выбирают WPA2, но лучше отметить галочками все типы, на случай если устройства в сети не поддерживают его.
Практически все настройки осуществляются путем выбора из выпадающего списка или отметки в чекбоксе, поэтому придумывать ничего не потребуется.
Интернет
Настройки интернета находятся справа вверху окна Quick Set. Пользователю предлагается 3 их варианта, в зависимости от типа подключения, используемого провайдером:
Как видим, ничего трудного в изменении параметров интернет-соединения в роутере Микротик нет.
Локальная сеть

Сразу же под сетевыми настройками в окне Quick Set располагается конфигурация локальной сети. Здесь можно изменить IP-адрес роутера и настроить DHCP-сервер.
Чтобы интернет работал нормально, необходимо также обязательно разрешить трансляцию NAT, отметив галочкой соответствующий чекбокс.
Установка пароля администратора
В заводских настройках роутеров Mikrotik пароль отсутствует. Оставлять его в таком состоянии категорически нельзя из соображений безопасности. Поэтому, завершив базовую настройку устройства, следует обязательно установить пароль администратора. Для этого:
На этом установка пароля администратора завершена. При надобности в этом же разделе можно добавить и других пользователей или группы пользователей с разным уровнем доступа к маршрутизатору.
Ручная настройка
Конфигурирование роутера Микротик в ручном режиме требует от пользователя определенных знаний и терпения, так как придется заводить множество различных параметров. Но неоспоримым плюсом такого метода является возможность настроить маршрутизатор максимально тонко, с учетом собственных потребностей. К тому же, попутным эффектом от такой работы будет значительное расширение познаний пользователя в сфере сетевых технологий, что также можно отнести к положительным моментам.
Удаление заводской конфигурации
После этого маршрутизатор перезагрузится и будет готов к дальнейшей настройке. Рекомендуется сразу же сменить имя администратора и установить ему пароль способом, описанным в предыдущем разделе.
Переименование сетевых интерфейсов
Остальные порты можно переименовать в LAN или оставить без изменения. Если пользователя не раздражают названия по умолчанию, можно ничего не изменять. Данная процедура никак не влияет на работу устройства и является необязательной.
Настройка интернета
Настройка подключения к глобальной сети имеет свои варианты. Все зависит от типа подключения, которое использует провайдер. Рассмотрим это подробнее.
DHCP
Этот тип настройки является самым простым. Достаточно просто создать нового DHCP-клиента. Для этого:
Подключение со статическим IP
В этом случае у провайдера нужно предварительно получить все необходимые параметры подключения. Затем потребуется сделать следующее:
На этом настройка закончена.
Соединение, требующее авторизации
Если провайдер использует привязку по МАС-адресу
В этой ситуации следует изменить МАС-адрес порта WAN на тот, который требуется провайдеру. В устройствах Микротик это можно сделать только из командной строки. Делается это так:
Параметров, указанных на скриншоте, вполне достаточно для нормальной работы беспроводной сети.
Локальная сеть
После удаления заводской конфигурации LAN-порты и модуль Wi-Fi маршрутизатора остаются ненастроенными. Для того чтобы между ними начался обмен трафиком, нужно объединить их в мост. Последовательность производимых настроек такая:
На этом настройка локальной сети закончена.
В статье были затронуты лишь самые основные моменты настройки роутеров Микротик. Их возможности несоизмеримо больше. Но эти первые шаги могут стать той отправной точкой, с которой можно начать погружаться в удивительный мир компьютерных сетей.

Отблагодарите автора, поделитесь статьей в социальных сетях.

Читайте также:

