Ускорить аудио в sound forge
Обновлено: 05.07.2024
В том то и дело что такие возможности нашёл. А мне надо изменить скорость воспроизведения. Т.е. должны меняться и скорость и тон. Грубо говоря подкрутить на магнитофоне подстроечник на регуляторе скорости, чтобы кассета быстрее стала крутиться.И тон менять без изменения скорости и скорость без тона.
У меня есть программа для восстановления записей с магнитофонных кассет. Там даже можно плавное нарастание скорости делать, но она однодорожечная.
Быстрее - адекватно что тон ВЫШЕ.чтобы кассета быстрее стала крутиться.
Или вам надо проэмулировать параметрв wow and flutter?
таких программ пока нет.
Yuriy_St54, то что Вы просите - самое простое, что можно сделать со звуком, и все редакторы это умеют.. Происходит элементарное изменение масштаба времени.. А вот изменить скорость без изменения тона - это как раз дело гораздо более хитрое..
Есть камера, комп, а где поля ?
Как наиболее удобную я бы использовал связку Sound Forge+Acid, но есть и альтернатива - Cool Edit Pro (сейчас кажется называется Adobe Audition). Эти программы одинаково хорошо справятся с твоими запросами, разница лишь в том, что в одном случае тебе надо будет сидеть в двух программах, а во втором - в одной, переключаясь внутри по окнам, но, несмотря на это, первый вариант мне симпатичнее, т.к. традиционно более простая и удобная навигация именно у Sony.Научил друга включать камеру
Вчера повозился с Sonar. Или я что-то не понимаю, или всё равно не догоняю. Чувствую себя идиотом при такой простой задаче. Ещё не пользуюсь руссифицированными программами. А в английском я не особо. Может и это влияет.
Так вот. Сколько я не возился, с изменением скорости без изменения тона и наоборот изменение тона без изменения скорости у меня получается элементарно. А вот требуемая задача, просто ускорения записи, невыходит.
Вот к примеру. Меню Process:
Transpose - меняет только тон
Lenght - меняется только длинна. Если стоит галочка растянуть звук. звук растягивается (и наоборот), но тон остается. Без галочки только обрезается.
Fit to time - думал оно самое. а нет тон тоже оставляет.
Пожожа опция Scale Velocity. Но никаких изменений не происходит, какое бы значение не ставил. (используемый трек выделен)
Вопрос уже сводится к тому, что "люди подскажите что и где нажать?"
PS В принципе Fit to time подойдёт. Ведь изменение фонограммы нужны незначительные. И, наверное, не отличишь особо менялся тон или нет. Но всё равно хотелось добраться до истины

Перед началом работы убедитесь что вы находитесь в этом режиме
Для того чтобы удалить часть звука, первым делом эту часть необходимо выделить. Для выделения области нажмите левой кнопкой мыши в нужном месте, и не отпуская кнопки ведите мышь в сторону, после чего отпустите её. Также область выделения можно перемещать для этого воспользуйтесь жёлтыми треугольниками с верху, по краям выделения (см. картинку ниже), или же потяните за края:
После того как вы выделите необходимую область удалите её, нажатием клавиши Delete на клавиатуре.
Для изменения масштаба сэмпла необходимо воспользоваться серой полосой под сэмплом. Для изменения масштаба, необходимо взяться за её края и уменьшить или увеличить длину полосы. Также можно воспользоваться клавишами стрелок вверх/вниз или же колёсиком мыши. Еще 1 способ приблизить воспользоваться клавишами +/- в окне сэмпла:
Также можно изменять масштаб громкости (амплитуды) звука, если к примеру у вас очень тихий звук и его плохо видно. Для изменения этого масштаба воспользуйтесь кнопками +/- в левом нижнем углу окна (Внимание громкость не изменится, изменится только отображение) см. анимированный рисунок ниже:
Для перемещения центра сэмпла, нажмите кнопкой мыши по этой же области (рисунок ниже) и ведите мыши вверх или вниз (перемещение центра работает если только вы не изменили масштаб громкости до минимума):
Если это 1й аудио редактор который вы изучаете то ознакомитесь с проблемами неправильно удаления в статье "Adobe Audition редактирование файла".
Если вам лень делать правильное выделение в ручную, то в Sound Forge для этого есть специальные опции. Попробуйте неправильно выделить участок и воспользоваться ими. Для вызова списка, нажмите правой кнопкой мыши по сэмплу (в любом месте):

В результате края выделения подвинутся к нужному месту:
Также в Sound Forge есть возможность редактирования правого и левого каналов отдельно. Для этого ведите в верх или в низ нужного вам канала до тех пор пока не увидите этот значок рядом с курсором , после чего начните выделение:
Для того чтобы изменить громкость выделенного участка, воспользуйтесь списком процессов:
В результате перед вами появится окно:

Отрегулируйте нужный уровень громкости (красная область) и нажмите ок. Зелёная область (Preview) это кнопка предпрослушки изменений которые внесёт этот процесс.
Для того чтобы настроить огибающую громкости выделенного участка, воспользуйтесь списком эффектов:
В результате перед вами появится окно:

Настройте необходимую форму огибающей и нажмите ок. Для добавления точек щелкните по линии 2 раза мышью:
Рассмотрим несколько основных процессов.
Инвертирует фазу звука. Для примера возьмите какой нибудь стерео сэмпл и загрузите в программу. После этого выделите 1 из каналов как на картинке ниже:

И во вкладке Process выберите Invert/Flip, в результате фаза инвертируется (см рисунок ниже):

Мутирует (выключает) звук. Просто выделите ту область в звуке которую не хотите слышать и во вкладке Process выберите Mute, в результате звук пропадёт.
Разворачивает звук в обратную сторону (реверсия). Для примера возьмите какой нибудь сэмпл и загрузите в программу. После этого выделите ту область которую хотите повернуть, или не выделяйте если хотите реверсировать весь файл, и во вкладке Process выберите Revers:
Если вам к примеру необходимо точно запомнить какое либо место, то на это место можно поставить маркер. Для того чтобы добавить маркер поставьте чёрную (вертикальную линию) в нужное место и выберите из списка сверху Insert => Marcer:
РЕЗУЛЬТАТ =>
Также есть возможность вставить маркер в самом окне редактирования файла, для этого произведите действие как на рисунке ниже:

Для того чтобы изменить свойства маркера нажмите по нему правой кнопкой мыши:

Сегодня и в Интернете, и в специализированных печатных СМИ можно найти много материалов, освещающих различные аспекты работы с видео. Вместе с тем зачастую упускают из виду не менее важную тему — редактирования звука. А ведь именно хорошее звуковое сопровождение создает как минимум половину эффекта от просмотра движущейся картинки. Не говоря уже о том, что существует масса вещей, для которых определяющую роль играет именно аудио — например, запись подкастов.
Именно потому, что тема обработки звука как-то менее «на слуху», перед пользователем зачастую встает вопрос, какую программу лучше использовать. Одной из наиболее известных программ в этой области является Sony Sound Forge (ранее известный Sonic Foundry’s Sound Forge). Изучив возможности программы, мы попытаемся понять, подходит ли ее арсенал для большинства пользователей, а также рассмотрим альтернативные варианты. Под наш «микроскоп» попала свежая, десятая, версия программы. Для тех, кто знаком с более ранними выпусками Sound Forge , стоит отметить, что основная логика работы с этим приложением сохранилась, но при этом добавились некоторые улучшения. Однако обо всем по порядку.
Сама всеядность
Сперва стоит сказать несколько слов о том, что может служить исходным материалом для работы с программой. Это могут быть записи в цифровом виде, полученные с диктофона, плеера, жесткого диска ПК и т. д. — приложение поддерживает огромный спектр форматов: как наиболее популярные MP 3, WAV , WMA , Ogg Vorbis и др., так и специализированные типы файлов, созданные в других продуктах Sony для работы со звуком. При желании можно извлечь дорожки из музыкальных компакт-дисков — для этого необходимо воспользоваться пунктом Extract Audio from CD меню File .
Кроме того, вы сможете сами записать звуковую дорожку, подключив микрофон, непосредственно в Sound Forge. Причем модуль записи при всей простоте реализации предоставляет довольно обширные настройки (об этом поговорим чуть позже). Еще одна интересная «фишка» программы — возможность редактирования звуковой дорожки видеоролика. Звуковое сопровождение открывается приложением как обычный аудиофайл.
Внимание, идет запись!
Для записи с микрофона, как мы уже упоминали, в Sound Forge предусмотрен отдельный и достаточно простой в работе модуль. Вызывается он кнопкой Record на панели инструментов программы (см. вставку «Все на виду») либо комбинацией клавиш [ Ctrl ] + [ R ]. Прямо в открывшемся окне вы увидите кнопки управления записью, а также шкалу интенсивности звуковой волны. При нажатии красной кнопки, запускающей процесс записи, программа автоматически создает новую дорожку для редактирования и помещает в нее записанный материал для редактирования. На выбор пользователю предлагается несколько режимов записи (выпадающий список Mode ): обычный режим по умолчанию (Automatic retake (automatically rewind)), создание множества вариантов записи, расположенных один за другим и сохраняемых в одном звуковом файле, автоматически разделенном на области (Multiple takes creating Regions) и без создания отдельных областей для каждого варианта (Multiple takes (no Regions)), запись каждого «куска» в отдельном окне (Create a new window for each take), а также запись интервалов определенной длины (Punch-In (record a specific length)). В последнем случае необходимо указать время начала и окончания записи. При этом остальная часть дорожки останется неизменной — это удобно, когда необходимо переписать лишь какой-то определенный кусок материала.
Все что под рукой
Когда запись готова, можно приступить к ее редактированию. В Sound Forge предусмотрено четыре основных инструмента редактирования звуковой дорожки. Edit Tool [1] предназначен для выделения нужных участков записи, Magnify Tool [2] служит для изменения масштаба звуковой волны, Pencil Tool [3] позволяет вручную рисовать звуковую волну (работает лишь при сильном увеличении масштаба), а Event Tool [4] дает возможности перемещать выделенные области. Переключаться между ними можно либо на панели инструментов программы щелчком по соответствующей каждому средству кнопке, либо же прямо в окне редактируемого сэмпла (клавиша D ).
Кроме того, в Sound Forge есть вспомогательные объекты, облегчающие редактирование звуковой дорожки. Так, чтобы отметить какой-либо нужный момент сэмпла, можно добавить на дорожку маркер ( Marker ). А выделить определенный участок поможет Область ( Region ). Стоит отметить, что выделение куска дорожки между двумя маркерами или в области осуществляется просто двойным щелчком мыши.
Зачистка сэмпла
Одно из преимуществ Sound Forge заключается в том, что многие задачи, касающиеся обработки аудиофайла, автоматизированы, и вам не придется тратить много времени для «ковыряния» дорожки вручную. Например, убрать паузы и участки с тишиной позволит инструмент Auto Trim/Crop (меню Process ). Работает это функция следующим образом. программа обнаруживает часть данных, уровень сигнала которой выше, чем указанный, и расценивает ее как приемлемую. Когда уровень сигнала падает ниже указанного вами, Sound Forge расценивает такую часть как конец нужной секции, или начало фрагмента тишины. Затем программа ищет следующую секцию, имеющую достаточный уровень сигнала, и удаляет все данные между двумя секциями.
Auto Trim/Crop позволяет использовать несколько вариантов для зачистки записи (выпадающий список Function ). Так, Keep edges outside of the selection удаляет фрагменты тишины внутри выделенной области, не затрагивая данные вне этого участка, Remove edges outsde of the selection исключает паузы в границах выделенной области, а также удаляет все данные, находящиеся за ее пределами. Remove Silence between phrases ( creates regions ) удаляет фрагменты тишины между фразами (при записи голоса). А Remove data from start and limit file length удаляет тишину в начале звукового файла, а также обрезает конец записи в указанной точке. Кроме того, в выпадающем списке Preset есть несколько предустановленных настроек для наиболее востребованных задач.
Для создания эффекта перетекания одной части записи в другую или плавного затухания можно воспользоваться функцией Fade . Регулировать громкость трека или отдельных его частей можно с помощью инструмента Volume , «выровнять» куски записи разного качества позволяет Normalize . А функция Mute поможет и вовсе отключить звук в ненужных участках записи.
Достаточно важным инструментом является Bit-Depth Converter, изменяющий значение разрядности звукового файла в битах. Перед обработкой записи рекомендуется повышать его разрядность — это не повлечет улучшения качества дорожки, но увеличит ее разрешение, и дальнейшее редактирование и обработка файла не приведут к появлению шумов. Понижение же разрядности файла понизит и его качество, однако в некоторых случаях приходится идти на такой шаг — например, чтобы записать на компакт-диск 24-битный файл, придется снизить его разрядность до 16 бит, поскольку аналоговый компакт-диск может использовать только такую разрядность. Кстати, в таких случаях стоит оставлять копию оригинального файла — на всякий пожарный.
Еще одной интересной функцией является возможность сжатия/растяжки записи по времени без изменения высоты тона. Это полезно, например, при корректировке звуковой дорожки к видеоряду. Сделать это можно с помощью инструмента Time Stretch. Программа предоставляет 19 различных режимов (Mode), которые предназначены для конкретного типа аудиоданных, которые вы обрабатываете. В окне настройки Time Stretch необходимо установить в нужную позицию на шкале специальный индикатор, показывающий, насколько вытянулась или ужалась дорожка.
Добавь огоньку
Что в результате?
Когда обработка звука закончена, получившуюся в результате дорожку можно сохранить на жестком диске в один из множества форматов, поддерживаемых программой, с выбором качества трека (битрейта и частоты дискретизации). Если же планируется дальнейшая обработка трека, есть смысл сохранить его как проект Sound Forge — файл с расширением FRG . Это позволит программе в будущем быстрее загрузить композицию.
И напоследок…
Первый вывод, напрашивающийся после знакомства с Sony Sound Forge , заключается в том, что программа не слишком сложна в освоении — многие вещи интуитивно понятны даже тем пользователям, которые увидели программу впервые, не говоря уже о тех, кто имел дело с предыдущими версиями приложения. Однако для того, чтобы выполнять какие-либо сложные задачи по обработке звука, одной интуиции мало — необходимо будет запастись детальным пособием как самому продукту, так и общими учебниками по работе со звуком. Для простого редактирования музыкальной композиций, например нарезки рингтонов, склеивания двух треков или наведения легкого «марафета» звукового файла все-таки лучше использовать бесплатные звуковые редакторы (см. вставку «Зачем платить больше?»). И не потому, что Sound Forge не умеет этого делать, а по той причине, что приложение ориентировано на тех пользователей, для которых обработка звука — серьезное хобби, а также на людей, занимающихся написанием музыки в коммерческих целях. Да и цена продукта, указанная на сайте производителя (от $375), прозрачно намекает на этот факт.
Скованные одной цепью
Массовая обработка
Есть в Sound Forge и специальный модуль для автоматизированной обработки множества файлов — Batch Converter. Он позволяет переконвертировать несколько записей из одного формата в другой. Кроме того, этот модуль дает возможность проводить обработку группы файлов плагинами — например, удалить шум из 20 файлов или нормализовать их уровень под заданный параметр. В добавок Batch Converter поддерживает групповое переименование файлов и внесение дополнительной информации (метаданных).
Отжигаем по полной
Ручная автоматизация
В Sound Forge предусмотрен специальный модуль Script Editor, в котором вы можете не только написать необходимый программный код, но откомпилировать его и запустить прямо из оболочки. Это означает, что если вы владеете возможностями написания программного кода на С++, V isual B asic либо Java, то можете самостоятельно автоматизировать процессы в программе. Например, разбить трек множеством маркеров, стоящих через определенные интервалы, импортировать треки с CD и сразу их переконвертировать в какой-либо доступный формат, создать определенное количество аудиофайлов и т. д. Такой подход позволяет сэкономить множество времени.
Все на виду
Интерфейс Sony Sound Forge можно гибко настроить — практически все основные функции программы отображены кнопками на 12 панелях инструментов, размещение которых можно установить индивидуально.
Панель Standar d повторяет основные пункты меню File и Edit, а также имеет набор из четырех различных типов курсора редактирования.

Панель Transport: командное меню — зацикливание, перемотка, запись, воспроизведение и останов.

Панель Navigation: управление в окне редактирования звуковой волны — масштабирование, установка маркеров, быстрая навигация.

Функции панели Views позволяют запоминать текущие визуальные настройки окна редактирования звуковой волны, включая, положение курсора, масштаб и т.п. Данная панель очень полезна при работе с большими файлами.

Панель Status/Selection: переход от одной временной сетки к другой, то есть отображение значений по сэмплам, секундам и минутам и различным протоколам синхронизации.

Панель Regions/Playlist: доступ к окнам со списками регионов и плейлисту, управление синхронизацией MIDI и отображение статуса синхронизации.
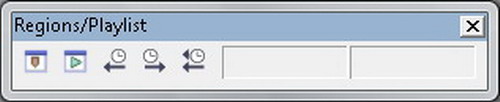
Панель Process повторяет двадцать функций одноименного пункта главного меню и является одним из ключевых окон при работе с Sound Forge.

Панель Effects повторяет ключевые функции одноименного пункта главного меню.

Панель Tools повторяет ключевые функции одноименного пункта главного меню, среди которых особенно стоит отметить запись CD и импортирование аудио-треков с дисков.

Панель Levels: цифровой индикатор, показывающий текущее значение выбранного параметра в месте положения курсора (sample value, percent, dB, Peak, RMS Power). Очень удобен в качестве вспомогательного индикативного средства.
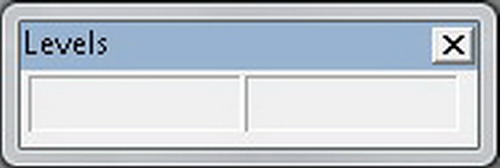
Панель Insert : вставка объектов разметки, таких как маркеры, области и т. д.

Панель Scripting позволяет управлять работой модуля создания скриптов для автоматизации работы с программой.
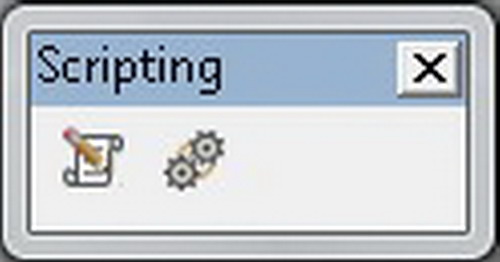
Зачем платить больше?
В качестве альтернативы
Коллеги или соперники?
Подручные средства
Для несложного редактирования композиций может послужить и утилита Wave Editor , входящая в состав популярного пакета для прожига дисков Nero . Она обладает базовыми функциями по обработке и редактированию аудиофайлов, и, кроме того, имеет большое количество встроенных фильтров и эффектов. К тому же программа позволяет использовать сторонние VST-плагины.

Сегодня и в Интернете, и в специализированных печатных СМИ можно найти много материалов, освещающих различные аспекты работы с видео. Вместе с тем зачастую упускают из виду не менее важную тему — редактирования звука. А ведь именно хорошее звуковое сопровождение создает как минимум половину эффекта от просмотра движущейся картинки. Не говоря уже о том, что существует масса вещей, для которых определяющую роль играет именно аудио — например, запись подкастов.
Именно потому, что тема обработки звука как-то менее «на слуху», перед пользователем зачастую встает вопрос, какую программу лучше использовать. Одной из наиболее известных программ в этой области является Sony Sound Forge (ранее известный Sonic Foundry’s Sound Forge). Изучив возможности программы, мы попытаемся понять, подходит ли ее арсенал для большинства пользователей, а также рассмотрим альтернативные варианты. Под наш «микроскоп» попала свежая, десятая, версия программы. Для тех, кто знаком с более ранними выпусками Sound Forge , стоит отметить, что основная логика работы с этим приложением сохранилась, но при этом добавились некоторые улучшения. Однако обо всем по порядку.
Сама всеядность
Сперва стоит сказать несколько слов о том, что может служить исходным материалом для работы с программой. Это могут быть записи в цифровом виде, полученные с диктофона, плеера, жесткого диска ПК и т. д. — приложение поддерживает огромный спектр форматов: как наиболее популярные MP 3, WAV , WMA , Ogg Vorbis и др., так и специализированные типы файлов, созданные в других продуктах Sony для работы со звуком. При желании можно извлечь дорожки из музыкальных компакт-дисков — для этого необходимо воспользоваться пунктом Extract Audio from CD меню File .
Кроме того, вы сможете сами записать звуковую дорожку, подключив микрофон, непосредственно в Sound Forge. Причем модуль записи при всей простоте реализации предоставляет довольно обширные настройки (об этом поговорим чуть позже). Еще одна интересная «фишка» программы — возможность редактирования звуковой дорожки видеоролика. Звуковое сопровождение открывается приложением как обычный аудиофайл.
Внимание, идет запись!
Для записи с микрофона, как мы уже упоминали, в Sound Forge предусмотрен отдельный и достаточно простой в работе модуль. Вызывается он кнопкой Record на панели инструментов программы (см. вставку «Все на виду») либо комбинацией клавиш [ Ctrl ] + [ R ]. Прямо в открывшемся окне вы увидите кнопки управления записью, а также шкалу интенсивности звуковой волны. При нажатии красной кнопки, запускающей процесс записи, программа автоматически создает новую дорожку для редактирования и помещает в нее записанный материал для редактирования. На выбор пользователю предлагается несколько режимов записи (выпадающий список Mode ): обычный режим по умолчанию (Automatic retake (automatically rewind)), создание множества вариантов записи, расположенных один за другим и сохраняемых в одном звуковом файле, автоматически разделенном на области (Multiple takes creating Regions) и без создания отдельных областей для каждого варианта (Multiple takes (no Regions)), запись каждого «куска» в отдельном окне (Create a new window for each take), а также запись интервалов определенной длины (Punch-In (record a specific length)). В последнем случае необходимо указать время начала и окончания записи. При этом остальная часть дорожки останется неизменной — это удобно, когда необходимо переписать лишь какой-то определенный кусок материала.
Все что под рукой
Когда запись готова, можно приступить к ее редактированию. В Sound Forge предусмотрено четыре основных инструмента редактирования звуковой дорожки. Edit Tool [1] предназначен для выделения нужных участков записи, Magnify Tool [2] служит для изменения масштаба звуковой волны, Pencil Tool [3] позволяет вручную рисовать звуковую волну (работает лишь при сильном увеличении масштаба), а Event Tool [4] дает возможности перемещать выделенные области. Переключаться между ними можно либо на панели инструментов программы щелчком по соответствующей каждому средству кнопке, либо же прямо в окне редактируемого сэмпла (клавиша D ).
Кроме того, в Sound Forge есть вспомогательные объекты, облегчающие редактирование звуковой дорожки. Так, чтобы отметить какой-либо нужный момент сэмпла, можно добавить на дорожку маркер ( Marker ). А выделить определенный участок поможет Область ( Region ). Стоит отметить, что выделение куска дорожки между двумя маркерами или в области осуществляется просто двойным щелчком мыши.
Зачистка сэмпла
Одно из преимуществ Sound Forge заключается в том, что многие задачи, касающиеся обработки аудиофайла, автоматизированы, и вам не придется тратить много времени для «ковыряния» дорожки вручную. Например, убрать паузы и участки с тишиной позволит инструмент Auto Trim/Crop (меню Process ). Работает это функция следующим образом. программа обнаруживает часть данных, уровень сигнала которой выше, чем указанный, и расценивает ее как приемлемую. Когда уровень сигнала падает ниже указанного вами, Sound Forge расценивает такую часть как конец нужной секции, или начало фрагмента тишины. Затем программа ищет следующую секцию, имеющую достаточный уровень сигнала, и удаляет все данные между двумя секциями.
Auto Trim/Crop позволяет использовать несколько вариантов для зачистки записи (выпадающий список Function ). Так, Keep edges outside of the selection удаляет фрагменты тишины внутри выделенной области, не затрагивая данные вне этого участка, Remove edges outsde of the selection исключает паузы в границах выделенной области, а также удаляет все данные, находящиеся за ее пределами. Remove Silence between phrases ( creates regions ) удаляет фрагменты тишины между фразами (при записи голоса). А Remove data from start and limit file length удаляет тишину в начале звукового файла, а также обрезает конец записи в указанной точке. Кроме того, в выпадающем списке Preset есть несколько предустановленных настроек для наиболее востребованных задач.
Для создания эффекта перетекания одной части записи в другую или плавного затухания можно воспользоваться функцией Fade . Регулировать громкость трека или отдельных его частей можно с помощью инструмента Volume , «выровнять» куски записи разного качества позволяет Normalize . А функция Mute поможет и вовсе отключить звук в ненужных участках записи.
Достаточно важным инструментом является Bit-Depth Converter, изменяющий значение разрядности звукового файла в битах. Перед обработкой записи рекомендуется повышать его разрядность — это не повлечет улучшения качества дорожки, но увеличит ее разрешение, и дальнейшее редактирование и обработка файла не приведут к появлению шумов. Понижение же разрядности файла понизит и его качество, однако в некоторых случаях приходится идти на такой шаг — например, чтобы записать на компакт-диск 24-битный файл, придется снизить его разрядность до 16 бит, поскольку аналоговый компакт-диск может использовать только такую разрядность. Кстати, в таких случаях стоит оставлять копию оригинального файла — на всякий пожарный.
Еще одной интересной функцией является возможность сжатия/растяжки записи по времени без изменения высоты тона. Это полезно, например, при корректировке звуковой дорожки к видеоряду. Сделать это можно с помощью инструмента Time Stretch. Программа предоставляет 19 различных режимов (Mode), которые предназначены для конкретного типа аудиоданных, которые вы обрабатываете. В окне настройки Time Stretch необходимо установить в нужную позицию на шкале специальный индикатор, показывающий, насколько вытянулась или ужалась дорожка.
Добавь огоньку
Что в результате?
Когда обработка звука закончена, получившуюся в результате дорожку можно сохранить на жестком диске в один из множества форматов, поддерживаемых программой, с выбором качества трека (битрейта и частоты дискретизации). Если же планируется дальнейшая обработка трека, есть смысл сохранить его как проект Sound Forge — файл с расширением FRG . Это позволит программе в будущем быстрее загрузить композицию.
И напоследок…
Первый вывод, напрашивающийся после знакомства с Sony Sound Forge , заключается в том, что программа не слишком сложна в освоении — многие вещи интуитивно понятны даже тем пользователям, которые увидели программу впервые, не говоря уже о тех, кто имел дело с предыдущими версиями приложения. Однако для того, чтобы выполнять какие-либо сложные задачи по обработке звука, одной интуиции мало — необходимо будет запастись детальным пособием как самому продукту, так и общими учебниками по работе со звуком. Для простого редактирования музыкальной композиций, например нарезки рингтонов, склеивания двух треков или наведения легкого «марафета» звукового файла все-таки лучше использовать бесплатные звуковые редакторы (см. вставку «Зачем платить больше?»). И не потому, что Sound Forge не умеет этого делать, а по той причине, что приложение ориентировано на тех пользователей, для которых обработка звука — серьезное хобби, а также на людей, занимающихся написанием музыки в коммерческих целях. Да и цена продукта, указанная на сайте производителя (от $375), прозрачно намекает на этот факт.
Скованные одной цепью
Массовая обработка
Есть в Sound Forge и специальный модуль для автоматизированной обработки множества файлов — Batch Converter. Он позволяет переконвертировать несколько записей из одного формата в другой. Кроме того, этот модуль дает возможность проводить обработку группы файлов плагинами — например, удалить шум из 20 файлов или нормализовать их уровень под заданный параметр. В добавок Batch Converter поддерживает групповое переименование файлов и внесение дополнительной информации (метаданных).
Отжигаем по полной
Ручная автоматизация
В Sound Forge предусмотрен специальный модуль Script Editor, в котором вы можете не только написать необходимый программный код, но откомпилировать его и запустить прямо из оболочки. Это означает, что если вы владеете возможностями написания программного кода на С++, V isual B asic либо Java, то можете самостоятельно автоматизировать процессы в программе. Например, разбить трек множеством маркеров, стоящих через определенные интервалы, импортировать треки с CD и сразу их переконвертировать в какой-либо доступный формат, создать определенное количество аудиофайлов и т. д. Такой подход позволяет сэкономить множество времени.
Все на виду
Интерфейс Sony Sound Forge можно гибко настроить — практически все основные функции программы отображены кнопками на 12 панелях инструментов, размещение которых можно установить индивидуально.
Панель Standar d повторяет основные пункты меню File и Edit, а также имеет набор из четырех различных типов курсора редактирования.

Панель Transport: командное меню — зацикливание, перемотка, запись, воспроизведение и останов.

Панель Navigation: управление в окне редактирования звуковой волны — масштабирование, установка маркеров, быстрая навигация.

Функции панели Views позволяют запоминать текущие визуальные настройки окна редактирования звуковой волны, включая, положение курсора, масштаб и т.п. Данная панель очень полезна при работе с большими файлами.

Панель Status/Selection: переход от одной временной сетки к другой, то есть отображение значений по сэмплам, секундам и минутам и различным протоколам синхронизации.

Панель Regions/Playlist: доступ к окнам со списками регионов и плейлисту, управление синхронизацией MIDI и отображение статуса синхронизации.
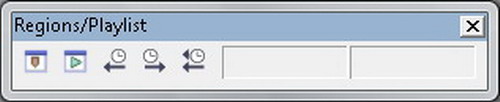
Панель Process повторяет двадцать функций одноименного пункта главного меню и является одним из ключевых окон при работе с Sound Forge.

Панель Effects повторяет ключевые функции одноименного пункта главного меню.

Панель Tools повторяет ключевые функции одноименного пункта главного меню, среди которых особенно стоит отметить запись CD и импортирование аудио-треков с дисков.

Панель Levels: цифровой индикатор, показывающий текущее значение выбранного параметра в месте положения курсора (sample value, percent, dB, Peak, RMS Power). Очень удобен в качестве вспомогательного индикативного средства.
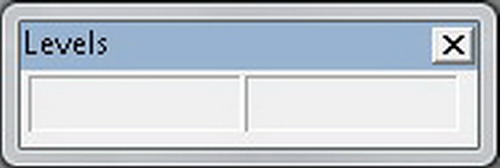
Панель Insert : вставка объектов разметки, таких как маркеры, области и т. д.

Панель Scripting позволяет управлять работой модуля создания скриптов для автоматизации работы с программой.
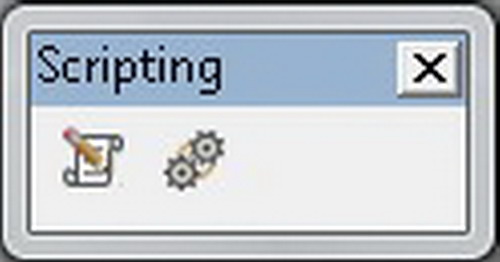
Зачем платить больше?
В качестве альтернативы
Коллеги или соперники?
Подручные средства
Для несложного редактирования композиций может послужить и утилита Wave Editor , входящая в состав популярного пакета для прожига дисков Nero . Она обладает базовыми функциями по обработке и редактированию аудиофайлов, и, кроме того, имеет большое количество встроенных фильтров и эффектов. К тому же программа позволяет использовать сторонние VST-плагины.
Читайте также:

