Установить manjaro на vmware
Обновлено: 05.07.2024
В этой статье мы рассмотрим, как развернуть VMware Tools на виртуальных машинах Linux. Развертывание VMTools в гостевой операционной системе виртуальной машины повышает их производительность и управляемость. С VMTools некоторые из драйверов, включенных в ОС, заменяются на оптимизированный для виртуализации версии; одним из таких примеров является драйвер vmxnet3. Кроме того, VMTools обеспечивают фреймворки API, такие как VIX, позволяющие программное управление виртуальными машинами, а также раскрытие информации виртуальной машины, например, IP-адреса при использовании клиентов для vSphere.
VMware Tools поддерживается на 32-разрядных и 64-разрядных операционных системах, включая Microsoft,Apple, NetWare, Солярис, redhat и другие. Руководство по совместимости гостевой ОС предоставляет полный список поддерживаемых гостевых операционных систем вместе с поддерживаемыми функциями VMware Tools. Мы покажем, как развернуть VMware Tools на двух дистрибутивах Linux, а именно в CentOS и Debian.
Способы установки
В зависимости от дистрибутива Linux, существует несколько методов установки VMware Tools. Первый и наиболее часто используемый метод — установка с ISO. ISO-файл, содержащий двоичные файлы vmtools (установочные файлы, скрипты и т. д.) монтируется в виртуальный CD-ROM с гостевого меню виртуальной машины. После этого vmtools устанавливаются путем выполнения Perl-скрипта.
Другой популярный метод, который все больше набирает обороты, это Open-VM-Tools (OVT) от VMware. Это позволяет vmtools автоматически настраиваться во время установки ОС. В качестве альтернативы они могут быть установлены на более поздней с использованием ОС или из хранилища с помощью пакета инструментов управления, таких как YUM или APT.
На февраль 2016 дистрибутивы Linux, поддерживающие OVT, таковы;
- Fedora 19 и более поздние версии;
- Debian 7.x и более поздние версии;
- openSUSE 11.x и более поздние версии;
- Весрии Ubuntu (12.04 LTS, 13.10 и более поздние)
- Red Hat Enterprise Linux 7.0 и более поздние версии;
- CentOS 7.0 и более поздние версии;
- Oracle Linux 7.0 и более поздние версии;
- SUSE Linux Enterprise 12 и более поздние версии.
Метод ISO
Расскажем об обоих методах, начав с ISO. Чтобы проиллюстрировать процесс развертывания, сначала развернем vmtools на виртуальной машине Centos 6.x 32. Как видно на рисунке, изначально vmtools не развертывались на виртуальных машинах.

Рисунок 1 — CentOS ВМ без vmtools
Чтобы приступить к установке, щелкните правой кнопкой мыши на имени виртуальной машины, выберите «Guest» и нажмите «Install/Upgrade VMware Tools». Нажмите OK для подтверждения.

Рисунок 2 — Начало процесса установки vmtools
Что происходит: соответствующий образ ISO монтируется для дистрибутива Linux, на который вы хотите установить vmtools. Для этого убедитесь в том, что для виртуальной машины была выбрана правильная операционная система. Для этого проверьте тип операционной системы в свойствах ВМ (рис. 3). Вы должны выключить ВМ, если будете менять неправильный тип ОС.

Рисунок 3 — Проверка типа ОС
Как только это сделано, залогиньтесь как администратор и выполните последующие действия и запустите команды. В зависимости от дистрибутива, некоторые шаги могут несущественно отличаться.
Создайте папку и смонтируйте ISO-образ.

Рисунок 4 — Создание ISO-образа
Затем распакуйте архив vmtools и скопируйте папки в Temp.

Рисунок 5 — Извлечение папок vmtools
Как это иногда бывает, могут быть обнаружены отсутствующие зависимости, особенно на свежеустановленных виртуальных машинах. Например, нам сначала пришлось выполнить следующую команду, чтобы извлечь YUM и установить пакеты (рис. 6), необходимые для обеспечения успешной установки vmtools.

Рисунок 6 — Установка отсутствующих зависимостей
Теперь перейдите в папку /tmp и запустите скрипт установки Perl. Следует включить параметры по умолчанию, если вы не собираетесь настроить процесс установки вручную.

Рисунок 7 — Установка vmtools с использованием скрипта Perl

Рисунок 8 — Завершение процесса выполнения скрипта Perl
Проверить, завершился ли процесс установки, можно просмотрев статус VMware Tools в клиенте vSphere (Рисунок 9).

Рисунок 9 — vmtools установлены правильно
Иногда, в зависимости от выбранного дистрибутива Linux и его конфигурации, вы можете встретить ошибку компилятора во время выполнения скрипта установки Perl.
Следующий шаг является необязательным, но если у вас есть непреодолимая потребность держать все в строжайшем порядке, вы можете выполнить следующие команды, чтобы очистить лишние файлы установки:
» Видео показывает весь описанный здесь процесс: смотреть
Установка open-vm-tools из репозитория
В этом примере мы устанавливаем open-vm-tools на дистрибутив Debian 8 64-бит. Отличный пример есть на сайте VMware, поэтому мы не будем изобретать велосипед и покажем процесс установки в видео.
При установке OVT можно заметить, что статус vmtools показывается как «Running (Guest Managed)», как показано на рисунке 10. Для сторонних vmtools статус будет «Running (3rd-party/Independent)». Это нормально и ожидаемо от OSP (Operating System Specific Packages), использующих базовое ПО и механизмы установки на гостевых ОС для обновления vmtools.
Есть два способа использовать установщик драйвера Manjaro Linux: из командной строки или через приложение настройки графического интерфейса Manjaro. В этом руководстве мы рассмотрим, как использовать оба.
Примечание: установщик драйверов Manjaro обычно обнаруживает проприетарные драйверы. Если ваши устройства уже работают, а установщик этого не показывает, это означает, что вы используете устройства с открытым исходным кодом, уже встроенные в ядро Linux, и устанавливать что-либо еще не нужно.
Установить драйверы через CLI
Диспетчер драйверов Manjaro работает через CLI с помощью mhwd команда. Чтобы использовать его, откройте окно терминала, нажав Ctrl + Alt + T или Ctrl + Shift + T на клавиатуре.
Когда окно терминала открыто, используйте sudo -s команда для переноса терминальной сессии от обычного пользователя к Root.
Отсюда вам нужно запустить mhwd из терминала, чтобы определить, какие аппаратные устройства доступны и подготовить драйверы к установке.
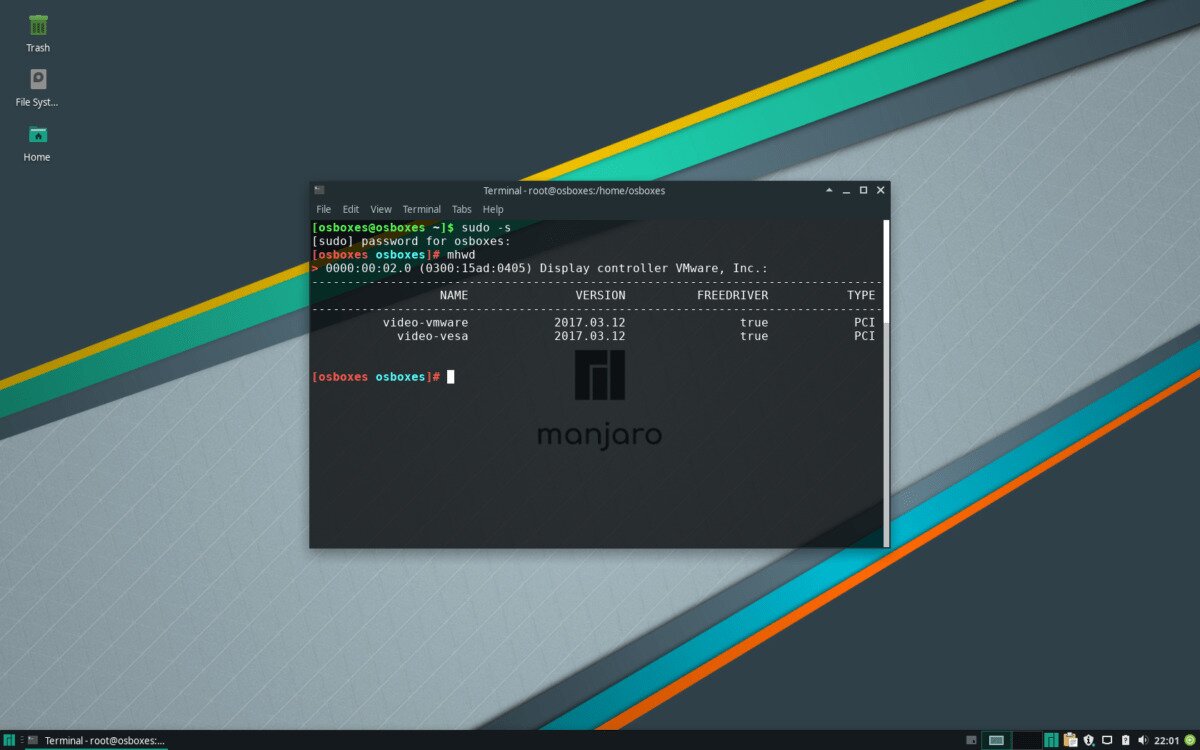
В выходных данных инструмент Manjaro Hardware Detection перечислит все несвободные драйверы устройств, которые он обнаружил и доступен для установки.
Чтобы установить драйвер, посмотрите на вывод драйвера. Например, чтобы установить драйвер Video VMware в Manjaro, вы должны:
Просто следуйте синтаксису ниже.
Примечание: не знаете, как найти «Тип»? Посмотрите столбец «Тип» в окне терминала Mhwd.
Удаление драйверов через CLI
Удаление драйвера с помощью инструмента Mhwd CLI работает так же хорошо, как и процесс установки. Для этого запустите mhwd команда для просмотра всех драйверов.
Затем найдите имя драйвера, который вы хотите удалить, в разделе «Имя». Затем загляните в раздел «Тип» драйвера и выясните, какой это тип драйвера.
Следуйте приведенному ниже синтаксису, чтобы удалить драйверы через интерфейс командной строки Mhwd.
Установить драйверы через графический интерфейс
В Manjaro разработчики предлагают отличную графическую утилиту, которую можно использовать для быстрой загрузки и установки драйверов оборудования. А еще лучше то, что для его использования не требуется никаких специальных знаний!
Чтобы получить установщик драйвера Manjaro, откройте приложение настроек на рабочем столе и выполните поиск по запросу «Manjaro Settings Manager». После открытия приложения прокрутите приложение настроек до «Конфигурации оборудования» и щелкните его, чтобы получить доступ к области драйвера.
Примечание: здесь будет отображаться только оборудование, которое в настоящее время не использует драйверы ядра Linux. Если устройство не появляется, значит для него уже есть драйвер!
Отсюда появится список оборудования. Просмотрите список устройств и найдите устройство, для которого вы хотите установить новый драйвер. Затем установите с помощью мыши флажок рядом с «открытым исходным кодом» (или несвободным / несвободным, если необходимо).
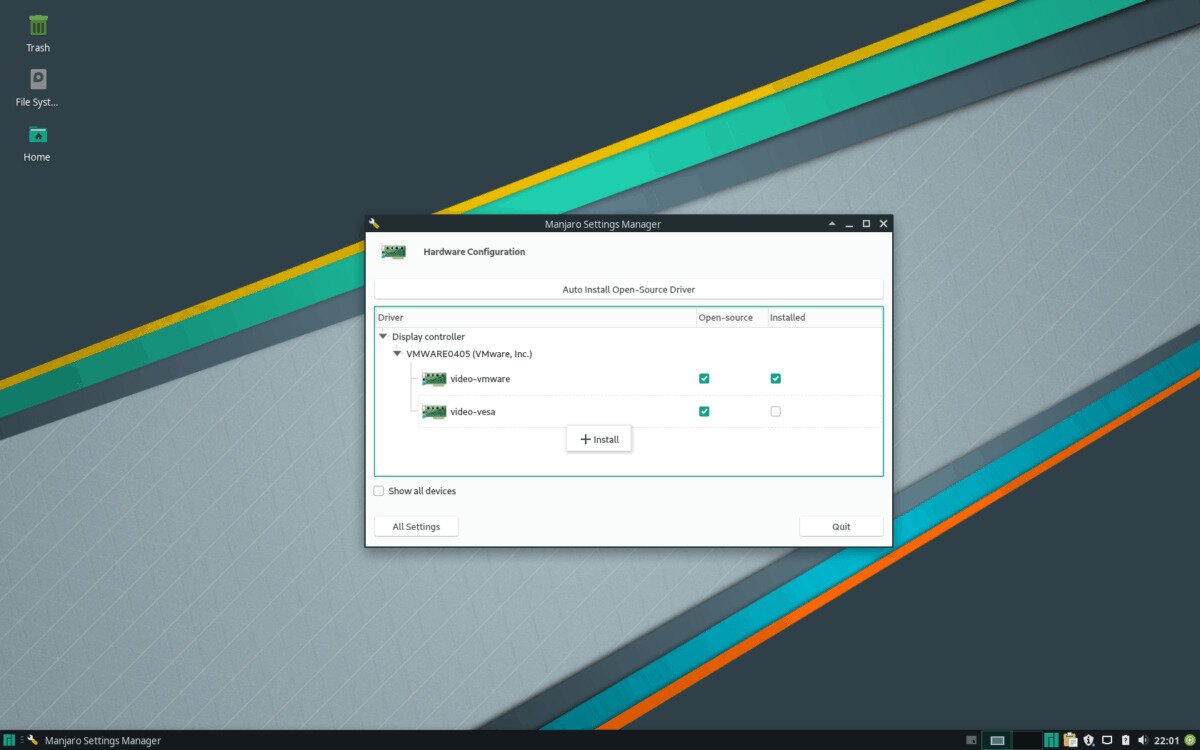
Установив флажок, щелкните устройство правой кнопкой мыши и выберите кнопку «+ Установить», чтобы установить новый драйвер на ПК с Manjaro Linux.
Когда драйвер будет установлен, рекомендуется перезагрузить компьютер, так как недавно установленный драйвер может не загрузиться сразу.
Удаление драйверов через графический интерфейс
Удаление драйвера из графического интерфейса драйвера Manjaro работает следующим образом. Сначала откройте приложение Manjaro Settings Manager, как раньше, когда вы устанавливали драйверы в систему.
В открытом приложении прокрутите вниз до «Конфигурация оборудования» и откройте его, чтобы получить доступ к списку драйверов. Затем найдите аппаратное устройство, с которого вы хотите удалить драйвер, щелкните его правой кнопкой мыши и выберите «- Удалить» для удаления.
Когда драйвер будет удален, перезагрузите компьютер, чтобы завершить процесс!
Другие способы получить драйверы на Manjaro
Программа установки драйверов Manjaro Linux помогает пользователям получать новые драйверы для своих аппаратных устройств. Тем не менее, это не единственный способ установить новые драйверы. Если ваши аппаратные устройства не обнаруживаются в Manjaro, лучше всего обновить до более новой версии ядра Linux.

Manjaro Linux делает невероятно простым обновление до более новых версий ядра Linux. Для получения дополнительной информации о том, как выполнить обновление ядра, ознакомьтесь с руководством здесь!

Сегодня у нас на повестке дня: установка manjaro Linux. На примере у нас будет Manjaro 20.2.1 Nibia с окружением GNOME. На самом деле окружение рабочего стола не столь важно, принцип установки везде один, кроме architect.
Первым делом, нам необходимо скачать образ, выберите подходящий для вас на официальном сайте. Далее записываем ваш образ на флешку, можете воспользоваться программой rufus для Windows или etcher для Linux. (Настройки предельно просты в обоих программах. Вставляете флешку, форматируете, выбираете образ, нажимаете запись).
Установка Manjaro 20.2.1 Nibia
Загружаемся с нашей флешки и сразу же попадаем вот в такое меню:

Здесь мы выбираем параметры установщика.
В чем разница? Разница в том, что есть драйвера с открытым исходным кодом (opensource), а есть драйвера с закрытым исходным кодом (proprietary). Не все разработчики готовы делиться своими наработками (привет, nvidia).
Попробуйте сначала запуститься на открытых, если всё хорошо, то продолжайте. Если возникли какие-то трудности, то выберите proprietary.
Помните, что после установки можно отрегулировать всё и протестировать то, какие драйвера вам больше подходят.
После выбора запуска (boot with), запустится скрипт и вы загрузитесь в live cd.

Разметка диска
Вот разметка моей основой OC manjaro на ПК (всего два раздела):

Нужен, если вы у вас меньше 16 GB оперативной памяти и/или вы работаете в тяжелых графических редакторах и т.п. приложениях.
Если вы производите автоматическую разметку, файл подкачки будет подобран автоматически (если вы его выбрали). Если вручную, то для расчета необходимого размера файла подкачки, можно воспользоваться усредненной таблицей:
| Оперативная память (Gb) | Файл подкачки (Gb) |
| 1 | 1 |
| 2 | 1 |
| 3 | 2 |
| 4 | 2 |
| 6 | 2 |
| 8 | 3 |
| 12 | 3 |
| 16 | 4 |
| 24 | 5 |
| 32 | 6 |
| 64 | 8 |
| 128 | 11 |
Ручная разметка диска



- Размер: 300 МиБ.
- Тип раздела: GPT
- Файловая система: fat32
- Точка монтирования: /boot/efi
- Флаги: boot (если есть esp, необходимо отметить вместе с boot) .
Следующим создаем раздел под систему (Для записи мануала я использую виртуалку, поэтому размер диска маленький, читайте описания):

Следующим разделом идет файл подкачки (если он вам нужен):
Всё остальное свободное место под папку /home/. Папку /home/ монтируют отдельно для того, чтоб при переустановки системы все ваши файлы и настройки сохранились.
Опять же, лично я не использую. Переустановку системы я использую раз в пару лет, для чистки мусора, потому как лень всё чистить руками. Все важные файлы я переношу в облако, а потом обратно их выкачиваю.
Если вы не собираетесь использовать отдельно /home/, отдайте всё доступное пространство разделу / (root).
Тут по желанию. Я оставляю включенным.
Ваш часовой пояс определится автоматически, если есть какие-то отклонения, можете выбрать свой город на карте.
Задаем имя и имя пользователя (Они могут отличаться).
Задаем пароль пользователя.
Поздравляю! Вы установили OC Linux Manjaro 20.2.1 Nibia. К более детальной настройке, можно перейти по ссылке Manjaro настройка после установки. Если возникли какие-то трудности в установке, пишите в комментариях.

Это краткое руководство показывает студентам и новым пользователям, как установить VMware Workstation Pro в Ubuntu 20.04 | 18.04.
Затем эти гостевые машины можно настроить для запуска нескольких операционных систем, таких как Windows, Linux и MacOS, в изолированной среде.
VMware Workstation Pro не имеет открытого исходного кода, поэтому вам потребуется приобрести лицензионный ключ, чтобы использовать его в личных или коммерческих целях.
Если вы ищете программное обеспечение для виртуализации с открытым исходным кодом, которое можно бесплатно использовать где угодно, вам может потребоваться VirtualBox .
Чтобы начать установку VMware Workstation Pro в Ubuntu, выполните следующие действия:
Шаг 1. Установите необходимые пакеты
Перед установкой VMware Workstation Pro вы можете установить некоторые необходимые пакеты Ubuntu, которые позволят вам установить программное обеспечение.
Для этого выполните следующие команды:
Шаг 2. Загрузите VMware Workstation Pro
После установки пакетов, указанных выше, загрузите VMware Workstation Pro со страницы загрузки ниже.
Возможно, вам придется создать учетную запись и войти в систему для загрузки.
На момент написания последней версии VMware Workstation Pro была 15.5.2.
Выполните следующие команды, чтобы загрузить последнюю на момент написания статьи.
Шаг 3. Установите VMware Workstation Pro
После загрузки выше выполните следующие команды, чтобы установить VMware Workstation Pro.
После этого перейдите на панель действий и запустите приложение.
Когда приложение откроется, он должен запустить мастер.
Примите условия лицензии, чтобы продолжить.

Затем выберите пользователя, который будет первоначально подключаться к VMware Workstation Pro. Дополнительных пользователей и администраторов можно будет настроить позже после успешной установки

На следующем экране выберите папку или каталог для хранения файлов и настроек виртуальных машин. Местоположение по умолчанию обычно подходит.

Пропустите страницу с лицензионным ключом и получите 15-дневный пробный период.
По истечении 15-дневного пробного периода вы будете вынуждены приобрести лицензию для использования по истечении этого времени.

Наконец, нажмите « Установить», чтобы начать установку.
После установки перейдите в Обзор действий и найдите VMware Pro , затем щелкните, чтобы открыть…
Читайте также:

