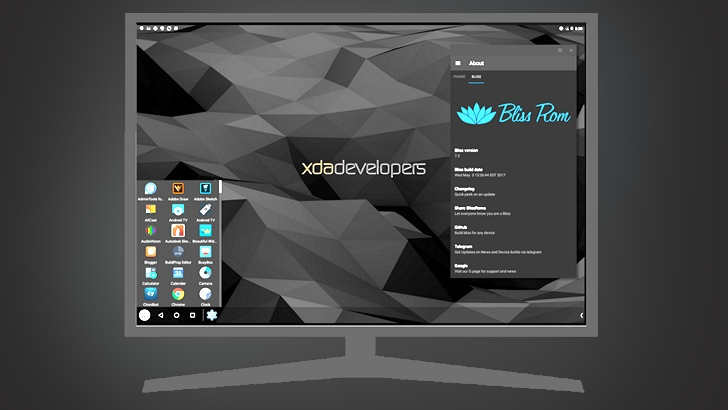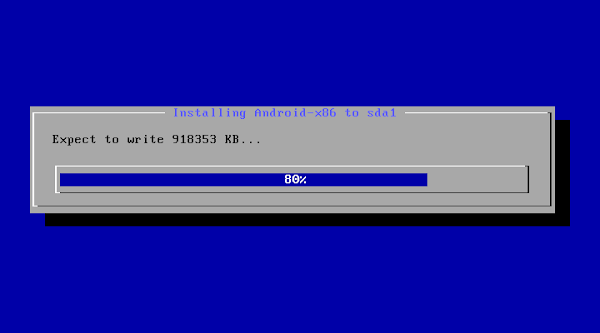Установка андроид 11 на ноутбук
Обновлено: 04.07.2024

В этой инструкции о том, как запустить Android на компьютере или ноутбуке, а также установить его в качестве операционной системы (основной или дополнительной), если вдруг возникла такая необходимость. Для чего это может пригодиться? Просто для экспериментов или, например, на старом нетбуке Android вполне может работать относительно быстро, несмотря на слабость железа.
Ранее я писал про эмуляторы Android для Windows — если вам не нужно устанавливать Android на компьютер, а задача заключается в запуске приложений и игр с андроида внутри вашей операционной системы (т.е. запускать Android в окне, как обычную программу), лучше использовать описанные в указанной статье программы-эмуляторы. См. также: PrimeOS — Android, адаптированная для слабых ноутбуков и компьютеров.
Используем Android x86 для запуска на компьютере
Android x86 — известный открытый проект по портированию ОС Android на компьютеры, ноутбуки и планшеты с процессорами x86 и x64. На момент написания данной статьи актуальная версия, доступная для загрузки — Android 8.1.
Загрузочная флешка Android
Для использования образа, после загрузки запишите его на диск или USB накопитель. Я делал загрузочную флешку с Android из образа iso с помощью утилиты Rufus, используя следующие настройки (при этом, судя по получившейся в результате структуре на флешке, она должна успешно загрузиться не только в режиме CSM, но и в UEFI). При запросе режима записи в Rufus (ISO или DD) выберите первый вариант.

Для записи образа img (который выложен специально для EFI загрузки) можно использовать бесплатную программу Win32 Disk Imager.
Запуск Android x86 на компьютере без установки
Загрузившись с созданной ранее загрузочной флешки с Android (как поставить загрузку с флешки в БИОС), вы увидите меню, в котором будет предложено либо установить Android x86 на компьютер, либо запустить ОС, не затрагивая данные на компьютере. Выбираем первый вариант — запуск в режиме Live CD.

После непродолжительного процесса загрузки, вы увидите окно выбора языка, а затем — первоначальные окна настройки Android, у меня здесь работали клавиатура, мышь и тачпад на ноутбуке. Можно ничего не настраивать, а нажимать «Далее» (все равно настройки не сохранятся после перезагрузки).
В результате попадаем на главный экран Android 5.1.1 (я использовал эту версию, сегодня, в 2019, доступна версия 8.1). В моем тесте на относительно старом ноутбуке (Ivy Bridge x64) сразу работали: Wi-Fi, локальная сеть (причем никакими значками это не отображается, судил лишь по открытию страниц в браузере с отключенным Wi-Fi, звук, устройства ввода), были поставлены драйвера для видео (на скриншоте этого нет, он взят из виртуальной машины).

В целом, все работает нормально, хотя проверял работоспособность Android на компьютере я и не очень усердно. За время проверки столкнулся с одним зависанием, при открытии сайта в встроенном браузере, которое смог «вылечить» только перезагрузкой. Также отмечу, что сервисы Google Play в Android x86 не установлены по умолчанию.

Установка Android x86
Выбрав последний пункт меню при загрузке с флешки (Install Android x86 to hard disk), вы можете установить Android на свой компьютер в качестве основной ОС или дополнительной системы.
Если вы решили этим заняться, рекомендую предварительно (в Windows или загрузившись с диска с утилитами для работы с разделами, см. как разбить жесткий диск на разделы) выделить отдельный раздел для установки (см. как разбить диск на разделы). Дело в том, что работа со встроенным в программу установки инструментом для разделения жесткого диска может оказаться сложным для понимания.
Далее я привожу лишь процесс установки для компьютера с двумя MBR (загрузка Legacy, не UEFI) дисками в NTFS. В случае вашей установки эти параметры могут отличаться (также могут появиться дополнительные шаги установки). Также рекомендую не оставлять раздел для Android в NTFS.
- На первом экране вам будет предложено выбрать раздел для установки. Выберите тот, который заранее для этого подготовили. У меня это целый отдельный диск (правда, виртуальный).
- На втором этапе вам предложат отформатировать раздел (или не делать этого). Если вы всерьез намерены пользоваться Android на вашем устройстве, рекомендую ext4 (в данном случае вам будет доступно для использования все место на диске, как внутренняя память). Если вы не будете его форматировать (например, оставите NTFS), то по окончании установки вам будет предложено выделить место под пользовательские данные (лучше использовать максимальное значение 2047 Мб).
- Следующий этап — предложение установить загрузчик Grub4Dos. Ответьте «Да», если у вас на компьютере будет использоваться не только Android (например, уже установлена Windows).
- Если установщик найдет другие ОС на компьютере, будет предложено добавить их в меню загрузки. Сделайте это.
- В случае, если вы используете UEFI загрузку, подтвердите запись загрузчика EFI Grub4Dos, иначе нажмите «Skip» (пропустить).
- Начнется установка Android x86, а после нее вы сможете либо сразу запустить установленную систему, либо перезагрузить компьютер и выбрать нужную ОС из меню загрузки.
Готово, вы обзавелись Android на своем компьютере — пусть и спорная ОС для такого применения, но по крайней мере интересно.
Есть отдельные операционные системы на базе Android, которые в отличие от чистого Android x86 оптимизированы именно для установки на компьютер или ноутбук (т.е. более удобны в использовании). Одна из таких систем подробно описана в отдельном материале Установка Phoenix OS, настройки и использование, про вторую — ниже.
Использование Remix OS For PC на базе Android x86
14 января 2016 года вышла (пока правда в alpha версии) многообещающая операционная система Remix OS for PC, построенная на базе Android x86, но предлагающая значительные улучшения в интерфейсе пользователя именно для использования Android на компьютере.

Среди этих улучшений:
- Полноценный многооконный интерфейс для многозадачности (с возможность свернуть окно, развернуть на весь экран и т.д.).
- Аналог панели задач и меню пуск, а также область уведомлений, сходная с присутствующей в Windows
- Рабочий стол с ярлыками, настройки интерфейса с учетом применения на обычном ПК.
Также, как и Android x86, Remix OS может быть запущена в режиме LiveCD (Guest Mode) или установлена на жесткий диск.

Кстати, что первый, что второй вариант вы можете запустить и в виртуальной машине на своем компьютере — действия будут аналогичны (правда, работать может не все, например, Remix OS в Hyper-V мне запустить не удалось).
Ещё две аналогичные, адаптированные для использования на компьютерах и ноутбуках версии Android — Phoenix OS и Bliss OS.
А вдруг и это будет интересно:
17.06.2017 в 15:50
Ребята, поставил Android на жд и не важно какую версию. Начинается первая загрузка перед настройкой системы, входит в меню загрузки. Выбираю любой пункт продолжения загрузки. И тут все начинается интересное. Экран то перекосило, ровно там, где должен быть логотип андроида. Пробовал в меню загрузчика тыкать как vga=ask. Ну да, заходит в выбор разрешения. Как только загрузили командную строку, опять перед логотипом разрешение меняется и снова перекос. С флеши как лайф совместно с vga=ask загружается.
18.06.2017 в 09:38
21.07.2021 в 09:05
Комп не с процем RYZEN,случайно? У меня такая же проблема.
17.07.2017 в 18:56
Здравствуйте, есть вопрос, как прикрутить Ppoe к Андроиду, тоесть я ставлю систему х86 но там нет подключение по проводу только фиви, роутера у меня нет только комп и провайдер толко хардкор
18.07.2017 в 08:06
14.08.2017 в 00:13
А ты пробовал шаманить с набором номера?
24.07.2017 в 19:21
Не подскажете, какой эмулятор Android для PC работает с Bluetooth модулями ПК?
Требуется сэмулировать Android, на котором можно запустить приложение, работающее через bluetooth с отдельным устройством.
25.07.2017 в 08:12
Ну вообще Android x86/ Remix OS поддерживают Bluetooth модули, но только если повезет и модуль в числе поддерживаемых будет.
11.08.2017 в 18:46
12.08.2017 в 08:34
28.08.2017 в 08:07
Как узнать в проге установке какой дисков тот что я выделил?
28.08.2017 в 09:23
Скорее всего sda3 будет, т.е. третий раздел на первом диске (если я правильно понял как у вас там все разбито). Вообще загляните для начала в управление дисками Windows и посмотрите каким по счету идет раздел под Android.
28.08.2017 в 18:20
Система якобы установилась, но нет меню загрузки. Что делать?
28.08.2017 в 18:21
И загружается видоус 10
14.09.2017 в 11:46
15.09.2017 в 08:38
16.01.2018 в 15:01
Добрый день, интересует такой вопрос: если при установке форматировать хард диск под Андроид (будь то SSD или HDD), а затем понадобится снести Андроид и снова поставить Виндос, не может ли возникнуть проблем с обратным форматированием харда в ntfs?
То есть: Винда после этого нормально устанавливается или нет?
17.01.2018 в 09:01
21.04.2018 в 07:59
Здравствуйте, запустил с Флешки, всё работает норм, язык английский, на русский можно перевести?
при установке на винчестер эта проблема останется?
21.04.2018 в 11:58
а просто в настройках android не меняется как на любом телефоне?
30.06.2018 в 11:25
Скажите Дмитрий, вот начинаю устанавливать и он не видит жесткий диск, не видит разделы. Линукс и убунту без проблем устанавливаются.
01.07.2018 в 08:23
Т.е. даже физический диск не видит? Или только разделы? Если так, то не знаю, в чем может быть дело.
31.08.2018 в 19:13
01.09.2018 в 12:37
А ставили не на отдельных жесткий (физический) диск случайно? Если вдруг так, попробуйте в БИОС порядок загрузки изменить.
07.12.2018 в 19:29
Здравствуйте,записал последнюю версию андроид х86_64bit, перед пробой установки решил запустить как Live-CD но запуск прошел неудачно. Подскажите может я не ту версию записал и тут не так как в винде определяется битность. Запускал на компьютере процессор Atlon x2 4 64bit.
09.12.2018 в 13:33
Думаю, как раз с процессором связано. Не уверен, что на столь старых атлонах будет работать.
08.05.2019 в 15:25
15.01.2019 в 08:25
После установки поевилась надпись андроид а потом чëрный экран сколько будет процессор intel celeron n3150
07.04.2019 в 10:38
Та же проблема, что и у нескольких человек выше. Установка успешна, при запуске сразу после установки запускается, а вот при ребуте выбрать винду или андроид не дает, грузит сразу винду 7.
07.04.2019 в 11:23
Загляните в БИОС: нет ли там отдельных пунктов для запуска Android в параметрах загрузки (Boot)? (на UEFI системах может быть такое).
01.07.2019 в 16:53
я установил андроид на ноут все запустилось но не видит не одной сети вай фай подскажите что можно сделать
02.07.2019 в 15:29
Возможно, ничего и не сделаешь: не оказалось в андроиде драйверов на ваш Wi-Fi адаптер.
24.01.2020 в 16:04
25.01.2020 в 10:29
Скорее всего, у вас там загрузчик Grub. Соответственно, поищите в интернете про редактирование меню этого загрузчика (у меня такой инструкции нет).
25.01.2020 в 17:05
26.01.2020 в 11:30
21.02.2020 в 08:23
Стоит ли вообще пытаться ставить андроид на компьютер с Intel Pentium inside 2.2ghz, 3гб ОЗУ и 512 мб видеопамяти? Или это дохлый номер и домашний ноут только под линьку годится?
21.02.2020 в 08:53
В принципе, поставиться должен. Но насколько там все будет работать (звук, Wi-Fi) угадать не получится. Может быть норм, а может и нет, причем во втором случае навряд ли удастся победить.
Но вообще, большинство указанных Android-ов (RemixOS, PhoenixOS) позволяют записать флешку, загрузиться с нее без установки и проверить, как оно заработает. Это не слишком затратно по времени и поможет принять решение, стоит ли идти этим путем)
21.02.2020 в 19:25
Спасибо за скорый ответ и рекомендации.
29.02.2020 в 18:56
01.03.2020 в 10:19
01.04.2020 в 07:30
Здравствуйте под скажите пожалуйста установил Андройд х86 32 бита на ноутбук с 6 Гб. Андройд видит 2.5 Гб.
30.05.2020 в 01:54
Ребята подскажите плиз! процессор не поддерживает визуализацию. смогу ли я на этот ноут поставить и работать в андройде? пробовал разные эмуляторы ничего не получилось(
30.05.2020 в 07:30
Можете попробовать. Только не сразу ставить, а сначала просто запустить с флешки (образы Android x86, Phoenix OS который тоже на Android) позволяют запустить без установки и посмотреть, всё ли работает.
16.06.2020 в 19:08
11.09.2020 в 12:31
13.11.2020 в 20:26
21.11.2020 в 22:48
Whatssapp открывает? Написать что-нибудь можно?
22.11.2020 в 10:22
Должно работать, но лично не пробовал.
02.12.2020 в 19:02
03.12.2020 в 10:11
Здравствуйте. А что за сенсор имеется в виду? Сенсорный экран или тачпад? Так или иначе, точного ответа не знаю, получится ли: может просто в системе нет драйверов (а поставить не получится). Но в такой ситуации можно другие сборки на базе Android пробовать, такие как BlissOS или PhoenixOS.
23.12.2020 в 18:39
17.03.2021 в 21:03
18.03.2021 в 08:35
А если попробовать не чистую Android, а что-то вроде Phoenix OS на её базе?
Процессор вряд ли. А вот несовместимость какая-то вполне возможно.
Microsoft сотрудничает с Amazon, чтобы реализовать интеграцию Amazon AppStore с Microsoft Store. На деле это означает, что вы не можете официально получить доступ к обширной библиотеке приложений в магазине Google Play. На данный момент для тестирования доступны даже не все приложения из Amazon AppStore. Инсайдеры могут протестировать лишь одобренные Microsoft и Amazon 50 избранных приложений.

К счастью, Microsoft сразу предусмотрела возможность отладки для Подсистемы Windows для Android. В результате вы можете получить доступ и отладку виртуального слоя Android в хост-системе Windows 11, используя инструмент Android Debugging Bridge (ADB). ADB можно использовать для установки любого стандартного пакета приложения Android (APK), в том числе для загрузки в подсистему приложений, которые отсутствуют в Amazon AppStore.
Итак, воспользуйтесь нашей инструкцией Как протестировать приложения Android на любом Windows 11 ПК, если вы не инсайдер и настройте Подсистему Windows для Android на своем компьютере Windows 11. Далее следуйте инструкциям, чтобы запустить свои любимые мобильные приложения.
Как установить в Подсистему Windows для Android любое приложения Android
Подсистема Windows для Android находится на стадии бета-тестирования. Приложения, одобренные Microsoft и Amazon, скорее всего, были дополнительно оптимизированы для подсистему, поэтому они обеспечили себе места в первой партии. Нет никаких гарантий, что другие приложения будут сразу работать корректно. Единственный способ проверить совместимость на практике — запустить приложение в Подсистеме Windows для Android.
Чтобы загрузить любое приложение для Android в подсистему Windows 11 для Android, выполните следующие действия:
- Загрузите файл APK желаемого приложения или игры из доверенного источника.
- Проекты, поддерживаемые сообществом доступны на сторонних форумах (XDA, 4PDA и др).
- APK файлы приложений с открытым исходным кодом часто встречаются в репозиториях GitHub или на сторонних сайтах, таких как F-Droid.
- Наконец, существует сторонние ресурсы с APK-файлами, например APK Mirror и APKPure.
![]()
- Откроются настройки подсистемы. Вам нужно активировать переключатель Режим разработчика.
![]()
- Поскольку среда Android работает рядом с ядром хост-системы Windows, мы можем получить доступ к ней через интерфейс localhost (127.0.0.1). Фактически, слой Android также связывается со случайным IP из частной сети 172.30.0.0/24, которая видна под IP-адресом.
- Если вы не можете увидеть IP-адрес в форме 172.30.x.x, нажмите на опцию Файлы в верхней части экрана настроек, чтобы перейти к файловой системе подсистемы во встроенном Проводнике. Затем нажмите кнопку Обновить напротив опции IP-адрес, чтобы получить IP-адрес. Теперь вы можете скопировать его одним нажатием кнопки.
![]()
- Теперь мы можем подключиться с помощью ADB из хост-системы Windows 11. Вы можете использовать localhost (127.0.0.1) с портом 58526, либо IP-адресом, показанным в окне настроек, чтобы установить соединение.
- Настройте ADB:
- Откройте сайт ADB Installer и в разделе ADB and fastboot скачайте platform-tools для Windows.
- Распакуйте скачанный архив и переместите папку platform-tools в удобное расположение. В нашем примере это будет C:\platform-tools
![]()
- Откройте новое окно терминала Windows и перейдите в расположение ADB:
- Далее введите одну из следующих команд:
(Вместо IP-адреса подставьте свой IP-адрес, полученный на предыдущем шаге).
- Теперь можно установить наш APK через ADB. Команда должна быть следующей:
![]()
- В нашем примере мы скачали apk-файл почтового клиента Spark на сайте Apk Mirror.
- Если пройдет корректно, то ярлык приложения для Android будет создан в меню «Пуск». Нажмите на ярлык, чтобы запустить приложение.
![]()
- Если вы не можете найти ярлык приложения Android, вы можете вручную запустить его, используя следующую команду:
- Например, чтобы запустить приложение Spark, введите следующее в окно Выполнить в Windows:
- Вы также можете вызвать приложение непосредственно из окна ADB Shell:
- Чтобы запустить приложение Spark, команда должна быть:
Обратите внимание, что неофициальные приложения будут иметь доступ к сети. Таким образом, вы можете установить и использовать популярные мобильные браузеры внутри подсистемы Windows для Android, например Firefox. Браузеры можно использовать для загрузки других приложений. Windows 11 также позволяет применять правила брандмауэра для приложений Android. Хотя можно установить приложение, зависящее от Служб Google, оно не запуститься из-за их отсутствия. В качестве обходного варианта можно воспользоваться microG.
Также доступен относительно простой способ для обхода региональных ограничений для использования Amazon Appstore. При этом вам не нужно будет использовать VPN-сервис или изменять настройки региона в Windows 11. Вы можете еще больше «прокачать» подсистему Windows для Android, загрузив альтернативный клиент Google Play Store под названием Aurora Store.
![Запустить Android 10 на ПК или ноутбуке можно с помощью Bliss OS]()
Статья от 07.02.2020: Одним из многих способов запустить операционную систему Android на компьютерах, ноутбуках и планшетах на базе процессоров x86 является установка на них или запуск с USB накопителя операционной системы Bliss OS.
В настоящий момент эта система даст вам возможность ознакомиться с нововведениями самой новой версии операционной системы Google: Android 10.
После выпуска своей первой экспериментальной сборки Android 10 в ноябре прошлого года, команда разработчиков выпустила очередную бета-версию на базе этой версии Android. Эта сборка получила наименование Yantra и является отдельной версией этой системы.
В отличие от стандартных сборок Bliss OS, которые основаны на открытом исходном коде Android от Google (AOSP) с некоторыми добавками от прошивок для планшетов Pixel, сборка Yantra включает в себя дополнительные возможности из многих популярных кастомных Android прошивок, таких как LineageOS, Paranoid Android, Omni и многих других.
Добавлено 01.12.2020:
Один из разработчиков сообщил в Твиттере о подготовке к релизу Bliss OS 14 на базе Android 11. К сожалению, сведениями о том, когда нам стоит ждать эту сборку, он не поделился.
Кроме того, командой разработчиков было объявлено о выходе свежих новых сборок Bliss OS 11.x, которые, в частности, смогут похвастаться поддержкой ARM64 houdini из Chrome OS 86 позволяющей этой операционной системе запускать приложения Android на хромбуках, возможностью установить Magisk от topjohnwu для получения root-доступа и прочими изменениями и улучшениями:
Добавлено 25.12.2020:
Теперь вы можете запустить Android 11 на ПК, ноутбуке и прочих устройствах с процессорами x86 на борту воспользовавшись свежей сборкой Bliss OS. Правда, стоит отметить, что речь пока идет о ранней тестовой альфа-версии, скачать которую вы можете по ссылке в посте Twitter ниже:
Интернет и связь![]()
Система Android считается одной из самых распространённых, её вариации можно увидеть не только в смартфонах и планшетах, но и в телевизорах, часах и даже в машинах. Однако версии, адаптированной для персональных компьютеров, изначально не существовало. Со временем пользователи получили возможность устанавливать Android на ПК и ноутбуки, работающие под управлением Windows.
![Android на ПК]()
Подготовительные работы
Прежде чем инсталлировать ОС Андроид на ПК, пользователю необходимо определиться, как именно он планирует использовать новую систему. Если владелец устройства хочет заменить Windows на Android (то есть установить последний как основную систему), нужно перенести всю важную информацию с диска C на другой накопитель, поскольку в процессе инсталляции файлы будут уничтожены.
Если планируется использовать андроид в качестве дополнительной ОС, следует заранее (из Windows или с помощью диска со специальными утилитами) создать отдельный раздел для установки новой системы. Дело в том, что работа со встроенным в инсталляционный образ инструментом переразбивки жёсткого диска может оказаться довольно сложной даже для опытного пользователя.
Еесли Android нужен только для выполнения отдельных задач, и владелец ПК не намеревается использовать эту систему постоянно, можно обойтись без установки, ограничившись запуском с Live USB либо поставив эмулятор.
Для установки Android на ПК пользователю понадобится флешка объёмом не менее 4 ГБ, а также отдельный раздел на жёстком диске размером от 8 ГБ. Кроме того, можно поставить операционную систему на второй USB-накопитель и загружаться с него при необходимости.
Создание установочной флешки
- Утилиту устанавливают на компьютер, запускают её от имени администратора и переходят в меню «Файл — Открыть».
- Находят загруженный ISO-образ с операционной системой и открывают его.
- Подключают USB-накопитель к разъёму (если это не было сделано ранее).
- Выбирают в меню программы пункт «Самозагрузка — Записать образ жёсткого диска».
- В выпадающем списке Disk Drive находят подключённый носитель и форматируют его нажатием соответствующей кнопки.
- По завершении форматирования кликают на кнопке «Записать» и ждут окончания операции.
Если пользователю по какой-то причине неудобно использовать утилиту UltraISO, запись образа можно выполнить с помощью любой аналогичной программы, например, UNetbootin, Rufus или Universal USB Installer.
Инсталляция на компьютер
После завершения подготовительных этапов можно приступать непосредственно к установке системы Андроид на ПК. Для начала нужно перезапустить компьютер, не извлекая загрузочной флешки из разъёма, перейти в BIOS и настроить загрузку с USB-накопителя. После этого пользователь должен действовать так:
- Перезапустить ПК из BIOS, предварительно сохранив внесённые изменения, и загрузить его с флешки.
- Выбрать среди предложенных пунктов Installation и перейти к следующему шагу.
- Найти в списке носителей раздел, на который следует установить систему, и отформатировать его. Оставлять файловую систему NTFS не стоит — оптимальным вариантом будет ext3/ext4. Если раздел будет отформатирован в FAT32 или NTFS, пользователю окажется недоступна большая часть места на диске — под данные будет выделено максимум 2047 Мбайт.
- Принять предложение программы и установить загрузчик GRUB. Если Android инсталлируется на компьютер с UEFI, необходимо дополнительно поставить подраздел EFI GRUB2. Если же устройство с обычным биосом, этот шаг следует пропустить. Другие операционные системы, найденные на компьютере, нужно будет добавить в загрузочное меню.
- Нажать Yes в диалоге, тем самым разрешая запись в системный каталог.
- Дождаться завершения инсталляции.
По окончании установки на экране появится диалоговое окно с выбором варианта загрузки. Необходимо выбрать перезапуск ПК, извлечь накопитель из USB-разъёма и загрузиться с Android.
Как и в случае с Windows, при первом запуске пользователю понадобится настроить операционную систему: выбрать язык и сеть Wi-Fi, указать Google-аккаунт и т. д.
Важно понимать, что Android — это ОС на базе Linux, поэтому программы, предназначенные для Windows, запустить напрямую не удастся. Придётся либо устанавливать на компьютер специальное ПО, либо использовать утилиты, изначально созданные для устройств на базе андроид. Более того, работать с программами, написанными под Linux, также не получится. Android использует виртуальную машину Dalvik исключительно для запуска приложений, написанных на языке Java, а последние ориентированы только на интерфейсы прикладного программирования (API), которые в самой Linux отсутствуют.
Оптимальным вариантом будет установка Андроид на ПК второй системой, то есть инсталляция на специально отведённый раздел HDD, виртуальный диск или флешку с последующей загрузкой с этого носителя в случае необходимости. Владелец компьютера сможет полноценно использовать все необходимые программы как в Windows, Linux или MacOS, так и в Android. К установке ОС на флешки либо виртуальные машины нередко прибегают пользователи даркнета для повышения уровня анонимности.
Можно и вовсе обойтись без установки, загружая систему в режиме Live USB (Guest Mode) прямо с загрузочной флешки. Кроме того, целесообразно однократно запустить ОС в режиме Guest Mode перед началом инсталляции, чтобы проверить совместимость с компьютером и выявить возможные баги.
Альтернативные операционные системы
Android — весьма интересная система, отличающаяся красивым интерфейсом и высоким быстродействием, однако полноценной ОС для настольного компьютера её назвать сложно. И если пользователю хочется отойти от привычной Windows, ему лучше обратить внимание на комплексы программ, созданных на базе андроид, но оптимизированных специально для установки на ПК и ноутбуки.
Операционная система
Описание
Установка описанных ОС — специфический процесс, подразумевающий использование скрытых команд. Поэтому перед тем как поставить на устройство понравившуюся систему, следует внимательно ознакомиться со всей доступной информацией по её инсталляции.
Установить Android на ПК несложно, однако пользователь должен иметь хотя бы базовые знания о принципах работы этой системы и понимать, какой результат он хочет получить. Кроме того, перед инсталляцией лучше протестировать ОС на совместимость с компьютером, запустив её посредством Live USB. Это займёт больше времени, но сэкономит нервы и обезопасит от непредвиденных ситуаций.
Трудно представить нашу современную жизнь без разного рода гаджетов - смартфонов, планшетов, навигаторов, умных часов и пр. и все они управляются какой-нибудь мобильной операционной системой (далее ОС), львиная доля которых принадлежит Android.![]()
Многие пользователи гаджетов на Android задаются вопросом: - "А как её установить на компьютер или ноутбук?!"
В этой статье мы с Вами и рассмотрим способы установки ОС Android-x86 для ПК/ноутбуков, последней, доступной для них версии 9.0-r2 в Ubuntu/Linux Mint.Внимание.
Есть вероятность того, что Android-x86 не будет работать в компьютерах/ноутбуках с установленными процессорами от AMD.
Во всяком случае, разработчики об этом писали на сайте портала проекта.Итак, есть несколько способов установки Android-x86 в компьютер/ноутбук:
1. Стандартный.
В принципе, всё так, как мы с вами это делаем и при установке Ubuntu/Linux Mint, но это уже установка отдельной ОС
- загрузка ISO-образа
- создание с помощью какой-нибудь из утилит загрузочно-установочной флешки
- загрузка через BIOS (UEFI-BIOS) с этой флешки и поэтапная установкаПоддерживаемые файловые системы:
Итак, первое, что нам нужно сделать, это скачать ISO-образ Android-x86 и сделать это можно с зеркал по ссылкам:
FOSSHUB - Android-x86 64-bit ISO-файл
FOSSHUB - Android-x86 32-bit ISO-файлДалеее нужно создать загрузочно-установочную флешку и сделать это можно с помощью таких утилит:
- Win32 Disk Imager, посмотреть видео, как это сделать
- UNetbootin, посмотреть видео, как это сделать
- Rufus, посмотреть видео, как это сделать
- Linux Live USB Creator (LiLi)
- или в Linux, в Терминале (Ctrl+Alt+T) командой:
dd if=/путь/папка/android-x86_64-9.0-r2.iso of=/dev/sdX
где Х в sdX буквенное обозначение вашей флешки в системе.Узнать буквенное обозначение вашей флешки в системе можно с помощью команд в Терминале (Ctrl+Alt+T):
df -h
или
lsblk -lДалее нам нужно перезагрузить компьютер/ноутбук и при его старте войти в BIOS (UEFI-BIOS), настроить (выбрать) загрузку с созданнной нами этапом выше загрузочно-установочной флешки и выйти с сохранением из BIOS (UEFI-BIOS), после чего будет запущен установщик Android-x86:
Если ничего не делать (можно принудительно на клавиатуре стрелками вверх/вниз выбрать нужный пункт и, нажатием клавиши Enter, активировать нужный пункт меню GRUB установщика), то через несколько секунд, автоматически откроется новое диалоговое окно выбора раздела на диске для установки.![]()
Чтобы установить Android-x86 вы можете выбрать раздел из списка существующих или создать новый, или изменить существующий, выбрав раздел меню: " Create/Modify partitions ".
. Помните, что вы можете установить Android-x86 и на любой внешний диск, например на USB-флешку или внешний HDD|SSD.
Если в списке сушествуюших разделов, таковой(ые) не отобразился(ись), то выберите в меню раздел " Detect devices ", после чего будет произведён принудительный поиск разделов/внешних устройств .
Android-x86 может сосуществовать с любой, другой операционной системой или данными в выбранном разделе.![]()
Если раздел отформатирован, чтобы сохранить существующие данные, вы можете выбрать раздел меню " Do not re-format " (Не переформатировать).
В противном случае выберите тип файловой системы для форматирования.
. Обратите внимание . , что выбранный вами тип файловой системы должен соответствовать идентификатору раздела, иначе загрузчик не загрузится.
Если вы решите отформатировать раздел, вы увидите предупреждение, как показано ниже.![]()
Выберите "Yes" (Да) для подтверждения или "No" (Нет), чтобы сохранить исходную файловую систему.
Следующее диалоговое окно будет с вопросом о том, хотите ли вы устанаввить загрузчик Grub.![]()
Если вы не планируете самостоятельно устанавливать загрузчик вручную, то вам следует ответить "Yes" (Да).
В следующем диалоговом окне установщик спросит вас, хотите ли вы установить /system directory (системный каталог) в режиме "read-write" (чтения-записи).![]()
Если вы хотите в будущем модифицировать (изменять) систему для каких-либо других целей (например, для debugging (отладки)), то выберите "Yes" (Да).
В противном случае, оставляйте всё без имзиенений, а именно, как на скрине: "No" (Нет)"
Если на выбранном вами для установки диске есть раздел NTFS, установщик спросит вас: - Хотите ли вы создать загрузочную запись для Windows, как показано ниже? (при загрузке системы в меню GRUB будет отображаться данная запись) и если таковой есть, то выбираете "Yes" (Да): И, если вы всё сделали правильно в пердыдущих шагах, начнётся процесс установки, что и отобразит шкала выполнения установки в следующем диалоговом окне:![]()
![]()
Если вы увидите следующее диалоговое окно, то это означает только одно - Установка успешно завершена!
Теперь вы можете запустить Android-x86 сразу, нажав на: Run Android-x86 или перезагрузить систему нажатием на: Reboot и запустить его уже из меню GRUB при старте системы:
![]()
2. Обновление ранее установленной, конкретной, более старой версии Android-x86.
Вы также можете обновить более старую, установленную версию Android-x86 с помощью Установщика, и, если таковая имеется в системе, Установщик спросит вас об этом: - Установщик обнаружил более старую версию в системе. Не хотите ли вы обновить её?.
Чтобы обновить её, выберите "Yes" (Да).
Чтобы установить новую версию в новый каталог и сохранить старую установку нетронутой, выберите "No" (Нет):
Если на одном разделе имеется несколько более старых версий Android-x86, установщик спросит вас, какую версию следует обновить.![]()
Просто выберите версию, которую вы хотите обновить, или выберите установку в новую папку (самый нижний раздел меню: Install to new folder android-9.0-rc2):![]()
3. Автоматическая установка Android-x86.
Если вы хотите использовать Android-x86 в качестве единственной ОС на своем компьютере/ноутбуке, вы можете выбрать: "Auto Installation" (Автоматическая установка) из раздела меню "Advanced options. " (Дополнительные параметры) первого диалогового окна Установщика:
После чего Установщик предложит вам подтвердить Автоматическую установку и после того, как вы выберите "Yes" (Да), Установщик удалит всё содержимое жесткого диска, раздел и установит на него Android-x86:![]()
![]()
Если у вас несколько жестких дисков, Установщик даст вам возможность выбрать, какой из них использовать и установить на него Android-x86.![]()
. Будьте бдительны и осторожны, чтобы правильно сделать выбор жёсткого диска, чтобы не удалить данные и ОС-и на других жёстких дисках .![]()
4. Автоматическое обновление Android-x86.
При выборе из раздела меню "Advanced options. " (Дополнительные параметры) первого диалогового окна Установщика, раздела "Auto Update" (Автоматическое обновление), Установщик автоматически обновит более старую версию.
В этом режиме Установщик выполнит поиск раздела с именем "Android-x86" или первого раздела Ext4 и автоматически обновлит в нем более старую версию Android-x86.
Если такой раздел не будет найден, режим Автоматического обновления будет отменен:![]()
4. Установка Android-x86, как бы внутри Ubuntu/Linux Mint.
Сразу скажу, что такой способ гораздо проще для пользователей, т.к. нет необходимости писать установочную флешку.
Приступаем к установке.
Устанавливать мы будем Android-x86 из .rpm-пакета и, т.к. такие пакеты используются в других Linux-системах (Fedora/Red Hat/CentOS/SUSE. ), мы с вами установим утилиту alien с помощью которой будет осуществлена конвертация .rpm-пакета в deb-пакет и успешная его установка в Ubuntu/Linux Mint.
Как обычно, весь процесс установки мы с вамм будем выполнять в Терминале (Ctrl+Alt+T) и первое, что мы сделаем - скачаем необходимый нам установочный .rpm-пакет.
Далее устанавливаем утилиту alien:
sudo apt install alien
И теперь устанавливаем в систему из скачанного .rpm-пакета Android-x86:
sudo alien -ci android.rpmВсе файлы будут установлены в подкаталог /android-9.0-r2/, а загрузочные записи будут добавлены в меню GRUB2.
Удаляем не нужный теперь после установки установочный .rpm-пакет:
sudo rm android.rpmНа этом установка Android-x86 версии 9.0-r2 в систему завершена.
Чтобы войти в Android-x86, вам нужно перезагрузить систему и при её старте просто выбрать из меню GRUB2 пункт android-x86 для её загрузки.
А далее всё, как при первом запуске Android на любом мобильном устройстве - выбор страны, языка, выбор доступной сети, вход или регистрация в Google и т.д. и т.п.
На последок добавлю, что установленная Android-x86 будет рутованая, что даёт вам возможность проводить любые манипуляции и настройки с ней.
Всем приятного пользования.
Удалить Android-x86 из Ubuntu/Linux Mint можно, выполнив в Терминале (Ctrl+Alt+T) команду:
sudo apt remove android-x86; sudo rm -Rf /android-9.0-r2Читайте также: