Установка андроид на raspberry pi 4b без компьютера
Обновлено: 01.07.2024
Хотя для Raspberry Pi доступно так много операционных систем, вы можете предпочесть использовать одну из них на базе Linux. Но как насчет отсутствия поддержки сенсорного экрана?
Зачем устанавливать Android вместо Linux на Raspberry Pi?
Linux широко доступен для Raspberry Pi. Начиная с дистрибутива Raspbian Stretch, выпущенного Фондом Raspberry Pi, и заканчивая Arch Linux, версиями Ubuntu и другими, это основной выбор. Легкие операционные системы Raspberry Pi
6 легких операционных систем для Raspberry Pi
6 легких операционных систем для Raspberry Pi
Нужно выжать немного дополнительной вычислительной мощности из Raspberry Pi? Вы должны попробовать легкую операционную систему. Эти примеры помогут вам начать.
Прочитайте больше
(обычно используется, когда вам нужен базовый подход), все они также основаны на Linux.
Так зачем выбирать Android для своего Raspberry Pi? Ну, есть фактор сенсорного экрана, для начала. Ни одна из других операционных систем Raspberry Pi не имеет их, за исключением тех, которые работают поверх другого программного обеспечения, такого как Kodi.
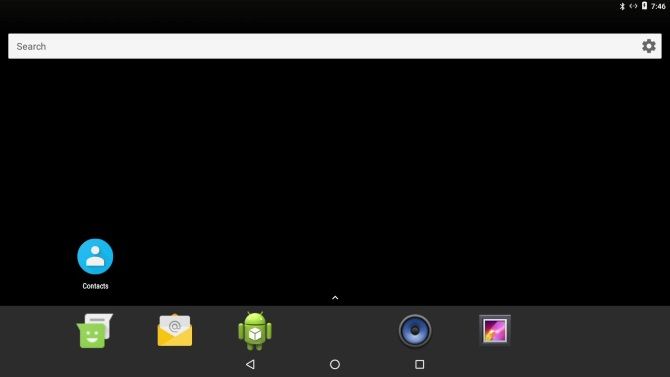
Тогда есть выбор приложений. Хотя Android для Raspberry Pi не является на 100% стабильным, он, тем не менее, способен предложить широкий выбор приложений и игр для использования и игры. Доступны онлайновые RPG, удобные утилиты, офисные инструменты (например, Microsoft Office) и многое другое.
Что вам нужно
Чтобы установить Android на Raspberry Pi, вам потребуется:
Raspberry Pi 7-дюймовый сенсорный экран
Raspberry Pi 7-дюймовый сенсорный экран
Купить сейчас на Amazon $ 66,00
Вы также должны загрузить образ Android для Raspberry Pi 3. Наконец, вам понадобится программное обеспечение Etcher, используемое для записи образов дисков во флэш-память. Это доступно для Windows, macOS и Linux в 32-битной и 64-битной версиях.
Шаг 1: прошить Android на карту microSD
Загрузив все файлы, начните с установки Etcher на свой компьютер. Затем вставьте карту microSD в устройство чтения карт. Кроме того, убедитесь, что вы распаковали файл образа Android и подготовили его к использованию.
Запустите Etcher. Если вы не использовали этот инструмент раньше, вы увидите, что он гораздо проще, чем любые другие. Etcher имеет трехступенчатый процесс:
- Нажмите Выберите изображение
- Просмотрите ваше устройство, чтобы выбрать файл ISO
- Нажмите Хорошо

Это так просто. Etcher также переформатирует вашу SD-карту, поэтому вам не нужно беспокоиться об этом в первую очередь. Приложение должно автоматически определить вашу карту microSD. Если нет, нажмите Выберите диск (или же + Изменить если выбрано неправильное устройство) и перейдите к нему.
Наконец, нажмите вспышка начать запись на карту microSD. Подождите, пока процесс завершится, затем закройте Etcher и безопасно извлеките карту microSD. Затем вы можете вставить карту в выключенный Raspberry Pi 3. Подключить дисплей и устройство ввода (клавиатура, мышь, сенсорная панель или сенсорный экран), а затем загрузить его.
Шаг 2: Установите Android на Raspberry Pi
Когда вы включите Raspberry Pi, Android загрузится. Поначалу опыт может быть немного вялым; вы можете ожидать изначально медленной загрузки, пока система настраивается. Однако через несколько минут (у нас это заняло 90 секунд) вы должны заметить нормальную работу.
Отсюда вы можете получить доступ к обычным приложениям Android по умолчанию и выходить в интернет как обычно через выпадающее меню. Если ваш Raspberry Pi 3 подключен к вашей сети через Ethernet, это уже сделано; в противном случае используйте Wi-Fi.

Однако для этого сначала нужно включить Неизвестные источники в Настройки> Безопасность меню. найти настройки перемещая мышь в верхний правый угол рабочего стола.

Если вы хотите установить файл APK из облачного хранилища, откройте хранилище в браузере и загрузите файл APK. После загрузки перетащите вниз панель уведомлений в верхней части экрана и выберите файл APK, чтобы установить его.
Проверьте разрешения, затем установите. Это не так просто, как иметь доступ к Google Play, но это достаточно хорошо. Если вы хотите получить доступ к среде магазина, используйте альтернативу Google Play
4 лучших варианта Google Play для загрузки приложений для Android
4 лучших варианта Google Play для загрузки приложений для Android
Не хотите использовать Google Play Store? Или нет доступа к нему? Здесь представлены лучшие альтернативные магазины приложений для Android.
Прочитайте больше
,
Другие проекты Android для Raspberry Pi
В то время как мы рассматривали проект, который использует определенную сборку Android 7.1, другие доступны. Они включают:
- emteria.OS: Пожалуй, самая известная реализация Android на Raspberry Pi, emteria.OS доступна бесплатно или в виде премиум-продукта (около $ 21). Бесплатная опция перестает работать каждые восемь часов и отображает водяной знак.
- LineageOS 15.1 (на базе Android 8.1): если вам не нравятся ограничения emteria.OS, эта версия Android является сильной альтернативой.
- Android Things: эта версия представляет собой полезную платформу Интернета вещей, которая работает на Raspberry Pi 3 и более поздних версиях. Хотя он идеально подходит для проектов IoT, он менее подходит для запуска игр и приложений.
Выбор правильной версии Android для ваших целей даст вам лучшие результаты. Потратьте время, чтобы опробовать все доступные версии, чтобы помочь принять обоснованное решение.
Рассмотрим другой совет
Если Raspberry Pi не подходит для вас как устройство Android, помните, что это не единственный доступный одноплатный компьютер. С момента запуска Pi в 2012 году появилось много конкурирующих устройств, предлагающих компактные компьютеры с достаточной мощностью для работы на базовом настольном компьютере или воспроизведения фильмов в формате HD.
С другой стороны, эти решения не так доступны, как Raspberry Pi. Присущая ему дешевизна делает его идеальным решением для многих проектов. В конце концов, Raspberry Pi Zero стоит всего несколько долларов!
Если вы рассматриваете замену для вашего Raspberry Pi, проверьте эти альтернативы Raspberry Pi
5 альтернатив Raspberry Pi, о которых вам нужно знать
5 альтернатив Raspberry Pi, о которых вам нужно знать
Raspberry Pi больше не единственная доска в городе. Мы расскажем о некоторых из наших любимых конкурентов и о том, почему вы можете их купить.
Прочитайте больше
, Многие из них могут работать под управлением Android.
Является ли Raspberry Pi хорошим Android-устройством?
В целом, Android работает хорошо, но может быть лучше с поддержкой Raspberry Pi. К счастью, кажется, что есть энтузиазм в предоставлении работоспособной версии Android для Pi.
Какие приложения для Android вы можете использовать на Raspberry Pi? Что ж, с подключенным телевизором с большим экраном приложения для медиа особенно перспективны. Вы можете установить видео приложения, такие как Netflix, Hulu, Amazon Prime Video и даже Kodi. В качестве альтернативы вы можете предпочесть запускать игры на вашем Android-устройстве с Raspberry Pi.
5 Raspberry Pi Операционные системы, которые не Linux
5 Raspberry Pi Операционные системы, которые не Linux
Ищете операционную систему для своего Raspberry Pi, но не хотите использовать Linux? Проверьте эти альтернативы Linux для вашего Raspberry Pi!
Прочитайте больше
,
Узнайте больше о: Android, Операционные системы, Raspberry Pi.
Raspberry Pi был незаменимым помощником для технических специалистов и энтузиастов. Он предлагает множество вариантов обновления и во многих случаях поставляется со своим собственным набором микросхем и оперативной памятью, что позволяет использовать несколько вариантов использования. Вы можете использовать его для управления камерами видеонаблюдения, создания удаленной рабочей станции, создания медиацентра и многого другого.
Многие люди уже довольно давно пытаются запустить Android на Pi 4, и мы увидели несколько крупных релизов еще в 2019 году. Все они были основаны на Android 10, но, к счастью, только что была выпущена новая сборка, которая позволит вам чтобы наслаждаться Android 11 на Raspberry Pi 4. Давайте быстро взглянем на него.
Что такое ОмниРОМ?
OmniROM для Pi 4 поставляется в двух вариантах: один в комплекте с приложениями microG, а другой позволяет устанавливать стандартные Gapps. Сборка microG больше ориентирована на конфиденциальность, поскольку она не полагается на сервисы Google Play или Play Store.
Еженедельные сборки предназначены для установки с Google Apps, когда вы записываете ПЗУ на SD-карту. Хотя сборка из коробки довольно стабильна, это пока только первая. Может быть несколько ошибок, поэтому не рекомендуется использовать его в качестве повседневного драйвера.
Кроме того, хотя новый OmniROM поддерживает установку на USB-носители и жесткие диски, вам необходимо будет создать свои собственные разделы, а затем отформатировать их на основе файловых систем, поддерживаемых Pi 4. Поэтому мы рассмотрим только процедуру для SD-карты, которые автоматически распознаются как загрузочный диск при подключении к вашему Pi 4.
Связанный: Как установить официальное обновление Android 11
Что следует иметь в виду
Это первая сборка OmniROM на базе Android 11 для Pi 4, и она не рекомендуется в качестве ежедневного драйвера для большинства пользователей. Кроме того, в текущей сборке отсутствует поддержка аппаратного кодирования и декодирования, что не позволит вам транслировать HD-контент в большинстве популярных приложений. Однако, если вы все еще хотите транслировать контент, вы можете попробовать Firefox для Android, который на данный момент работает довольно хорошо в качестве временного решения.
Кроме того, вам также следует просмотреть страницу readme, опубликованную разработчиком по адресу эта ссылка. Это поможет вам выявить дополнительные недостатки сборки, которые помогут вам определить, следует ли вам переходить на нее или нет.
Как установить Android 11 на Raspberry Pi 4
Чтобы запустить Android 11 на вашем Pi 4, вам необходимо убедиться, что вы используете последнюю версию прошивки для своего устройства. Если вы недавно обновили прошивку, вы можете пропустить это руководство и сразу перейти к процедуре перепрошивки. Но если вы давно не обновляли свой Pi 4, давайте кратко рассмотрим процедуру.
Как сначала обновить прошивку Raspberry Pi 4
Перед установкой OmniROM нам необходимо сначала обновить прошивку.
Необходимый
- Ваш Pi 4 работает под управлением Raspberry Pi OS
- Ваш Pi 4 подключен к Интернету

Включите Raspberry Pi 4 и запустите окно терминала с панели задач.
После открытия окна терминала введите следующую команду.

Примечание: Вам нужен только текст в кавычках.
Нажмите Enter, чтобы запустить команду.

Ваш Pi 4 теперь проверит установленную прошивку вместе с последней прошивкой, доступной на серверах Raspberry. Затем он отобразит всю информацию о вашем устройстве. В последних двух строках будет отображаться текущая прошивка и последняя доступная прошивка. Если эти два числа совпадают, значит, у вас установлена последняя версия прошивки.
Но если они не совпадают, вам нужно будет обновить прошивку до последней версии. Введите следующую команду, чтобы обновить прошивку до последней версии.

Теперь ваш Pi 4 будет связываться с серверами и получать все необходимые файлы, необходимые для установки. После завершения этого процесса используйте команду ниже, чтобы установить последнюю версию прошивки.


Ваш Pi 4 начнет обновляться до последней доступной прошивки. Убедитесь, что вы не выключаете свое устройство во время этой процедуры, так как это может привести к повреждению установки и вынудить вас выполнить восстановление на вашем Pi 4.
После завершения процесса на вашем Pi 4 должна быть установлена последняя версия ОС Pi. Теперь мы можем двигаться дальше и установить OmniROM на базе Android 11 на ваше устройство.
Как установить OmniROM для Android 11
Перед тем, как начать установку OmniROM, вам нужно будет загрузить несколько файлов. В основном сборка OmniROM для вашего Pi 4, Gapps, если они вам нужны, и инструмент для перепрошивки. Вы можете скачать их все по ссылкам ниже.
Примечание: Если вы не хотите использовать приложения Google в OmniROM, убедитесь, что вы загрузили версию microG, как показано ниже.
Если вы хотите использовать Gapps с OmniROM, убедитесь, что вы загрузили последнюю еженедельную сборку OmniROM. Кроме того, при загрузке Gapps вы получите множество вариантов. Мы рекомендуем пакет приложений nano для вашего Pi 4, но вы можете получить дополнительную информацию о каждой сборке на эта ссылка. Для этой процедуры мы будем использовать сборку MicroG для OmniROM. Сборка microG поставляется с предустановленными сервисами Aurora и магазином Aurora.
Необходимый
После того, как вы загрузили все в свое хранилище, запустите инструмент для перепрошивки Etcher. Он поставляется как переносимый исполняемый файл для систем Windows и как установщик для macOS и Linux. Если вы используете Windows, просто дважды щелкните файл .exe, чтобы запустить программу. Если вы используете macOS или Linux, следуйте инструкциям по установке, а затем запустите приложение после его установки.


Теперь нажмите «Прошить из файла».

Откроется окно, показывающее локальное хранилище на вашем устройстве. Найдите и выберите сборку OmniROM, которую вы только что скачали, и нажмите «Открыть», когда закончите.

Теперь подключите SD-карту, которую вы планируете использовать с Pi 4. Подождите, пока карта распознается. Как только он будет распознан, нажмите «Изменить» под значком диска посередине.

Установите флажок для вашей SD-карты Pi 4.

Нажмите «Выбрать» внизу.

Наконец, нажмите «Flash».

Теперь сборка OmniROM будет записана на вашу SD-карту. Этот процесс может занять некоторое время в зависимости от скорости передачи данных, доступной для вашей SD-карты. После завершения процесса вы сможете использовать OmniROM на своем Pi 4.
Примечание: Если вы скачали еженедельную сборку, сейчас самое время прошить файл .zip на SD-карту. Используйте Etcher таким же образом, как указано выше, но вместо выбора сборки OmniROM в начале просто выберите пакет Gapps, который вы загрузили из OpenGapps, и запишите его на SD-карту.
После прошивки подключите SD-карту к Pi 4 и включите ее.

И это все! Теперь у вас должен быть Android 11 на вашем Pi 4. Первая загрузка может занять некоторое время, поэтому будьте терпеливы и не выключайте устройство на полпути. После загрузки вы автоматически попадете на рабочий стол своего устройства. Теперь вы можете использовать новый Pi 4 под управлением Android 11, как хотите.
Примечание: Текущая сборка OmniROM не поддерживает аппаратное кодирование или декодирование видео, что означает, что вы не сможете транслировать высококачественный контент на свой Pi 4. Однако Firefox как браузер, похоже, работает достаточно хорошо при потоковой передаче контента 720p, который требует аппаратное кодирование. Таким образом, вы можете попробовать Firefox в качестве альтернативы, пока не будет выпущено обновление для OmniROM с поддержкой аппаратного кодирования и декодирования.
Мы надеемся, что это руководство помогло вам легко установить Android 11 на Raspberry Pi 4. Если у вас есть к нам какие-либо вопросы или проблемы, не стесняйтесь обращаться к нам, используя раздел комментариев ниже.

Среди всего многообразия «умной техники», окружающей человека, отдельную нишу занимают микрокомпьютеры. Их, на текущий момент, выпускает множество фирм, начиная от таких мастодонтов, как Intel или Arduino и заканчивая малоизвестными Pine64. Наибольшее распространение получила техника от Raspberry Pi Foundation, представленная на рынке множеством микро-ПК серий 1, 2, 3, 4, Orange и Zero в большом количестве их модификаций. К сожалению, наличие одного только компьютера для конечного пользователя недостаточно. Нужна еще и операционная система, которая будет управлять и им самим, и всем тем, что к нему подключено.

Среди множества существующих вариантов, наверняка многих заинтересует, как поставить Android на raspberry pi 3 или любую другую модель от производителя. Ведь в сущности это самая распространенная мобильная система. Которая в свою очередь, работает практически со всем тем программным обеспечением, созданным в рамках проекта Google, направленного на совместимость между носимым оборудованием, стационарными компьютерами и встраиваемыми системами.

Конечно, подобная идентичность работы, достигается только в нише операционной системы, которая вне зависимости от аппаратной составляющей предоставляет единообразный доступ всему софту к оборудованию, добавляя к этому дополнительные сервисные возможности в виде многозадачности, управления файловыми системами, менеджмента оперативной памяти и функций интерфейса с конечным пользователем. Собственно, подобная межплатформенность изначально заложена в ядро Linux, которое служит основой Android. Несмотря на то, что каждый производитель добавляет к нему поддержку своего оборудования, — главные принципы функциональной схемы никогда не меняются.
Теперь стоит остановиться на названиях — почему все модели Raspberry Pi называют «малинкой». Причина проста — логотип фирмы производителя похож на упрощенный рисунок ягоды — малины, да и собственно название «Raspberry» так и переводится.
Что такое микрокомпьютер Raspberry PI

В сущности, персоналка микроформата не зря называется одноплатником. В 99 % случаев — она представлена небольшой платой, на которой размещены процессор, оба вида памяти (постоянная и оперативная), контроллеры ввода вывода. Для Raspberry PI характерны находящиеся там же USB и LAN разъемы, ридер SD-карт и линейка контактов, отправляя импульсы, на которые, при помощи самого устройства, можно контролировать внешнее оборудование. Там же распаян видео выход или в виде HDMI или аналогового AV. Присутствует и звуковой джек. Процессор представлен ARM Cortex-A7 или ARM Cortex-A53 с числом ядер от 1 до 4, при оперативной памяти от 512 Мб до 4 Гб. Эти характеристики и служат центральным различающимся моментом в зависимости от модели Raspberry Pi. Также туда относится видео ядро (которое, впрочем, расположено в самой микросхеме процессора ARM, варианты, выпущенные Broadcom и применяются в «малинке»). К номенклатуре разнообразия модельного ряда относится и наличие WIFI адаптера в дополнение к штатному LAN.

Наиболее простым (и дешевым) из представленных устройств от производителя на рынке — можно назвать Raspberry PI Zero. Обладая достаточно скромными характеристиками он и цену имеет попросту смешную — 20 $, хотя служит полнофункциональным компьютером для систем нетребовательным к мощности. В то же время, среди моделей есть и наибольший по конфигурации Raspberry Pi 4 Model B. Он по своей функциональности уже достиг реального соответствия быстродействию аналогичных PC x86 машин, при гораздо более низкой цене. Начинка одноплатника весьма впечатляет — 64 битный CPU ARM Cortex-A72 1.7 Ghz, 4 ядра, до 8 Гб оперативной памяти DDR4, USB 3.0, а сеть представлена Gigabit Ethernet и WI-FI адаптером.
Рекомендуем к прочтению: обзор характеристик Raspberry Pi 4B.
Также доступна возможность подключения к нему двух мониторов через распаянные на плате micro-HDMI разъемы. Присутствует 3D ускоритель, совместимый со стандартом OpenGL 3.0 — в его качестве ядро VideoCore VI GPU. И все это по цене, начинающейся с 35 $.

Есть и средние конфигурации, наиболее подходящие для каждого конкретного применения. Диапазон конечных цен также не сильно различается. Здесь главенствуют Raspberry Pi 2 и 3 нескольких моделей и комплектаций поставки.
Операционные системы
Android не единственная Linux-система доступная к установке на Raspberry PI всех моделей. Да, вне зависимости от мощности конечного аппарата, с ним совместимы: Pidora, Archlinux, Raspbian, Gentoo, Alt linux, RISC OS, MS Windows IoT, Android. И это только официальные, кроме которых есть еще пара десятков операционных систем совместимых с «малинкой».
Рекомендуем подробнее узнать про Raspberry Pi 3 B, операционные системы которые можно на нее установить и как это сделать.
Где купить
Установка Raspberry Pi Android
Прежде, чем начинать установку, пользователь должен отдавать себе отчет, что официальных сборок под Raspberry Pi не существует. Все варианты кастомны и могут обладать некоторым количеством ошибок. Кроме того, андроид все же изначально тяжеловат, поэтому быстрой работы от него ожидать не стоит, особенно на младших моделях семейства «малинки». Критична здесь не мощность процессора или видео, а объем оперативной памяти. Для начального уровня использования ОС Android рекомендуются Raspberry Pi 3 Model b с ее размером от 2 Гб.

Что это даст
Немного о плюсах. Тут основной и главный — доступ к всей той громадной коллекции программного обеспечения, которое разработано для Android. С его помощью можно играть, слушать музыку, смотреть тв, редактировать документы, серфить в internet и все это в пределах, предоставляемых возможностями микрокомпьютера.
В чем могут возникнуть проблемы
Классически здесь все может упираться в драйвера устройств Broadcom, которые хоть и подготавливаются изготовителем под ядро linux, тем не менее не славятся своей надежностью. А вся малинка собственно построена на базе микросхем этого производителя. Сеть, беспроводной модуль, сам процессор, системы ввода-вывода — все это Broadcom. Отсюда и возможны периодические подвисания ОС. Кроме того, «тяжесть» Android и кастомность сборки дает и свой вклад.

Для описанного далее случая дополнительно не функционирует аппаратное декодирование видео потока, оно выполняется только за счет набора инструкций центрального процессора малинки пи, что дает свой минус на высококачественных записях — они полностью загружают ресурсы машины.
Сама установка
Вне зависимости от используемой модели Raspberry PI, установка Android всегда проходит в рамках одной процедуры, представленной далее по шагам. В качестве основы берется LineageOS — кастомная сборка на 9 версии андроида. Встраивать конкретно специализированную, типа Android TV на Raspberry Pi 3 или выше смысла особого нет. У таких прошивок в реальности мало сторонних возможностей и программ, выходящих за рамки их основной направленности. Установив универсальную систему на Распбери пи можно получить все то же самое, плюс к этому дополнительную функциональность. Итак,
Установка Google Play

Изначально, выбирая андроид для своей малинки пи, пользователь подразумевает доступ к сервисам Google с целью установки стороннего программного обеспечения на свой компьютер. Именно таким образом можно получить Android TV, редактирование доков, браузеры просмотра интернета, плееры музыки, игры и все прочие возможности, требуемые от Raspberry пи, но изначально не входящие в поставку LineageOS. Итак, по шагам:
В сущности, далее все на 100 % будет происходить аналогичным процессам в смартфонах или планшетах под управлением Android.

Хотя вы можете удаленно настроить и запустить Raspberry Pi без монитора или кабеля Ethernet, вам понадобится множество проводных аксессуаров, если вы решите установить Android на свою плату Raspberry Pi 4. Итак, в этой статье мы представляем вам подробное руководство по установке Android на Raspberry Pi 4 и 3. Мы также упомянули способ запуска сборки Android 11 на Raspberry Pi, но для стабильности и хорошей производительности мы выбрали придерживайтесь Android 10. Имея это в виду, давайте продолжим и узнаем, как запустить Android на Raspberry Pi 4 и RPi 3.
Установите Android на Raspberry Pi 4 и 3 (2021 г.)
Это комплексное руководство как для новичков, так и для экспертов по запуску Android на Raspberry Pi. Я бы посоветовал вам внимательно следовать пошаговым инструкциям, и Android будет работать на вашей плате в кратчайшие сроки.
Базовые требования
1. Вам понадобится отдельный монитор для настройки и установки Android на Raspberry Pi.
2. Кабель HDMI на основе вашей платы. Raspberry Pi 4 потребуется кабель micro HDMI-HDMI, тогда как Raspberry Pi 3 потребуется кабель HDMI-HDMI.
2. На карте microSD не менее 16 ГБ свободного места.
3. Клавиатура и мышь. Если у вас есть беспроводной комбинированный, это даже лучше.
4. Адаптер питания в зависимости от вашей платы.
Основные загрузки
1. Прежде всего, скачайте Android для Raspberry Pi. Разработчик по имени KonstaKANG известен тем, что делает ПЗУ Android для Raspberry Pi 3 и 4. ПЗУ основаны на ОС Lineage и доступны во многих версиях, включая Android 9, 10 и 11. В зависимости от вашей платы загрузите любую версию Android, но Я бы порекомендовал Android 10 для стабильности. Вы можете щелкнуть здесь, чтобы перейти на страницу загрузки RPi 4. Если вы хотите загрузить Android для RPi3, щелкните меню «Устройства» в правом верхнем углу.
2. Затем вам необходимо загрузить пакет GApps, поскольку сборка Android не поставляется с приложениями и службами Google. Откройте эту ссылку и выберите «ARM» и «Android 10», так как мы устанавливаем сборку Android 10, и «pico», поскольку это минимум, необходимый для работы сервисов Google Play.
3. Далее вам нужно скачать balenaEtcher (бесплатно), чтобы прошить Android на SD-карту.
Установите Android на Raspberry Pi
1. После того, как вы скачали сборку Android, распакуйте ее, и вы получите файл IMG.
2. Затем откройте balenaEtcher и выберите файл Android IMG. В моем случае это сборка Android 10. После этого выберите SD-карту и нажмите « Flash! «.
3. После завершения процесса прошивки извлеките SD-карту и вставьте ее в модуль Raspberry Pi. Кроме того, подключите мышь и клавиатуру. Наконец, подключите источник питания и кабель HDMI к монитору.
4. Включите Raspberry Pi, и вы увидите, что операционная система Lineage загружается на экране в течение нескольких секунд.
5. Через некоторое время вы увидите обычный процесс установки Android. Следуйте инструкциям на экране и обязательно подключитесь к сети Wi-Fi.
Установите Google Play Store и Services на Raspberry Pi на базе Android
1. Теперь, когда вы установили Android на Raspberry Pi, пришло время добавить поддержку Google Play Store и других сервисов. Используйте USB-накопитель и переместите пакет GApps на Raspberry Pi со своего компьютера. Я попытался загрузить пакет GApps прямо на Raspberry Pi, но это не сработало. Если вы сможете скачать его на самой плате, вам будет легче.
2. После того, как вы переместили пакет GApps на доску, откройте «Настройки» и перейдите в «О планшете». Здесь нажмите « Номер сборки » 7-8 раз подряд, чтобы разблокировать параметры разработчика. Вы можете выполнить поиск по запросу «сборка» на странице настроек, если «О планшете» не отображается на странице настроек.
3. Теперь вернитесь в главное меню настроек и перейдите в раздел « Система» -> «Дополнительно» -> «Параметры разработчика».
4. Затем включите « Расширенный перезапуск ».
5. Теперь, чтобы перезапустить Android на Raspberry Pi, вам нужно нажать и удерживать клавишу « F5 » на клавиатуре. Затем нажмите «Перезагрузить» и выберите «Восстановление».
Примечание . Некоторые сочетания клавиш для Android на Raspberry Pi следующие: F1 = Home, F2 = Back, F3 = Multi-tasking, F4 = Menu, F5 = Power, F11 = Volume down и F12 = Volume up.
6. Теперь вы загрузитесь в восстановление TWRP. При появлении запроса нажмите «Проведите пальцем, чтобы разрешить изменения». После этого нажмите « Установить ».
7. Здесь выберите пакет GApps, который мы перенесли на плату Raspberry Pi.
8. Наконец, нажмите « Проведите для подтверждения Flash ».
9. Теперь щелкните значок TWRP в верхнем левом углу, и вы попадете в главное меню. На этот раз перейдите к Wipe -> Swipe to Factory Reset.
10. После завершения сброса нажмите « Перезагрузить систему » на той же странице.
11. И вуаля! Вы загрузитесь прямо в Android на своем Raspberry Pi. И на этот раз вам будет предложено настроить Google. Теперь продолжайте и следуйте инструкциям на экране, чтобы войти в свою учетную запись Google. Я предлагаю вам не добавлять свою основную учетную запись Google, поскольку в последнее время Google удалял учетные записи из-за неизвестных нарушений политики.
12. Итак, вот оно. Магазин Google Play и все сервисы Google теперь установлены на Raspberry Pi и работают абсолютно нормально. Если вы получаете уведомление « Устройство не сертифицировано Play Protect » или некоторые приложения, такие как Netflix, недоступны для загрузки, выполните следующие действия, чтобы решить эту проблему.
Если вы получаете эту ошибку на своем Android-устройстве Raspberry Pi, вам не о чем беспокоиться. Вы можете вручную зарегистрировать Raspberry Pi на базе Android в списке сертифицированных устройств Google. Для начала установите приложение Device ID от Evozi (Play Store/APKMirror) на Raspberry Pi. Если Play Store не открывается для вас, вы можете загрузить APK-файл с идентификатором устройства из APKMirror.
2. Затем откройте приложение Device ID, и оно отобразит код для Google Service Framework (GSF). Щелкните по нему и «скопируйте» код.
4. Если он по-прежнему не работает, перезапустите Raspberry Pi на базе Android. Нажмите и удерживайте клавишу F5 и нажмите «Перезагрузка» -> «Система». На этот раз ошибка должна исчезнуть. Вы можете проверить сертификацию своего устройства в Play Store -> меню профиля в правом верхнем углу -> Настройки -> О программе -> Сертификация Play Protect. Здесь должно отображаться «Устройство сертифицировано».
Запускайте Android на Raspberry Pi без каких-либо ограничений
Вот как вы можете установить и запустить Android на Raspberry Pi. В этом руководстве я выбрал сборку KonstaKANG для Android, поскольку она обеспечивает большую стабильность и более широкую поддержку старых плат Pi. Если вы хотите запустить последнюю сборку Android 11, ознакомьтесь с недавно выпущенными сборками OmniROM. Тем не менее, он совместим только с RPi 4, имеющим не менее 4 ГБ оперативной памяти. Но хорошо то, что он поставляется с предустановленными службами Google.
Так что, чтобы узнать больше о таких интересных уроках по Raspberry Pi, оставайтесь с нами.

Давно хотел себе штатный выдвигающийся дисплей, мониторил объявления и решил купить сразу же, как только появился вариант. Не стал ждать, пока появятся какие-то варианты подешевле. Время идет, пробег растет, купил за 10000р весь комплект навигации с проводкой в отличном состоянии. Я уже заранее знал, что это будет необычный проект. Возможно, кому-то покажется он неоправданно дорогим, но мне было интересно собрать его, а не просто вклеить туда планшет вместо экрана.

Для начала нужно было вынуть штатный дисплей из корпуса, для чего он был вскрыт (всего 4 защелки). Его шлейф тоже был удален, оставлен только шлейф механизма (он узкий, по сравнению со шлейфом дисплея):


Самое сложное было — увеличить окно под новый дисплей. Резал пластик диском по дереву, используя шуруповерт на малых оборотах. Чтобы было все ровно, заранее начертил линии на корпусе и приклеивал металлическую линейку на двусторонний скотч, по ней и резал:


По подключению механизма — изобретать велосипед не стал, информацию взял отсюда , за что hoshikuzu спасибо, все отлично описано, в картинках.)

Единственное, что меня не устраивало в штатном подключении — это то, что при закрывании машины дисплей заезжал, а RPi выключалась сразу. Все бы ничего, но если выходишь всего на 3-5 минут из машины, системе снова приходится загружаться. Поэтому в схему питания я добавил реле задержки выключения. Питание для RPi я взял от свободного контакта в блоке предохранителей, на котором был постоянный плюс, от него же питание кинул на ACC-контакт механизма (через НО контакты реле задержки) а управляющее напряжение я взял от предохранителя прикуривателя через дополнительный предохранитель:
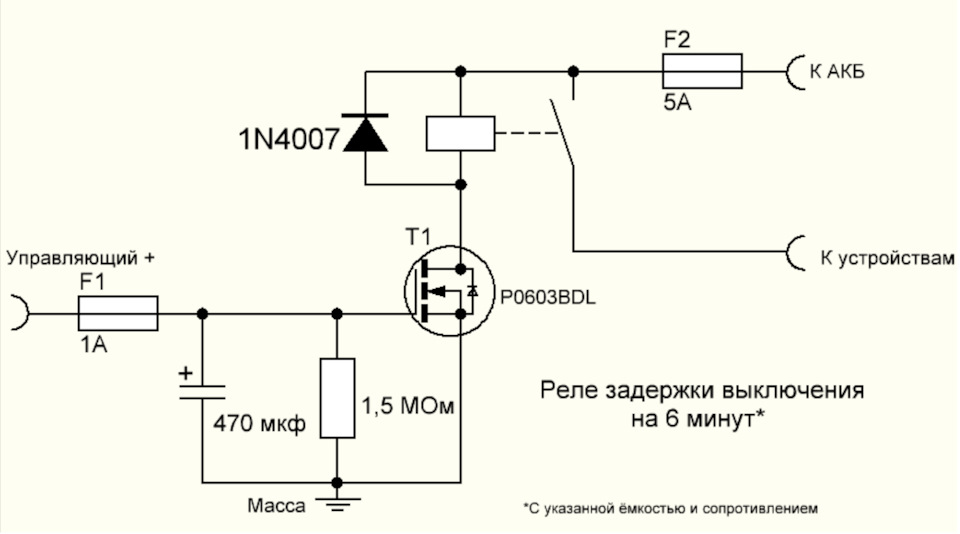
Также нужно учесть, что между предохранителем управляющего провода и затвором транзистора должен быть подключен диод (анод к предохранителю, катод к затвору), иначе после выключения зажигания конденсатор реле задержки будет мгновенно разряжен.
Читайте также:

