Установка игр с кэшем на телевизор
Обновлено: 07.07.2024

APK — application package archive — это формат архива, содержащего в себе программы для операционной системы Android, в Windows их аналогом являются расширения JAR, Zip.
Программой может быть браузер, калькулятор, игры, книга кулинарных рецептов или каталогизатор фильмов с рецензиями. Использовать установленные программы можно под одной учетной записью на ПК — через эмулятор, на телевизоре, планшете и смартфоне.
Чем отличаются Android, Google TV, Android TV, Smart TV
Операционная система на смартфоне и телевизоре — не одна и та же. Они отличаются, как Windows Server от пользовательской Windows 10.

Не все программы на Android полностью совместимы с вашей телевизионной приставкой.
Android TV создавалась как унифицированная среда для любых моделей телевизоров от разных производителей. По сути, операционная система адаптирована под конкретные задачи: управление с пульта, голосовой помощник, унифицированный рабочий стол.
Smart TV — возможности зависят от конкретного производителя. Может быть урезанная по самому минимуму ОС или практически полная версия с дополнительными плюшками вроде полноценного браузера, возможности заменить пульт смартфоном, создавать несколько рабочих столов, картинка в картинке и т.д. Самый большой минус — они все разные и по решению производителя могут быть выпялены полезные функции.
Google TV — следующее поколение Android TV. Недавно корпорация анонсировала глобальное автоматическое обновление — теперь они выглядят одинаково с визуальной точки зрения. Google TV основана на 10 версии операционной системы.
Настраиваем медиаприставку
Перед установкой файлов со сторонних ресурсов необходимо внести изменения в настройки.

- Выберите «Setting» или «Настройки», перейдите в раздел безопасности.
- Кликните на «Устанавливать с неизвестных источников».

- В списке программ дайте разрешение передавать файлы браузеру Google Chrome, облачному хранилищу, менеджеру файлов.

Самые популярные APK для телевизора

-
или Android TV — управление телевизором с телефона на iOS и Android. — функция Chromecast, демонстрация изображения со смартфона на телевизор. — оптимизация лаунчера под пульт, изменение дизайна меню. — погода, часы и автозапуск будильника. — синхронизированный с рабочим столом ПК или телефона блокнот. — закладки и сохранение статей, которые можно позже прочесть на другом устройстве. — файловый менеджер. — подключение пульта с клавиатурой. — удобный менеджер для планшетов, телефонов и ТВ. — перезагрузка по заданным параметрам. — хороший кроссплатформенный медиацентр. — делает шрифт большим. — удобный плеер с возможностью аппаратного ускорения. — аналог bit-torrent. — просмотр IPTV. — 600 видеоканалов и более 4000 радиоточек.
Где взять APK файлы для телевизора
Программ тысячи, не говоря уже об играх. Каждый день появляются новые и исчезают старые. Актуальный список для своего ТВ можно посмотреть на сайте 4PDA.
Большинство программ доступны на Play Market (который, кстати, тоже можно скачать на некоторые телевизоры), некоторые можно найти на торрент-трекерах или специализированных сайтах, тематических форумах, сайтах разработчиков. На каждый хороший плеер или лаунчер найдется с десяток реплик и схожих по функционалу программ. Есть как бесплатные, так и платные версии.
Как установить APK-файл на телевизор
Установка через Downloader
Это самый легкий и очевидный способ. Скорее всего, менеджер файлов (или проводник) уже установлен по умолчанию. Если нет — в Google Play Store вы найдете стандартное приложение с одноименным названием, позволяющее установить APK-файлы, загруженные на флешку или внешний диск. После установки приложения выберите носитель, файл APK, нажмите «Установить».

Если флешки нет или USB-порт не работает, попробуйте один из способов ниже.
Android TV — поиск голосом
Если такая функция Google Assistant поддерживается, можно «позвать» APK-файлы голосом и дать команду на установку/запуск.
Установка через облако
Используем связку смартфон-телевизор. Для перемещения файлов понадобится учетная запись на одном из облачных сервисов: Flickr, Box, Google Drive, Cloud Drive, Amazon, OneDrive, Dropbox. А также менеджер файлов: ESпроводник, Solid Explorer, X-plore.
- Установите программу на телефон или планшет.
- В меню выберите пункт «Веб-хранилище», кликните «добавить хранилище», выберите сервис, авторизуйтесь.

- Загрузите нужный файл на смартфон в любую папку, например, «Download/APK».

- Выделите архив, скопируйте в хранилище.
- Установите программу через Google Play на телевизор.
- Запустите, выберите облачное хранилище, авторизуйтесь, загрузите файлы и установите их.

Оба устройства должны быть в одной домашней сети.
Установка с помощью ПК
Если файл скачен с 4PDA или другого источника, понадобится программа Send Files to TV. Устанавливаем софт на компьютер, открываем меню, выбираем «Send Files», указываем файлы для отправки. В меню устройств выбираем свой телевизор, жмем «Ок». Эту же программу можно использовать для передачи файлов со смартфона. Телевизор должен находиться в одной Wi-Fi сети.

Как подружить Android TV и iOS

Для мака потребуется SFTP-сервер, для телевизора — любой менеджер файлов. В системных настройках ПК выберете пункт «Общий доступ». В открывшемся окне отметьте галочками «File Sharing», «Media Sharing», «Remote Login». Скопируйте или запомните IP и имя пользователя компьютера.

Открываем Solid Explorer — в меню выбираем «Storage Manager» — менеджер хранилищ, нажимаем справа «+» и выбираем «SFTP».


Теперь надо настроить передачу данных по FTP.
Вводим в отрывшееся окно логин, IP и пароль от ПК, порт оставляем по умолчанию. Соединение установится автоматически.

Осталось только передать APK с Мака. Файлы для установки будут находиться в папке по адресу Volume\Date\ Users\YourUsername.
Существует несколько десятков менеджеров и утилит для быстрой передачи данных. Например, Xiaomi предлагает свой софт «Mi TV Assistant». Логика действий во всех случаях схожа — скачать архив, перенести его в память телевизора, распаковать с помощью менеджера файлов. Настройка FTP чуть сложнее, зато настраивается только один раз.

Телевизоры с поддержкой Smart TV предлагают владельцу «умный» просмотр телеканалов, с созданием собственных плейлистов, записью передач по расписанию и получением списка программ с помощью интернет-соединения. Дополнительные и уже ставшие традиционными функции — воспроизведение видео (фильмов, роликов, клипов), аудиофайлов, иногда — караоке. Новым шагом, предпринятым производителями, в частности, Samsung и LG, стала возможность устанавливать на устройство приложения (мессенджеры, клиенты социальных сетей, апплеты для чтения электронных книг) и игры. Вопрос, как играть в игры на Смарт ТВ, теперь более чем осмыслен; из статьи от «Службы добрых дел» вы узнаете, каким путём устанавливать программы и какие сегодня есть способы поиграть без ПК, смартфона или игровой приставки.

Игровые возможности Smart TV
Телевизоры с поддержкой интернет-телевидения пока сложно назвать хорошей заменой мощному компьютеру, компактному телефону, производительной приставке. Тем не менее, поиграть на таких ТВ реально — используя пульт, прилагаемый производителем, или джойстик, подключаемый к разъёму USB. Дополнительная возможность — трёхмерная визуализация: надев виртуальный шлем или стерео-очки, можно полностью погрузиться в происходящие в игровом пространстве события.
В зависимости от предпочтённого способа игры вычислительные операции будут производиться самим телевизором или подключённым к нему, в том числе по беспроводной технологии, компьютером, ноутбуком или другим устройством. Подключение может быть сделано и с использованием кабеля — он обеспечивает более стабильную связь без возможных перебоев.
Игры для Смарт ТВ доступны в следующих вариантах:
- Встроенные. Производители Smart TV часто поставляют операционную систему с набором приложений. Вам не нужно ничего скачивать, даже устанавливать — достаточно создать учётную запись и запустить программу.
- Скачиваемые. Загрузите файл на флешку, скопируйте на ТВ, установите — и осваивайте новый игровой мир!
- Облачные. Вычислительная нагрузка ложится на удалённый сервер, к которому вы подключаетесь через интернет, что позволяет играть даже на не самом современном телевизоре в требовательные к производительности игры.
- Транслируемые. Технологии GameStream от NVIDIA или Steam Link от Valve помогают транслировать видео- и аудиопоток с игрового ПК на телевизор.
Рассмотрим подробнее каждый способ ниже, а пока поговорим о преимуществах и недостатках игры на Smart TV.

Что дает смарт телевизор геймеру?
Огромное преимущество Смарт ТВ — большой экран. На нём удобнее, чем на мониторе компьютера или ноутбука, смотреть фильмы, читать электронные или сканированные книги, общаться в мессенджерах или по видеосвязи — и, разумеется, играть. Вы сможете увидеть мельчайшие детали, подробнее рассмотреть локацию, заметить передвижения соперника или просто насладиться прорисованными пейзажами.
Дополнительные плюсы игры на телевизоре с пультом или джойстиком:
- Возможность настройки картинки. Вы легко подгоните под свои глаза контрастность, яркость, выставите цветность, при наличии такой функции — активируете подсветку тёмных участок, что особенно важно для поклонников мрачных атмосферных хорроров.
- Переключение между двух- и трёхмерным выводом изображения. Если устройство поддерживает 3D, вы легко погрузитесь в процесс, а когда надоест объёмное окружение — вернётесь в двухмерный мир.
- Замена игрового монитора. Зачем покупать очень дорогой дисплей, если можно ограничиться рабочим — а для развлечений использовать универсальный, простой в настройке Смарт ТВ? Даже если устройство не имеет достаточной вычислительной мощности, вы можете транслировать процесс с ПК или ноутбука — или пользоваться облачными сервисами.

Единственный минус игрового процесса на большом смарт ТВ — необходимость безопасного расстояния до телевизора. Большой экран должен отстоять от глаз игрока минимум на 1,5–2,0 метра; с увеличением диагонали растёт и рекомендуемое расстояние. Это относится и к Steam Link на телевизоре, и ко встроенным или скачанным продуктам. Несоблюдение этого правила приводит к тому, что глаза быстро устают — насладиться развлечением у вас уже не выйдет.
Встроенные предложения
Samsung, LG, Philips и другие производители предлагают пользователю набор встроенных игровых приложений. Перечень их не особенно велик — пользуясь операционной системой Tizen, вы исчерпаете список чуть быстрее, чем предпочтя Смарт ТВ на базе Android, но в любом случае через несколько недель (при большом терпении — месяцев) придётся скачивать новые продукты, настраивать подключение к облачному сервису или думать, как транслировать поток с компьютера или приставки. Кроме того, не всех устраивают простые логические задачки вроде «трёх в ряд» или перестановки коробок с целью поиска выхода из замкнутого помещения. Любителям хорроров, стрелялок, квестов со сложным сюжетом волей-неволей понадобится искать, загружать и устанавливать апплеты самостоятельно — благо такая возможность предусмотрена производителями.
Игровые приложения на смарт-телевизор
Игры для Smart TV легко инсталлировать в ОС смарт-устройства — предварительно нужно скачать исполняемый файл или архив, скопировать данные на флеш-карту и, подключив её к USB-разъёму, скопировать в память ТВ. Вы сами сможете выбрать, во что поиграть — и в любой момент закачать новое приложение или удалить надоевшее.
Часть продуктов поставляется бесплатно, другие — на платной основе; большую популярность в среде геймеров завоевали:
- Music Racer. Управление — с пульта или подключённого джойстика. Это сочетание гонок и музыкальной аркады: устанавливайте мелодию и начинайте заезд! Сложность дороги, цвета, скорость движения зависят от аудиотрека — каждый раз генерируется новая карта. Дополнительный плюс — приятная картинка, помогающая расслабиться после тяжёлого дня или, напротив, взбодриться. Есть подключение в режиме офлайн или транслирование треков с YouTube.

- Reaper. Управление — с пульта или подключённого джойстика. Возможна игра через Geforce Now Android — об этой технологии поговорим в следующем разделе. Это RPG с расслабляющей графикой. Вы играете от лица воина, уничтожающего в ходе заданий сотни врагов. Сюжет зависит от принимаемых вами решений; есть наборы оружия, брони, магических бонусов.

- Sky Force Reloaded. Управление — с пульта или подключённого джойстика. Новое воплощение всем известной стрелялки: вы ведёте своё воздушное судно вперёд, уничтожая вражеские вертолёты и уворачиваясь от выстрелов в вашу сторону. Есть система прогресса и нарастания сложности — скучать точно не придётся.

Как видите, поиграть на Смарт ТВ можно с неменьшим удовольствием, чем на ПК или смартфоне. Скачивайте игры, устанавливайте их на телевизор — и вспоминайте прежние хиты или знакомьтесь с новыми предложениями!
Облачный гейминг на умном телевизоре
Пользователям, Smart TV которых обладают недостаточной вычислительной мощностью, приходят на помощь сервисы для облачного гейминга: Geforce Now на Андроид, а также другие игровые сервисы. Перенесение нагрузки в облако, то есть на удалённый сервер, позволит вам, не перегружая встроенный процессор, играть с максимальным разрешением картинки — особенно это важно при пользовании 4K-экраном. Перед началом необходимо установить фирменное приложение — оно доступно в официальном магазине Google.

После установки апплета необходимо:
- Зарегистрировать профиль. Делать это удобнее с компьютера или ноутбука, но можете пользоваться и встроенным в ТВ браузером.
- Подождать, пока приложение проверит скорость интернет-подключения.
- Дождаться своей очереди на игру: согласно отзывам геймеров, ожидание иногда может занимать значительное время. Нагрузка на серверы высока и постоянно растёт — ускорить процесс вы, к сожалению, не сможете.
- Подключить джойстик: к USB-разъёму или по блютуз-соединению.
Теперь можете начинать играть. Отметим, что установка самих приложений на Смарт ТВ некоторых производителей возможна только после регистрации. Вы соглашаетесь с условиями сервиса, создаёте новый профиль, вводите код, пришедший на электронную почту — и только затем инсталлируете скачанные игровые приложения.
Стриминг игр с компьютера на смарт ТВ
Сервисы Steam Link для Samsung, LG, а также собственная разработка NVIDIA под названием GameStream — прекрасное решение для тех, кто хочет транслировать игровое видео с ПК или приставки на телеэкран. Все вычислительные операции выполняются на удаленном устройстве — в то время как игровой процесс ведётся на большом экране, при помощи подключённых джойстика и/или клавиатуры. После регистрации в сервисе синхронизируйте устройства, запустите понравившуюся игру — больше никаких сложностей не предвидится.

Преимущества потоковой передачи мультимедиа:
- Низкие требования к телевизору. Вам не придётся беспокоиться о производительности вашего ТВ — главное, чтобы экран был удобен для глаз, а к корпусу можно было подключить геймпад или клавиатуру. Если возможно подключение по Bluetooth, процесс становится ещё проще.
- Возможность размещения телеэкрана в любой комнате. ПК не требуется подключать к нему проводами — передача сигнала на Smart TV выполняется посредством стримингового сервиса: Steam Link LG, Samsung или аналогичных. Вы сможете полностью сконцентрироваться на игре, не отвлекаясь на издаваемые ПК или консолью шум и гудение.
Для гейм-стриминга вам необходимо стабильное высокоскоростное подключение: если это условие не выполняется, картинка (а может быть, и звук) будут постоянно подвисать, что сводит удовольствие от игры на нет.
Обратите внимание: участие в некоторых играх, в том числе для Смарт ТВ, возможно только при оплате подписки. Сумма зависит от разработчика — не от производителя телевизора или поставщика стриминговых или облачных услуг.
Остались вопросы? Звоните и пишите в «Службу добрых дел»! Мы консультируем жителей Москвы, Санкт-Петербурга и всей России — и обязательно поможем разобраться, как запустить на вашем Smart TV приглянувшуюся игру!
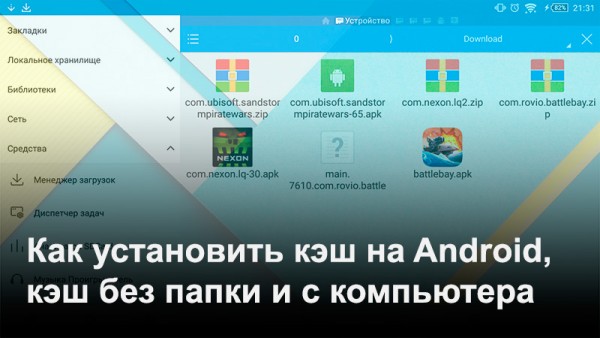
Большинство игр для Android, если это не простые аркады, «весят» больше 100 Мб, поэтому при их скачивании вместе еще идет файл с кэшем. Что такое кэш и как его установить? В нашей универсальной инструкции вы узнаете, как установить игры с кэшем на Android, а также в ней рассказано, как проделывать эту операцию в ситуациях, когда кэш не находится в папке, либо когда вы скачали файл на компьютере.
Содержание
Кэш для приложений и игр на Android — это специальный файл с ресурсами, который создан для того, чтобы при обновлении пользователям не нужно было скачивать весь объем игры заново — только исполняемые файлы в APK.
Чтобы вручную установить кэш на Android-устройстве, необходимости произвести простые действия. Для этого вам необходим файловый менеджер со встроенным архиватором, который работает с ZIP-файлами. Мы рекомендуем воспользоваться популярным ES Проводником.
Инструкция по установке кэша:
-
Скачиваем установочный APK-файл и кэш, например, с Трешбокса.



Примечание: кэш для игр от некоторых разработчиков нужно помещать в нестандартные папки, например:
- Игры от Gameloft — sdcard/gameloft/games/[папка с кэшем]. Игра, скачанная из Google Play, будет находиться по другому пути — sdcard/Android/data/[папка с кэшем].
- Игры от Electronic Arts (EA) — sdcard/Android/data/[папка с кэшем].
- Игры от Glu — sdcard/glu/[папка с кэшем].
Как установить кэш, если он находится не в архиве и не в папке
Часто кэш скачивается не в запакованном виде, а просто в виде файла OBB. В этом случае установка слегка усложняется:



Как установить кэш с компьютера
Все эти действия по установке кэша можно произвести прямо с компьютера, если вы подключите свое устройство в режиме внешнего накопителя. Просто распаковываете архив с кэшем и переносите папку с файлом OBB на знакомый каталог /Android/obb на карте microSD или во внутренней памяти.
Несколько лет назад телевизоры, которые были у нас дома, были компьютерами, которые просто служили нам для настройки на местные каналы и просмотра контента, который они нам предлагали. К счастью, это настолько изменилось, что наши экраны стали продолжением смартфонов, позволяя устанавливать на них приложения, игры или подключаться к Интернету. В чем проблема? Как и в случае с телефоном, этому устройству может не хватить внутренней памяти для размещения такого рода контента. Сегодня мы объясняем как расширить пространство для хранения вашего Smart TV .
Как узнать доступное место на вашем Smart TV

Первая и, возможно, самая важная вещь - это знать, что такое внутренняя память этого устройства и, следовательно, какая ее часть доступна для хранения дополнительных приложений или контента.
В зависимости от операционной системы вашего Smart TV путь к этой информации может различаться. Мы собираемся объяснить это тем, кто команды с Android TV . Но не волнуйтесь, на любом другом телевизоре и системе процесс будет отличным.
Чтобы добраться до знать, что такое внутреннее хранилище, необходимо выполнить следующие действия:
- Войдите в системные настройки вашего Smart TV. Обычно они представлены значком шестеренки, который можно найти в стартовом меню телевизора.
- Отсюда вы начинаете изучать различные варианты, пока не найдете вариант под названием «Хранение и восстановление». Щелкните по нему, чтобы получить доступ.
- В этом меню мы увидим сводку различных хранилищ, доступных для нашего телевизора. Нас интересует раздел, который называется «Общее внутреннее хранилище». Щелкните по нему, чтобы просмотреть эту информацию.
Оказавшись внутри этого раздела, мы будем иметь доступ не только к информации, какое внутреннее пространство имеет наш телевизор для размещения информации, но также сможем узнать, сколько из них доступно. Кроме того, при отображении этого меню мы увидим информацию более подробно, классифицируя занимаемое хранилище по типам файлов: фотографии, видео, приложения, музыка и т. Д.
Внутреннее расширение: прощай, ненужное
Теперь, когда мы знаем, как проверять внутреннюю память нашего смарт-телевизора, мы должны научиться управлять ею с умом и попрощаться со всеми теми файлами, которые нам больше не нужны.
Каждое приложение, игра или контент, которые вы загружаете с этого компьютера, будут занимать место во внутренней памяти. Следовательно, если мы посвятим себя принудительной загрузке всех видов файлов, это в конечном итоге приведет к своим последствиям. Кроме того, когда мы заполняем внутреннюю память, компьютер начинает тормозить. Итак, как вы понимаете, за этим пространством стоит эффективно ухаживать.
Как удалить приложения на Smart TV
- С вашего домашнего экрана , нажмите кнопку «Приложения» на контроллере телевизора. Оказавшись здесь, найдите приложение, которое хотите удалить, и удерживайте центральную кнопку перекрестия прокрутки пульта дистанционного управления в течение нескольких секунд. Автоматически появится меню, в котором вы увидите опцию «Информация», к которой вам необходимо получить доступ. Оказавшись здесь, выберите «Удалить», чтобы это приложение исчезло с вашего Smart TV.
- Из системных настроек , найдите меню «Приложения» и щелкните его, чтобы войти. Вот список всех приложений, установленных на вашем Smart TV. Теперь вам просто нужно найти тот, который вы хотите удалить, нажмите, чтобы получить доступ к дополнительным параметрам, и нажмите «Удалить». Этот метод является наиболее полезным и быстрым, если вы хотите удалить несколько приложений за один раз.
Очистить ненужные файлы и кеш
Другой вариант, который мы должны увеличить доступное пространство памяти в нашем Smart TV, - это удалить загруженные файлы и кеш наших приложений. Обе вещи можно сделать очень просто:
- Войдите в меню настроек вашего Smart TV.
- Найдите в этом списке меню «Приложения» и откройте его.
- Щелкните любое приложение, и среди параметров вы найдете «Очистить кеш». Нажмите на эту опцию, чтобы запустить чистку .
- Зайдите в магазин приложений своего телевизора и загрузите файловый браузер. Мы попробовали несколько, и тот, который лучше всего выполняет свою функцию, Файловый менеджер .
- После загрузки и установки войдите в это приложение, и, оказавшись здесь, вы получите доступ ко всем системным папкам.
- Перейдите в «Загрузки», и теперь вам просто нужно выбрать те элементы, которые вы хотите удалить, а затем щелкнуть значок корзины, чтобы сделать это.
Как увеличить память на Smart TV
Однако, если даже при выполнении всего описанного выше вам все равно потребуется дополнительное место в памяти телевизора, вы можете расширить эту емкость с помощью USB-накопителя. Smart TV определит это как «внутреннюю память», и вы сможете без проблем хранить здесь любые файлы.
Тип USB, который вы хотите использовать, не является чем-то ограничивающим или строгим. Ты можешь выбрать любой тип памяти независимо от места или скорости. Но да, помните, что это будет вести себя как внутренняя память, поэтому чем выше ее качество, тем лучше ее производительность.
Перед тем как приступить к расширению, мы хотим сказать вам, что в нашем случае мы не тестировали с внешней памятью более 32 ГБ. Следовательно, мы не можем с уверенностью сказать, что, если вы сделаете это с жестким диском с большим объемом памяти, будет ли это эффективно в вашем случае. С другой стороны, помните, что в процессе восстановление этого USB-накопителя, поэтому все данные, которые в нем будут удалены .
- Подключите внешнее хранилище к одному из USB-разъемов телевизора.
- Войдите в системные настройки и найдите здесь меню «Хранение и восстановление». Щелкните по нему, чтобы получить доступ.
- В этом меню перейдите в раздел «Съемное хранилище» и откройте подключенную внешнюю память.
- Здесь вам просто нужно нажать на опцию «Удалить и отформатировать как хранилище устройства» и в следующем меню выберите «Форматировать».
После нескольких минут ожидания, в зависимости от мощности вашего телевизора и подключенного хранилища, USB-накопитель будет отформатирован и теперь станет частью внутренней памяти вашего Smart TV. Теперь вы можете перейти как в раздел приложений, так и в загруженные файлы и переместите их в это новое хранилище .
Читайте также:

