Установка нескольких дисплеев nvidia win 7 32 задача нужный дисплей
Обновлено: 07.07.2024
Режимы дисплея nView позволяют отображать рабочий стол в нескольких многодисплейных режимах и выбрать наилучший способ использования дисплеев, подключенных к компьютеру.
В режиме одного дисплея рабочий стол отображается на одном дисплее.
В режиме клона рабочий стол дублируется на каждом дисплее.
В расширенном режиме дополнительный дисплей может работать независимо от основного дисплея и отображать отдельный рабочий стол. На этот дисплей можно переместить значки и приложения с основного рабочего стола.
Выберите дисплеи, которые будут использоваться.
В этом разделе перечислены дисплеи, подключенные к вашему компьютеру, и указаны ГП, к которым они подключены. В этом разделе можно выбрать дисплеи, которые будут использоваться.
Для режимов без SLI для каждого ГП можно выбрать два дисплея.
В режиме SLI с ГП GeForce 8 и более поздними моделями можно выбрать два дисплея, подключенных к нескольким ГП в одной группе SLI. В 4-кратном режиме SLI для работы с дисплеями могут использоваться только ГП с двумя разъемами дисплея. Обычно разъемы дисплея, расположенные возле одного и того же слота, подключаются к одному и тому же ГП.
Расположите значки в соответствии с расположением дисплеев.
Этот раздел устроен аналогично странице настроек экрана Windows и включает сведения о дополнительных функциях. В нем показано, какие дисплеи включены и в какой конфигурации (в расширенном режиме или в режиме клонирования). Для дисплеев, подключенных к ГП, который работает в режиме SLI, показано, какой дисплей работает с полным ускорением SLI для полноэкранных приложений. Он также называется дисплеем SLI.
Возможные действия в этом разделе:
Щелкните и перетащите значки в соответствии с положением дисплея.
Щелкните значок правой кнопкой мыши, затем выберите команду Идентификация , чтобы определить местоположение соответствующего дисплея.
Щелкните значок правой кнопкой мыши, а затем выберите пункт Сделать основным , чтобы назначить этот дисплей основным.
На «основном» дисплее по умолчанию отображаются панель задач Windows, окно входа в систему и окна приложений.
Чтобы перейти из расширенного режима в режим клона, щелкните правой кнопкой мыши один из значков дисплеев, затем в раскрывающемся меню выберите дисплей (или группу дисплеев), который необходимо добавить в эту же группу дисплеев-клонов.
Назначьте один из дисплеев-клонов источником клонирования, щелкнув правой кнопкой мыши значок группы дисплеев-клонов, а затем выбрав в раскрывающемся меню тот дисплей, который необходимо сделать источником клонирования.
Чтобы перейти из режима клона в расширенный режим, щелкните правой кнопкой мыши значок дисплея и выберите пункт Расширить .
Нужного дисплея нет
Если имеющегося дисплея нет в списке, щелкните Нужного дисплея нет в списке . Откроется диалоговое окно «Обнаружение отсутствия дисплея».
Точное определение дисплея. Обнаруживаются старые и необнаруженные дисплеи.
Выполнять обнаружение ТВ. Можно принудительно запустить обнаружение подключенного телевизора, если его нет в списке дисплеев.
Если вы хотите добавить второй монитор к своему компьютеру с Windows 7, эта статья расскажет вам все, что вам нужно знать о настройке двух мониторов в Windows 7.

Для повышения производительности вы можете добавить второй монитор к компьютеру с Windows 7. И эта статья расскажет вам все, что вам нужно знать о Настройка двух мониторов в Windows 7 .
Следуй этим шагам
Шаг 1. Подключите внешний монитор к компьютеру.
1) Проверьте свою видеокарту
Большинство графических или видеокарт настольных ПК могут поддерживать два или более монитора, в зависимости от характеристик видеокарты и ПК. Но портативные ПК могут поддерживать до двух мониторов в зависимости от технических характеристик ПК.
Вы можете проверить информацию о своей видеокарте, перейдя на сайт производителя оборудования и выполнив поиск видеокарты. Пример:

2) Сравните физические соединения
Сравните доступные видеопорты на вашем компьютере с портами на вашем мониторе, чтобы определить, какие из них у них общие.
-
На настольном компьютере: Видеопорты расположены на задней панели компьютера.







3) Подключите видео и силовые кабели.
- Подключите шнур питания к монитору и розетке.
- Убедитесь, что ваш компьютер включенный .
- Подключите монитор к компьютеру с помощью к совместимому кабелю . Этот кабель уже должен быть предоставлен производителем монитора.
- После того, как кабели будут надежно подключены, ваш компьютер с Windows 7 должен автоматически обнаруживать и отображать экран рабочего стола на подключенных мониторах. По умолчанию Windows 7 дублирует дисплеи на всех мониторах.
Шаг 2. Настройте два монитора
- Щелкните правой кнопкой мыши любую пустую область рабочего стола Windows и выберите Разрешение экрана .

Опция «дублировать» отобразит один и тот же экран на обоих мониторах, а опция «расширить» позволит вам перемещаться в полноэкранном режиме на обоих мониторах.

Шаг 3. Устранение проблем с двумя мониторами в Windows 7
Если ваш компьютер не может обнаружить внешние мониторы, убедитесь, что все кабели правильно подключены, и проведите несколько тестов с альтернативным монитором и другим кабелем.
Если вы по-прежнему не можете настроить внешние мониторы в Windows 7, это может быть связано с проблемой драйвера видеокарты. Вы можете обновить драйвер видеокарты, чтобы лучше устранить проблему.
Есть два способа обновить драйвер видеокарты: вручную и автоматически .
Обновите драйвер видеокарты вручную - Вы можете обновить драйвер вручную, перейдя на сайт производителя оборудования и выполнив поиск последней версии драйвера для своей видеокарты. Но если вы воспользуетесь этим подходом, обязательно выберите драйвер, совместимый с точным номером модели вашего оборудования и вашей версией Windows.
Обновите драйвер видеокарты автоматически - Если у вас нет времени, терпения или навыков работы с компьютером, чтобы обновить драйвер вручную, вы можете сделать это автоматически с помощью Водитель Easy . Вам не нужно точно знать, в какой системе работает ваш компьютер, вам не нужно рисковать, загружая и устанавливая неправильный драйвер, и вам не нужно беспокоиться о том, что вы ошиблись при установке. Driver Easy справится со всем этим.
Надеюсь, это поможет вам.
Если у вас есть какие-либо вопросы или предложения, пожалуйста, оставьте комментарий ниже.

У одного моего читателя возник вопрос, как подключить второй монитор в режиме “клона”. Если честно, не думал, что можно возникнуть такой вопрос. Но, пройдясь по форумам, понял, что вопрос такого рода не редкость.
У кого-то не получается подключить монитор, у кого-то современный телевизор, у кого-то не идет новая игра в режиме мультискрин (вывод изображения на несколько экранов) и т.д. Вот у меня и появилось желание написать более-менее подробное описание возможных вариантов решения проблемы с подключением второго монитора.
Ниже я представлю 4 варианта решения проблемы, один из них должен подойти и вам.
подключение второго монитора в windows 7
У тех из вас, у кого на компьютере установлена операционная система Windows7, повезло скорее всего больше всего. Разработчики этой ОС изучили наиболее важные проблемные вопросы пользователей и предоставили достаточно эффективные решения.
Итак, если у вас установлена ОС Windows7, делаем следующее:
1. Подключите второй монитор к выходу видеокарты.
2. Нажмите на клавиатуре комбинацию клавиш “WIN+P”, появится вот такая картинка
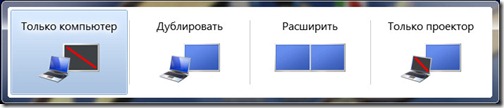
3. Выберите необходимый вариант и наслаждайтесь полученной картинкой.
подключение второго монитора к ноутбуку
Если у вас мобильный ноутбук, то, как правило, разработчики софта для него уже позаботились о вопросе подключения внешнего устройства для вывода видеосигнала. Не всегда удобно бывает работать за маленьким монитором, да и глазки не хочется напрягать.
Чтобы подключить к ноутбуку или нетбуку внешний монитор или телевизор, необходимо обратиться к предустановленным средствам системы. Чаще всего устанавливается утилита от компании Intel. Посмотрите в правом нижнем углу на панели задач рядом с часами должен быть синенький (если не Intel-ская утилита, то другого цвета) значок.
Кликнув по нему правой кнопкой мыши откроется меню управления графическим адаптером.

Или второй вариант вызова этой панели – это просто кликнуть в свободном месте на рабочем столе.
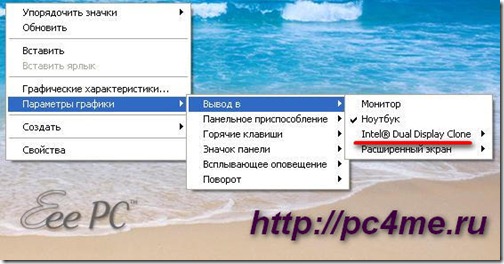
Далее выбираем пункт “Вывод в” –> и в открывшемся окошке выбираем необходимый нам вариант. Для передачи той же картинки, что и на основном мониторе необходимо выбрать режим “Display Clone” (подчеркнут красной линией).
фирменные утилиты от nvidia и radeon
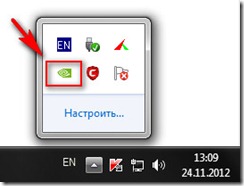
Этим способом пользуюсь я, причем он подойдет для всех операционных систем Windows. Что необходимо сделать? Да просто открыть “Панель управления видеокартой”, значок которой обычно находится около часов.
Если вы счастливый обладатель видеокарты GeForce от компании NVidia, то значок зеленый (как на рисунке), а если карточка у вас Ati Radeon – то красный, на котором еще имеется надпись “Ati”.
Кликаем два раза по этому значку –> заходим в “Панель управления видеокартой” –> находим в меню слева “Менеджер дисплеев” –> далее переходим к пункту “Установка нескольких дисплеев” и настраиваем разрешение для каждого монитора, выбрав вариант отображения картинки.
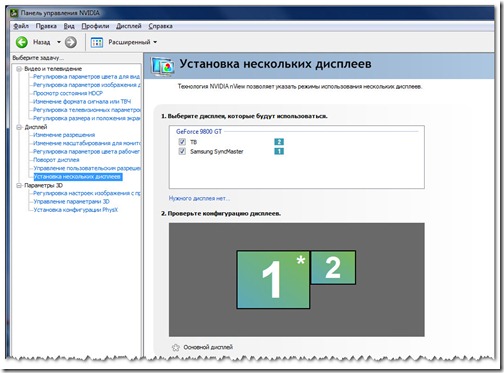
работа с CATALYST Control Center
Данный способ также является универсальным, но в отличие от предыдущего обладает большими возможностями в области тонкой настройки и подстройки изображения под конкретную ситуацию и конкретное приложение.
Имя этому универсальному средству управлению подключением внешних устройств вывода информации – “CATALYST Control Center”.
Установка программы не должна вызвать у вас проблем. Запустив программу, перейдите в левом меню на пункт “Менеджер дисплеев”.

В данном разделе вам предлагается назначить основной и вспомогательный дисплей, выбрать для каждого из них разрешение и глубину цвета рабочего стола, а также повернуть изображение, если ваш монитор поддерживает работу в таком режиме.
Настройка рабочего стола каждого монитора осуществляется при помощи контекстного меню, вызываемого кликом правой кнопки мыши по изображению соответствующего дисплея:

Вы можете выбрать одну из трёх конфигураций рабочих столов:
Возможно, кто-то из вас скажет, что второй монитор – это излишество. Но, уверяю вас, что для тех, кто использует компьютер не только для одного интернет серфинга, а еще и для работы, он создает большое удобство и комфорт, а также повышает производительность труда (улучшает эргономику).
Также в последнее время подключение нескольких мониторов стало популярным у любителей компьютерных игр. Я, например, часто подключаю телевизор к компьютеру, чтобы просматривать на большом экране всей семьей онлайн фильмы из Интернета.
Кстати, про мониторы, вот картинка для поднятия настроения, называется “Молочная смесь дает 10 здоровья и 10 манны” (не забывайте комментировать).

Если вам потребовалось подключить два монитора к компьютеру или же второй монитор к ноутбуку — сделать это, как правило, совсем не сложно, за исключением редких случаев (когда у вас ПК с интегрированным видеоадаптером и единственным выходом на монитор).
В этой инструкции — подробно о подключении двух мониторов к компьютеру с Windows 10, 8 и Windows 7, настройке их работы и возможных нюансах, с которыми можно столкнуться при подключении. См. также: Как подключить телевизор к компьютеру, Как подключить ноутбук к телевизору.
Подключение второго монитора к видеокарте
Для того, чтобы подключить два монитора к компьютеру необходима видеокарта с более чем одни выходом для подключения монитора, а это практически все современные дискретные видеокарты NVIDIA и AMD. В случае ноутбуков — на них почти всегда присутствуют разъем HDMI, VGA или, с недавних пор — Thunderbolt 3 для подключения внешнего монитора.

При этом потребуется, чтобы выходы видеокарты были такими, которые поддерживает для входа ваш монитор, в противном случае могут потребоваться переходники. Например, если у вас два старых монитора, имеющих только VGA вход, а на видеокарте набор из HDMI, DisplayPort и DVI, вам пригодятся соответствующие адаптеры (хотя, возможно, более оптимальным решением здесь будет замена монитора).
Примечание: по моим наблюдениям некоторые начинающие пользователи не знают, что их монитор имеет больше входов, чем используется. Даже если ваш монитор подключен по VGA или DVI, обратите внимание, возможно на его тыльной стороне есть и другие входы, которые можно использовать, в таком случае придется просто приобрести необходимый кабель.
Таким образом, первоначальная задача — физически подключить два монитора, используя доступные выходы видеокарты и входы мониторов. Делать это лучше на выключенном компьютере, при этом разумным будет также выключить его из сети электропитания.
Если осуществить подключение невозможно (нет выходов, входов, адаптеров, кабелей) — стоит рассмотреть варианты приобретения подходящей для нашей задачи видеокарты или монитора с необходимым набором входов.
Настройка работы двух мониторов на компьютере с Windows 10, 8 и Windows 7
После включения компьютера с двумя подключенными к нему мониторами, они, после загрузки обычно определяются системой автоматически. Однако, может оказаться, что при первой загрузке изображение будет не на том мониторе, на который оно выводится обычно.
После первого запуска останется лишь настроить режим работы двух мониторов, при этом Windows поддерживает следующие режимы:
- Дублирование экрана — на обоих мониторах выводится одинаковое изображение. В данном случае, если физическое разрешение мониторов отличается, возможны проблемы в виде размытости изображения на одном из них, поскольку при дублировании экрана для обоих мониторов системой выставляется одинаковое разрешение (и изменить это не получится).
- Вывод изображения только на один из мониторов.
- Расширить экраны — при выборе данного варианта работы двух мониторов, рабочий стол Windows «расширяется» на два экрана, т.е. на втором мониторе находится продолжение рабочего стола.
Настройка режимов работы осуществляется в параметрах экрана Windows:
- В Windows 10 и 8 вы можете нажать клавиши Win+P (латинская P) для выбора режима работы мониторов. При выборе «Расширить» может оказаться, что рабочий стол «расширился не в ту сторону». В этом случае зайдите в Параметры — Система — Экран, выберите тот монитор, который физически находится слева и установите отметку «Сделать основным дисплеем».
- В Windows 7 (также возможно сделать и в Windows 8) зайдите в параметры разрешения экрана панели управления и в поле «Несколько дисплеев» установите нужный режим работы. При выборе «Расширить эти экраны» может получиться, что части рабочего стола «перепутаны» местами. В этом случае, выберите в параметрах дисплеев тот монитор, который физически находится слева и внизу нажмите «Сделать основным дисплеем».
Во всех случаях, если у вас возникают проблемы с четкостью изображения, убедитесь, что для каждого из мониторов установлено его физическое разрешение экрана (см. Как изменить разрешение экрана Windows 10, Как изменить разрешение экрана в Windows 7 и 8).
Дополнительная информация
В завершение — несколько дополнительных пунктов, которые могут быть полезны при подключении двух мониторов или просто для сведения.
- Некоторые графические адаптеры (в частности, Intel) в составе драйверов имеют собственные параметры для настройки работы нескольких мониторов.
- В варианте «Расширить экраны» панель задач доступна на двух мониторах одновременно только в Windows В предыдущих версиях это реализуемо только с помощью сторонних программ.
- Если у вас есть выход Thunderbolt 3 на ноутбуке или на ПК с интегрированным видео, вы можете использовать его для подключения нескольких мониторов: пока таких мониторов в продаже не много (но скоро будут и их можно подключать «последовательно» один к другому), но зато есть устройства — док-станции, подключаемые по Thunderbolt 3 (в форме USB-C) и имеющие несколько выходов на мониторы (на изображении Dell Thunderbolt Dock, предназначенный для ноутбуков Dell, но совместимый не только с ними).
- Если ваша задача — дублирование изображения на двух мониторах, при этом на компьютере присутствует только один выход для монитора (интегрированное видео), вы можете найти недорогой сплиттер (разветвитель) для этих целей. Просто поищите в продаже VGA, DVI или HDMI сплиттер в зависимости от имеющегося выхода.
На этом, думаю, можно завершить. Если же остались вопросы, что-то не понятно или не работает — оставляйте комментарии (по возможности, подробные), я постараюсь помочь.
А вдруг и это будет интересно:
24.02.2017 в 09:12
Добрый день, Дмитрий!
В Интернете существует проблема,которую ни один отвечающий на вопрос не умеет даже уразуметь.
Особенно на форумах Мэйл.ру. Вопрос такой: почему страница открывается наполовину вначале, а потом вторая часть?
Ответы-от сменить провайдера до купить еще один компьютер-от недоразвитых ; до предложений нескольких страниц формул и текста на английском от заучившихся.
Сам я попробовал все, что мог придумать и чтобы не обвинять вирусы и провайдера.Толку никакого.
24.02.2017 в 12:20
13.07.2017 в 13:22
У меня при подключений двух телевизоров работает только одна, причем если включаешь в разрешении экрана вторую первая отключается и наоборот драйвер видюхи последней версии я проверил от чего еще может быть подскажите плиз
14.07.2017 в 09:10
14.08.2017 в 18:22
Здравствуйте! Помогите, пожалуйста. Стоит W10 и графический движок Интел ХД 530. Дрова последней версии, но как бы я их не переустанавливал, HDMI выход не опознается ни для вывода звука, ни видео. Выход рабочий его вполне опознает БИОС при загрузке, но только система переходит в режим ввода пароля, все исчезает и никакие манипуляции не могут его оживить.
15.08.2017 в 10:35
18.08.2017 в 18:53
19.08.2017 в 07:07
19.08.2017 в 13:18
Мне этого и не надо. Мне надо чтоб после загрузки работало, а у меня как раз дальше и не получается подключить второй дисплей (телевизор) через HDMI.
20.08.2017 в 11:14
Выходит, неправильно понял. А монитор и телевизор к одной видеокарте подключены? Или что-то к интегрированной, а что-то к дискретной? В этом может быть проблема.
22.08.2017 в 15:29
23.08.2017 в 11:15
А, у вас только интегрированная, тогда моя догадка не верна.
А панель управления Intel HD Graphics изучали, может там что-то связанное с двумя мониторами выключено или не так настроено?
(а в том, что не 4К причина не может крыться).
24.08.2017 в 12:11
24.08.2017 в 12:15
25.08.2017 в 07:48
Да кабеля рабочие и других вариантов подключения вряд ли можно придумать.
18.08.2017 в 19:02
03.09.2017 в 13:11
У меня есть телевизор и монитор одинаково разрешения 1366х768 и есть HD530 с материнкой H110M-S2PV DDR4 у которого два разьема DVI-D И VGA. Я хочу подключить два монитора к одному ядру 530 без видеокарты. могу ли я так сделать?
04.09.2017 в 09:31
Да, будет работать нормально (во всяком случае должно, чип поддерживает до 3-х мониторов, причем в более высоком разрешении).
25.09.2017 в 22:30
Добрый день! Как подключить три монитора: два к видеокарте, один к материнской плате? При вкл ПК биос просит отключится от материнке и воткнуться в видюху
26.09.2017 в 06:43
Так не получится. Все мониторы должны быть подключены к одной видеокарте.
17.10.2017 в 23:00
Получится, у меня так работает. В биосе надо включить опцию, называется что то типа мультидисплей.
20.01.2018 в 15:59
Добрый день! Можно ли с ноутбука управлять каждым монитором отдельно? Или требуются какие то проги?
21.01.2018 в 09:28
23.01.2018 в 23:12
Имел ввиду, что на одном мониторе смотреть допустим фильм, а на другом какой нибудь сайт или графики
24.01.2018 в 10:22
04.05.2018 в 08:30
Здравствуйте. Подключил старенький монитор (DVI через переходник), как вспомогательный, в винде (Win 7) всё нормально, опознаётся вторым и второстепенным, мониторы настроены на расширение раб стола, проблема в том, что при включении компьютера, картинка выводится не на основной монитор, а на второстепенный, т.е. в BIOS можно зайти только с него, на основном, картинка появляется уже при загрузке винды. Можно как то вывести БИОС, на основной? Спасибо.
04.05.2018 в 10:08
10.05.2018 в 06:30
10.05.2018 в 09:11
10.05.2018 в 11:53
Я даже нвидиа-вский драйвер с сайта Делл качал) Наверное попробую еще раз все скачать, восстановить винду, и поставить все дрова без интернета.
11.05.2018 в 09:24
Там на крайний случай есть целый образ заводской системы на сайте Dell под конкретное устройство, если что. Во всяком случае для других моделей ноутов, но и для Alienware, почти уверен, тоже.
10.07.2018 в 12:13
11.07.2018 в 09:23
14.09.2018 в 11:56
здравствуйте. я не совсем понял что надо делать можно я вам пришлю фото?
14.09.2018 в 13:14
Здравствуйте.
Пришлите (можно выложить где-то на сервис обмена картинками и дать ссылку).
10.12.2018 в 12:31
Здраствуйте такая проблема при подключении телевизора к пк на мониторе черный экран с мерцающими артефактами телевизор просто мерцает видео карта gtx 970
09.01.2020 в 08:01
Какой режим выбрать чтобы на одном мониторе смортеть фильм а на другом играть в игру(одновременно)?
09.01.2020 в 09:05
Расширить эти экраны.
31.05.2020 в 23:14
01.06.2020 в 09:40
А параметр Surround есть в панели управления NVIDIA при подключенном одном мониторе (лучше после перезагрузки)? Если да, включен или отключен?
16.09.2020 в 20:13
Здравствуйте!
Такая проблемка у меня. Раньше у меня было подключено два монитора, разрешением 1920 х 1080, все работало как полагается.
Теперь я купил ultra hd монитор 3840 х 2160, и подключил его вместо одного из старых 1920 х 1080. Система win 10.
Т.е. сейчас у меня левый монитор ultra hd, правый full hd. И тут начались проблемы. В настройках дисплеев, когда разрешение одинаковое, квадратики расположения мониторов с цифрами 1 и 2 были одинаковыми по размеру, как у вас в статье на картинке. Но при разном разрешении квадратик с ultra в два раза больше чем full, это привело к тому, что мышку с левого на правый монитор можно перевести только в том месте, где они соприкасаются в настройках, в другом месте нельзя. Мало того, если провести мышкой с ultra на full, курсор не идет по горизонтальной линии, а перескакивает вниз, что сбивает постоянно с толку. Есть ли какой нибудь способ настроить так, чтобы дисплеи были равнозначны друг другу?
Прилагаю скриншот со схемой, там все понятно:
18.09.2020 в 14:29
24.11.2020 в 13:35
Здравствуйте. Возможно ли подключить к ноутбуку два монитора?
25.11.2020 в 14:12
27.11.2020 в 08:43
Здравствуйте, у меня такая проблема которую не на одном форуме не удалось найти проблема такая при игре в полноэкранном режиме у меня включён браузер на втором мониторе и при нажатий на второй монитор (браузер) игра на первом мониторе сворачивается как при нажатий Alt+Tab
27.11.2020 в 09:44
Здравствуйте.
Тут может быть, что игра так сделана: то есть разработчики сделали так, чтобы если фокус на другое окно переходит, игра сворачивается.
29.11.2020 в 00:17
29.11.2020 в 10:00
19.01.2021 в 14:20
При подключенни 2 монитора синий экран вылетает при любой работе спустя какое-то время, и после перезагрузки тоже может быть бсод
19.01.2021 в 14:40
А сам BSOD о чем сообщает? Есть ли указание на какой-нибудь файл .sys?
20.01.2021 в 04:00
Всегда разные файлы, разные причины. За сегодня не было бсодов, но вчера даже после смены образа винды на флешке (была последняя надежда что проблема в нем) и переустановки был бсод спустя несколько часов
20.01.2021 в 14:19
Тут бы все-таки примеры файлов помогли бы предположить причины
20.01.2021 в 14:22
Сообщу при последующих ошибках
09.03.2021 в 17:47
Вопрос почти в тему:
Как вытащить окно с монитора, который выключен? Постоянно пользуюсь связкой из 2-х мониторов, но способа сделать это, не включая второй монитор, я так и не нашел. Возможно, подскажите, как это сделать.
Читайте также:

