Установка octoprint на планшет
Обновлено: 06.07.2024
Что такое OctoPrint? Чтобы ответить на этот вопрос, вот список возможностей OctoPrint:
- Беспроводная загрузка файлов G-кода с компьютера на 3D принтер
- Управление 3D принтером вручную (перемещение осей X, Y и Z, а также принудительное выдавливание пластика)
- Контроль температуры печати и изменение настроек печати
- Настройте веб-камеру для просмотра в браузере
- Слайсинг модели с помощью CuraEngine
- Настройка работы с помощью множества плагинов (вы даже можете написать их самостоятельно!)
На многие 3D принтеры файлы загружаются либо через SD слот, либо через порт USB. Это означает, что вам нужно, например, вставить SD карту в свой компьютер, загрузить на нее G-код и вставлять ее в 3D принтер каждый раз, когда вы хотите что-то напечатать. А для принтера без слота для SD-карты компьютер должен быть подключен на протяжении всей 3D печати.
С OctoPrint таких неудобств нет. Он работает практически со всеми 3D принтерами, чтобы сделать управление вашим 3D принтером гораздо проще благодаря беспроводным возможностям. Это не обязательно, но тысячи любителей используют OctoPrint, чтобы облегчить себе жизнь.
Различные доступные подключаемые модули, предоставляют дополнительные функции, включая создание настраиваемых интервальных съемок, внешний мониторинг/управление через смартфон и даже интеграцию Telegram для удаленного мониторинга.
Что вам понадобится?

Для начала работы с OctoPrint, вам понадобится следующее:
- Raspberry Pi: хотя официальная рекомендация для OctoPrint - это Raspberry Pi 3 Model B, можно использовать последнюю версию Raspberry Pi 4, хотя рекомендуется добавить охлаждающий вентилятор, поскольку эта модель может сильно нагреваться. Raspberry Pi версий 1 и 2 также могут работать, однако для них потребуется USB-адаптер Wi-Fi, поскольку в них нет этой встроенной функции. К сожалению, более дешевый Raspberry Pi Zero не совсем подходит для этой задачи.
- Адаптер питания для RPi: этот элемент обычно упускается из виду, но на самом деле он очень важен для обеспечения достаточного количества электроэнергии, подаваемой на плату. Согласно веб-сайту OctoPrint, Raspberry Pi 3 питается от источника питания micro-USB на 5,1 В, а источник питания на 2,5 А должен обеспечивать достаточно энергии для работы OctoPrint. Пониженное напряжение может вызвать проблемы с производительностью, поэтому его следует избегать.
- Микро- или полноразмерная SD-карта: приобретите все, что подходит для вашего Pi, вместе с SD-адаптером, чтобы подключить его к компьютеру. Если вы не планируете ставить в очередь большое количество 3D моделей с помощью OctoPrint, достаточно карты на 8 ГБ. Для пользователей, планирующих печатать в больших объемах, стоит присмотреться к картам на 16 или 32 ГБ.
- Кабель USB: предназначен для подключения Raspberry Pi к 3D принтеру. Обратите внимание, какой выход на вашем 3D принтере - USB типа A, типа B, mini или micro. На Pi - это USB-A.
Естественно, вам также понадобится 3D-принтер, работающий с OctoPrint.
Загрузка образа OctoPi

Самый простой способ запустить OctoPrint - загрузить Raspberry Pi с образом OctoPi. Для этого вам понадобится инструмент для прошивки SD-карты. И для этого мы рекомендуем Etcher, который бесплатен для Windows и MacOS.
- Загрузите последнюю версию OctoPi (в настоящее время 0.18 или новее).
- Разархивируйте загруженный образ, дважды щелкнув по нему. У вас должен быть файл изображения с расширением ".img".
- Вставьте SD-карту в компьютер (или подключите с помощью адаптера). Обратите внимание, что при использовании Etcher нет необходимости предварительно форматировать SD-карту. Фактически, OctoPrint специально рекомендует "не форматировать SD из вашей операционной системы, даже если это будет предложено".
- Откройте Etcher, выберите свою SD-карту, выберите изображение OctoPi и нажмите "Flash". Как только это будет сделано, можно начинать!
Настройка WiFi

Теперь, когда образ OctoPi установлен на вашу SD-карту, вам нужно будет ввести имя и пароль вашей сети Wi-Fi, чтобы ваш Pi действительно мог подключиться к Интернету.
- Если Etcher извлек вашу SD-карту, когда она закончила мигать, обязательно снова вставьте ее в свой компьютер.
- Откройте вашу SD-карты (каталог обычно называется "boot"). Он должен располагаться там, где обычно появляются внешние диски.
- Здесь целая мешанина файлов, но не пугайтесь. Нам нужен "octopi-wpa-supplicant.txt".
- Для пользователей Windows: откройте файл в Notepad. Для пользователей MacOS откройте файл в TextEdit. (В разделе " Preferences " выберите "Plain Text Format" и снимите флажок "Smart Quotes"). Вы можете открыть файл и в других текстовых редакторах, таких как Atom или VSCode.
Вот как надо изменить данные о Wi-Fi и код страны:
Если у вас возникнут какие-либо проблемы, обязательно ознакомьтесь с официальными часто задаваемыми вопросами по настройке OctoPrint WiFi, которые включают советы по устранению многих потенциальных неполадок.
Обеспечение безопасности связи

Каждая плата Raspberry Pi поставляется с именем пользователя и паролем по умолчанию для доступа по SSH. Поэтому настоятельно рекомендуется изменить пароль, чтобы другие пользователи не подключались к вашему OctoPrint и не контролировали ваш 3D принтер.
- Сначала загрузим Pi и подключимся к нему через SSH.
- Вставьте SD-карту в слот Pi. Если требуется адаптер Wi-Fi, убедитесь, что он подключен к USB-порту Pi.
- Включите Pi, подключив кабель питания к разъему micro USB. Другой конец подключите к адаптеру питания.
- Откройте CMD (Windows) или Терминал (macOS) и запустите ssh pi@octopi.local (или замените octopi.local IP-адресом, назначенным вашим маршрутизатором Raspberry Pi).
- Если он возвращает "Are you sure you want to continue connecting (yes/no)?" введите "yes" и нажмите Enter.
- Введите пароль по умолчанию для Pi: raspberry. Нажмите Enter.
На этом этапе вы должны были попасть в систему Pi. Чтобы изменить пароль по умолчанию, сделайте следующее:
- Запустите sudo raspi-config. Он должен запросить пароль по умолчанию еще раз.
- Первый вариант должен быть "Change User Password". Нажмите Enter.
- Дважды введите новый пароль.
Все. Теперь ваш экземпляр OctoPrint защищен. Используйте этот новый пароль каждый раз, когда хотите получить доступ к Pi через SSH.
Подключение Pi к 3D принтеру

Пришло время собрать все воедино. На этом этапе мы подключим Raspberry Pi к вашему 3D принтеру:
Отключите Pi от питания, отсоединив кабель питания от микро-USB.
Подключите кабель к 3D принтеру, а конец USB - к Pi.
Включите Pi и ваш 3D принтер.
Настройка интерфейса OctoPrint

После загрузки Pi вы сможете получить доступ к OctoPrint через локальную сеть.
Поздравляю! Вы успешно настроили OctoPrint. Чтобы начать вашу первую 3D печать через OctoPrint, нажмите кнопку "Upload" в левом нижнем углу и выберите файл G-кода. После импорта все файлы будут представлены в списке на панели "Files". Чтобы начать печать, щелкните маленький значок принтера.
Не так уж и сложно, правда? Теперь вы можете свободно изучать все функции и плагины OctoPrint!
Подпишитесь на автора, если вам нравятся его публикации. Тогда вы будете получать уведомления о его новых статьях.
Отписаться от уведомлений вы всегда сможете в профиле автора.
Уже давно установил ОстоПринт на ноутбук. Ноут у меня старый, но рабочий (установлен Linux Mint), а с линуксом обрел новую жизнь, часто на нем работаю, а еще установил на него Fusion 360 и теперь вообще красота. Но далеко не всегда удобно сидеть возле принтера. Раскошелиться на Малинку или Апельсинку до сих пор не решился, но задался вопросом — а нельзя ли запустить дистрибутив линукса на телефоне и на нем Окту? У меня полно старых телефонов на андроиде, где-то экран разбит, где-то тач не работает, где-то марально устарел. Поэкспериментировав понял, что можно и даже не столь уж сложно.
Я в линукс системах совсем дуб, вот совсем-совсем, но все же получилось настроить абсолютно рабочий OctoPrint на смарте с Андроидом на борту. Один важный момент — для полноценной работы необходимо получить рут права на смартфоне. Благо сделать это очень просто — полчаса-час чтения на 4pda в ветке смартфона и готово.



sudo apt install python-pip python-dev python-setuptools python-virtualenv git libyaml-dev build-essential -yНо тут я столкнулся с проблемой. Пользователь pi добавляется в группы tty и dialout, но все равно не имеет доступа к порту. Хотя неделей раньше все работало как часы. Я потратил одну бессонную ночь, но так и не смог разобраться, но, повторюсь, я совсем новичок в Линукс системах. Я пошел по пути костылей – работает безотказно и хорошо. Возможно кто-то в комментариях поправит и найдет способ обойтись без костылей. Итак, создадим скрипт, меняющий права доступа к порту: Если у вас порт будет отличаться от ttyACM0 соответственно указываете свой.

sudo apt install subversion libjpeg62-turbo-dev imagemagick ffmpeg libv4l-dev cmake -y
MJPGSTREAMER_HOME=/home/pi/mjpg-streamer/mjpg-streamer-experimental
MJPGSTREAMER_INPUT_USB="input_uvc.so -d /dev/video3"
camera_usb_options="-r 1280x720 -f 25"
if [ -e "/boot/octopi.txt" ]; then
source "/boot/octopi.txt"
function runMjpgStreamer
pushd $MJPGSTREAMER_HOME
echo Running ./mjpg_streamer -o "output_http.so -w ./www" -i "$input"
LD_LIBRARY_PATH=. ./mjpg_streamer -o "output_http.so -w ./www" -i "$input"
function startUsb
logger "Starting USB webcam"
runMjpgStreamer "$MJPGSTREAMER_INPUT_USB $camera_usb_options"
vcgencmd version
echo usb options: $camera_usb_options
Обращаю внимание на строчку “MJPGSTREAMER_INPUT_USB="input_uvc.so -d /dev/video3"” в скрипте. Здесь необходимо указать каким номером монтируется вебка. На всех телефонах, что я пробовал, всегда монтировалась как video3. Если все же нужно узнать, то линуксоводы и без меня знают как, а таким же как и я “индейцам” проще всего будет введя команду
сначала при подключенной камере, а затем при отключенной. Пропавшее устройство и будет искомым. Записываем его в скрипт и перезагружаем Linux Deploy. Итак, далее:
Вот и все, останавливаем Debian нажав в Linux Deploy „стоп“ и запускаем нажав „старт“, переходим по ip_телефона:5000 (ip указан в linux deploy вверху)
Делаем первоначальную настройку, для камеры указываем:
Path to FFMJPEG: /usr/bin/ffmpeg
Далее либо юзаем как заново настроенный ОктоПринт, либо делаем бэкап работающего ранее на ноуте (как в моем случае) и заливаем его на новоиспеченный ОктоПринт на телефоне, сохранив всю статистику и настройки.

Еще момент. Если юзаете Printoid, то на телефон можно установить программу стриминга с основной камеры (я пользуюсь этой) и в настройках Printoid'a добавить вторую камеру. Тут без подробностей, кому надо и сами поняли для чего это и как сделать. Так же можно поставить плагин для октопринта MultiCam.
Еще можно установить плагин веб-интерфейса оптимизированный для мобилок и на самом телефоне открыть через браузер (если тач у телефона рабочий) интерфейс октопринта и получить сенсорный экран для принтера :)
Собственно, на этом все. Получилась инструкция громоздкая, но подробная.
Подпишитесь на автора
Подпишитесь на автора, если вам нравятся его публикации. Тогда вы будете получать уведомления о его новых статьях.
Разрабатывая открытый проект 4-х экструдерного принтера Z-Bolt, мы столкнулись с проблемой выбора экрана для управления принтером. Из имеющихся экранов лишь решение от Duet Wifi умеет управлять более чем 2-мя экструдерами. Решение, мягко говоря, не бюджетное, да и интерфейс на любителя. Так что мы решили поискать альтернативный вариант с преферансом и куртизанками. Эта история о нем…

На просторах интернета существует масса информации о применении Octoprint. Чуть больше чем пол года назад и мы стали пользователями данного решения, сразу оценив его преимущества. Возможность управления принтером через веб-лицо, действительно трудно переоценить. У Octoprint множество плагинов, а главное для нас — Octoprint отлично управляется с количеством экструдеров, большим чем 2. Но оставалось решить еще один вопрос.
Многие любители Octoprint уверенно утверждают, что экран им больше не нужен от слова “совсем”, что это абсолютно лишняя часть принтера, которая им только мешает.
Однако я убежден, что есть и другая часть пользователей OctoPrint. У всех свои привычки и требования к повседневному использованию 3D принтера, и есть операции выполнять которые удобнее, имея экран:
- Замена филамента
- Калибровка уровня стола
- Запуск печати файла, который уже печатался раньше
- Включение преднагрева принтера
- Возможность увидеть статус печати
- …
Передо мной обозначилась цель найти/сделать/настроить экран для Octoprint, способный управлять более чем 2-мя экструдерами.
Погуглив немного я наткнулся на плагин TouchUI.

Первое впечатление было: вот оно — решение.
Я сразу установил плагин и открыл Octoprint c телефона. Интерфейс TouchUI тупил :/. Иногда кнопки нажимались нормально, иногда тормозили, а порой и вовсе не нажимались с первого раза. С подключенного экране TouchUI вел себя также плохо как и с телефона.
Параллельно было найдено другое решение.

Описание обнадеживало, в отличии от TouchUI, это самостоятельное приложение, запускающееся без браузера, а значит требовавшее значительно меньше вычислительных ресурсов.
Установка и настройка проблем не вызвали. Интерфейс действительно работал намного предсказуемее и отзывчивее.

Но и тут не всё оказалось гладко. Приложение регулярно зависало при начале печати. На github’е нашелся issue по этой ошибке, созданный почти год назад и активно обсуждаемый, но не закрытый.
Основная проблема оказалось в том, что автор приложения, судя по всему, утратил к нему интерес и на данный момент больше не развивает.
Поскольку, на мой взгляд, приложение написано достаточно хорошо и имеет потенциал, было решено сделать “hard-fork” и взяться за проект основательно.
Вот что у нас получилось:
- Подобраны оптимальные экраны для проекта
- Сделан “hard-fork” от Octoprint-TFT
- Пересмотрен взгляд на программно-аппаратную архитектуру принтера
- Создана своя тема для интерфейса Octoprint
Выборы экранов
Мы начала с экрана TFT 3.5, который, мягко говоря, не выдержал никакой критики. Углы обзора никакие, картинка блеклая. Поэтому было решено подобрать более качественное решение.
Главными критериями были:
- IPS матрица
- размер 4 — 5 дюйма
- емкостной экран (желательно)
- приемлемая цена


2. Вариант побогаче. 4.3’’ IPS емкостной Touchscreen
Оба экрана имеют разрешение 800х400. У обоих великолепная картинка, цветопередача и угол обзора. Главное их отличие — это емкостной touchscreen. К нему (как и ко всему хорошему) очень быстро привыкаешь и пользоваться им намного приятнее, чем резистивным. Тем не менее, экран с резистивным touchscreen’ом также вполне жизнеспособен.
Это Hard-Fork, детка!

Приложение было серьезно доработано. И почти перестало напоминать своего родителя. Поэтому (а также потому, что создатель Octoprint-TFT официально заморозил развитие своего детища) было принято решение сделать hard-fork и назвать новый проект Octoscreen.
- В первую очередь была полностью устранена проблема зависания экрана, которой страдал Octoprint-TFT.
- — Заметно изменился дизайн и компоновка:
Также есть подробная инструкция под экран 3.5, за что отдельное спасибо нашему соратнику Денису (@negativ72rus).
Пересмотр взглядов на программно-аппаратную архитектуру принтера или переобувание на ходу

Изначально мы планировали использовать Marlin в нашем многоэкструдерном принтере, однако в итоге выбор пал на Klipper. Причин несколько:
1. Одна из главных для нас, как разработчиков, причина — это его гибкость. Marlin и его “макаронный” код делают настоящим вызовом процесс внесения в него доработок, а тем более их дальнейшую поддержку.
Klipper в этом плане полная противоположность Marlin. Во-первых все конфигурирование Klipper вынесено из программного кода. Сам код хорошо структурирован. Но что самое важное, Klipper предусматривает модульность. Можно добавлять свою логику в прошивку, не внося изменение в ее ядро, и тем самым колоссально упрощать дальнейшую поддержку своего кода.
2. Всю настройку прошивки можно осуществляется прямо через web интерфейс OctoPrint. И при этом возможности настройки на много мощнее чем у Marlin или Smootheiware.
3. Как же тут не сказать о битах, за которыми в последнее время все гонятся )). Сама архитектура Klipper предполагает, что вычислительная нагрузка ложится на Raspberry PI. Функция платы управления MKS Gen L (в случае с принтерами Z-Bolt) остается в передаче сигналов к/от периферии (двигателям, сенсорам, нагревателям, элементам управления).
А ведь Raspberry Pi 3 Model B+ оснащен 64-х битным, 4-х ядерным чипом Broadcom BCM2837B0 A53 1.4GHz.
По сути Octoprint + Klipper, запущенные на Raspberry Pi + тот же MKS Gen L —
на порядок более функциональное и прогрессивное решение, чем Marlin, запущенный на каком-нибудь 32-х битном чипе.
Конфигурационные файлы для Klipper’а под принтеры Z-Bolt также можно найти тут.
Небольшой бонус напоследок!
Так же мы сделали свою тему для интерфейса Octoprint:

Шапку можно настроить нативным пунктом выбора цвета в разделе Appearance:

Инструкция как установить тему вы можете найти у нас на GitHub.
Пишите в комментариях, какие функции экрана вы считаете наиболее полезными и необходимыми к добавлению.
Первоначально это была статья о том, как настроить сервер печати Octoprint 3D на Orange Pi Lite. Но, посмотрев и выполнив инструкции, оказалось, что это будет слишком много, поэтому, для упрощения, я создал описание img. Я также изучил работу Octoprint на устройстве Amlogic S905x или S912, что оказалось еще лучшим решением. Вы имеете корпус, блок питания и флэш-память eMMC.
Что такое Octoprint?
Что нужно?
- Плата Orange Pi Lite, предоставленная GearBest, или Android-устройство Amlogic S905X или S912 . или хороший Samsung для Orange Pi Lite
- Хороший источник питания, если вы выберете Orange Pi Lite

Комплект Orange Pi Lite
Настройка Octoprint
Общие инструкции
- Скачайте Orange Pi Lite img отсюда и Amlogic img отсюда .
- Запишите на micro SD карту с помощью Win32DiskImager, dd или Etcher.
Логигн: root пароль: octoprint
Логин: cnx пароль: cnx
Orange Pi Lite: orangeocto.local
Amlogic: amlogicocto.local
Инструкции по Amlogic
- Загрузите и найдите приложение для обновления
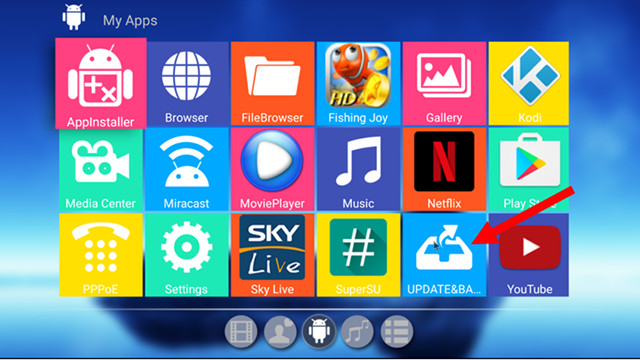
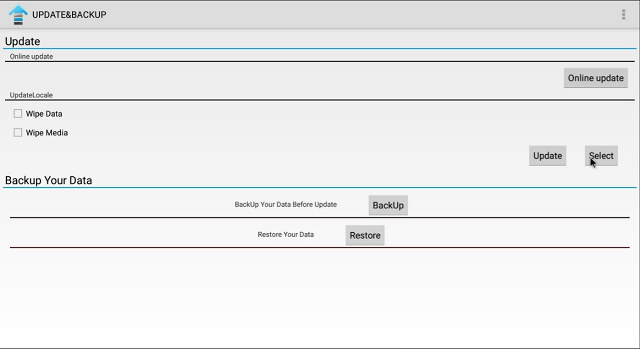
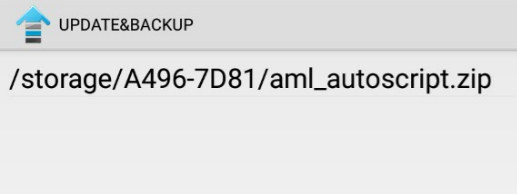
3.Выберите aml_autoscript.zip
4. Нажмите «Обновить».
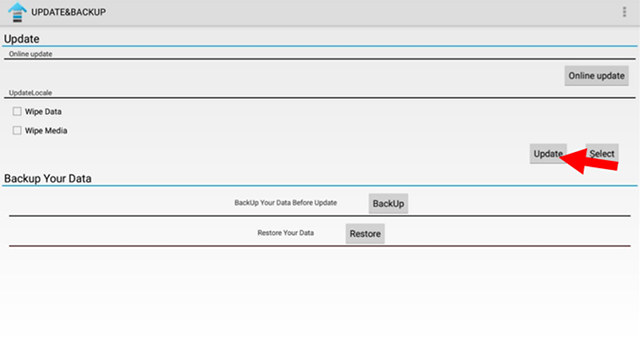
5.Затем снова обновить
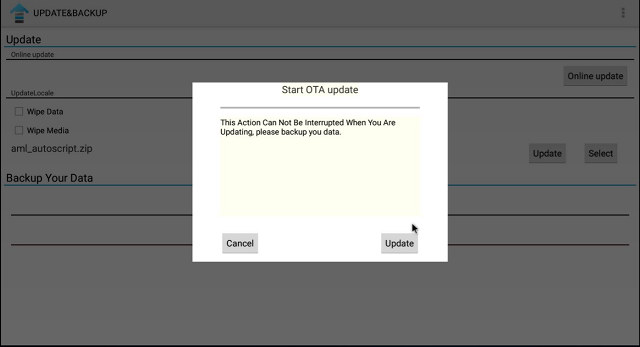
6. Как только загрузится с помощью root, запустите «sudo /root/install.sh»,
7. Теперь нам нужно посмотреть, работает ли Wi-Fi.Запустите «nmtui». Это станет понятным, если вы увидите, что точка доступа остановлена. Не пытайтесь подключиться. Для выхода нажмите «shutdown» и ждите его выключения, извлеките SD-карту и снова включите питание. Вы можете пропустить следующие шаги в этом разделе.
8. Если вы не видите выход точки доступа из «nmtui» , запустите команду «sudo modprobe wifi_dummy», повторите поиск точки доступа, описанный в шаге 7.
9. Если вы все еще не видите, что ваша точка доступа запускает команду «sudo modprobe dhd», повторите поиск точки доступа, описанный в шаге 7.
10. Если вам нужно выполнить modprobe, чтобы получить работу wi-fi после загрузки внутреннего журнала хранения с помощью root, выполните команду «sudo nano /etc/rc.local» и добавьте команду «sudo modprobe xxxxxx» перед выходом 0. Cntrl X затем y, затем Enter, чтобы выйти из nano и сохранить. Перезагрузитесь и продолжайте.
Инструкции Orange Pi Lite
- Подключите клавиатуру и подключитесь к монитору или телевизору
- Войти с помощью root
- Запустите команду «sudo cfdisk / dev / mmcblk0»
- Удалить / dev / mmcblk0p1 с помощью клавиш со стрелками

5.Создайте новый, и он должен заполнить полный размер вашей SD-карты.

6. Запишите.Вас спросят «вы уверены», нажмите «да».
7. Стрелка, чтобы выйти и войти.
8. Перезагрузитесь с помощью команды «sudo reboot» и дождитесь перезагрузки Orange Pi.
9. Войдите в систему с помощью root и запустите команду «sudo resize2fs/ dev / mmcblk0p1»
10. Перезагрузитесь снова с помощью команды «sudo reboot» и дождитесь перезагрузки Orange Pi.
Остальные инструкции по установке Octoprint, общие для всех устройств
- Войдите в систему и запустите команду «nmtui» для подключения к вашей сети.После подключения к Wi-Fi, если вы решите установить статический IP-адрес, вернитесь в nmtui и отредактируйте соединение, чтобы установить IP-адрес. При настройке суффикса IP-адреса «IP-адрес с / 24» обозначает маску подсети 255.255.255.0

2. Выйдите и запустите команду «shutdown» и дождитесь ее отключения.
3. Переместите сервер Octoprint и подключитесь к принтеру.
5. Запустите настройку, она сама поясняет и в настройках добавляет / home / pi / OctoPrint / как ваш путь обновления git.


Заметки
Я действительно рекомендую установить статические IP-адреса через ваш маршрутизатор, если у него есть возможность. Или вы можете использовать .local адрес выше, если у вас есть zeroconf/avahi на ваших компьютерах.
Я также рекомендую сервер Amlogic. Вы получаете плату, корпус, источник питания и флэш-память eMMC. Вам все еще нужна SD-карта, чтобы начать работу. Я столкнулся с проблемой на Orange Pi Lite, но он работает. Полученная мною плата Orange Pi Lite странно себя ведет.
У вас есть много преимуществ в виде предоставления других услуг, например, домашняя автоматизация, медиасервер без транскодирования, NAS, сервер Minecraft и что-то еще, что работает в Linux.
Большое спасибо за проделанную работу с Linux хочу сказать Жан-Люку и членам сообщества Armbian, которые тестировали Orange Pi Lite.
- X96 1/8 S905X с посредственным Wi-Fi
- X96 2/16 S905X с посредственным Wi-Fi
- Tanix TX 5 Pro S905X с dhd
- Yoka KB2 S912 посредственным Wi-Fi
Похоже, что для чипов Wi-Fi Realtek (RTLxxxx) нужен посредственным Wi-Fi, а чипы Ampak (apxxxx) нуждаются в dhd.
Cura 2.6 появился совсем недавно с возможностью прямого подключения к Octoprint. Это действительно крутая функция.

Чтобы настроить логин на октопринт и получить ключ API.
Затем откройте Cura 2.6 и перейдите к управлению принтерами. Выделите принтер и нажмите Connect Octoprint.

Добавьте Octoprint, задайте настройки и введите ключ API ввода.

Теперь вы можете начинать печать непосредственно с Cura и отслеживать печать.
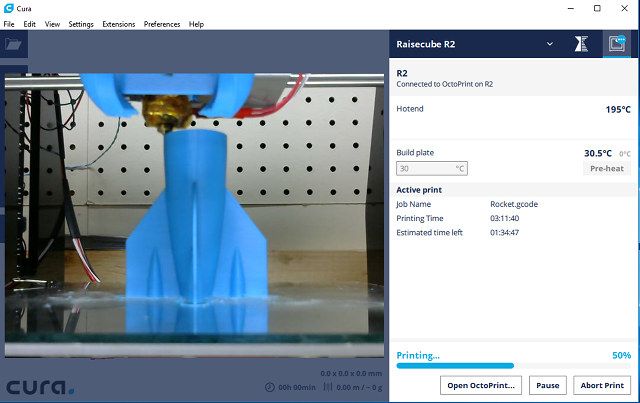
Я бы очень хотел поблагодарить Gearbest за отправку платы Orange Pi Lite, питания и SD-карты, а также приставок Amlogic и трехмерных принтеров из предыдущих обзоров. Если вы сами решите сделать этот проект, подумайте о заказе от Gearbest по нашим ссылкам. Это поможет нам продолжать экспериментировать с другим оборудованием и предоставлять эти статьи.
Читайте также:

