Установка платы расширения pci e
Обновлено: 05.07.2024
Думаю у многих из владельцев компьютеров, где-нибудь завалялась очень нужная ему плата с разъёмом PCI. Вот только дело в том, что в современных материнских платах уже нет таких разъёмов. Таким владельцем являюсь и я. Как давно «больной» аудиофилией, у меня всегда в компьютере стояла профессиональная звуковая карта. Но время идёт, из старого компа выжаты все соки - апгрейд неизбежен. Думал как то смирюсь с встроенным звуком, но нет «кровь» из ушей не давала мне покоя, нет и ещё раз нет, слушать эту «размазню» нет никакого желания, а подключать внешний ЦАП. как то не особо, городить такой огород когда есть профессиональная звуковуха.
Было это давно, на тот момент не существовало никаких переходников, да и его очень трудно себе представить.
Но свершилось чудо, подтянулись китайцы и выпустили супер-переходник с разъёмов PCI-е всех типов. на разъём PCI, стоит сие чудо каких то копеек, от 350р., но как пишут, есть какие то косяки с питанием и требуется подпаять дополнительные 12 вольт на одну из ног разъёма PCI, но может заработать и так.
Заказываю, долго жду, приходит чудо, тут же бегу пробовать как оно?
Приходится разобрать планку с разъёмами на звуковой карте, т.к. она мешается, в принципе подходит, потом требуется только чуть допилить «китайца» и всё встанет.
Вставляю, запускаю, первый облом, поддержка карты завершилась на WinXP, на 7-ке она работала, а сейчас стоит 10-ка. Перебор драйверов последних версий, танцы с бубнами, оборудование нашлось, но в диспетчере устройств жёлтый восклицательный знак (оборудование отключено, либо работает не верно). Ничего не помогало и так и сяк – карту видно, но она не работает. Ну ок, писали же, нужно паять провод с 12 вольтами, благо паяльник держать умею, припаял, взял 12 вольт из молекса.
Включаем, опять долгие танцы с бубном, с перебором всех существующих драйверов, отмена проверки подписей драйверов и прочие ухищрения. И вуаля, карта видится, без жёлтых восклицательных знаков в диспетчере, включаю плеер и тишина, звука нет, карта работает, все проги её видят и используют, карта стоит как устройство по умолчанию, с точки зрения винды, всё хорошо, но звука нет.
Перепаиваю переходники, опять нет звука, забиваю на всё. Подумал, что виновники всётаки дрова, т.к. ставил последние что были, 10 летней давности. Забросил карту в дальний угол на несколько месяцев, понял, что не судьба, закупился ватой для ушей и продолжил жить со встроенным звуком.
Но, что то меня дёрнуло ещё раз изучить тему с переходником и вот оно.
Никто нигде не писал, что дополнительный провод питания должен быть не плюс 12 вольт, а МИНУС 12. Вынимаю провод из молекса, вставляю в колодку разъёма материнки, именно в минус 12 вольт( 14-й синий контакт).

Установка плат расширения. Приведенная пошаговая инструкция поможет корректно установить плату расширения (видеокарту) в соответствующий разъем на системной плате.
. Перед тем как приступить к инсталляции плат расширения, внимательно прочтите рекомендации:
• Убедитесь в том, что подготовленная к инсталляции плата расширения совместима с системной платой. Внимательно прочитайте сопроводительную документацию, которая прилагается к плате расширения.
• Чтобы исключить риск повреждения оборудования, до начала установки плат расширения выключите ПК и отсоедините силовой кабель от блока питания.

Приведенная далее пошаговая инструкция поможет корректно установить плату расширения в соответствующий разъем на системной плате.
1. Определите разъем на системной плате, который совместим с предполагаемой к установке платой расширения. Удалите заглушку на задней стенке корпуса ПК, освободив пространство для беспрепятственной установки платы расширения.
2. Выровняйте плату по отношению к разъему и приложите небольшое усилие до упора в направлении системной платы.
3. Убедитесь в том, что контактная группа платы расширения плотно соприкасается с контактами разъема (любые перекосы не допускаются).
4. Закрепите плату расширения на задней стенке корпуса ПК при помощи винта из комплекта поставки корпуса.
5. После установки всех требуемых плат расширения верните на место и закрепите боковую стенку корпуса.
6. Включите компьютер. При необходимости, вызовите BIOS Setup и активируйте параметры, которые потребуются для корректной работы плат расширения.
7. Выполните инсталляцию драйвера платы расширения для соответствующей ОС.
Пример: Инсталляция и демонтаж графической PCI Express-платы:
- Установка платы в разъем сориентировав устройство должным образом, приложите небольшое усилие в направлении разъема до полного контакта платы расширения с PCI Express-разъемом. Убедитесь в устойчивости платы (перекосы и наклоны по отношению к PCI Express-разъему недопустимы). Закрепите плату на задней стенке корпуса с помощью винта или специальной защелки.

- Демонтаж платы (разъем PCIEX16) : Освободив плату от защелки, установленной на PCI Express-разъеме, двумя руками аккуратно извлеките плату расширения, как показано на изображении.

- Демонтаж платы из разъема PCIEX4 : Удерживая нажатой защелку, расположенную на краю PCI Express-разъема, двумя руками аккуратно извлеките плату расширения, как показано на изображении.
Ну вот, давно хотел протестировать, в общем заказали с aliexpress расширитель pci, а если быть точным расширители pci express. Зачем он нужен? В нашем примере будет материнская плата с двумя слотами PCI e, в которую с помощью рейзеров можно вставить всего две видеокарты что бы майнить. Данная плата поможет нам установить 4 видеокарты (в нашем примере), а так можно целых пять. Так же ниже есть видео обзор и обзор работы мультипликатора pci.
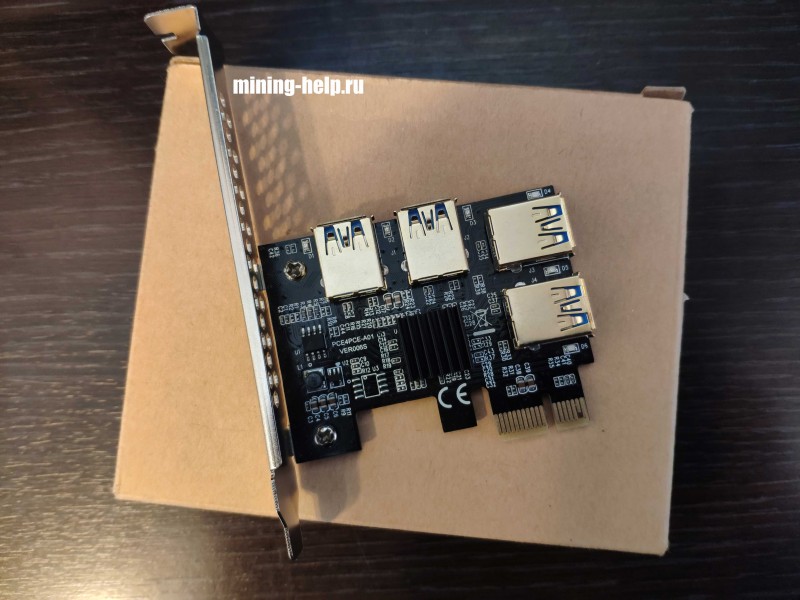
Вот наш расширитель pci e слотов, где покупали ссылки ниже. Там два варианта, один наш, другой подешевле, но тоже рабочий.
Наш пример — этот расширитель pci портов, тот который заказал, и использовал в этой статье. Отличается от второго варианта, более качественной сборкой и компонентами.
Подешевле — этот расширитель pci слотов дешевле, для экономных. Но тоже рабочий.
Теперь перейдем к материнской плате, на которую будет крепиться разветвитель pci e 1x to 4x.

И вот она, Asus b75-plus. Старенькая бюджетная материнская плата, еще на сокете 1155.
Разветвитель pci
Начнем с установки, все просто. В x1 слот, вставляем наш pci express разветвитель. Я удалил железную стенку, для удобства. Выглядит это все примерно вот так.

Далее подключаем в него рейзеры, не забывая вынимать из них x1 входы. Кроме разветвителя pci e вставляем по надобности, интернет, периферию, монитор. Как сделал я:
Я вставил одну видеокарту в pci e x16, а сам разветвитель в x1, и после подключил три видеокарты к расширителю рейзерами. После этого делаю первый запуск.

И наша плата расширения для майнинга очень красиво начала мигать синим цветом, как увидите в видео ниже.
После запуска windows началась установка драйверов для видеокарт. Внимание если у вас rx 400 — 500 серия и они прошитые, то возможно вам придется заново ставить Atikmdag patcher.
У меня все 4 карты определились корректно, но я ставил атикмдаг патч. Пока разветвитель pci e x1 для майнинга работает, но надо проверить в майнинге. В нашем примере мы запусти майнинг эфира, на видеокартах rx 580, rx 570 и две карточки rx 480, все прошитые. Из них в расширителе pci e слотов для майнинга были rx 570 и 2x rx 480.
Кто не знает как настроить майнинг эфира - сюда.
Настраиваю майнинг на Claymore, делаю разгон и запускаю.
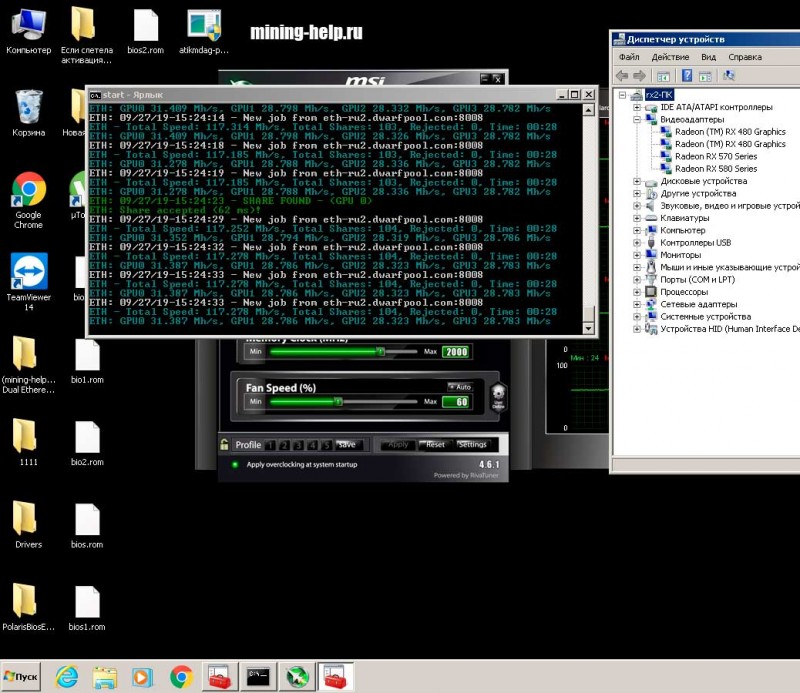
После 5 часов теста, а позже и нескольких суток, расширитель на 4 pci e работал без сбоев. Расхождения в скорости со сравнением материнской платы с четырьмя портами pci express для майнинга, не обнаружено. Как видите, диспетчер устройств где отображены все 4 карты, и само окно майнера.
В других алгоритмах майнинга проблем тоже не обнаружено.
Майнинг разветвитель pci e думаю полезная вещь у кого есть ненужные материнки на 1 — 2, 3 слота, ну или если мощный блок питания, то для расширения например на 6 — 8 карт (но это мы пока не тестировали). Насчет экономической целесообразности, это лучше посчитать и сравнить вам, так как везде цены разные.
Какие лучше pci express райзеры для него, информация есть в - этой статье.
Так же смотрите видео ниже о расширителе портов pci e 1 на 4:
Как вы увидели на видео плата расширения pci express портов, красиво светится, но если вам это мешает, то как убрать свет от него я не нашел.
Так же в эти 4 usb pci express не стоит подключать что — либо кроме рейзеров. Никакие флешки и так далее, сломаете материнскую плату.
Так же ответы на популярные вопросы о pci express разветвителе:
Где можно купить разветвитель pci e, и лучше?
Мы уже выше писали, есть 2 варианта, дорогой и подешевле, вот ссылки:
А у вашего usb расширитель pci нужна ли дополнительная настройка биос?
В моем случае она не понадобилась, если будут проблемы, лучше делать методом тыка, везде биос разный, попробуйте включить режим 4G.
А разветвитель pci бывает на 8pin USB?
Пока таких я не встречал.
Если у вас еще есть вопросы по pci express расширителю, задавайте в комментарии или на форуме сайта.
Надеюсь наша статья про pci x1 разветвитель вам понятна. Объяснил и показал по максимуму, а использовать или нет, решать вам. До новых статей!
Снимаем боковую крышку системного блока
Да, немного пыльный. Вот там под видеокартой у меня как раз завалялся один свободный разъем
Душа не выдержала

Достаем из пакетика плату

Рассмотрим поближе. Используется распространенный контроллер VLI 805.

Сборка и пайка качественные
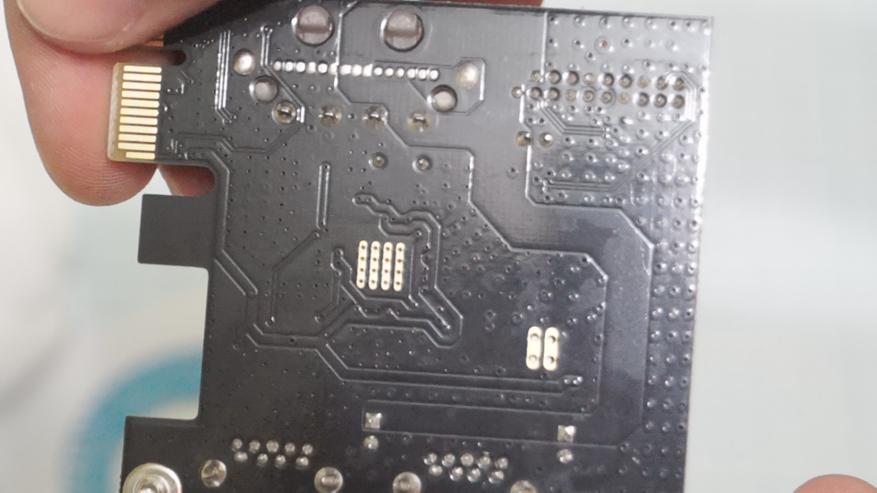
Ставим плату на место. В комплекте не было винта крепления к планке. У меня много запасных, но чего жадничать.


Закрываем боковую крышку, запускаем систему иии… все работает без установки драйверов с диска. Операционная система — Windows 10 x64.

Без установки комплектных драйверов запустил тест флешки Sandisk с заявленной скоростью чтения до 130 MB/s.
Обычный USB разъем материнской платы:

Разница заметна, по чтению практически догнал до предела, заявленного производителем. Так же прогнал в FlashBench. Тут интерактивный результат. Максимальная скорость достигла 132 MB/s, что является «потолком» данной флешки.

На всякий случай установил драйвер с диска — ничего не изменилось. Нашел сайт производителя и докачал обновленную версию — аналогично, так что если сразу заработает, можно не заморачиваться.
К сожалению более скоростных устройств у меня нет. Во время тестирования прощупывал плату в месте установки контроллера — нагрев практически не ощущался, но нужно учитывать, что рядом находится один из вентиляторов видеокарты и создает приток холодного воздуха.
Почему не взял с бОльшим количеством разъемов на борту? Потому что нужен был 19 пиновый разъем и минимум затрат, два дополнительных порта для меня просто приятный бонус. Да и слотPCI-E x1 имеет свое ограничение, так что на 4-6 устройств все равно не хватило бы полноценно скорости. Для чего мне нужна дополнительная шина напишу позже, когда доставят еще одну посылку =)
Покупка себя полностью оправдала, сейчас устройство можно купить за 7.7$ если применить купон Elec или за 7.1$ если использовать поинты.

Если в компьютере имеются 2 видеовыхода и захотелось подключить 3 монитора, то с некоторой вероятностью сделать это просто добавлением второй видеокарты не удастся — не все материнские платы имеют 2 разъёма PCI Express X16, а в многочисленные разъёмы PCI Express X1 видеокарты обычного размера не встанут из-за несовместимости по разъёму. Не все знают, что на самом деле установка длинного разъёма X16 в короткий слот возможна, поэтому не обязательно для 3-го монитора покупать другую и более дорогую материнскую плату. Способам расширения потенциальных возможностей компьютера посвящена эта статья, а также она развеивает сомнения и опасения о том, что что-то при доработке платы напильником не получится. Час работы — и 3-й монитор к Вашей системе будет подключен.
Проблема установки 2 видеокарт существует из-за того, что большинство слотов PCI-Express x1 имеют пластмассовый бортик на конце, дальнем от стенки корпуса компьютера, а видеокарты не имеют прорези для совместимости с бортиком. Как показывается ниже, проблема решается простым прорезанием этого бортика.
Для чего это может понадобиться?
1) Для установки 3-го монитора в систему.
Все способы предполагают материальные затраты и более ограниченный выбор вариантов конфигурации. Если уже имеется плата со свободным слотом PCI-Express x1 и видеокарта с разъёмом PCI-Express x16, проще поступить так, как описано ниже.

Способ 1.6) Сделать прорезь на любом разъёме PCIe X1, удобном для установки видеокарты.
(рис. 6)
2) Для подключения видеокарт в режиме Crossfire.
Строго говоря, для этого режима предусмотрены специальные материнские платы. Но, возможно, решение будет работать и с любой парой разъёмов PCIe (не проверялось).
Процесс доработки разъёма.
Перед работой убедитесь, что на материнской плате действительно будет свободное место для установки свободно висящего «хвоста» разъёма PCI-Express x16. Могут быть детали (конденсаторы, другие разъёмы), которые, в лучшем случае, удастся перепаять, разместив в другом положении.
Прорезание стенки достаточно просто, но требует соблюдения нескольких технических моментов в плане аккуратности операции.
1) материнскую плату лучше вынуть из корпуса, так как неосторожным движением можно повредить целостность разъёма или окружающих деталей;
2) прорезание выполнять так, чтобы не треснула пластмасса разъёма в основании. Поэтому, не использовать кусачки, резать острым скальпелем или лезвием для строительного ножа, соскабливая мелкими кусками или дремелем (машинкой для боров с установленной циркулярной пилой или наждачным диском), но осторожно, чтобы не повредить контакты. Нарушение целостности пластмассы тоже может привести к раздвиганию контактов, ненадёжному соединению.
3) срезая кусочки пластмассы острым ножом, следует быть очень осторожным, чтобы не срезать пружинящие контакты, которые находятся буквально в миллиметре от места операции. Если резать неострым ножом, на процедуру уходит времени 25-30 минут, а контакты, вероятнее, оказываются более защищены тем, что неострое лезвие их не перережет. На практике, у меня один контакт отогнулся вовнутрь, в пространство для текстолита карты, но затем его удалось подогнуть обратно.
4) пластмассу срезать до уровня дна разъёма; на фото показан процесс последовательного выскабливания стенки разъёма до нужной глубины:
(рис. 7)
5) перед установкой видеокарты внимательно проверить, что контакты не загнуты вовнутрь и видеокарта их не повредит.
6) при установке видеокарты — проверить, не прикоснётся ли оголённый разъём видеокарты проводящих поверхностей (радиаторы, детали). Если есть такая опасность, изолировать разъём или поверхности хотя бы скотчем или толстой бумагой, прикреплённой к карте.
(рис. 8)
7) После установки 2-й видеокарты — закрепить её за корпус, так как точка крепления за один маленький разъём PCIe довольно опасна для целостности самого разъёма.
На практике, я игнорировал рекомендацию (1), потому что места для работ внутри корпуса хватало и пользовался неострым б/у-лезвием. Стружки изнутри разъёма выдувал через трубку от шариковой ручки (использование офисных инструментов).
(рис. 9)
Столь незначительный набор инструментов (лезвие, трубка, возможно — скотч) и около часа времени на установку — небольшая плата за возможность подключения 3-го монитора. Может быть, он окажется лишним, но проверить удобство работы с ним и без него лишним не будет.
(рис. 10)
Установка 3-го монитора в системе (Windows XP)

При включении компьютера на вторую карту видеосигнал сначала не подаётся, дисплей сообщает о неподключённом кабеле. Операционная система без проблем обнаруживает видеокарту и подключает драйвер, если это карта того же производителя, что и первая, ранее установленная. WinXP просит перезапустить себя после автоустановки драйвера без каких-либо специальных действий для этого. После перезапуска система стала видеть монитор на второй видеокарте, а монитор обнаружил подключение кабеля.
(рис. 12)
(Интересно, что 2-й монитор на 1-й видеокарте пронумеровался в системе третьим.)
После активации монитора в свойствах дисплея (возможно, потребуется запуск мастера подключения мониторов, зависит от драйвера) на нём появляется фон рабочего стола.
(рис. 13)
Остаётся настроить разрешение и частоту подключения. При установке монитора ЭЛТ не забываем установить частоту развёртки не менее 70 Гц, чтобы не пользоваться 60 Гц по умолчанию. Для LCD-мониторов такое действие не нужно.
(рис. 14)
Если производители чипов (NVidia, ATI, Matrox) разные, нужно установить второй драйвер — обычно, по отзывам из других статей, они уживаются вместе (UPD: по подсказке Jeditobe и подтверждению guessss_who, Windows Vista не поддерживает одновременно драйверы разных производителей видеокарт. XP и Win7 этим не страдают.). В настройках дисплея из системы подключается нужное количество дополнительных мониторов. Результат:

(рис. 15)
В других статьях были неоднократные измерения производительности видеокарт на разъёме PCI-Express x1, в которых показано, что все видеокарты уровня ниже ATI 3850 / GF 9800 в любых режимах и играх ведут себя практически одинаково по сравнению с разъёмом PCI-Express x16 — им хватает предельного потока данных через 1 канал PCI-Express, равного 250 Мбайт/с в одну сторону (500 Мбайт/с в обе).
Если для видеокарты не стоят игровые задачи или она маломощная, то решение на PCIе x1 почти не будет уступать другим решениям с более дорогой материнской платой (кроме некоторых очень требовательных приложений наподобие Microsoft Flight Simulator, Crysis, Call Of Duty 4).
Читайте также:

