Установка по на компьютер по времени
Обновлено: 07.07.2024
Покупка новенького ноутбука или компьютера — всегда большая радость, но это событие обязательно сопряжено с хлопотами по установке необходимого программного обеспечения. Их не избежать и при полной переустановке системы, с которой рано или поздно приходится сталкиваться каждому из нас. Те, кто переустанавливает систему часто, нередко имеют под рукой собственные диски с созданными вручную инсталляторами для автоматической установки. Запустив такой инсталлятор, можно через некоторое время получить не только работающую операционную систему, но и все нужные программы. Но в таком подходе есть свой минус: многие программы часто обновляются, поэтому диски устаревают с невероятной скоростью.
Для того чтобы не тратить время на поиск свежих версий программ на официальных сайтах, можно воспользоваться веб-сервисами для автоматической установки приложений. Их идея в том, что поразительному большинству пользователей нужны одни и те же приложения: браузер, IM-клиент, медиапроигрыватель, архиватор, почтовый клиент и т.д. Именно поэтому на таких сервисах можно обнаружить большинство нужных программ, не тратя время попусту на посещение каталогов ПО или домашних страниц. Свежие версии программ добавляются на такие сервисы почти сразу же после выхода, поэтому об актуальности можно не беспокоиться.
Кроме возможности удобной загрузки и установки, веб-сервисы, о которых пойдет речь в этой статье, предлагают некоторые дополнительные бонусы: автоматическое отключение рекламных модулей при установке, быструю загрузку обновлений уже установленных программ, составление собственных списков приложений, синхронизацию программ между несколькими компьютерами, управление автозагрузкой через браузер и пр.
Ninite — это самый известный веб-сервис для автоматической установки приложений, и его слава совсем не случайна. В отличие от множества других приложений для поиска и установки обновлений ПО, Ninite дает возможность выполнить установку и обновление программ в полностью автоматическом режиме. Все, что нужно сделать, — на заглавной странице сервиса установить флажки в чекбоксах напротив тех приложений, которые вы хотите добавить в систему или обновить, а затем загрузить сгенерированный сервисом инсталлятор. После этого можно откинуться на спинку кресла или пойти пить чай.

Ninite установит программы одну за другой без лишних вопросов. Инсталлятор сам выберет наиболее подходящую версию приложения — 32 или 64-разрядную, а при наличии нескольких языков интерфейса установит программу на вашем родном языке. Если в инсталляторе имеются какие-то дополнительные опции, например предлагается установить рекламные тулбары, все они будут автоматически пропущены.
Кстати, именно из-за этого в конце прошлого года из числа программ, поддерживаемых Ninite, пропали CCleaner, Defraggler и другие бесплатные программы от компании Piriform. Разработчики ПО, хорошо зарабатывающие на установках панелей инструментов, предъявили претензии к создателям Ninite, и последним пришлось убрать популярные программы со своего сервиса.
Инсталлятор, генерируемый Ninite, всегда загружает самые последние версии приложений, поэтому его можно использовать многократно не только для инсталляции новых, но и для обновления уже установленных программ.

Всего сервис поддерживает более девяноста популярных программ, и их список постоянно расширяется. Среди них четыре браузера, с десяток IM- и VoIP-клиентов, полтора десятка медиапроигрывателей, несколько приложений для просмотра и редактирования графических файлов, с десяток офисных пакетов и программ для работы с PDF-документами, три архиватора, популярные пакеты кодеков и клиенты для сервисов синхронизации данных. В списке есть и такие востребованные многими пользователями приложения, как Evernote, TeamViewer, TrueCrypt, FileZilla, ImgBurn и пр.
Несмотря на то, что автоматическая установка имеет множество достоинств, перед тем как использовать Ninite, нужно также учесть некоторые недостатки такого подхода. Из-за того что пользователь не проходит самостоятельно через каждый шаг инсталляции, нет никакой возможности повлиять на параметры. Например, нельзя изменить папку и диск установки, поэтому, если вы привыкли инсталлировать приложения на отдельный диск, это стоит иметь в виду.
Кроме бесплатного веб-сервиса, Ninite также предлагает клиент стоимостью $9,99 (на один компьютер), предназначенный для автоматического обновления приложений. Он тихо работает в системном трее и сразу же после обнаружения обновлений одной из поддерживаемых программ сигнализирует об этом.

Allmyapps позиционируется как независимый магазин приложений для Windows. Сервис предлагает тысячи приложений, большинство из которых бесплатные. Работа с ним происходит через веб-интерфейс, а также с помощью утилиты для Windows, интерфейс которой сделан в в стиле Metro.
Путешествуя по сайту, можно составлять собственные списки интересных приложений. Эти списки отображаются в приложении Allmyapps. Все программы, добавленные в список, можно установить одним щелчком мыши.

Правда, полной автоматизации, как на Ninite, тут нет. Для многих приложений все равно запускается инсталлятор, и нужно кликать «Далее» и выбирать параметры установки, но есть и такие программы, инсталляция которых проходит по-настоящему «тихо».

Если программа не может быть установлена автоматически, то после загрузки под ее значком появится надпись Click to install, если же вмешательства пользователя не требуется, установка начнется сама. Стоит отметить, что Allmyapps дает возможность совсем отключить автоматическую установку. Для того чтобы полностью контролировать процесс, нужно просто снять флажок Enable 1-click installation when available в настройках приложения.
На вкладке my apps можно наблюдать за ходом установки: пока одни из выбранных программ еще скачиваются, другие уже устанавливаются.

Списки приложений удобны тем, что сохраняются даже после того, как программы были установлены. Таким образом, в случае переустановки системы можно всегда быстро восстановить собственный набор самых нужных приложений и установить их несколькими щелчками мыши.
Приложение Allmyapps также анализирует все уже установленные на компьютере программы и выясняет, не нужно ли их обновлять. Список ПО, требующего обновления, выводится на вкладке updates. Можно увидеть текущую и самую новую версию программы, размер апдейтов, а также выполнить обновление всех приложений одним щелчком мыши. Ход загрузки обновлений и установки отображается в реальном времени, и как только программа обновилась, она исчезает из списка.

Еще одна интересная функция Allmyapps — синхронизация установленных программ между компьютерами. Если установить приложение на несколько ПК, то на вкладке my devices, а также в одноименном разделе веб-интерфейса можно наблюдать список устройств и установленных на них приложений (конечно, будут показаны только программы, поддерживаемые сервисом). Allmyapps сравнит списки и предложит установить на других устройствах недостающие программы. Сделать это тоже можно в пакетном режиме, выбрав команду Install All.

Allmyapps можно использовать и как обычную программу для запуска приложений. Все установленные программы отображаются в виде больших наглядных иконок, а список утилит можно сортировать по имени, дате установки и дате последнего запуска.
Soluto предлагает немного больше, чем просто «тихая» установка приложений. С помощью сервиса можно:
- отслеживать приложения, стартующие вместе с системой, и удалять их из «Автозагрузки»,
- следить за состоянием жестких дисков и выполнять их очистку,
- наблюдать за температурой процессора и материнской платы,
- наблюдать за состоянием разряда аккумулятора на ноутбуке,
- контролировать уровень безопасности компьютера,
- изменять браузер, используемый по умолчанию, а также управлять установленными плагинами и настройками браузера.
Все это можно делать непосредственно из веб-интерфейса сервиса. Также Soluto показывает модель для ноутбука и название материнской платы для настольного компьютера, версию операционной системы и время, в течение которого она работает на компьютере, а также вычисляет мощность компьютера по пятибалльной шкале.

Для работы с установленными приложениями Soluto использует вышеописанный сервис Ninite. Клиент анализирует все установленные программы и помечает те из них, которые требуют обновления. Можно выбрать некоторые из них или же пометить для обновления все программы. Загрузка и установка апдейтов выполняется полностью автоматизировано, никаких диалоговых окон не возникает. Из веб-интерфейса Soluto также можно установить самые популярные приложения: Skype, Picasa, OpenOffice, VLC, Adobe Reader, PDFCreator, Google Earth и другие. Список, понятное дело, такой же, как в Ninite.

Soluto дает возможность следить не только за устаревшими версиями приложений, но и за обновлениями операционной системы. Если автоматические обновления отключены, сервис сообщает об этом.

Отдельный интерес представляет модуль для управления приложениями и службами, стартующими вместе с Windows. Для того чтобы он заработал, необходимо хотя бы один раз после установки Soluto перезагрузить компьютер. После этого сервис отобразит информацию о том, сколько времени занимает загрузка системы, а также разделит все автоматически запускающиеся приложения на необходимые и второстепенные.

Загрузку программ и служб, отнесенных к обязательным, отключить при помощи Soluto нельзя, можно лишь просмотреть информацию о них. А вот для приложений, автозагрузка которых, по мнению сервиса, обязательной не является, можно выбрать один из двух вариантов: отключить автоматический запуск и отложить его. При выборе второго варианта программа запускается автоматически, но не сразу при старте Windows, а немного погодя. Благодаря этому время старта системы уменьшается. То, насколько удалось ускорить запуск, можно сразу же увидеть в Soluto.

В рамках одного бесплатного аккаунта Soluto можно работать с пятью компьютерами. В панели управления сервисом есть возможность добавить собственные компьютеры или же рабочие машины других людей, которым требуется техническая поддержка. При добавлении собственного компьютера потребуется зайти на нем в учетную запись и установить клиент Soluto.

При добавлении чужого компьютера из панели управления сервисом пользователю отправляется письмо с предложением о технической поддержке. После того как по ссылке из такого письма респондент скачивает и устанавливает клиент, данные его компьютера появляются в веб-интерфейсе. Теперь можно удаленно просматривать информацию о компьютере, анализировать возникающие проблемы, обновлять программы и т.д. Интересно, что такая удаленная техническая поддержка осуществляется совершенно незаметно для пользователя, работающего за компьютером. Иными словами, это отличный способ удаленно мониторить состояние системы и аппаратного обеспечения компьютеров родителей и знакомых, не умеющих самостоятельно устанавливать программы.
Если Soluto находит проблему, требующую немедленного решения, в списке подключенных устройств компьютер помечается специальным значком. При переходе к устройству можно увидеть, что обнаруженные проблемы вынесены в верхнюю часть страницы.

Soluto также следит за тем, какие приложения чаще всего аварийно закрываются, вызывают проблемы с памятью или с потреблением ресурсов процессора. Статистика собирается и отображается в специальном разделе. Через некоторое время ее можно проанализировать и, например, заменить медиапроигрыватель, который часто сбоит, другим.

Это же касается Skype: прямо в веб-интерфейсе Soluto не только выполняется установка клиента на удаленный компьютер, но и вводятся данные авторизации, а при необходимости — создается новая учетная запись.
Отметим также, что сервис Soluto доступен в виде Metro-приложения для Windows 8.
Каждый из рассмотренных сервисов имеет свои преимущества: Ninite удобен тем, что установка происходит полностью автоматически, и при этом отключаются тулбары и прочие рекламные штучки. Allmyapps предлагает более широкий список программ и дает возможность выполнять синхронизацию установленных приложений между несколькими устройствами. А вот Soluto хоть и использует возможности Ninite для обнаружения обновлений и установки новых программ, также предлагает очень интересные средства для управления автозагрузкой и осуществления удаленной техподдержки пользователей.
Установка программ на компьютер необходима в разных ситуациях: пользователю нужно получить новое программное обеспечения для решения текущих задач, или сразу после установки (переустановки) Windows. Операционная система в базовой конфигурации имеет только самые востребованные приложения, которые помогут пользователю при начальном использовании Windows.
В ОС Windows имеются встроенные приложения, решающие определенные задачи: набор текста, просмотр изображений, воспроизведение видео и аудио файлов, для других распространенных операций. Эти программы обладают базовыми возможностями, а часто функционала встроенных приложений недостаточно для плодотворной деятельности на компьютере.
Решить эти проблемы поможет установка необходимого софта на компьютер. Многие пользователи самостоятельно устанавливают нужные программы на свои ПК.
В Windows 10 можно воспользоваться услугами Магазина Microsoft (Microsoft Store) для поиска и установки необходимых приложений. Но этот способ подходит не всем.
В достаточно укомплектованной операционной системе, установка пары-тройки программ не вызовет трудностей. После переустановки или «чистой» установке Windows, пользователю нужно установить немало сторонних программ, исходя из своих потребностей.
Использование автоматической установки программ
Установка новых программ включает в себя не только процесс инсталляции программного обеспечения, но и поиск нужного софта в интернете, а затем загрузку его на компьютер. Поэтому массовая установка программ после переустановки Windows занимает немало времени.
Необходимо учитывать, что установка недостающих программ, загруженных с сомнительных ресурсов, а не с официального сайта разработчика, иногда, приводит к печальным последствиям: на компьютер проникает вредоносное программное обеспечение, или инсталлируются дополнительные ненужные программы на ПК.
Для решения этой проблемы воспользуйтесь вариантом, при котором происходит автоматическая установка программ на компьютер. Имеются программы установки нужных программ, которые загружают и инсталлируют приложения на ПК, скачивая их с официальных сайтов.
Необходимое условие при использовании этого метода: на компьютере должен работать Интернет. Установка программ пользователю проходит по следующему сценарию:
- Пользователь заходит на специализированный сайт, распространяющий программное обеспечение.
- Затем ему потребуется скачать программу, которая будет использована для установки программ на ПК.
- В зависимости от используемого сервиса, на самом сайте или в окне приложения пользователь отмечает нужное ПО, которое необходимо установить на компьютер.
- Происходит установка программ онлайн в автоматическом режиме.
- В результате этих действий, на устройстве (стационарном ПК или ноутбуке) будут установлены все нужные приложения.
Автоматическая установка программ («тихая» установка) на компьютер решает несколько задач:
- Нет необходимости в поиске программ в интернете.
- Выполняется загрузка ПО из надежного источника.
- Происходит инсталляция самой актуальной версии приложения.
- Выигрыш в значительной экономии времени.
По сути, пользователю потребуется только выбрать необходимые приложения, скачать на свой ПК онлайн-установщик, который автоматически выполнит всю остальную работу. Это напоминает, знакомый многим пользователям по прежним временам, процесс установки с DVD-диска с набором программ (WPI), при котором пользователь отмечал галками нужные программы, а затем запускал автоматическую инсталляцию на компьютер.
В этом руководстве вы ознакомитесь с приложениями, выполняющими установку программ онлайн для Windows. В статье не указаны программы-установщики, потерявшие актуальность, которые давно не обновлялись или не имеют официальных сайтов, а также сложные для обычного пользователя способы.
Ninite — установка программ бесплатно
Ninite — сервис и одноименная программа, предназначенная для автоматической установки и обновления приложений. На компьютер будут установлены последние версии программ с официальных сайтов без лишнего программного обеспечения.
На сайте имеется небольшой выбор проверенных временем, в основном, бесплатных программ. Это одни их самых востребованных приложений для начального периода использования Windows, поэтому сервис подойдет большинству пользователей.
Сервис работает на английском языке, но это обстоятельство не затрудняет его использование. Для удобства пользователей программы разделены по категориям:
- Web Browsers — браузеры.
- Documents — приложения для работы с документами.
- Utilities — утилиты.
- Messaging — мессенджеры.
- Security — бесплатные антивирусы.
- Developer Tools — инструменты разработчиков.
- Media — мультимедиа.
- Compression — архиваторы.
- Runtimes — среда выполнения.
- File Sharing — обмен файлами.
- Online Stogare — облачные хранилища.
- Imaging — программы для работы с изображениями.
- Other — другое программное обеспечение.
Ninite загрузит и установит на ПК версию программы, подходящую под разрядность (62-bit или 32-bit) и язык операционной системы Windows.
Необходимо выполнить следующие действия:

- Поставьте флажки напротив нужных программ.
- Нажмите на кнопку «Get Your Ninite», чтобы загрузить приложение-клиент на компьютер.
- Запустите клиент на своем ПК.
- Программа установки программного обеспечения выполнит все дальнейшие действия в фоновом режиме.
В дальнейшем, инсталлер Ninite можно использовать для обновления установленных ранее программ.
Прочитайте подробная статью про использование этого сервиса.
InstallPack — пакетная установка программ
InstallPack — бесплатная программа для пакетной установки новых приложений на компьютер. На выбор пользователя в мультиустановщике представлено более 700 программ. Приложение работает на русском языке.
Пройдите следующие шаги:
- Скачайте InstallPack на компьютер.
- Запустите приложение InstallPack.
В открытом окне InstallPack отображается список доступных программ, распределенных по категориям:
- ТОП 100.
- Must have.
- Безопасность.
- Интернет.
- Мультимедиа.
- Система.
- Офис.
- Драйверы.
- Все.

На верхней панели имеется строка поиска, отмечена выбранная категория, есть возможность включить тихий режим установки, показано количество выбранных программ, занимаемое ими место, а также сколько свободного места осталось на диске.
Напротив каждой программы отображается:
- Рейтинг, возможно, по степени востребованности в этом приложении.
- Категория программы.
- Бесплатные программы помечены зеленым значком.
- Описание программы.
- Размер установочного файла.
- Выберите нужное программное обеспечение, нажмите на кнопку «Далее».
- В окне «Реклама» откажитесь от установки дополнительных программ, нажмите на «Далее».
- В окне «Загрузка и установка» отобразится процесс установки пакета программ на ПК.
Обратите внимание на то, что от пользователя может потребоваться выполнение определенных действий в мастере установки конкретной программы, потому что не все приложения могут устанавливаться без предварительных настроек во время инсталляции.
Patch My PC — установка нескольких программ на компьютер
Бесплатная программа Patch My PC Home Updater предназначена для поддержки актуальности программного обеспечения на ПК. В базе данных содержится более 300 программ.
Помимо основного предназначения, из Patch My PC Updater устанавливаются дополнительные программы на компьютер в «тихом» режиме. Приложение работает на английском языке.
Выполните следующие действия:
- Войдите на страницу сайта Patch My PC , нажмите на кнопку «Downloads».
- Установите приложение на компьютер.
- В окне открытой программы Patch My PC Updater, в правой части показаны категории с доступными программами. В левой части находится список установленных приложений.
Для обозначения типа приложений, программа Patch My PC использует цветовую маркировку:
- Зеленый цвет — программы, имеющие самую актуальную версию.
- Красный цвет — приложения, требующие обновления.
- Черный цвет — неустановленные программы.

Имеющиеся приложения распределены по разделам:
- Plugins & Runtimes — плагины и среды выполнения.
- Browsers — браузеры.
- Multimedia — мультимедиа.
- File Archives — архиваторы.
- Utilities — утилиты.
- Hardware Tools — инструменты для жесткого диска.
- Documents — приложения для работы с документами.
- Media Tools — медиа инструменты.
- Messaging — мессенджеры.
- Developer — разработка.
- Microsoft Visual C++ Redistributable — распространяемый компонент Microsoft Visual C++.
- Sharing — обмен файлами.
- Graphics — графика.
- Security — безопасность.
- Miscellaneous — разное.
- Gaming — игры.
- Portable Apps — переносные приложения.
- Поставьте флажки напротив нужных программ (названия неустановленных приложений черного цвета), на верхней панели отобразится информация о количестве устанавливаемых программ.
- Нажмите на кнопку «Perform Updates», расположенную в нижнем правом углу окна приложения.

- Программа Patch My PC Updater скачает и установит программы в «тихом» (silent) режиме.
В программе Patch My PC Updater имеется планировщик, есть возможность удалить ненужные программы. Для деинсталляции установленных на компьютере приложений войдите во вкладку «Uninstaller».
Выводы статьи
После установки (переустановки) операционной системы Windows, установка программ на ПК занимает много времени. Сначала пользователь ищет нужное программное обеспечение в интернете, а затем устанавливает приложения на свой компьютер. Этот процесс занимает много времени.
Выходом из этой ситуации может стать использование сервисов в интернете для установки программ онлайн, с помощью приложения-клиента на ПК. Пользователю нужно лишь выбрать подходящие программы, а установка программного обеспечения на компьютер будет выполнена в автоматическом режиме.
Обновление системы время от времени создает некоторые сложности многим пользователям компьютеров и ноутбуков. Все из-за того, что никогда не известно сколько оно будет длиться. Так как во время выполнения обновления пользоваться и отключать компьютер нельзя, рекомендуется соглашаться с его установкой в те моменты, когда ПК не нужен.
В данной статье мы расскажем сколько по времени среднестатистически осуществляется обновление системы Windows 10, а также от чего зависит его скорость.
Долго устанавливаются обновления системы
Основными факторами, влияющими на протяженность времени установки обновлений Windows 10 являются:
- Мощность (производительность) компьютера.
- Размер самих обновлений.
- Скорость интернета.
Обычно, на компьютере или ноутбуке 3-4 летней давности с интернетом от 20 Мбит/с обновления устанавливаются 3-10 минут. Если ПК долгое время использовался без интернета, была переустановлена операционная система или обновления были заблокированы, то тогда время установки может быть увеличено до получаса, так как объем обновлений окажется больше обычного.
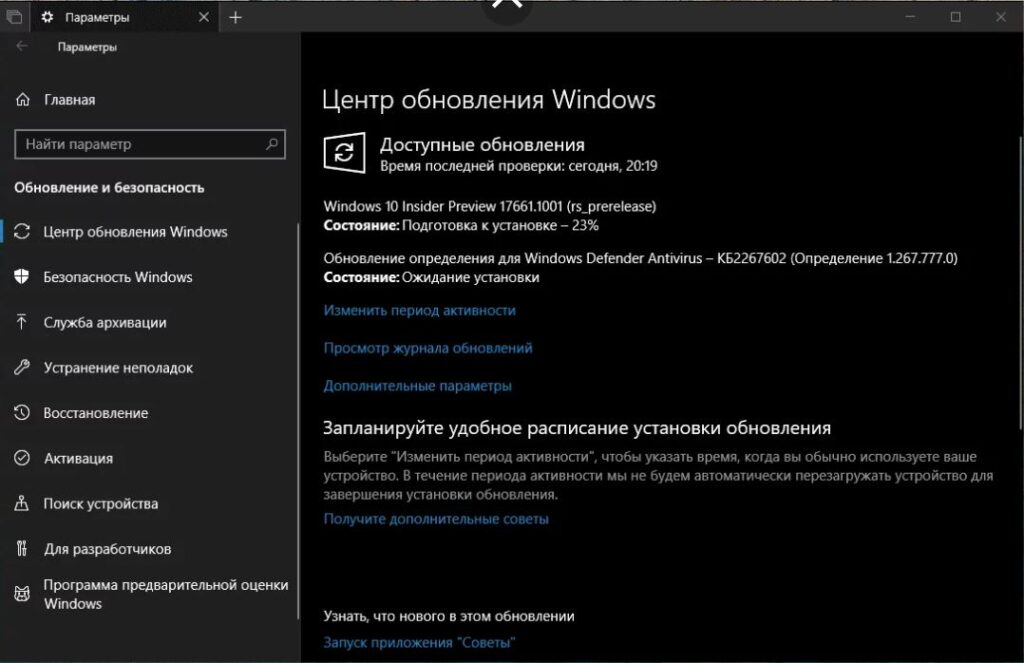
Предварительная загрузка пакета обновлений
На дешевых ноутбуках без SSD диска с самыми медленными двухъядерными процессорами установка большого количества накопившихся обновлений может занять более 1 часа времени.
Крупномасштабные обновления Microsoft выпускает достаточно редко. Обычно выходят рядовые ежемесячные накопительные обновления небольшого объема, в которые входят антивирусные определения для защитника Windows. Они устанавливаются буквально за пару минут даже на самых простых компьютерах.
Вывод
К сожалению, точно определить время установки обновлений в Windows 10 невозможно, так как оно зависит от размера самих обновлений, скорости интернета, а также производительности компьютера, на который они устанавливаются. Чем дольше не обновлялась система, тем больший объем обновлений нужно будет скачать и установить и тем дольше этот процесс будет длиться.
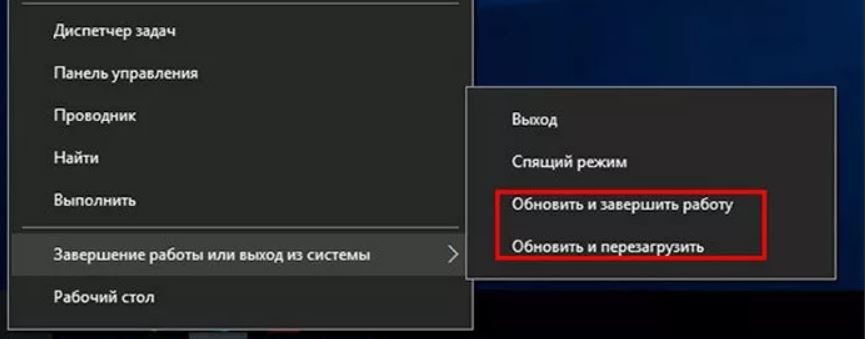
Согласие на установку обновлений при выключении и перезагрузке
В любом случае чтобы не оказаться без рабочего компьютера на длительное время, старайтесь соглашаться на установку обновлений в периоды, когда Ваш ПК простаивает. В противном случае можно попасть на длительный процесс установки обновлений, который может отнять более часа времени и оставить Вас без рабочего ПК.
Программы-таймеры нужны для того, чтобы настроить автоматический запуск компьютера в заданное время. Например, человек ложится спать или уходит на работу, но ко времени пробуждения или возвращения на работу ему потребуется компьютер. Можно включить его самостоятельно, но тогда придется ждать загрузку Windows, затем терпеть этап начального торможения (часто встречается на старых или маломощных устройствах). Кроме того, можно настроить автозапуск программ-загрузчиков, которые могут начать скачивания еще до того, как пользователь сядет за ПК.
- устанавливать время запуска Windows (указанное или в формате «через N часов);
- настраивать время отключения (указанное или спустя заданное количество часов после бездействия);
- выбирать нужное действие: выключение, перезагрузка, переход в режим сна или гибернации («пробуждение» тоже можно настроить);
- выбирать условия выключения: долгое бездействие, завершение выбранных процессов, определенный процент заряда батареи (актуально для ноутбуков) и пр. – зависит от функционала конкретной программы;
- включение или отключение интернета;
- планировщик;
- использовать удаленное включение компьютера с телефона при условии синхронизации устройств.
Программы-таймеры для запуска Windows различаются между собой по функционалу, особенностям интерфейса и наличию дополнительных возможностей. Можно сравнить несколько из них и выбрать наиболее удобную и соответствующую индивидуальным пожеланиям.
Подробнее о каждом из участников рейтинга
SM Timer для Windows — небольшая утилита для удобного выключения ПК от разработчика SmartTurnOff может значительно упростить работу с ПК. Пользователи могут точно спланировать через сколько часов, минут и секунд их ПК будет выключаться. Кроме того, есть возможность установить, через какое время компьютер будет выключен программой.
Приложение SM Timer для Windows имеет простой пользовательский интерфейс, простота настройки и отсутствие необходимости в установке делают приложение полезным помощником при работе с ПК.
- Завершение работы» — завершение работы компьютера через X минут;
- Перезагрузка» — перезагрузка компьютера через X минут;
- Спящий режим» — спящий режим компьютера через X минут.
В первом раскрывающемся списке указывается действие, которое должен выполнить компьютер. Во втором поле введите время (в минутах), когда должно произойти указанное действие.
Основные функции и особенности:
- Простая среда.
- Установка времени выключения.
- Обратный отсчет.
Иногда пользователю нужно выключить компьютер через несколько минут, но в течение этих нескольких минут его не будет за компьютером, чтобы выполнить это действие. Для этого и создана SM Timer для Windows — простая программа для автоматического выключения компьютера. Просто распакуйте программу из архива, ее не нужно устанавливать или настраивать каким-либо сложным образом.
- Отсутствие нагрузки на железо
- Выключит в указанное время ПК, предварительно выполнив всю рутинную работу
- Предварительно предупреждение о выключении с обратным отсчетом времени (30 сек)
- Программа сворачивается в трей и совершенно не мешает пользователю заниматься своими делами
- Через иконку в трее очень удобно управлять таймером
- Есть возможность устанавливать, в какое время нужно произвести действие, или указать, через какой интервал нужно это сделать
- Простая, удобная и ненавязчивая программа
- Во время установки возможно будет предложено установка стороннего ПО
Таймер выключения для Windows — это еще одна программа, которая автоматически выключает ваш компьютер. Это простое и удобное приложение, которое мы настоятельно рекомендуем вам попробовать. Если вы никогда о нем не слышали, это очень «легкое» приложение, которое позволяет пользователю выключить компьютер, активировав настраиваемый таймер.
К тому же приложение позволяет:
- перезапустить ПК;
- перевести в спящий режим;
- отключить компьютер.
Объясним, как его скачать и использовать в полной мере.
Сначала найдите Таймер выключения для Windows на странице загрузки, нажмите кнопку Download, расположенную в центре экрана, и откройте файл в конце загрузки. exe. После загрузки нажмите «OK» и установите таймер выключения для Windows на свой ПК.
После установки, откроется меню программы: выберите таймер и установите обратный отсчет времени до автоматического выключения компьютера, выбрав один из доступных вариантов (например, завершение работы через 10 минут, 30 минут, час или выключить ПК через 2 часа).
Теперь вы увидите новое окно на рабочем столе, в котором будет указан только что установленный вами обратный отсчет. В этом окне вы можете увеличить или уменьшить время при помощи кнопок (+) или (-) и, при необходимости, выберите действие, которое вы хотите выполнить автоматически в конце времени (например, отключиться или продолжить вместо закрытия).
Однако, если вы хотите остановить обратный отсчет, просто закройте окно приложения, нажав кнопку. (X) расположен вверху справа.
- Удобство работы, практичность и многофункциональность
- Установка времени выключения или перезагрузки компьютера
- Автоматическое отключение соединения с интернетом или выключение монитора в указанное время
- Автоматическое завершение текущего сеанса, переход в ждущий или спящий режим.
- Умеет выполнять все перечисленные выше операции через указанный промежуток времени либо после закрытия окна
- Предусмотрена установка пароля на вход в Таймер выключения для защиты ваших настроек
- Поможет Вам сэкономить время на выполнение некоторых рутинных операций по управлению работой ПК
- Широкие функциональные возможности
- Не нагружает работу системы
- Во время установки возможно будет предложено установка стороннего ПО
Простое бесплатное приложение Auto PowerOFF для Windows предоставляет несколько вариантов автоматического выключения компьютера по истечении заданного периода времени, например, через два часа.
Эта опция полезна, например, если вы хотите автоматически выключать компьютер после загрузки большого файла или выполнения другой длительной операции, которую вы выполняете, например, ночью. Windows может отображать окно с предупреждением во время установки, потому что Auto PowerOFF не является широко известным приложением, но все же завершит его установку, после чего программа запустится автоматически.
Например, вы можете использовать Auto PowerOFF для контролируемого завершения работы Windows после периода запуска определенного приложения в ваше отсутствие.
Основная часть окна Auto PowerOFF для Windows занимает время, оставшееся до выключения компьютера. Вы устанавливаете его с помощью клавиш со стрелками. В левой части окна приложения вы можете выбрать, что произойдет по истечении установленного времени.
Auto PowerOFF для Windows может:
- выключить;
- перезапустить;
- заблокировать;
- выйти из системы текущего пользователя;
- перейти в спящий режим;
- перейти режим гибернации;
- или просто выключить монитор.
Вы также можете выбрать, будет ли действие выполняться после бездействия в течение определенного времени, в указанное время или по истечении заданного времени. Если обратный отсчет уже запущен, и вы передумали выключать или перезагружать компьютер, все, что вам нужно сделать, это закрыть программу Auto PowerOFF, нажав кнопку в правом верхнем углу окна приложения.
Читайте также:

