Установка решения в битрикс из файла
Обновлено: 03.07.2024
Если по каким-то причинам вы решили самостоятельно установить разработанное нами решение в купе с самой платформой Битрикс, тогда данная инструкция для вас. Мы сейчас подробно распишем какие операции необходимо проделать в ходе установки.
Для установки потребуется площадка (хостинг), где будет расположен ваш сайт, и адрес (домен), по которому к нему можно обращаться.
Создайте сам сайт на хостинге и пустую MySQL базу. В настройках сайта рекомендуем установить самую свежую версию php (7.2 или 7.3), а также включить кодировку UTF8. Последний момент носит именно рекомендательный характер, основанием является опыт, который показывает минимизацию хлопот при интеграции сайта со сторонними сервисами.
Установка 1С-Битрикс
В некоторых хостинг компаниях эту систему управления можно установить в пару кликов используя возможности их панели. Но мы распишем по шагам, если вдруг таких функций нет у вашего провайдера.
Загрузка и запуск загрузочного файла
Для быстрой установки мы скачиваем загрузочный файл bitrixsetup. Его свежую версию можно найти по ссылке . Этот файл размещаем в корне сайта и затем открываем в браузере, по логике вашсайт.ру/bitrixsetup.php
На первом шаге, открывшегося мастера установки, надо выбрать редакцию системы, а также лицензионный ключ. Важно отметить, что демонстрационную версию не получится установить при запуске готового решения.

После того как вы нажмете Загрузить пойдет процесс загрузки дистрибутива 1С-Битрикс и его распаковка в папке вашего сайта. В этот момент просто дожидаемся завершения процесса.
Мастер установки Битрикс
На первом шаге просто приветствие.

На втором, вам надо принять лицензионное соглашение.
На третьем, регистрируем продукт и ставим отметку кодировки UTF8, если она используется на сайте. Касаемо первого пункта про регистрацию, это относится к демонстрационной версии, так как при наличии лицензии регистрация пройдет в момент ее активации после установки.
Четвертый шаг, проверка на соответствие технических требований. Если какие-то обязательные настройки сайта отмечены красным, установка не может быть продолжена. К таким параметрам относится mbstring.func_overload.

На пятом шаге указываем подключение к базе данных.

Шестой шаг надо просто выждать, на нем пройдет процесс установки.
Седьмым шагом создайте администратора сайта. Рекомендуем сменить стандартный логин admin на свой, так как это минимизирует шансы последующего взлома через подбор паролей.

На восьмом шаге мы рекомендуем прерваться, если у вас еще не активирована лицензия. Для этого просто перейдите по адресу вашсайт.ру/bitrix/
Зайдя в админку, сразу рекомендуем отчистить от лишнего корень сайта и оставить только нужные файлы с папками Битрикса.

Активация лицензии 1С-Битрикс
Перед установкой готового решения надо активировать саму лицензию. Для этого переходим в раздел Marketplace > Обновление платформы. Там приняв снова соглашение, активируем лицензию путем ввода данных владельца сайта. Будьте внимательны – менять владельца можно только через техподдержку, поэтому лучше сразу внести все данные верные и без ошибочно.
После активации лицензии регистрируем продукт, если появится такая кнопка, и устанавливаем все свежие обновления, также если появится кнопка с этой возможностью.
По итогу этих операций, у вас будет установлена и активирована самая свежая версия CMS Битрикс. Можно переходить к последнему этапу запуска сайта – установке готового решения.
Установка типового сайта для МФО/МКК
Активация купона на готовое решение и ядро
Самое «сложное «здесь, это открыть и запустить мастер. Для начала давайте активируем купон на готовое решение, он привяжет владение к текущей лицензии Битрикс. Это делается так же в разделе Marketplace > Обновление платформы во вкладке Активация купона:

Запуск мастера установки готового решения
Далее идем в раздел Настройки > Настройки продукта > Список мастеров. Находим там мастер с ID vjweb:mfo и запускаем его через меню
У вас откроется почти такой же мастер как при установке системы, только проще.
На первом шаге выбирайте установку в существующий сайт или в новый, если вы ставите сайт вторым на лицензии.
На втором и третьем шаге можно выбрать оформление. Однако по факту его можно просто пропустить, так как оформление в новой версии настраивается через конструктора.
Четвертый шаг, вводим название и владельца. Можно тут оставить значения по умолчанию.
Резюме
Как видите процесс установки достаточно прост. Однако, если в ходе самостоятельной установки у вас возникли сложности, вы всегда можете обратиться в нашу службу поддержки, которая оперативно поможет с решением.

Сегодня публикую статью, в которой освещаются вопросы о том как проходит установка битрикс на хостинг, установка модулей битрикс и установка готовых решений из маркетплейса битрикса.
Для этой статьи сделаю содержание, все таки она очень большая.
- Установка битрикс на хостинг.
- Настройки хостинга.
- Установка готовых решений из marketplace битрикс.
- Установка модулей битрикс.
- Настройка шаблона битрикс.
Итак как всегда начнем все по порядку.
1. Как установить битрикс?
Устанавливать битрикс можно несколькими способами или распаковкой дистрибутива, или с помощью файла bitrixsetup.php, который закачает файлы к вам на хостинг автоматически, именно этот вариант мы и рассмотрим.
Чтобы скачать файл bitrixsetup нажимаем на кнопку скачать, заливаем этот файл на хостинг через ftp.
Как установить битрикс на хостинг? Настройки хостинга.
Шаг 1. Скачивание файла bitrixsetup.

В этом пункте буду описывать непосредственно шаги установки битрикса и описывать возможные проблемы в этих шага.
- Создание базы данных
- Настройки параметров php для корректной работы и установки битрикса.
В этом нет ничего сложного, ниже я опишу как это сделать.
Шаг 2. Параметры загрузки дистрибутива.

На этом шаге мы выбираем нужный дистрибутив для загрузки, устанавливаем тип ключа и нажимаем загрузить, после чего начинается процесс загрузки. Хочу остановиться на выборе ключа, здесь я рекомендую поставить демонстрационную версию, а уже когда битрикс будет установлен в настройках ввести лицензионный ключ.
Шаг 3. Процесс загрузки дистрибутива.

После успешной загрузки дистрибутива вас перенаправят на индексную страницу сайта, на которой нас ждут следующие шаги установки битрикс. На первом шаге жмем кнопку далее.
Шаг 4. Окно приветствия установщика битрикс.

Читаем лицензионное соглашение, принимаем его и нажимаем далее.
Шаг 5. Лицензионное соглашение.

Шаг 5. Ввод регистрационных данных.

На шаге предварительной проверки основных параметров системы, необходимо добиться чтобы все значения были зелеными, если хотя бы один из параметров не будет корректным, то установка не продолжится. Для каждого хостинга способ устранения проблем будет индивидуальным, я приведу пример для хостинга, на котором происходит установка - beget.com. Для установки настроек, для корректной работы битрикса необходимо в личном кабинете перейти в раздел "Сайты", после в открывшемся списке кликнуть по иконке версии php:
Шаг 6. Предварительная проверка основных параметров системы.


В открывшемся окне нужно выбрать версию php, я рекомендую выбирать самую последнюю, и кликаем на Bitrix UTF-8, тогда у нас все параметры автоматически подставятся в поля и нам останется только нажать на кнопку применить.

После установки необходимых параметров php нажимаем далее и переходим на следующий шаг - создание базы данных при установке битрикс. Базу данных мы предварительно создали в панеле управления хостингом:
Шаг 7. Подключение и создание базы данных.

Копируем доступы для созданной базы данных в соответствующие поля, имя базы и имя пользователя базы данных будут одинаковые. Настройки остальных полей нужно сделать такими же как на скриншете. И нажимаем кнопку далее.
Шаг 7. Подключение и создание базы данных.

После наблюдаем процесс установки модулей, включенных в редакцию битрикса.
Шаг 8.Процесс установки модулей битрикса.

После успешной установки модулей, следующий шаг это создание администратора сайта. Здесь подробно останавливаться не буду, все зависит от вашей фантазии и привычек, придумываете логин и надежный пароль, и нажимаете далее.
Следующим шагом будет выбор решения для установки, я предпочитаю чистую установку битрикса, без сторонних модулей, шаблонов и т.п.. Чтобы это сделать нужно выбрать установку решения "Демо-сайт для разработчиков", нажать далее и на следующем шаге нажать "Отмена", именно отмена! Соглашаемся на отмену в показавшемся нам алерте и после, на последнем шаге нажимаем на кнопку "Перейти на сайт".
Шаг 9. Установка чистого битрикса.


2. Как установить модуль битрикса? Пример установки модуля на битрикс.
Установка модулей, установка решений в битрикс происходит в большинстве случаев из маркетплейса битриса. Рассмотрим пример установки простого модуля.
Для установки модуля нужно авторизоваться на сайте, слева в меню выбрать вкладку marketplace, в открывшемся справа блоке выбрать каталог решений, в поисковой строку ввести настройки++, переходим в описание модуля и нажимаем на кнопку установить.

На следующей странице нужно нажать кнопку загрузить, прочитать лицензионное соглашение и нажать применить.

После загрузки модуля, станет доступна его установка. Для установки модуля нужно нажать на кнопку, при необходимости установить настройки модуля, если процесс состоит из нескольких шагов, после успешной установки вы сможете пользоваться модулем в соответствии с предоставленной разработчиком инструкцией.

На этом статью заканчиваю, надеюсь не зря её писал и новичкам она очень поможет, если возникнут вопросы или пожелания, рассмотреть реализацию какой-либо задачи — пишите в комментарии, разберем её выполнение в ближайшее время! Всем удачи и успехов в работе!

Битрикс можно установить на локальный компьютер, хостинг, сервер и даже воспользоваться облачной лабораторией , чтобы протестировать возможности сайта.
Виртуальная лаборатория 1С-Битрикс
Все, что вам нужно сделать это задать логин и пароль администратора.
На правах администратора вы сможете:
Установка 1С-Битрикс на локальный сервер
Установить 1С-Битрикс на локальный сервер можно с помощью виртуальной машины или локального веб-сервера, например такого как Open Server. Установка на Open Server аналогична установке из дистрибутива. Об этом мы поговорим несколько позже, а пока давайте рассмотрим установку Битрикс с помощью виртуальной машины.
Шаг 1: Скачайте образ виртуальной машины
Шаг 2: Скачайте и установите VirtualBox
Скачайте VirtualBox с официального сайта и установите на ваш компьютер.
Шаг 3: Импортируйте виртуальную машину Битрикс
Запустите VirtyalBox и нажмите импорт конфигураций.
Выберите ранее скачанный файл с виртуальной машиной 1С-Битрикс.
При необходимости укажите папку для виртуальной машины, остальные настройки оставьте по умолчанию.
Далее начнется импорт настроек виртуальной машины.
Шаг 4: Запустите виртуальную машину Битрикс
Начнется процесс загрузки операционной системы CentOS. После чего вам будет предложено войти под своим логином и паролем. По умолчанию логин: root и пароль: bitrix. При первом запуске вам необходимо их изменить. Аналогично следует поступить и с пользователем bitrix.
В результате виртуальный сервер будет готов для использования.
Запомните строку с bitrix url, именно по этому адресу будет открываться сайт.
Установка 1С-Битрикс из дистрибутива
Этот способ подойдет для установки на хостинг, сервер или на локальный веб-сервер, например такой как Open Server. На мой взгляд самый универсальный и простой, которым я всегда и пользуюсь.
Шаг 1: Скачайте дистрибутив 1С-Битрикс
Шаг 2: Распакуйте архив на хостинге
Загрузите архив или распакованные файлы в корневую папку сайта с помощью FTP-клиента, такого как например FileZilla или с помощью файлового менеджера, который есть практически во всех панелях управления хостингом.
В cPanel:
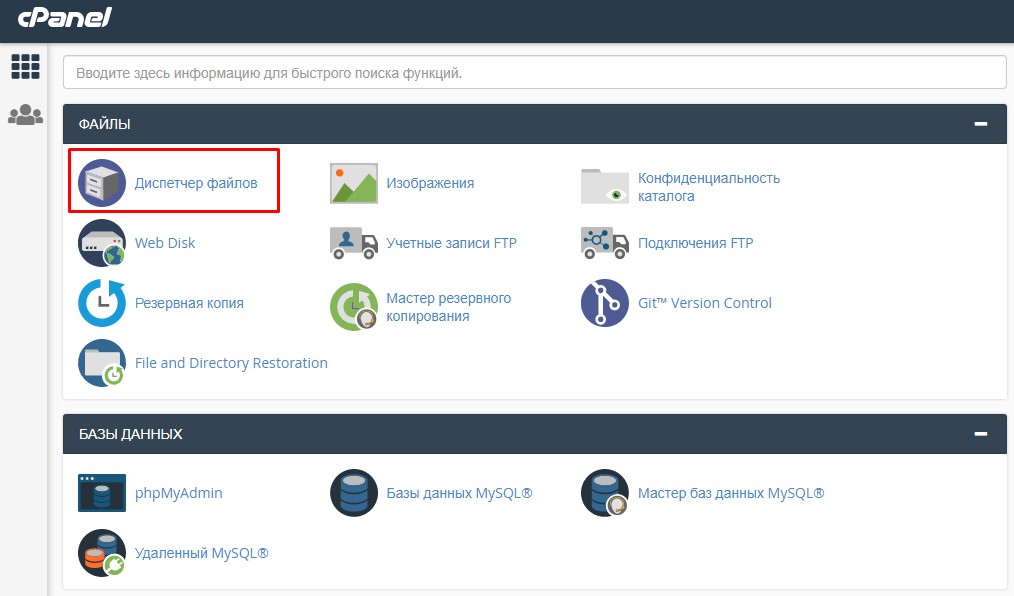
Диспетчер файлов в cPanel
В ISPmanager:
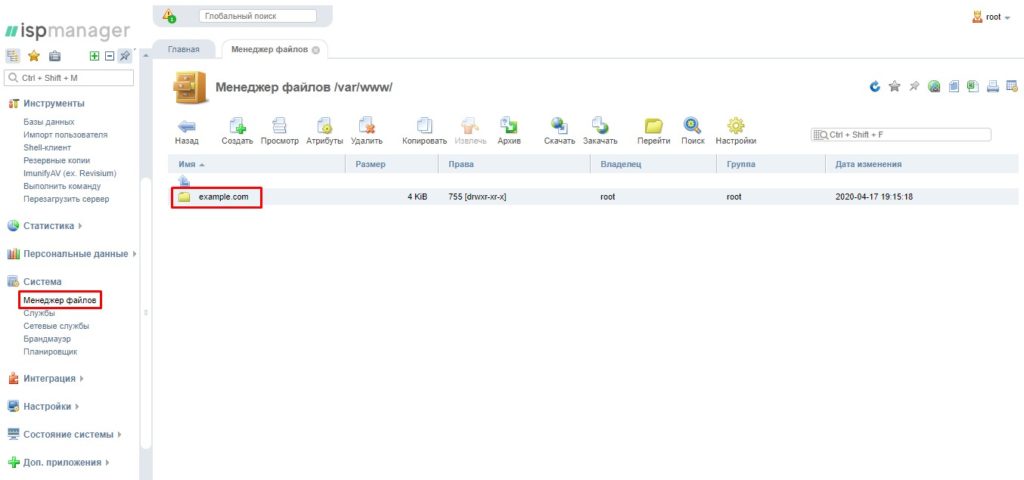
Менеджер файлов в ISPmanager
После того, как архив загружен, все в том же файловом менеджере необходимо его распаковать. Делается это следующим образом:
В cPanel:
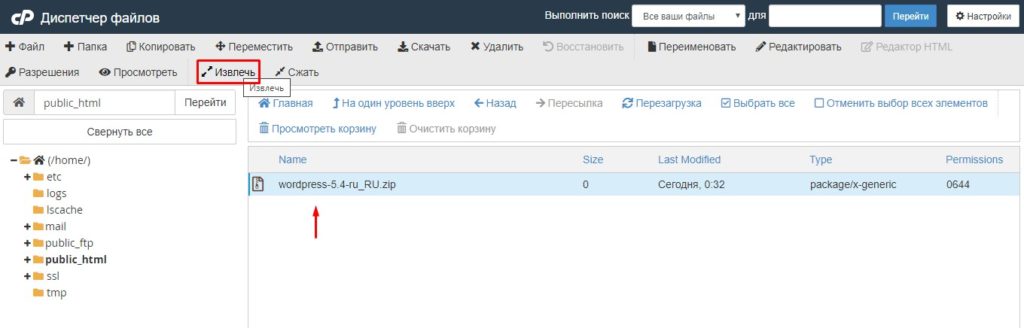
Извлечение архива в cPanel
В ISPmanager:
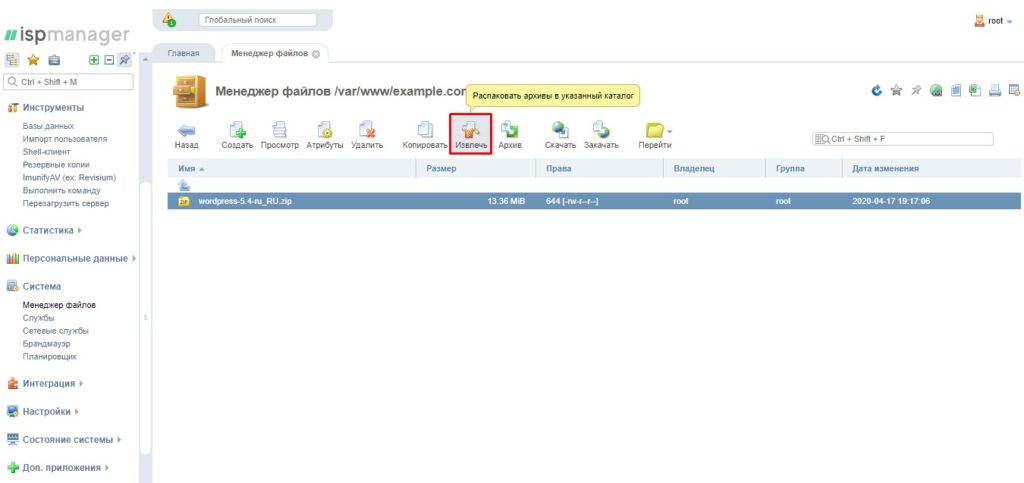
Извлечение архива в ISPmanager
Шаг 3: Создайте базу данных
Часто пустая база данных создается сразу после регистрации на хостинге, а данные для доступа высылаются на почту. Если этого не произошло, то вам нужно создать пользователя и базу данных. Сделать это можно через панель управления хостингом.
Для cPanel:
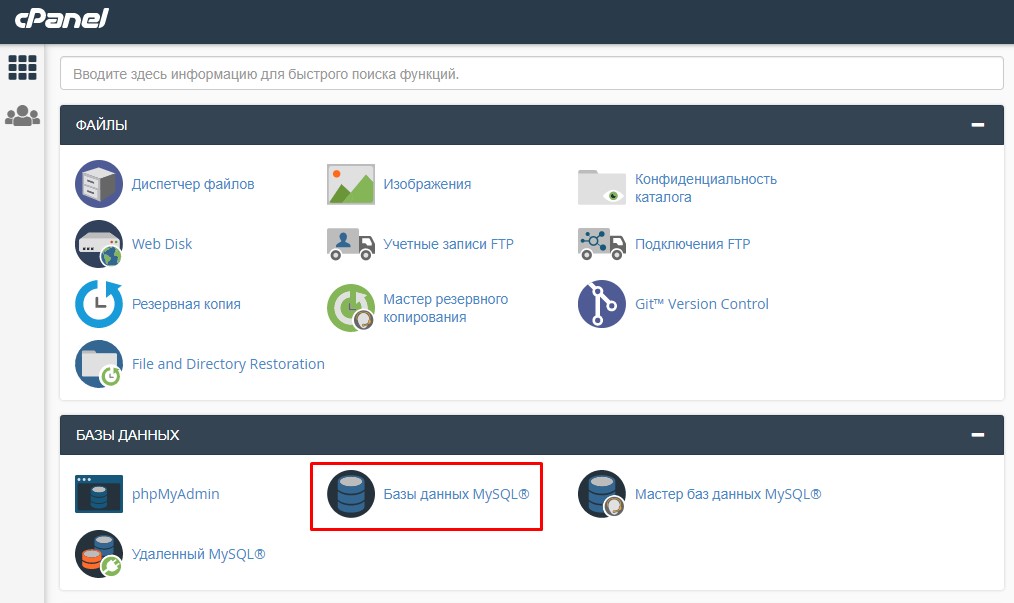
Базы данных в cPanel
Для ISPmanager:
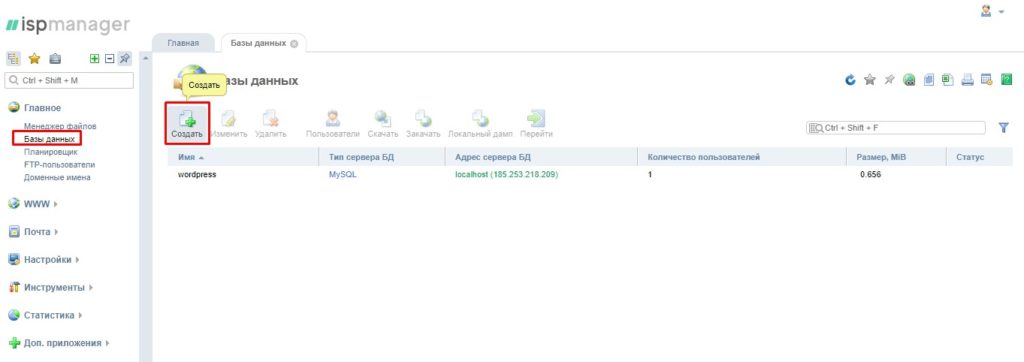
Создание базы данных в ISPmanager
Для локального сервера Open Server:
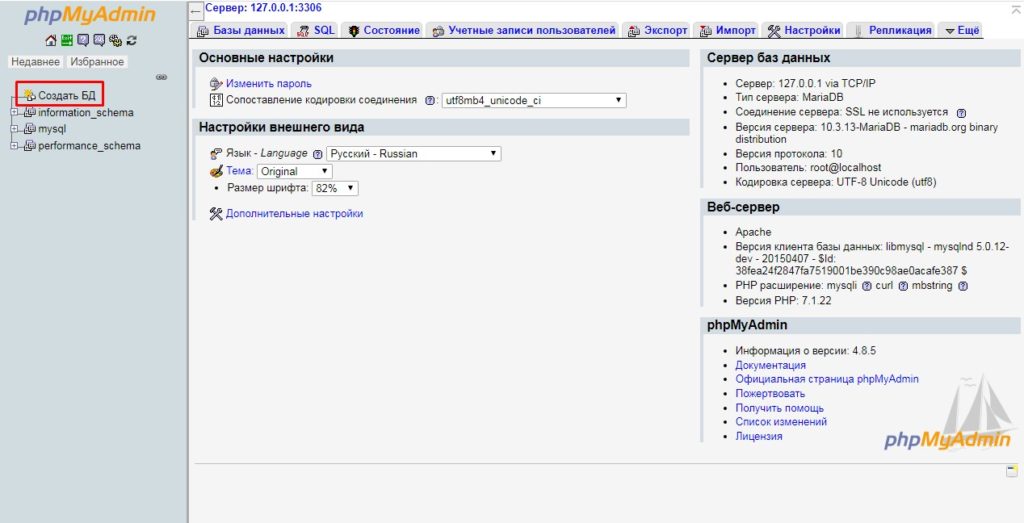
Главная страница phpMyAdmin
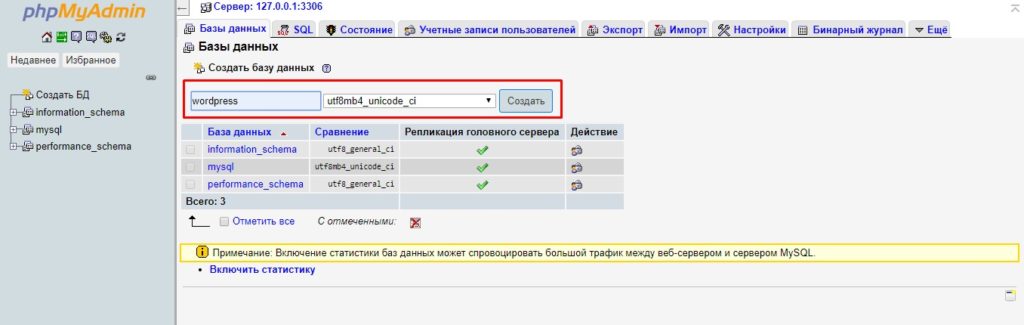
Создание базы данных в phpMyAdmin
Шаг 4: Запустите установку
Установите Битрикс, следуя указаниям мастера.
У меня например было вот такое несоответствие:
Довольно распространённое явление. Нужно изменить данный параметр в конфигурации PHP (в файле php.ini).
Далее нужно будет указать данные для входа в админ-панель и выбрать решение для установки (шаблон).
После успешной установки вы увидите завершающую страницу мастера. И можно перейти на сайт с помощью одноименной кнопки.
Заключение
Если вам понравилась статья, вы можете отблагодарить автора любой суммой, какую сочтете для себя приемлемой:
В компонентах Битрикс есть встроенный функционал для AJAX подгрузки. Его так же можно использовать, например для бесконечного скролла новостей. Но есть и более простой способ, с помощью которого можно загружать ответ любого компонента без перезагрузки страницы. Его мы и рассмотрим Читать далее

Использовать капчу в формах довольно просто, достаточно отметить галочкой нужный пункт. А что если нужна защита кодом для какого-то нестандартного функционала?! В этом случае можно так же воспользоваться встроенными методами Битрикс. Включение капчи в модуле Веб-формы. Шаг 1 Подключаем библиотеку Читать далее

Работа с базой данных в CMS 1C-Битрикс осуществляется с помощью глобального объекта $DB. Класс позволяет осуществлять различные операции с базой данных, такие как например добавление, удаление, обновление и вывод данных. Аналог в CMS WrodPress - класс wpdb. Обращаться к базе данных Читать далее

Наткнулся в сообществе разработчиков 1С-Битрикс на очень интересную разработку - модуль, который отслеживает изменения файлов/страниц на сайте и сохраняет их резервные копии, а так же ведет логи действий и формирует отчеты с фильтрами. Странно, что этот модуль так и не Читать далее


Когда я создавал свою первую компоненту на битриксе для меня это показалось довольно сложным процессом. Вроде бы написано полно статей, русскоязычная документация, форум. Что ещё надо?! А то, что нет простой для понимания информации для новичка, который только начинает практиковаться Читать далее

Как известно, Bitrix Framework состоит из модулей. Собственно, ядро «Битрикс» тоже модуль, так называемый «Главный модуль», дополненный системой установки обновлений SiteUpdate. Стандартных модулей всего 40, в различные редакции они входят в разнообразной комплектации.
К примеру, минимальная редакция «Старт» включает 4 модуля: «Главный модуль», «Управление структурой», «Информационные блоки» и «Компрессия». А минимальная редакция для интернет - торговли, называемая «Малый бизнес», состоит всего из 28 модулей, включая Главный. А именно:
Управление модулями осуществляется в административном разделе по адресу Настройки > Настройки продукта > Модули. Имейте в виду, что установка модуля требует ресурсов хостинга, прежде всего дискового пространства. Поэтому после приобретения редакции вам следует внимательно изучить список установленных модулей, уточнить, какие задачи они выполняют, и неиспользуемые модули удалить (деинсталлировать).
Бесплатная установка модуля «Битрикс» из Marketplace
Бесплатная установка бесплатного модуля «Битрикс» из архива
Скачайте архив модуля (только из доверенного источника! Иначе вы своими руками откроете хакерам ворота!). Загрузите архив на хостинг в папку /bitrix/modules/ИМЯ МОДУЛЯ. Затем распакуйте архив на хостинге, и удалите файл архива. Войдите в административную панель и перейдите по адресу Настройки > Настройки продукта > Модули. Найдите ваш новый модуль в списке доступных модулей и запустите установку, нажав кнопку «Установить». После окончания вы увидите модуль в списке установленных модулей и сможете его настроить.Платная установка модуля «Битрикс» из Marketplace
В «Битрикс Marketplace» доступны десятки тысяч модулей, за небольшие деньги помогающие ускорить работу сайта, упростить рутинные процедуры по обслуживанию, многократно увеличить скорость работы с торговым каталогом, оказать немалую помощь с поисковой оптимизацией. В каталоге Marketplace 245 готовых интернет – магазинов, 373 готовых сайта, 127 отраслевых решений и 45 решений для SEO.
Читайте также:

