Установка сертификата компьютера для l2pt
Обновлено: 06.07.2024
Удобство L2TP заключается в возможности использовать встроенные средства Windows, Android, Mac OS для подключения к VPN-серверу. В данной инструкции рассмотрим процесс его установки и настройки на CentOS 8. Для реализации сервиса мы будем использовать strongswan + xl2tpd. В итоге мы получим:
- VPN-сервер, использующий туннельный протокол L2TP.
- Возможность подключения к серверу встроенными средствами Windows, Android, Mac OS X.
- Защита соединения посредством общего ключа + аутентификация пользователя.
- Доступ к локальной сети.
- Аутентификацию через Active Directory.
Мы выполним следующие настройки:
Подготовка сервера
1. Для установки ПО потребуется репозиторий EPEL:
dnf install epel-release
2. Настраиваем брандмауэр:
firewall-cmd --permanent --add-port=1701/
firewall-cmd --permanent --add-service=ipsec
3. Отключаем SELinux:
Настройка VPN-сервера
Для настройки нашего сервера мы настроим следующие компоненты: IPSEC (strongswan), L2TP (xl2tpd), PPP.
IPSEC
Для управления IPSec используется пакет strongswan — установим его командой:
dnf install strongswan
Открываем конфигурационный файл для настройки ipsec:
Для config setup добавим:
config setup
nat_traversal=yes
virtual_private=%v4:10.0.0.0/8,%v4:192.168.0.0/16,%v4:172.16.0.0/12
oe=off
protostack=netkey
- nat_traversal — обход NAT.
- virtual_private — определяет приватные сети. В данном примере просто перечислены сети, зарезервированные под локальные — мы можем указать и другие.
- oe — <не смог найти описание данного параметра>.
- protostack — определяет стек протоколов, который будет использоваться для подключения.
. а также вставляем ниже:
conn L2TP-PSK-NAT
rightsubnet=vhost:%priv
also=L2TP-PSK-noNAT
- authby — способы аутентификации двух узлов. Возможны варианты secret (по паролю) или rsasig (цифровые подписи RSA).
- pfs — расшифровывается как Perfect Forward Secrecy. Позволяет активировать совершенную секретность в канале ключей соединения.
- auto — операция, которая должна запуститься автоматически при старте IPsec.
- keyingtries — число попыток, чтобы «договориться» о соединении или его замене.
- rekey — перепроверить соединение, когда оно истекает.
- ikelifetime — время соединения до повторного согласования ISAKMP или IKE SA.
- keylife — как долго должен длиться конкретный экземпляр соединения.
- type — тип соединения. Возможны варианты tunnel ( хост-хост, хост-подсеть или подсеть-подсеть); transport (хост-хост); passthrough (без обработки IPsec).
- left — IP-адрес левого участника (сервера). %any означает, что адрес может быть любой.
- leftprotoport — определяет протокол и порт, на котором будет работать левая сторона (сервер). В данном примере указан UDP и порт 1701.
- right — IP-адрес правого участника (клиента). %any означает, что адрес может быть любой.
- rightprotoport — определяет протокол и порт, на котором будет работать правая сторона (клиент). В данном примере указан UDP и любой порт.
Создаем секретный ключ — для этого открываем на редактирование файл:
%any %any : PSK "my_key_password"
* в данном примере мы устанавливаем общий пароль my_key_password для соединений с любого IP.
Разрешаем автозапуск strongswan и перезапускаем службу:
systemctl enable strongswan
systemctl restart strongswan
Устанавливаем сервер L2TP:
dnf install xl2tpd
Открываем файл настройки сервера:
Для раздела [global] добавляем:
[global]
port = 1701
access control = no
ipsec saref = yes
force userspace = yes
auth file = /etc/ppp/chap-secrets
- port — порт UDP, на котором работает VPN. По умолчанию, 1701.
- access control — принимать или нет запросы только от клиентов с определенными IP, перечисленными в настройках клиентов.
- ipsec saref — указывает использовать или нет ipsec Security Association, позволяющий отслеживать несколько клиентов с одинаковыми IP-адресами.
- force userspace — повышает производительность за счет декапсуляции пакетов L2TP.
- auth file — путь к файлу аутентификации.
Раздел [lns default] можно полностью удалить или закомментировать (символом «;») и заменить на:
[lns default]
ip range = 176.16.10.10-176.16.10.200
local ip = 176.16.10.1
require authentication = yes
name = l2tp
pass peer = yes
ppp debug = no
pppoptfile = /etc/ppp/options.xl2tpd
length bit = yes
refuse pap = yes
- ip range — диапазон адресов, которые назначаются подключенным клиентам.
- local ip — IP-адрес сервера в сети VPN.
- name — имя сервера для процесса согласования.
- pppoptfile — путь к файлу с настройкой pppd.
- flow bit — позволяет добавлять в пакеты порядковые номера.
- exclusive — если поставить в yes, сервер разрешит только одно соединение с клиентом.
- hidden bit — скрывать или нет AVP.
- length bit — использовать ли бит длины, указывающий полезную нагрузку.
- require authentication — требовать ли аутентификацию.
- require chap — требовать ли аутентификацию PPP по протоколу CHAP.
- refuse pap — отказывать ли авторизацию пирам, использующим PAP.
Разрешаем автозапуск vpn-сервера и перезапускаем его:
systemctl enable xl2tpd
systemctl restart xl2tpd
Открываем на редактирование конфигурационный файл:
Можно закомментировать все, что там есть и вставить:
ipcp-accept-local
ipcp-accept-remote
auth
idle 1800
mtu 1200
mru 1200
nodefaultroute
lock
proxyarp
connect-delay 5000
name l2tpd
login
ms-dns 77.88.8.8
ms-dns 8.8.8.8
require-mschap-v2
Создаем пользователя. Для этого открываем файл:
user1 * password1 172.16.10.10
user2 * password2 *
user3 l2tpserver password2 *
* формат записи — <логин> <имя сервиса> <пароль> <IP клиента (не обязательно)>. Первая учетная запись может подключаться к любому VPN и только с IP 172.16.10.10, вторая — к любому VPN с любого IP, третья — к серверу l2tpserver, но с любого IP.
systemctl restart xl2tpd
Настройка клиента
Рассмотрим процесс настройки клиента на базе Windows. Для андроида и устройств Apple параметры заполняются аналогично.
Графический интерфейс
В параметрах сети и Интернет в разделе VPN создаем новое соединение:


- Имя подключения — произвольное имя для подключения.
- Имя или адрес сервера — адрес сервера VPN, к которому мы будем подключаться. В данном примере используем внутреннюю сеть, но в продуктивной среде адрес должен быть внешним.
- Тип VPN — для нашего случая, выбираем L2TP/IPsec с предварительным ключом.
- Общий ключ — ключ, который мы задали в файле /etc/ipsec.secrets.
- Тип данных для входа — выбираем пользователь и пароль.
- Имя пользователя и пароль — логин и пароль, которые мы задали в файле /etc/ppp/chap-secrets.
Командная строка
Соединение VPN в Windows можно создать с помощью Powershell:
Add-VpnConnection -Name "VPN CentOS 8" -ServerAddress "192.168.1.15" -TunnelType "L2tp" -EncryptionLevel "Required" -AuthenticationMethod MsChapv2 -SplitTunneling -DnsSuffix "dmosk.local" -L2tpPsk "my_key_password" -Force -RememberCredential -PassThru
- Name — произвольное имя для подключения.
- ServerAddress — адрес сервера VPN, к которому мы будем подключаться. В данном примере используем внутреннюю сеть, но в продуктивной среде адрес должен быть внешним.
- TunnelType — тип туннеля. В нашем случае это L2TP.
- EncryptionLevel — указание на требование использования шифрованного канала.
- AuthenticationMethod — метод аутентификации. В нашем случае ms-chap-2.
- DnsSuffix — суффикс DNS. Будет автоматически подставляться к коротким именам узлов.
- L2tpPsk — предварительный ключ, который мы задали в файле /etc/ipsec.secrets.
Доступ к локальной сети и сети Интернет
При подключении к нашему серверу VPN у клиента не будет возможности выходить в Интернет и подключаться к ресурсам сети, что делает соединение бессмысленным. Поэтому первым этапом после настройки сервера должна быть настройка маршрутизации сети. Для этого необходимо включить возможность работы в качестве шлюза и настроить правила в брандмауэре.
Настройка ядра
Нам нужно разрешить опцию net.ipv4.ip_forward в настройках ядра — для этого откроем файл:
И добавляем в него следующую строку:
После применяем настройку:
sysctl -p /etc/sysctl.d/99-sysctl.conf
В случае с единым сетевым интерфейсом больше ничего делать не потребуется — CentOS начнет работать как Интернет-шлюз.
В случае с несколькими сетевыми адаптерами, настраиваем сетевой экран.
Настройка брандмауэра
Настройка выполняется для двух сетевых интерфейсов на примере ens32 (внутренний) и ens34 (внешний):
firewall-cmd --permanent --zone=public --add-masquerade
firewall-cmd --direct --permanent --add-rule ipv4 filter FORWARD 0 -i ens32 -o ens34 -j ACCEPT
Аутентификация через Active Directory
Проверка подлинности через активный каталог от Microsoft в xl2tp выполняется с помощью winbind и samba.
Подготовка сервера
Для корректной работы сервера с Active Directory необходимо задать ему имя (hostname), которое будет доступно в DNS. Также на сервере должно быть задано точное время.
1. Необходимо убедиться, что сервер доступен по своему доменному имени. Если серверу так и не было задано вменяемого имени, вводим команду:
hostnamectl set-hostname vpn.dmosk.local
* где vpn — имя сервера; dmosk.local — домен.
После добавляем в DNS наш сервер VPN. Ждем минут 15 (если у нас используется доменная инфраструктура с несколькими сайтами, иначе ждать не нужно).
2. Задаем временную зону:
\cp /usr/share/zoneinfo/Europe/Moscow /etc/localtime
* в данном примере мы задаем зону по московскому времени.
Устанавливаем утилиту для синхронизации времени, разрешаем запуск демона и стартуем его.
yum install chrony
systemctl enable chronyd
systemctl restart chronyd
Присоединяем сервер к домену
Устанавливаем необходимые компоненты:
dnf install samba-client samba-winbind samba-winbind-clients krb5-workstation
Открываем конфигурационный файл samba:
В разделе [global] редактируем следующие опции:
workgroup = DMOSK
security = ads
* где DMOSK — NETBIOS имя домена; ads — указывает, что для samba будет использоваться модель безопасности LDAP Active Directory.
Также в [global] добавим следующие строки:
kerberos method = secrets and keytab
realm = DMOSK.LOCAL
winbind enum groups = Yes
winbind enum users = Yes
idmap config * : rangesize = 1000000
idmap config * : range = 1000000-19999999
idmap config * : backend = autorid
- kerberos method — метод проверки kerberos. В данном примере сначала используется secretts.tdb, а затем системная таблица ключей.
- realm — сервер Active Directory. В нашем примере прописан домен, так как по нему можно обратиться к любому из серверов AD.
- winbind enum groups — задает пределы перечисления групп через setgrent(), getgrent() и endgrent().
- winbind enum users — задает пределы перечисления пользователей через setpwent(), getpwent()и endpwent().
- idmap config * : rangesize — определяет количество доступных uids и gids в каждом доменном диапазоне.
- idmap config * : range — определяет доступные совпадающие диапазоны uid и gid, для которых серверная часть является авторитетной.
- idmap config * : backend — задает idmap плагин для использования в качестве SID/uid/gid подсистемы
Вводим сервер в домен:
net ads join -U Administrator@dmosk.local
* где Administrator — учетная запись пользователя AD с правами на ввод компьютеров в домен; dmosk.local — наш домен.
Мы должны увидеть, примерно, следующее:
Разрешаем автозапуск winbind и стартуем его:
systemctl enable winbind --now
Выбираем профиль для аутентификации:
authselect select winbind --force
Проверяем, что наш сервер может получить список пользователей Active Directory:
Если мы увидели список пользователей и групп, то присоединение сервера к домену завершено.
После проверяем, что аутентификация в AD через модуль ntlm_auth работает корректно:
ntlm_auth --request-nt-key --domain=DMOSK.LOCAL --username=Administrator
* где DMOSK.LOCAL — наш домен; Administrator — пользователь, под которым будем логиниться для проверки работы модуля.
Настройка PPP для аутентификации через AD
Открываем конфигурационный файл options.xl2tpd:
Добавляем в самый низ:
* где VPN Users — группа в AD, пользователи который будут иметь возможность использовать VPN.
systemctl restart xl2tpd
Проверка
В Active Directory добавляем группу VPN Users (если еще нет). Группа должна быть локальная в домене. В группу добавим пользователей, которым хотим дать доступ для VPN-подключения.
В настройках подключения к серверу меняем пользователя и пароль на доменные.
Диагностика проблем
Описанная выше настройка не предполагает наличие лога. Для этого открываем конфигурационный файл для ppp:
.
logfile /var/log/xl2tpd/xl2tpd.log
debug
Создадим каталог для лога:
Перезапускаем сервис xl2tpd:
systemctl restart xl2tpd
Пробуем подключиться к серверу — в случае наличия проблем, наблюдаем за логом:
Настраиваем VPN сервер. Часть 5 - L2TP. Платформа Windows.
Протокол L2TP является более предпочтительным для построения VPN-сетей, нежели PPTP, в основном это касается безопасности и более высокой доступности, благодаря тому, что для для каналов данных и управления используется одна UDP-сессия. Сегодня мы рассмотрим настройку L2TP VPN-сервера на платформе Windows.
Несмотря на простоту развертывания и подключения самых различных клиентов протокол PPTP имеет ряд существенных недостатков. Самый существенный - это однофакторная аутентификация при помощи пары логин / пароль, а так как логин пользователя чаще всего известен (или не составляет труда его выяснить), то по факту для аутентификации используется только пароль, будучи скомпрометированным он позволяет третьим лицам получить полный доступ к корпоративной сети.
Второй недостаток, вытекающий из первого - невозможность проверить подлинность подключающегося хоста, т.е. администратор не может с уверенностью сказать, что данное подключение выполнено пользователем Иванов со служебного ноутбука, а не злоумышленником, получившим доступ к учетным данным.
И наконец, третий недостаток связан с тем, что PPTP использует для работы два соединения: канал данных и канал управления. Это создает сложности с подключением, так как не все провайдеры, особенно при мобильном или гостевом доступе, обеспечивают нормальное прохождение GRE-пакетов, что делает подключение к VPN-серверу невозможным.
L2TP не имеет указанного недостатка, так как использует только одну UDP-сессию для передачи данных и управления, что облегчает подключение клиентов и администрирование сетевой инфраструктуры.
Вторым достоинством L2TP является двухфакторная аутентификация. Перед установлением соединения узлы проверяют подлинность друг друга на основании сертификата или предварительного ключа и только после этого приступают к соединению. Аутентификация с использованием сертификатов требует развернутой в сети инфраструктуры PKI, при ее отсутствии можно использовать аутентификацию по предварительному ключу. Мы будем рассматривать именно этот вариант.
Аутентификация по предварительному ключу менее надежна, чем по сертификату, но тем не менее позволяет организовать более высокий уровень безопасности VPN-сети нежели с использованием протокола PPTP. Предварительный ключ указывается один раз, при создании VPN-подключения на клиенте и может быть неизвестен пользователю (настройку производит администратор), в этом случае можно быть уверенным в подлинности подключающегося хоста и компрометация пароля в этом случае не позволит подключится к сети предприятия, так как предварительный ключ неизвестен.
Для развертывания VPN L2TP-сервера мы будем использовать Windows Server 2008 R2 SP1, однако все сказанное, с небольшими поправками, будет справедливо и для иных версий Windows Server.
Нам потребуется установленная роль Службы политики сети и доступа, которая должна содержать Службы маршрутизации и удаленного доступа.
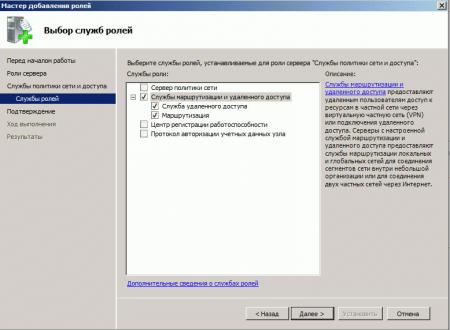
Дальнейшая настройка производится через оснастку Маршрутизация и удаленный доступ, доступной в меню Пуск - Администрирование. При первом обращении будет запущен мастер, который поможет вам быстро настроить необходимые службы. Если вы планируете использовать это сервер как роутер, для обеспечения доступа в интернет компьютеров локальной сети, то следует выбрать Доступ к виртуальной частной сети (VPN) и NAT, если вам нужен только VPN-сервер, то Удаленный доступ (VPN или модем).

Настройку служб NAT мы рассматривать не будем, при необходимости обратитесь к данной статье. Также довольно часто встречается ситуация, когда службы NAT уже развернуты, в этом случае нужно включить службы VPN вручную. Для этого в оснастке Маршрутизация и удаленный доступ щелкните правой кнопкой мыши на имени сервера и выберите Свойства. В открывшемся окне на вкладке Общие поставьте переключатель IPv4-маршрутизатор в положение локальной сети и вызова по требованию, а также установите галочку IPv4-сервер удаленного доступа.
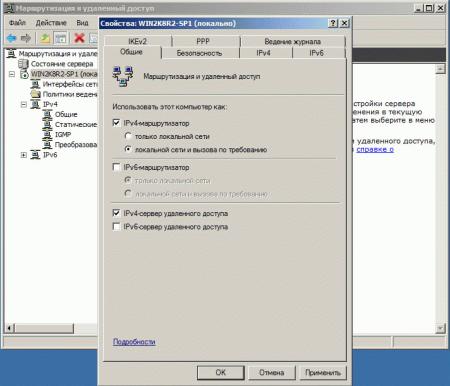
На вкладке Безопасность введите предварительный ключ.

Остальные параметры мы подробно рассматривать не будем, так как подробно рассматривали их в статье посвященной настройке PPTP-сервера. Применяем изменения, перезапускам службу.
Затем переходим в раздел Порты и в свойствах L2TP устанавливаем обе галочки Подключения удаленного доступа и Подключения по требованию, максимальное число портов должно соответствовать или превышать предполагаемое количество клиентов. Неиспользуемые протоколы лучше отключить, убрав с свойствах обе галочки.
В итоге в списке портов должны остаться только L2TP порты в указанном вами количестве.
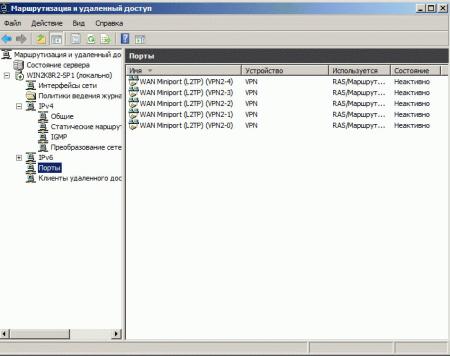
Настройка L2TP подключения на клиенте производится стандартными методами, на вкладке Безопасность выберите тип VPN как L2TP с IPsec и нажмите кнопку Дополнительные свойства, в открывшемся окне укажите использование предварительного ключа и введите сам ключ.

Также не забудьте включить использование протокола расширенной проверки подлинности EAP.
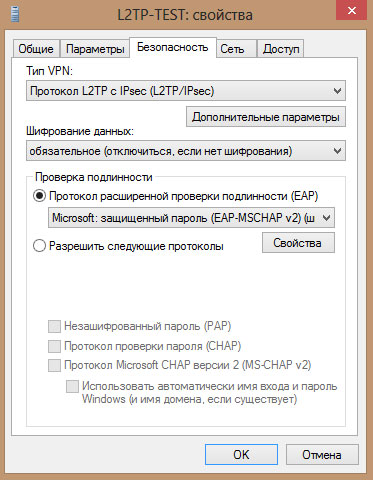
В остальном никаких отличий от создания PPTP подключения нет, пользователи могут подключаться к нашему серверу используя свои учетные данные.
Данная инструкция демонстрирует, как подключиться к серверу ретрансляции VPN Gate с помощью L2TP/IPsec VPN клиента, встроенного в операционные системы Windows 10, 8.1, 8, 7, Vista, XP, RT, Server 2019, 2016 и 2003, 2008, 2012.
Предварительная конфигурация
- Чтобы открыть Центр управления сетями и общим доступом (также доступен в меню Панель управления > Сеть и Интернет), нажмите сочетание клавиш Windows + R и в окне «Выполнить» введите следующую команду:
- Нажмите ОК.

- Выберите опцию Создание и настройка нового подключения или сети на основной странице Центра управления сетями.
- Выберите вариант Подключение к рабочему месту.

- Затем выберите Использовать мое подключение к Интернету (VPN).


Важная информация
Для столбца L2TP/IPsec Windows, Mac, iPhone, Android No client required в списке серверов должна быть отмечена галочка, которая сообщает о поддержке настраиваемого протокола L2TP/IPsec.
Вы можете применить фильтр поиска серверов Apply search filters, оставив галочку L2TP/IPsec и нажав кнопку Refresh Servers List, как показано на скриншоте выше
- Скопируйте имя узла DDNS (идентификатор, который заканчивается на ".opengw.net") или IP-адрес (цифровое значение xxx.xxx.xxx.xxx) и введите его в поле “Адрес в Интернете”.

Примечание
Рекомендуется использовать имя DDNS – его можно продолжать использовать, даже если соответствующий DDNS IP-адрес в будущем изменится. Тем не менее, в некоторых странах у вас не получиться использовать имя узла DDNS – в этом случае следует использовать IP-адрес.
- Если появится экран ввода имени пользователя и пароля, то введите vpn в оба поля. Также можно отметить галочку “Запомнить пароль”.
- Затем перейдите в Центр управления сетями и общим доступом и нажмите ссылку Изменение параметров адаптера, или нажмите сочетание клавиш Windows + R и в окне «Выполнить» введите следующую команду:
- Будет показан список настроенных подключений. Щелкните правой кнопкой мыши по иконке VPN-подключения, созданного на предыдущем шаге и нажмите “Свойства”.

- Перейдите на вкладку Безопасность и в поле "Тип VPN" из выпадающего списка выберите вариант Протокол L2TP с IPsec (L2TP/IPsec). Для параметра "Шифрование данных" выберите обязательное (отключиться, если нет шифрования).

- Затем нажмите кнопку Дополнительные параметры. Появится новое окно, на котором нужно выбрать опцию “Для проверки подлинности использовать общий ключ” и введите vpn в поле “Ключ”.

- После завершения конфигурации дважды нажмите кнопку “ОК”, чтобы закрыть экран настроек подключения VPN.
Подключение к VPN-серверу


- Теперь вы сможете быстро и просто устанавливать VPN-подключение с помощью соответствующей иконки в списке сетей.
Интернет без ограничений
Когда соединение установлено, весь сетевой трафик будет проходить через VPN-сервер. Убедиться в этом вы сможете с помощью команды tracert 8.8.8.8 в командной строке Windows.

Как показано на скриншоте выше, если пакеты проходят через "10.211.254.254", а значит ваше подключение ретранслируется через один из серверов VPN Gate.
Вы также можете перейти на основную страницу VPN Gate, чтобы посмотреть глобальный IP-адрес. Вы сможете посмотреть видимое из сети местоположение, которое будет отличаться от вашей фактической локации.
При подключении к VPN вы сможете посещать заблокированные веб-сайты и играть в заблокированные игры.
Настройка VPN (L2TP/IPsec) для MacOS
Данная инструкция демонстрирует, как подключиться к серверу ретрансляции VPN Gate с помощью L2TP/IPsec VPN клиента, встроенного в операционную систему MacOS.
Предварительная конфигурация
- Нажмите по иконке сетевого подключения в верхнем-правом углу экрана Mac. Выберите Открыть настройки сети. в меню.


- Выберите интерфейс "VPN", тип подключения "L2TP через IPsec" и нажмите кнопку "Создать".
- Будет создана новая конфигурация VPN (L2TP) и появится экран настроек соединения.


Важная информация
Для столбца L2TP/IPsec Windows, Mac, iPhone, Android No client required в списке серверов должна быть отмечена галочка, которая сообщает о поддержке настраиваемого протокола L2TP/IPsec.
Вы можете применить фильтр поиска серверов Apply search filters, оставив галочку L2TP/IPsec и нажав кнопку Refresh Servers List, как показано на скриншоте выше
- Скопируйте имя узла DDNS (идентификатор, который заканчивается на ".opengw.net") или IP-адрес (цифровое значение xxx.xxx.xxx.xxx) и введите его в поле "Адрес сервера" на экране конфигурации.
Примечание
Рекомендуется использовать имя DDNS – его можно продолжать использовать, даже если соответствующий DDNS IP-адрес в будущем изменится. Тем не менее, в некоторых странах у вас не получиться использовать имя узла DDNS – в этом случае следует использовать IP-адрес.
- После того, как вы указали "Адрес сервера", введите vpn в поле "Имя учетной записи".

- Затем нажмите кнопку Настройки аутентификации.
- Появится экран настроек аутентификации. Введите vpn в поле "Пароль" и в поле "Общий ключ (Shared Secret)". После этого нажмите кнопку "ОК".

- Затем вернитесь на предыдущий экран, отметьте пункт Показывать статус VPN в строке меню и нажмите кнопку Дополнительно. .
- Откроется экран дополнительных настроек. Отметьте галочку Отправлять весь трафик через VPN и нажмите кнопку ОК.

- На экране настроек VPN-подключения нажмите кнопку "Применить", чтобы сохранить настройки соединение.

Запуск VPN -подключения
- Вы можете в любое время установить новое подключение к VPN-серверу, нажав кнопку "Подключить". Вы можете также запустить подключение к VPN, нажав иконку VPN на верхней панели инструментов MacOS.

- После установки VPN-подключения на экране настроек VPN будет отображаться статус "Подключено", а также вам новый IP-адрес и продолжительность подключения.

Интернет без ограничений
Когда соединение установлено, весь сетевой трафик будет проходить через VPN-сервер. Вы также можете перейти на основную страницу VPN Gate, чтобы посмотреть глобальный IP-адрес. Вы сможете посмотреть видимое из сети местоположение, которое будет отличаться от вашей фактической локации.

При подключении к VPN вы сможете посещать заблокированные веб-сайты и играть в заблокированные игры.
В этой статье обсуждается настройка предшарного ключа для использования с протоколом тоннелей 2-го уровня (L2TP).
Применяется к: Windows Server 2003
Исходный номер КБ: 324258
Сводка
Чтобы использовать L2TP в Microsoft Windows Server 2003, необходимо иметь инфраструктуру общедоступных ключей (PKI) для выдачи сертификатов компьютера на сервер виртуальной частной сети (VPN) и для клиентов, чтобы можно было Exchange проверки подлинности ключа Интернета (IKE).
С Windows Server 2003 можно использовать предшарный ключ для проверки подлинности IKE. Эта функция полезна в средах, где в настоящее время нет PKI, или в ситуациях, когда серверы Windows Server 2003 L2TP делают подключения к сторонним VPN-серверам, которые поддерживают только использование предустанавливаемого ключа.
Корпорация Майкрософт не поощряет использование предшарных ключей, так как это менее безопасный метод проверки подлинности, чем сертификаты. Предшарные ключи не предназначены для замены использования сертификатов; Вместо этого предшарные клавиши являются еще одним методом тестирования и внутренних операций. Корпорация Майкрософт настоятельно рекомендует использовать сертификаты с помощью L2TP по возможности.
В следующих разделах описывается настройка предустанавливаемых ключей как на клиенте L2TP, так и на сервере. Если для клиентского и VPN-сервера используется операционная система Windows Server 2003, выполните инструкции в обоих разделах, чтобы L2TP, использующий предшарный ключ, работал. Если вы используете vpn-клиент Windows Server 2003 и сторонний VPN-сервер, необходимо следовать шагам в разделе Настройка предшарного ключа в клиентской части VPN этой статьи, и необходимо настроить предустанавливаемые ключи на сторонном устройстве.
Настройка предшарного ключа на VPN-клиенте
На Панели управления дважды щелкните Сетевые подключения.
В разделе Виртуальная частная сеть щелкните правой кнопкой мыши подключение, для которого необходимо использовать предшарный ключ, а затем нажмите свойства.
Щелкните вкладку Безопасность.
Щелкните IPSec Параметры.
IPSec Параметры может быть затеняться, если на вкладке Networking тип VPN установлен в VPN PPTP. Предварительно настроенный ключ можно настроить только в том случае, если этот параметр установлен для VPN или автоматического VPN L2TP IPSec.
Щелкните, чтобы выбрать ключ Use preshared для проверки подлинности.
В поле Ключ введите предварительное ключевое значение. Это значение должно соответствовать предварительно заранее заданной ключевой значению, которое вступило на сервере на основе VPN.
Читайте также:

