Установка убунту на ноутбук асус
Обновлено: 03.07.2024
На первом я вступил в систему как nomodeset и использовал эту команду для решения этого после этого, я использовал эту команду для решения это , а затем перезапустить уведомление о компьютере. XXX должен измениться с последней версией драйвера nvidia (вы можете использовать предложение терминала с помощью клавиши табуляции). Наконец, переключите графическую карту на Intel, запустив настройки сервера NVIDIA X и выберите графическую карту Intel.
Примечание. На моем компьютере я не могу запустить Ubuntu после выключения компьютера, но сначала вы должны войти в Windows и перезапустить. Возможно, у вас тоже будет эта проблема.
Я сделал все это, но все равно получаю "acpi région .. " ошибка. В GRUB я добавил acpi_osi = Linux pci = msi nouveau.modeset = 0, но я не знаю, зачем это требуется. Особенно в стиле нуворишей, когда я использую NVIDIA. – toing_toing 24 May 2018 в 08:55Я нашел решение для моего вопроса.
На первом я вступил в систему как nomodeset и использовал эту команду sudo apt-get update sudo apt-get install intel-microcode для решения этого [Firmware Bug] : Tsc-Deadline disabled due to Errata;please update a microcode to version 0x52 (or later) после этого, я использовал эту команду apt-get install nvidia-XXX для решения это [Firmware Bug] :ACPI region dosent cover the entire command/response buffer.[mem 0xfed 4000 - 0xfed 40487f flags 0x201]vs fed40080fBO , а затем перезапустить уведомление о компьютере. XXX должен измениться с последней версией драйвера nvidia (вы можете использовать предложение терминала с помощью клавиши табуляции). Наконец, переключите графическую карту на Intel, запустив настройки сервера NVIDIA X и выберите графическую карту Intel.
Примечание. На моем компьютере я не могу запустить Ubuntu после выключения компьютера, но сначала вы должны войти в Windows и перезапустить. Возможно, у вас тоже будет эта проблема.
Я нашел решение для моего вопроса.
На первом я вступил в систему как nomodeset и использовал эту команду sudo apt-get update sudo apt-get install intel-microcode для решения этого [Firmware Bug] : Tsc-Deadline disabled due to Errata;please update a microcode to version 0x52 (or later) после этого, я использовал эту команду apt-get install nvidia-XXX для решения это [Firmware Bug] :ACPI region dosent cover the entire command/response buffer.[mem 0xfed 4000 - 0xfed 40487f flags 0x201]vs fed40080fBO , а затем перезапустить уведомление о компьютере. XXX должен измениться с последней версией драйвера nvidia (вы можете использовать предложение терминала с помощью клавиши табуляции). Наконец, переключите графическую карту на Intel, запустив настройки сервера NVIDIA X и выберите графическую карту Intel.
Примечание. На моем компьютере я не могу запустить Ubuntu после выключения компьютера, но сначала вы должны войти в Windows и перезапустить. Возможно, у вас тоже будет эта проблема.
Эта статья должна помочь людям которые хотят установить и настроить Ubuntu на нетбук Asus Eee PC 1015PN. Эта маленькая конфетка имеет 10 дюймовый экран и комплектуется двухъядерным процессором Intel Atom N550. Европейская версия поставляется с 2 гигабайтами оперативной памяти и довольно мощной 6 ячеистой батареей.
Причина того что этот нетбук может быть интересным для пользователей Linux является наличие двух GPU (встроенный в процессор Intel GMA 3150 и дискретный Nvidia GT218).
Два GPU не новая идея, вот для чего нужна эта инструкция.Правда, в этом нет ничего особенного, но большая часть конфигураций с двумя GPU бесполезны в Linux, потому что эта технология (Nvidia называет её «Optimus») не поддерживается доступными бинарными драйверами. Поэтому время автономной работы будет небольшим.
Конечно. Вы можете сами решать какой GPU вам использовать в данный момент. Если вы хотите долгое время автономной работы то используйте Intel GMA 3150. Если вы хотите высокую производительность для 3D игр или аппаратное ускорение HDTV то используйте чип Nvidia.
Разница во времени автономной работе при использовании Intel и Nvidia GPU.С настройками описаные здесь мне удалось выжать 9 часов работы с полной нагрузкой с использованием GPU Intel. С Nvidia максимальное время работы составило 3-4 часа, так что разница весьма существенная.
Для этого вы должны использовать ACPI вызов. Я подготовил некоторые вспомогательные скрипты, чтобы сделать переключение как можно проще. Все, что вам нужно сделать, это выбрать нужный GPU через простой графический интерфейс, нажать на кнопку «OK» и перезагрузить компьютер.
Можно сказать что Unity замечательно работает на данном нетбуке. Не было замечено чтобы падала графическая оболочка или Compiz, в отличие от других систем. Так что можете с уверенностью ставить Ubuntu 11.04.
Теперь вставьте в USB порт вашего Eee PC флешку и включите его. Вам не нужно ничего менять в BIOS, просто нажмите «Esc». Появится меню, позволяющие выбрать загрузочное устройство. Выберите вашу флешку и нажмите «Enter».
Теперь начнется установка Ubuntu и задаст вам пару вопросов. Я предлагаю, отключить флажок «Получать и устанавливать обновления», поскольку это сильно замедлит установку.
Обновление системы
Сразу после установки следует обновить систему, так как с даты релиза уже вышло множество обновлений. Для этого введите в терминале следующие:
Исправления
Настоятельно рекомендую ставить Ubuntu 11.10. В ней все работает из коробки в отличии от Ubuntu 10.10.
Измените GRUB_CMDLINE_LINUX_DEFAULT=«quiet splash» следующим образом:

Периодически у пользователей возникает необходимость установить Ubuntu на USB, чтобы иметь возможность пользоваться удобной для себя операционной системой на абсолютно любом компьютере с наличием USB-порта. Преимуществ у данного решения сразу несколько — в режиме Live CD, например, можно удобно восстановить файлы или разметить диски, при этом не устанавливая ОС на постоянную память компьютера. Или же можно полноценно установить дистрибутив на флешку — в этом случае не нужно каждый раз производить настройку «под себя», можно не переживать о приватности и всегда иметь возможность работать с комфортом на любом ПК.
Содержание
Подготовительный этап
Перед тем, как начать непосредственный процесс установки Ubuntu на USB-носитель, нужно подготовить необходимое аппаратное и программное обеспечение. Для начала пользователю необходимо:
- USB-флешка от 4 ГБ и больше, на которую будет установлен образ операционной системы;
- ещё одна флешка максимально доступного объёма, на которую будет установлена операционная система Ubuntu;
- компьютер, на котором можно выполнить необходимые действия.
Если на флешке имеется какая-либо важная информация, то стоит её сохранить на ПК или другом носителе, так как все данные на флешке будут утеряны. После этого можно приступать к загрузке установочного образа Ubuntu.
Загружаем образ системы:


Как установить образ Ubuntu на флешку
Теперь нужно выполнить несколько простых шагов, чтобы установить образ Ubuntu на наш внешний носитель.
Устанавливаем образ системы на USB:
- перейдите по ссылке на официальный сайт UNetbootin;
- кликните по пункту Download (Windows) (выберите ту ОС, с которой вы будете устанавливать образ системы на флешку);





Стоит отметить, что записанный образ уже можно использовать в режиме Live CD — это полноценная операционная система, но все изменения, установленные приложения и прочие манипуляции записываются не на постоянную память, а в оперативную. Соответственно, после каждой перезагрузки все изменения будут стёрты. Данный вариант удобен в том случае, если пользователю нужно разметить диски, восстановить файлы с основного накопителя, выполнить разовые запуски скриптов или специальных приложений. Чтобы запустить Ubuntu с флешки с образом, достаточно в первом же меню нажать на кнопку «Попробовать Ubuntu».
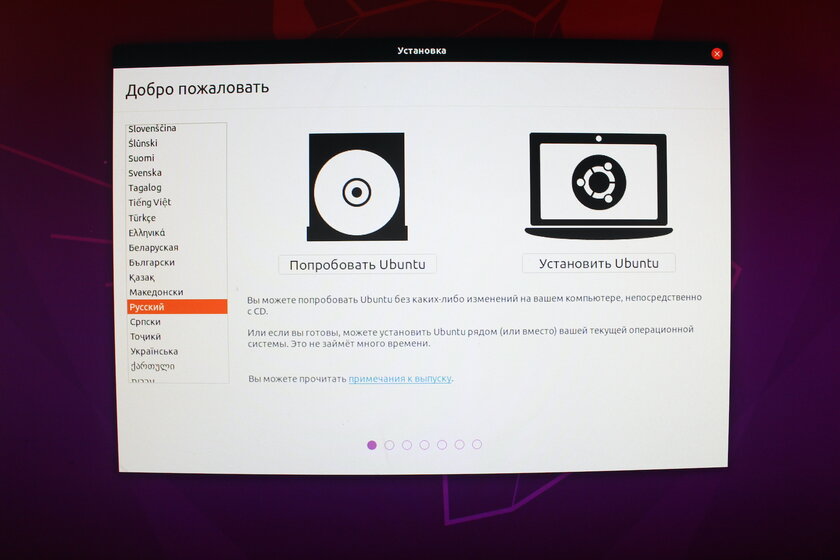
Как установить Ubuntu на флешку
Теперь, имея установочный образ, пользователю необходима ещё одна флешка от 4 ГБ и больше (чем больше, тем лучше), на которую, собственно, и будет устанавливаться дистрибутив Ubuntu.
- установите флешку с образом Ubuntu в USB-порт (используем флешку из предыдущего шага);
- установите флешку, на которую будет устанавливаться ОС, в USB-порт;
- перезагрузите компьютер, перейдя в BIOS;
- выберите загрузку с флешки с образом Ubuntu в режиме UEFI;
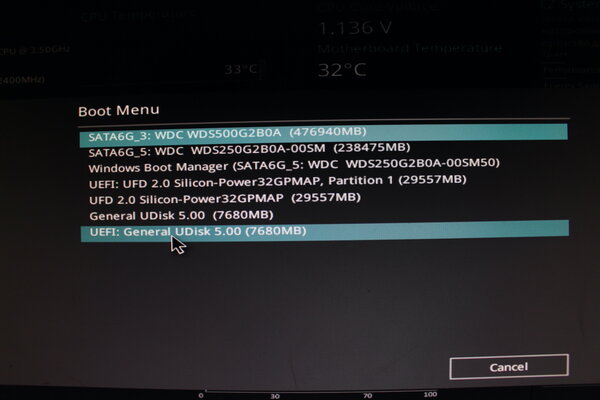
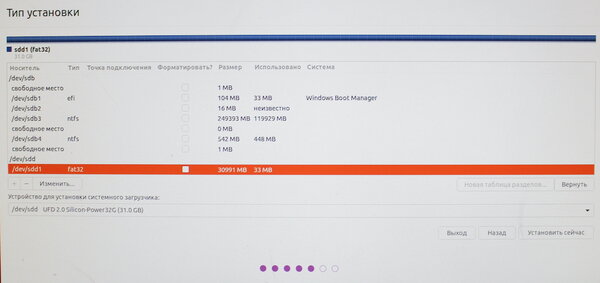
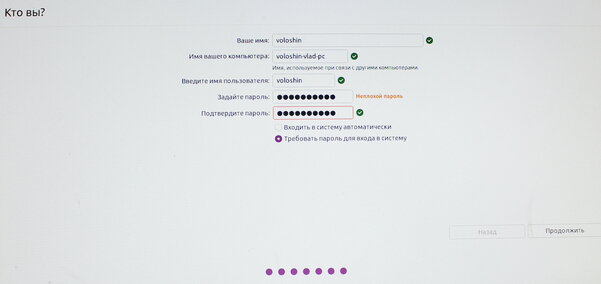
Теперь у вас имеется полноценный дистрибутив Ubuntu на флешке, а все приложения, изменения и настройки будут сохраняться в память накопителя, который можно носить с собой и подключать для работы к любому компьютеру.
Запуск из-под флешки с Ubuntu
К сожалению, пока что ваш ПК и другие компьютеры, на которых вы планируете работать, не знает, что нужно загружать именно флешку с Ubuntu в качестве основного носителя с операционной системой. Чтобы ПК знал это, нужно внести простейшие изменения в Boot Menu в BIOS. Благо, все современные материнские платы могут похвастаться весьма понятным интерфейсом, а даже если вы что-то сделаете не так, всегда можно будет вернуться к заводским настройкам.
Перезагрузите компьютер и сразу после начала его включения многократно нажимайте одну из следующих клавиш или комбинаций:
- ПК — F1, F2, Del;
- Ноутбук Acer — F1, F2, Ctrl+F2, Ctrl+Alt+Esc, Ctrl+Alt+Del;
- Ноутбук ASUS — F2, F9, Del;
- Ноутбук Dell — F1, F2, F10, Del, Esc, Insert;
- Ноутбук HP — F1, F8, F10, F11, Esc, Del;
- Ноутбук Lenovo — F2, Fn+F2, F8, Del;
- Ноутбук Samsung — F2, F8, F12, Del, Fn+F2, Fn+F8, Fn+F12;
- Ноутбук Sony — F1, F2, F3, Del, ASSIST.
В самом BIOS нужно открыть меню Boot Menu (оно может располагаться на первом экране, либо выведено в отдельное меню) и поставить на первое место выбранную вами флешку с дистрибутивом Ubuntu, после чего сохранить изменения и выйти из BIOS (Save and Exit). Или же, если ваша система это поддерживает, можно просто выбрать флешку, и загрузка ПК начнётся с неё.
- Важно: в будущем на любом из компьютеров, на котором вы захотите работать из-под Ubuntu со своей собственной флешки, нужно будет повторять данную манипуляцию.
Как установить Ubuntu с флешки на компьютер
Естественно, установка дистрибутива Ubuntu на HDD или SSD ничем не отличается от аналогичного процесса с флешкой, который описан выше. Пользователю так же нужно скачать образ с официального сайта, после чего смонтировать его на флешку, после чего перезагрузить ПК и загрузиться с данной флешки для запуска установки ОС.
Разница лишь в двух пунктах:
- в окне «Тип установки» ничего переключать не нужно (10 шаг);
- в окне разметки дисков нужно выбрать SSD/HDD, на который нужно установить ОС (12 шаг).
Остальные шаги установки ничем не отличаются.
Возможные трудности и ошибки при установке Ubuntu на флешку
1. Во время загрузки образа Ubuntu с официального сайта может возникнуть проблема со скоростью — она будет предельно низкой. Чтобы не ждать несколько часов, можно воспользоваться другими вариантами загрузки или дополнительными зеркалами. Важно уточнить, что загружать образ стоит лишь с официального сайта, избегая сторонние проекты.
2. На этапе разметки диска для установки дистрибутива у некоторых пользователей может появиться ошибка «Корневая файловая система не определена. Исправьте это из меню разметки».
Читайте также:

