Установка ядра на планшет
Обновлено: 04.07.2024
Прошло совсем немного времени с момента выпуска первых смартфонов под управлением ОС Android до того, как энтузиасты научились запускать на них полноценные дистрибутивы Linux. Сегодня методики установки Linux-дистрибутивов на Android-устройства широко известны, а в репозитории Google Play есть даже автоматизированные системы установки и запуска Linux. В этой статье я попытаюсь аккумулировать весь накопленный опыт работы с Linux на смартфонах, расскажу, зачем это нужно, и покажу, как избежать возможных подводных камней при переносе Linux на смартфон или планшет.
Зачем?
На первый взгляд может показаться странным, что кто-то пытается запустить на мобильном устройстве операционную систему, в принципе не предназначенную для работы с экраном небольших размеров и без достаточно точного манипулятора (мышь) и клавиатуры. Однако не стоит делать поспешных выводов. Дистрибутив Linux может дать владельцу смартфона достаточно много преимуществ, среди которых набор старых проверенных инструментов, таких как утилиты командной строки, продвинутые редакторы, FTP- и SSH-серверы, сетевые инструменты и средства разработки приложений. Запустив Linux без графической оболочки на смартфоне с хардварной клавиатурой (Motorola Droid, к примеру), можно достаточно комфортно всем этим пользоваться прямо на ходу без необходимости покидать сам Android. Все инструменты доступны в любой момент, а смартфон продолжает оставаться смартфоном, позволяя принимать звонки и слушать интернет-радио.
Второй аргумент за установку Linux на смартфоне — это возможность использовать его в качестве переносной рабочей станции, которую можно подключить к любому ПК и тут же получить доступ к терминалу с помощью SSH/Telnet-клиента либо клиента VNC/RDesktop. Это по определению лучше, чем флешки с установленным Linux, так как нет необходимости, во-первых, перезагружать машину, а во-вторых, гонять туда-сюда данные; результаты твоей работы будут доступны сразу после того, как отключишь смартфон от компа.
Наконец, наибольший выигрыш Linux дает на планшетах, экран которых позволяет более-менее сносно работать в графической среде, а возможность подключить мышь и клавиатуру через OTG-кабель так и вообще дает шанс превратить планшет в полноценную рабочую станцию. При этом никакой особой разницы между установкой дистрибутива Linux на планшет и смартфон нет.
Перенести Linux на Android действительно просто, и главную роль здесь играет ядро Linux. Любой Linux-дистрибутив представляет собой набор приложений и библиотек, работающих поверх ядра Linux, а так как Android сам основан на почти неизмененном ядре Linux, эти приложения и библиотеки можно без каких-либо проблем запустить внутри среды Android. Достаточно лишь подыскать дистрибутив, для которого существует порт на платформу ARM (не забываем, что 99% всех Android-девайсов работают на ARM), установить его с помощью ARM-эмулятора на виртуальный жесткий диск (то есть в файл), скинуть этот файл на SD-карту устройства, открыть терминал, смонтировать образ в качестве loopback-устройства и сделать chroot внутрь. Все! Это так же просто, как запуск FTP-сервера в chroot-окружении — простой и проверенный десятилетиями метод.
Единственный камень преткновения, когда ты решаешь запустить дистрибутив Linux внутри Android, — графическая среда. В то время как с доступом к консоли никаких трудностей не возникает благодаря наличию полноценного эмулятора терминала, с графическими приложениями начинаются проблемы — нативного X-сервера для Android нет, а запустить обычный X-сервер внутри самого дистрибутива невозможно из-за коренных отличий в архитектуре графической подсистемы зеленого робота. Несмотря на то что в основе она использует стандартный Linux Framebuffer, поверх которого можно запустить X-сервер, эксклюзивное право его использования изначально принадлежит более высокоуровневым библиотекам Android, поэтому остается либо загружать Linux-дистрибутив вместо Android (что совершенно непрактично), либо придумывать обходные пути.
Проверка работы необходимых модулей
Имей в виду, что поддержка loopback-устройств и файловых систем ext2/ext3, необходимых для подключения образа, имеется далеко не во всех ядрах Linux, установленных на смартфонах под управлением Android. Проверить наличие поддержки можно с помощью команды lsmod | grep -e loop -e ext2.
Энтузиасты вышли из этой ситуации, используя простой метод «удаленного» подключения к рабочему столу с помощью любого доступного для Android VNC-клиента. Внутри chroot-окружения запускается X-сервер Xvnc, и все приложения работают под его управлением. Пользователю остается лишь установить VNC-клиент, вбить локальный адрес — и вуаля, на экране появляется полноценный рабочий стол.
Единственное узкое место при использовании удаленного рабочего стола — это производительность. Даже работая локально, VNC не может обеспечить должный ее уровень, которого бы хватило для плавной прокрутки или перемещения окон без лагов. Решить эту проблему пока не удалось, проекты разработки нативного X-сервера, который бы использовал графическую подсистему Android, еще очень сыры и не могут быть использованы для запуска полноценных графических сред. Впрочем, никто не запрещает их использовать; к примеру, X Server от Darkside Technologies Pty Ltd (goo.gl/ap3uD) вполне сгодится для запуска простого софта.
Изначально Linux для Android существовал только в виде образа с уже установленной системой, а также пояснительной инструкции, как этот образ подключить и использовать. Затем появились скрипты, которые автоматизировали процесс подключения образа и запуска Linux, но и они требовали некоторой работы головой. Наконец, в последнее время появились инсталляторы, доступные в Google Play (например, goo.gl/RSA1j), в некоторой степени автоматизирующие процесс запуска дистрибутива, хотя, по сути, это все то же руководство по установке, но интерактивное, с прямыми ссылками на скачивание образов и скриптов.
Альтернативные варианты
Выше я уже упомянул о том, что дистрибутив Linux вполне может быть загружен вместо Android, благодаря чему удастся задействовать Framebuffer для прямого доступа к видеоадаптеру и существенно ускорить работу графического интерфейса. Однако делать это на смартфоне практически бессмысленно — Linux непригоден в качестве основной системы на небольших экранах, к тому же принимать звонки и пользоваться интернетом будет невозможно. А вот на планшете Linux будет выглядеть вполне достойно.
Обычно на устройство, изначально работающее под управлением Android, так называемая нативная версия Linux-дистрибутива устанавливается следующим образом. На внутреннем NAND-накопителе планшета создается дополнительный раздел, на который копируется Linux-дистрибутив. Затем загрузчик U-Boot (он применяется в большинстве планшетов) настраивается таким образом, чтобы использовать этот раздел в качестве загрузочного. В результате планшет будет автоматически загружать Linux-систему после включения питания.
Чтобы оставить возможность загрузки Android, загрузчик U-Boot перенастраивают таким образом, чтобы раздел с Linux-системой был не основным, а выполнял функцию «раздела для восстановления» (Recovery Mode), доступного с помощью включения устройства с зажатой клавишей громкости (тот самый, который используется для перепрошивки устройства и выполнения различных восстановительных операций). Таким образом удается получить устройство с двойной загрузкой: Android по умолчанию и дистрибутив Linux при загрузке в режиме восстановления. Сам Recovery Mode при этом остается доступным только с помощью специальных инструментов.
В случае если NAND-памяти оказывается недостаточно для размещения полноценной Linux-системы, ее части (обычно раздел /usr) выносят в образ или раздел на SD-карте. Кстати, ext2-раздел на карте памяти также можно использовать для установки Linux, запускаемого в chroot-окружении.
Установить нативный Linux-дистрибутив сложнее, чем работающий в chroot-окружении, но это стоит того, если у тебя есть планшет и OTG-кабель, с помощью которого можно подключить клавиатуру и мышь.
Практическое занятие
Как я уже говорил, для запуска под управлением Android пригодны только дистрибутивы, портированные на архитектуру ARM. Прежде всего это Ubuntu и Debian, причем первый по понятным причинам пользуется гораздо большим интересом среди роботоводов. Также можно установить Gentoo и несколько специализированных дистрибутивов, например Backtrack. Рассмотрим самый типичный случай, то есть установку Ubuntu по стандартной схеме, без использования каких-либо автоматизированных инсталляторов и прочего.
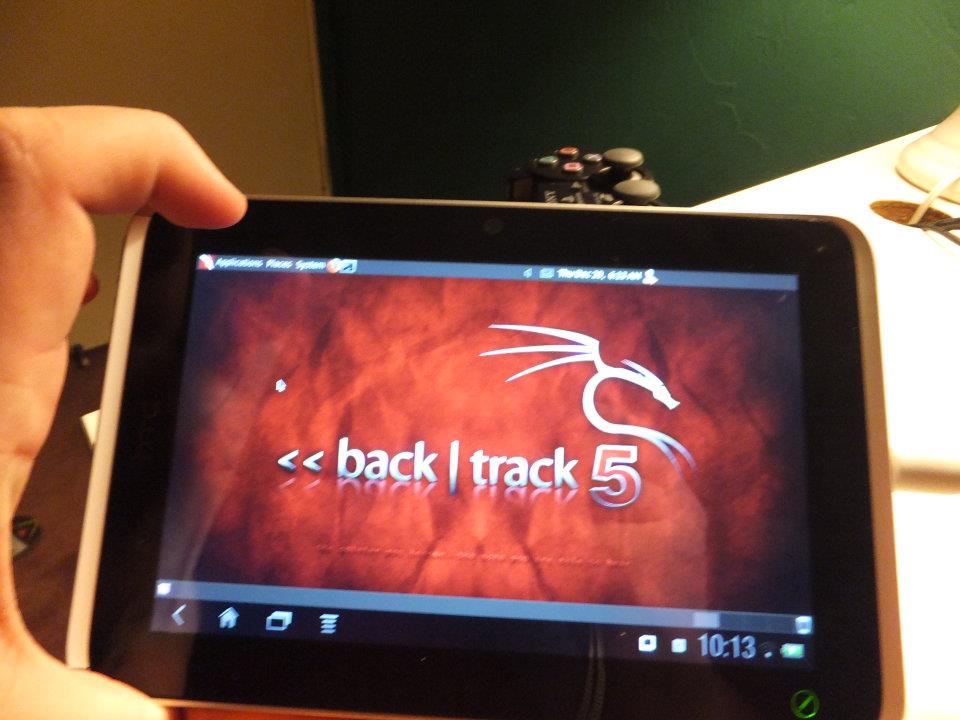
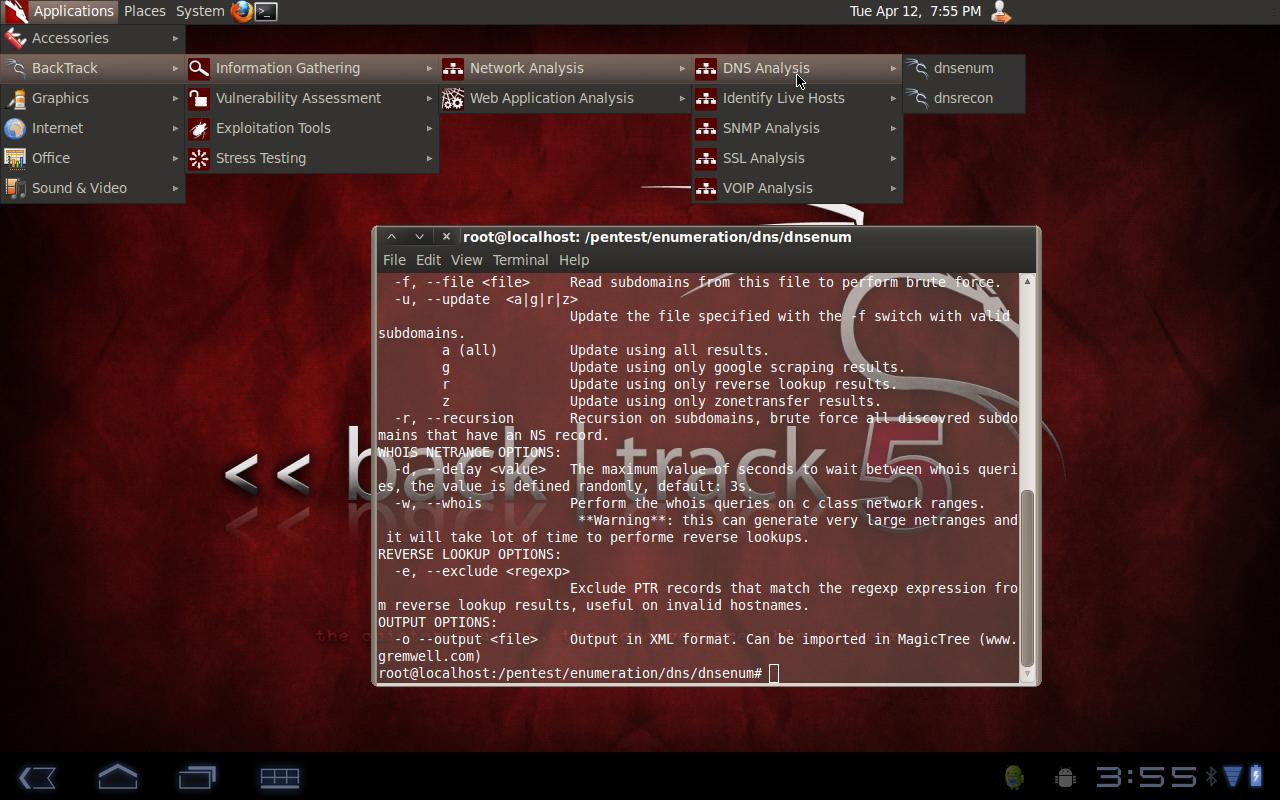
BackTrack, запущенный на планшете
Для начала нам нужен образ жесткого диска с установленным дистрибутивом. Его можно создать самому, воспользовавшись эмулятором QEMU, однако в связи с тем, что процедура установки абсолютно стандартна и типична, описывать ее я не буду, а просто направлю тебя по адресу goo.gl/9nvBi. Здесь лежит архив с образом, на который предустановлен Ubuntu 12.04 с графическим окружением LXDE (было бы неразумно запускать Unity/Gnome на телефоне/планшете). Архив следует распаковать и положить файл ubuntu.img на карту памяти.
Далее надо смонтировать образ и сделать chroot в окружение дистрибутива. Для этого нужны права root, прошивка с поддержкой блочных loopback-устройств и установленный busybox (ищем в Маркете по запросу «busybox installer», в CyanogenMod есть по умолчанию). Последовательность действий:
-
Открываем эмулятор терминала в Android (если нет, можно установить из Маркета Terminal Emulator). Либо подключаем смартфон/планшет к компу и получаем доступ к терминалу с помощью adb:
Собственно, на этом установка заканчивается. Теперь можно запускать консольный софт, производить обновление системы, стартовать сетевые сервисы и делать почти все, что можно сделать с обычной десктопной Linux-системой, не забывая, конечно, что некоторый софт, напрямую взаимодействующий с железом и различными специализированными псевдодевайсами, работать не будет. Также не забываем, что виртуальные ФС после завершения работы следует размонтировать.
Теперь нам необходимо установить и запустить X-сервер Xvnc, экспортирующий дисплей и устройства ввода с использованием протокола VNC. TightVNCserver уже есть в представленном образе и даже настроен, но, чтобы ты лучше понял процесс и смог решить возникшие проблемы, я подробно опишу процесс его установки и запуска.
- Обновляемся и устанавливаем TightVNCserver:
- Создаем файл /root/.vnc/xstartup и пишем в него следующее:
Чтобы не заморачиваться с ручным вводом всех команд, можно использовать скрипт ubuntu.sh, расположенный здесь: goo.gl/xSpK4. Просто положи его и образ ubuntu.img в каталог ubuntu на SD-карте и запусти скрипт командой sh ubuntu.sh, а через 5–10 секунд подключись к рабочему столу с помощью AndroidVNC. Имей в виду, что скрипт монтирует образ к каталогу /data/local/mnt.
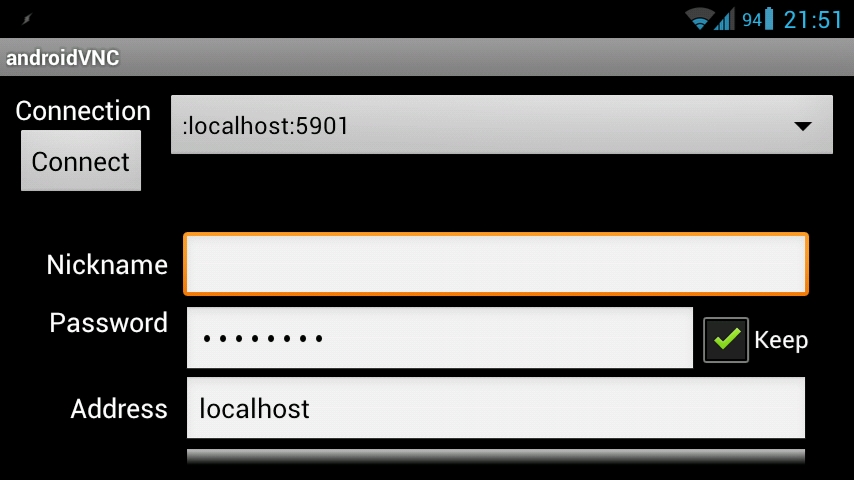
AndroidVNC — подключаемся к рабочему столу
Установка Gentoo на ext2-раздел
Итак, мы установили Ubuntu с помощью образа с файловой системой и шаманств с loopback-устройством и chroot-окружением. Сделать это оказалось несложно, а с применением скриптов так и вообще очень легко, но что, если пойти дальше и установить более хардкорный дистрибутив, и не с использованием образов, а на выделенный ext2-раздел на карте памяти? Так мы сможем решить проблему некоторых прошивок и ядер без поддержки loopback-устройств и к тому же сможем насладиться нормальным дистрибутивом, установленным по всем правилам.
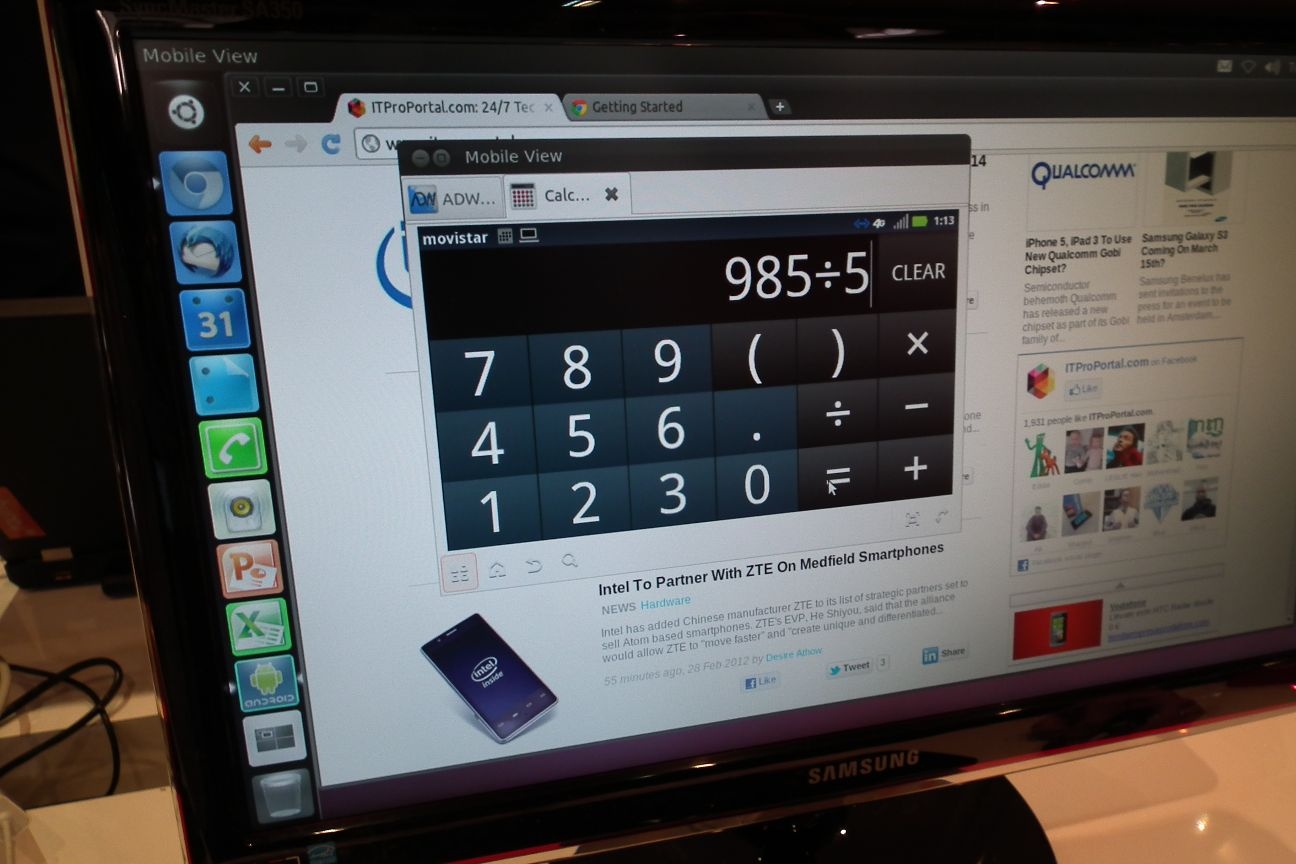
Проект «Ubuntu for Android» в действии
Возьмем в качестве подопытной системы Gentoo. Чтобы установить его на ext2-раздел, нам понадобится карта памяти объемом не меньше 2 Гб и рутованный смартфон с установленным busybox. Последовательность действий следующая.
- Делаем бэкап данных с карты памяти и создаем на ней дополнительный раздел, объемом не меньше двух гигабайт. Сделать это можно с помощью любой программы для разбивки дисков, однако имей в виду, что если ты хочешь продолжать использовать SD-карту по прямому назначению, то создавать FAT32-раздел следует в начале карты, так, чтобы он стал первым, а дополнительный раздел для установки дистрибутива должен быть вторым.
- Форматируем разделы SD-карты:
- Берем телефон, заходим в «Настройки -> О телефоне» и смотрим, какой установлен процессор. Далее переходим на страницу goo.gl/PRfux и выкачиваем stage3 для нужной архитектуры, например stage3 для ARM v7 лежит в каталоге current-stage3-armv7a.
- Монтируем ext2-раздел карты памяти на компе и распаковываем в него содержимое полученного архива:
Доступ к рабочему столу производится таким же способом, как в Ubuntu, за исключением того, что теперь прямо на телефоне придется собрать кучу софта :). Впрочем, можно настроить среду для кросс-компиляции на компе, но это уже тема для отдельной статьи.

Ubuntu на Galaxy Tab 10.1
Нативная установка
Запустив Ubuntu с использованием VNC-сервера, ты заметишь неторопливость его работы, которая связана с издержками протокола VNC на передачу картинки «по сети». Чтобы избежать этой проблемы, можно установить Ubuntu в качестве основной системы рядом с Android, так, чтобы она смогла использовать видеоадаптер напрямую. К сожалению, универсального способа сделать это не существует. Каждое устройство по-своему уникально, включая различные таблицы разделов NAND-памяти, на которую производится установка, различные устройства и драйверы для их работы.
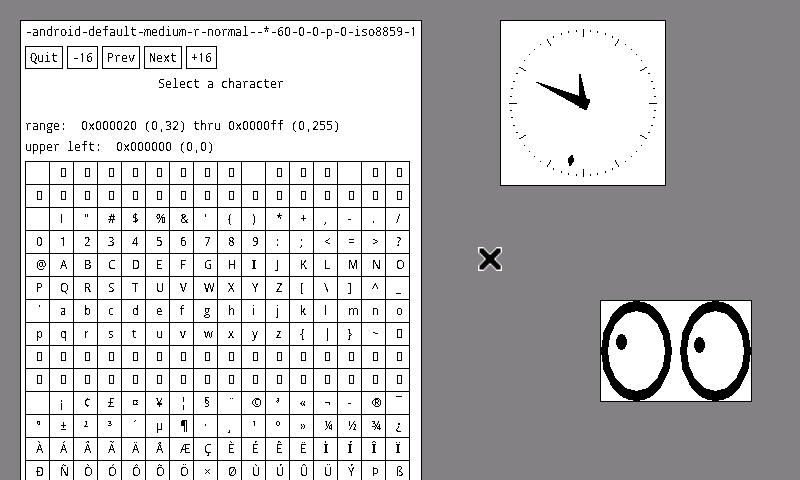
Нативный X-сервер для Android
К счастью, процесс установки нативной версии дистрибутива хорошо описан для многих устройств в русскоязычных форумах, поэтому найти инструкцию будет несложно. Стоит, тем не менее, сразу обратить внимание на несколько особенностей такого типа установки:
- Отдельный или основной NAND-раздел. Linux-дистрибутив может быть установлен как в заблаговременно созданный раздел в NAND-памяти, так и в основной загрузочный раздел. В первом случае разработчик прошивки обычно оставляет возможность загрузки Android с помощью специального скрипта либо через загрузку Linux-дистрибутива в режиме восстановления, во втором он будет установлен вместо Android и для возвращения возможности загрузки робота придется заново перепрошивать устройство.
- Возможность двойной загрузки. Если Linux-дистрибутив будет установлен на отдельный раздел, разработчик может оставить возможность загрузки Android. Однако стоит сразу обратить внимание, как эта загрузка происходит: с помощью режима восстановления либо скрипта, запускаемого с обычного компа. Все-таки второй способ будет неудобен в дороге.
- Поддержка оборудования. Оригинальное Linux-ядро Android-прошивки уже включает в себя все необходимые драйверы, которые могут понадобиться для работы полноценной Linux-системы, однако далеко не во всех Linux-прошивках все заведется само собой. Часто возникают проблемы с Wi-Fi-адаптером и сенсорным экраном, который неадекватно реагирует на прикосновения. Поэтому перед установкой прошивки стоит внимательно прочитать о возможных осложнениях.
В любом случае будь готов к тому, что во время установки Linux-дистрибутива все твои данные будут уничтожены. Без этого никак.
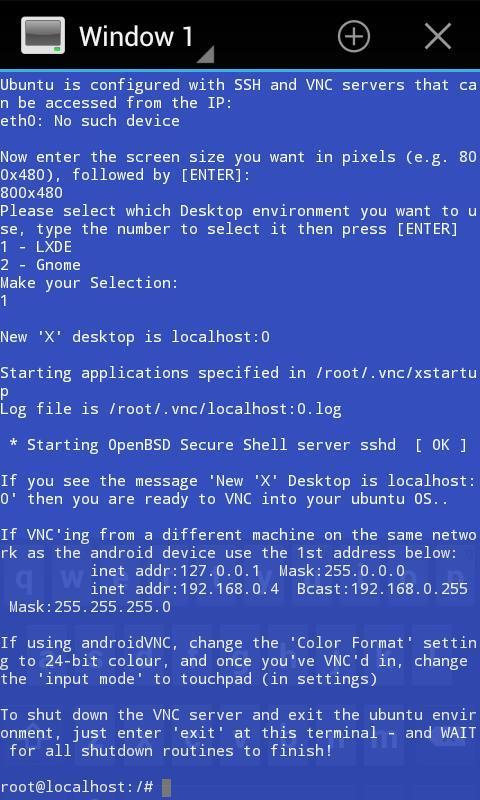
Запуск Ubuntu с помощью стартового скрипта
Что дальше
Linux-дистрибутив, установленный рядом с оригинальной Android-системой, может стать очень удобным рабочим инструментом, однако на данный момент «Linux внутри Android» считается скорее игрушкой и способом покрасоваться перед друзьями, нежели серьезным решением. Уверен, что в скором времени, когда для Android появится полноценная реализация графического сервера Wayland, ситуация начнет меняться и мы увидим дистрибутивы с адаптированным для небольших экранов интерфейсом, а также полноценные Linux-приложения, распространяемые в форме обычных APK-пакетов. Также не стоит забывать о проекте «Ubuntu for Android» — в его рамках идет работа над официальным портом Ubuntu для Android, который позволит использовать смартфон в качестве переносного системника, подключаемого к любому монитору.
Несмотря на обилие операционных систем, наиболее популярными и общепринятыми являются несколько. Если для компьютера чаще всего пользователи выбирают между Windows или Mac OS, то для мобильных устройств это Android или iOS. Тем не менее, во всём мире растёт число приверженцев свободно распространяемой операционки Linux. Если в компьютерных кругах она более-менее известна, то планшетов на её основе совсем мало, буквально несколько моделей.

Процесс инсталляции отличается в зависимости от операционной системы планшетного ПК
Дистрибутивов Linux существует большое количество, но одним из самых известных, при этом очень стабильным, является Debian. Если его инсталляция на компьютер относительно несложная, то с планшетом придётся повозиться. Предлагаем рассмотреть пошагово, как производится установка Debian на планшет на базе различных операционных систем. Кроме того, рассмотрим, как правильно устанавливать deb-пакет в установленном Debian или на iOS с джейлбрейком.
Установка Debian на Windows-планшет
Несмотря на то что ядра Linux и Windows существенно отличаются, большинство планшетов, работающих на операционной системе Windows 10, могут без проблем использоваться для работы с обеими системами. Если производитель не оснащает свои устройства какими-то экзотическими комплектующими, то проблем с поддержкой драйверов возникать не должно. Процессоры используются на базе платформы Intel, а это является главным условием, ведь ядро Linux в первую очередь компилируется именно для этой платформы.

Чтобы установить на Windows-планшет операционную систему Debian, он должен соответствовать таким требованиям:
- Иметь достаточную мощность процессора и объём оперативной памяти.
- Иметь возможность выбора загрузочного устройства в настройках BIOS или UEFI (некоторые производители блокируют такую возможность).
- Иметь подключённую через USB внешнюю клавиатуру.
Если основные требования выполнены, приступаем к установке.
- Качаем установочные образ Debian с официального сайта. Он распространяется в виде образа диска формата .iso.
- С помощью приложения Rufus создаём загрузочную флешку. Выбираем наш .iso файл и нажимаем «Старт».
- Втыкаем флешку в USB-разъём планшета и входим в режим BIOS. Для этого должна быть подключена клавиатура. Выбор приоритета загружаемых файлов происходит в разделе Boot — Boot device priority или, как вариант, Hard Disc Drives priority (всё из-за того, что в некоторых случаях флешка определяется как жёсткий диск).
- После загрузки меню установки выбираем свой вариант и версию системы, например, «Графическая установка 64 бита».
- Переходим по всем этапам, предлагаемым установщиком, выбираем нужные нам пункты, вводим нужные данные. В конце выбираем интересующее нас графическое окружение.
- Система автоматически загружает недостающие компоненты и группы пакетов из интернета.
- После завершения установки загрузите планшет и наслаждайтесь установленным Debian.

Установка Debian на Android-планшет
Если с установкой на Windows-устройство особых проблем возникать не должно, то с Android всё далеко не так просто. Можно долго доказывать, что и Debian, и Android выполнены на основе ядра Linux, но на самом деле они практически несовместимы. Дело в том, что в Андроид-планшетах в подавляющем большинстве случаев применяются процессоры на ARM-архитектуре. И даже при условии, что планшет имеет процессор Intel (такие часто устанавливает, например, Asus), другие компоненты не имеют универсальной совместимости с другими системами. Возможно, знатоки укажут на официальный порт Debian для архитектуры arm64, но он ещё в процессе разработки и является нестабильным. Итак, что нужно, чтобы установить Debian на Android?

Необходимые условия для полной установки
- Ядро планшета должно быть совместимым с Linux. Стандартное таких возможностей не предоставляет, поэтому нужно найти и установить пользовательское.
- Портированный на мобильную архитектуру архив с операционной системой.
- Загрузчик операционной системы.
- Карта памяти.
- Компьютер или ноутбук с установленным Linux.
Универсального способа не существует, каждый случай рассматривается отдельно и может отличаться на отдельно взятом устройстве. Вдобавок даже не рассчитывайте на то, что, не имея навыков программирования, у вас получится без головной боли установить Debian вместо Android. Приводим лишь только примерный алгоритм.

- Находим и качаем необходимые файлы и архивы.
- С помощью инструмента «Дисковая утилита» на ПК с Linux отформатируйте карту памяти и смонтируйте необходимые разделы. Обязательно должны присутствовать как минимум два раздела: для загрузчика и для работы самой операционной системы.
- Получите рут-права на устройство и прошейте кастомное ядро с поддержкой Linux.
- Выполните установку Debian на планшет.

Более подробную информацию ищите на специализированных форумах в ветках, посвящённым конкретной модели планшета. Предупреждаем, если вы вообще не смыслите в программировании, лучше не рискуйте!
Linux Deploy


Таким способом вы практически полноценно сможете пользоваться Linux. Но опять же, стопроцентной гарантии успеха никто дать не сможет. Всё на ваш страх и риск.
Complete Linux Installer
Ещё одно приложение для эмуляции установки Debian и других Linux-дистрибутивов. Вам потребуется наличие интернета для скачивания файлов и рут-права.

Запуск и установка deb-пакетов
На планшете с установленным Linux
После установки новой операционки возникает потребность в приложениях. Если вам удалось подружить свой планшет с Debian, в меню присутствует магазин приложений. Кроме того, дистрибутив поставляется с определённым набором встроенных приложений и большинство нужных программ уже есть. Тем не менее, некоторые приходится доустанавливать уже в процессе. Это можно сделать несколькими способами: через магазин приложений и с помощью deb-пакетов.

В первом случае нужно войти в программу на планшете, ввести в поисковой строке название нужного софта и нажать «Установить». Система автоматически установит выбранный пакет. Во втором уже придётся найти пакет программы с расширением .deb и установить, как обычное приложение либо через терминал (аналог командной строки). Единственный минус такого способа в том, что нужно будет докачивать нужные зависимости.
На iPad с джейлбрейком
Ещё одна область, в которой вам может понадобиться установить deb-пакет, это установка твиков, или настроек, на iPad с джейлбрейком. После процедуры взлома появится магазин приложений Cydia, через который распространяются программы и настройки для взломанных аппаратов (здесь подробно описывается, как им пользоваться). Но иногда под рукой нет быстрого интернета или же нужный репозиторий попросту не подключён, а нужная настройка распространяется через какой-то сайт в виде deb-пакетов.
Чтобы установить её таким способом, вам понадобится:
- Компьютер с установленным файловым менеджером iFunBox либо iTools.
- Устройство iOS с джейлбрейком.
- Соединительный кабель.
Процесс установки пакетов deb выполняется в несколько этапов:
- Скачайте на компьютер либо ноутбук deb-пакет.
- Соедините кабелем девайс с ПК.
- С помощью файлового менеджера скопируйте пакет deb в папку /var/root/Media/Cydia/AutoInstall.
- Перезагрузите девайс.

Можно обойтись и без компьютера, если на взломанный iPad установлен файловый менеджер iFile. При скачивании пакетов система автоматически предложит установить твик. Вам потребуется лишь перезагрузиться.
Заключение
Установка операционной системы Debian и использование deb-пакетов требует определённых познаний. В некоторых случаях вам просто невозможно обойтись без познаний в программировании. Если вы не уверены в своих силах, изучите все возможные ситуации на специализированных ресурсах.
Надеемся, что у вас всё получилось. Пишите в комментариях о своих успехах.
Многие современные пользователи компьютеров или мобильных устройств хотя бы краем уха слышали о такой операционной системе, как Linux. Но немногие знают, что популярная мобильная ОС Android также основана на базе этой знаменитой своей безопасностью системе. Естественно, у пытливых умов родился вопрос — а можно ли установить Linux на планшет? Или на смартфон? Вы удивитесь, но можно.
А зачем он нужен?
Для начала, давайте разберёмся, зачем вообще вам может понадобится Linux на мобильном аппарате. Обычному среднестатистическому пользователю, вероятно, это не сильно нужно, но ведь есть и специалисты, например, разработчики, администраторы и другие. Конечно, в качестве основного рабочего инструмента это довольно спорное решение. Но если рассматривать его как мобильного помощника, который выручит в дороге или где-то вдали от основного компьютера, право на жизнь у этого варианта есть.

Зачем на планшете Linux?
Да, и обычному пользователю Linux тоже может пригодиться. Всегда удобнее иметь под рукой полнофункциональные версии программного обеспечения, например, офисные приложения, почтовый клиент, клиент для торрент-сетей и множество других. К тому же, не будем забывать, что это практически та же операционная система, что и на компьютере, следовательно, всё многообразие софта под Linux, в большинстве случаев, без проблем установится и будет работать и на планшете.
Как устанавливать и что для этого нужно
Итак, вы всё же решили установить на свой планшет Linux. Что вам для этого понадобится:
- само устройство (ядро прошивки должно поддерживать loop-устройства, тактовая частота процессора не меньше 1 ГГц — все эти данные легко найти или в документации к аппарату, или в сети);
- полученные на нём root-права;
- около 4 гигабайт свободного объёма памяти;
- поддержка файловой системы Ext2.
Нужно отметить, что большинство планшетов соответствуют этим характеристикам, так что проблем у вас возникнуть не должно.
После того как вы убедились, что ваше устройство подходит по всем требованиям, необходимо скачать образ системы и скрипт установки. Их существует довольно много, мы рекомендуем использовать Ubuntu Installer как один из самых простых и интуитивно понятных. Да и сама Ubuntu довольно дружелюбна даже к совсем неопытным пользователям.

Ubuntu Installer
Образов Ubuntu для планшетов существует две версии — ознакомительная, с минимальным количеством предустановленного ПО, а также максимальная, ориентированная на повседневное использование (с уже внедрёнными офисным пакетом, торрент-клиентом, почтовой программой, средствами разработки для нескольких популярных языков программирования и т. д.).
Кроме образа и скрипта, вам ещё понадобятся эмулятор терминала для Android и VNC Viewer. Также не забываем включить режим отладки в настройках системы.

Отладка по USB
Алгоритм очень простой — запускаем эмулятор терминала и вводим три команды:
После чего скрипт запросит у вас разрешение экрана устройства (например, 1024х768 или другое) и, если вы скачали максимальный образ, графическую оболочку, в которой вы желаете работать. У вас есть выбор между Gnome и LXDE, на мобильных устройствах лучше выбирать второй вариант.
Останется ответить ещё на пару запросов: логин/пароль (ubuntu/ubuntu), IP-адрес (localhost) и порт (5900). Готово, перед вами полноценный Ubuntu с оболочкой LXDE.

Ubuntu с оболочкой LXDE
Плюсом этого способа установки является то, что он требует наименьшее количество действий от пользователя и не ставит Linux вместо Android, а имитирует его. Конечно, существуют способы поставить Linux второй системой или вообще заменить «зелёного робота», но для старта и ознакомления с открывающимися возможностями, вышеописанного способа более, чем достаточно.

Робот и пингвин в одном гаджете!
Теперь вы знаете, как установить Linux на планшет и надеемся, что это знание принесёт вам пользу. Среда Linux располагает к познанию — экспериментируйте и, кто знает, может быть следующий скрипт для установки вы напишете сами?
Видео о том, как установить Linux на планшет:
Мы уже не раз писали о кастомных прошивках, root-приложениях и альтернативных загрузочных меню. Все это стандартные темы в сообществе Android-хакеров, однако, кроме всего перечисленного, существует еще такое понятие, как «кастомное ядро», которое может дать практически безграничные возможности управления смартфоном и его железом на самом низком уровне. В этой я статье я расскажу, что это такое, зачем нужно и как выбрать правильное кастомное ядро.
Custom kernel?
Что такое кастомное ядро? Как мы все знаем, Android представляет собой пирог, состоящий из трех базовых слоев: ядро Linux, набор низкоуровневых библиотек и сервисов и виртуальная машина Dalvik, поверх которой работает графическая оболочка, высокоуровневые инструменты и сервисы, а также почти все приложения, установленные из маркета. Создатели большинства альтернативных кастомных прошивок обычно работают только с двумя верхними слоями, добавляя функции в графическую оболочку (например, кнопки в шторке), изменяя ее (движок тем в CyanogenMod), а также добавляя новые системные сервисы (эквалайзер в CyanogenMod) и оптимизируя существующие.
Авторы популярных прошивок также по мере возможностей вносят изменения в ядро Linux: оптимизируют (сборка с более агрессивными флагами оптимизации компилятора), включают в него новую функциональность (например, поддержку шар Windows), а также вносят другие изменения вроде возможности поднимать частоту процессора выше предусмотренной производителем. Зачастую все это остается за кадром, и многие пользователи кастомных прошивок даже не подозревают об этих возможностях, тем более что тот же CyanogenMod поставляется с кастомным ядром только для ограниченного круга девайсов, для которых доступны как исходники родного ядра, так и возможность его замены. Например, почти все прошивки CyanogenMod для смартфонов Motorola используют стандартное ядро — заменить его на свое невозможно из-за непробиваемой защиты загрузчика.

Выбираем алгоритм перезагрузки TCP, планировщик I/O и алгоритм управления энергосбережением
Однако ядро в смартфонах с разлоченным загрузчиком можно заменить отдельно от основной прошивки. И не просто заменить, а установить ядро с огромным количеством различных функций, которые требуют определенных технических знаний для управления, а потому обычно не встраиваются в ядра популярных прошивок, таких как CyanogenMod, AOKP и MIUI. Среди этих функций можно найти поддержку высоких частот работы процессора, управление гаммой экрана, режимами энергосбережения, высокоэффективные менеджеры питания и огромное количество других фич.
В этой статье мы поговорим о том, что нам могут предложить создатели кастомных ядер, рассмотрим основные кастомные ядра для различных устройств, а также попробуем установить ядро независимо от основной прошивки и проверим все на собственной шкуре. Итак, что обычно предлагают разработчики альтернативных ядер?
Умный регулировщик
В SoC’ах OMAP35XX, используемых, например, в Galaxy S II и Galaxy Nexus, есть функция SmartReflex, которая выполняет роль умной системы регулировки вольтажа при изменении нагрузки на процессор. По сути, она избавляет от необходимости тонкого тюнинга вольтажа пользователем.
Оптимизации
Зачастую основной целью сборки кастомного ядра становится оптимизация производительности. Обычно вендор мобильной техники старается сохранить баланс между производительностью и стабильностью работы, поэтому даже хорошие техники оптимизации, способные существенно поднять скорость работы девайса, могут быть отвергнуты производителем только на основании того, что после их применения некоторые приложения начали падать каждый десятый запуск. Само собой, энтузиастов такие мелочи не смущают, и многие из них готовы применить к ядру собственной сборки любые опции компилятора, алгоритмы энергосбережения и задрать частоту процессора настолько высоко, насколько только выдерживает девайс. Среди всех оптимизационных техник наиболее распространены четыре:
- Сборка с помощью компилятора Linaro GCC с агрессивными опциями оптимизации. Писк сезона, используется почти во всех ядрах. Особую популярность этот метод получил после того, как организация Linaro с помощью каких-то непонятных синтетических тестов продемонстрировала 400%-й (!) прирост производительности Android, собранного с помощью своего компилятора. В реальных условиях эффективность Linaro GCC несколько ниже, но польза от него все же ощутима, так как он реально подгоняет код под особенности архитектуры ARMv7 и, если судить по личному опыту, не приносит никаких проблем в стабильность работы ни ядра, ни приложений.
- Расширение возможностей управления частотой и вольтажом центрального и графического процессоров, а также использование более эффективного для планшетов и смартфонов алгоритма управления энергосбережением. Используется во всех кастомных ядрах и ядрах большинства серьезных кастомных прошивок. Подробнее эту особенность мы рассмотрим в следующем разделе.
- Активация более эффективных внутренних механизмов, появившихся в последних ядрах Linux. Сюда можно отнести SLQB аллокатор памяти, который, по мнению некоторых разработчиков, может быть более эффективным, чем SLUB, однако никаких экспериментальных подтверждений этому нет. Такой аллокатор используется в ядре GLaDOS для Nexus 7.
Еще один тип оптимизации: изменение стандартного планировщика ввода-вывода. Ситуация на этом поле еще более интересная, так как вместо того, чтобы разобраться в принципах работы планировщиков, некоторые сборщики ядер просто читают в Сети документы по I/O-планировщикам для Linux и делают выводы. Среди пользователей такой подход распространен еще более сильно. На самом деле почти все самые производительные и умные Linux-планировщики совершенно не подходят для Android: они рассчитаны на применение с механическими хранилищами данных, в которых скорость доступа к данным разнится в зависимости от положения головки. Планировщик использует разные схемы объединения запросов в зависимости от физического положения данных, поэтому запросы к данным, которые располагаются близко к текущему положению головки, будут получать больший приоритет. Это совершенно нелогично в случае с твердотельной памятью, которая гарантирует одинаковую скорость доступа ко всем ячейкам. Продвинутые планировщики принесут на смартфоне больше вреда, чем пользы, а лучший результат покажут самые топорные и примитивные. В Linux есть три подобных планировщика:
- Noop (No operation) — так называемый не-планировщик. Простая FIFO очередь запросов, первый запрос будет обработан первым, второй вторым и так далее. Хорошо подходит для твердотельной памяти и позволяет справедливо распределить приоритеты приложений на доступ к накопителю. Дополнительный плюс: низкая нагрузка на процессор в силу ну очень простого принципа работы. Минус: никакого учета специфики работы девайса, из-за чего могут возникнуть провалы производительности.
- SIO (Simple I/O) — аналог планировщика Deadline без учета близости секторов друг к другу, то есть разработанный специально для твердотельной памяти. Две главные изюминки: приоритет операций чтения над операциями записи и группировка операций по процессам с выделением каждому процессу кванта времени на выполнение операций. В смартфонах, где важна скорость работы текущего приложения и преобладание операций чтения над записью, показывает очень хорошую производительность. Доступен в Leankernel, ядре Matr1x для Nexus 4 и SiyahKernel.
- ROW (READ Over WRITE) — планировщик, специально разработанный для мобильных устройств и добавленный в ядро всего несколько месяцев назад. Основная задача: первоочередная обработка запросов чтения, но справедливое распределение времени и для запросов записи. Считается лучшим на данный момент планировщиком для NAND-памяти, по умолчанию используется в Leankernel и Matr1x.
Стоит сказать, что почти все стандартные прошивки и половина кастомных до сих пор используют ядро со стандартным для Linux планировщиком CFQ, что, впрочем, не так уж и плохо, поскольку он умеет правильно работать с твердотельными накопителями. С другой стороны, он слишком сложен, создает бОльшую нагрузку на процессор (а значит, и батарею) и не учитывает специфику работы мобильной ОС. Еще один популярный выбор — это планировщик Deadline, который не хуже SIO, но избыточен. Посмотреть список доступных планировщиков можно с помощью такой команды:
Для изменения применяется такая (где row — это имя планировщика):
Некоторые сборщики ядер применяют и другой вид оптимизации, связанный с вводом-выводом. Это отключение системного вызова fsync, применяемого для принудительного сброса изменившегося содержимого открытых файлов на диск. Существует мнение, что без fsync система будет реже обращаться к накопителю и таким образом удастся сохранить время процессора и заряд батареи. Довольно спорное утверждение: fsync в приложениях используется не так уж и часто и только для сохранения действительно важной информации, зато его отключение может привести к потере этой же информации в случае падения операционной системы или других проблем. Возможность отключить fsync доступна в ядрах franco.Kernel и GLaDOS, а для управления используется файл /sys/module/sync/parameters/fsync_enabled, в который следует записать 0 для отключения или 1 для включения. Повторюсь, что использовать эту возможность не рекомендуется.
Добавляем в ядро новые функции
Само собой, кроме оптимизаций, твиков и разных систем расширенного управления оборудованием, в кастомных ядрах также можно найти совершенно новую функциональность, которой нет в стандартных ядрах, но которая может быть полезна пользователям.
В основном это различные драйверы и файловые системы. Например, некоторые ядра включают в себя поддержку модуля CIFS, позволяющего монтировать Windows-шары. Такой модуль есть в ядре Matr1x для Nexus S, faux123 для Nexus 7, SiyahKernel и GLaDOS. Сам по себе он бесполезен, но в маркете есть несколько приложений, позволяющих задействовать его возможности.
Еще одна полезность — это включение в ядро драйвера ntfs-3g (точнее, в пакет с ядром, сам драйвер работает как Linux-приложение), который необходим для монтирования флешек, отформатированных в файловую систему NTFS. Этот драйвер есть в ядрах faux123 и SiyahKernel. Обычно он задействуется автоматически, но если этого не происходит, можно воспользоваться приложением StickMount из маркета.
Многие ядра также имеют в своем составе поддержку так называемой технологии zram, которая позволяет зарезервировать небольшой объем оперативной памяти (обычно 10%) и использовать ее в качестве сжатой области подкачки. В результате происходит как бы расширение количества памяти, без каких-либо серьезных последствий для производительности. Доступно в Leankernel, включается с помощью Trickster MOD или командой zram enable.
Последние две интересные функции — это Fast USB charge и Sweep2wake. Первая — это не что иное, как принудительное включение режима «быстрой зарядки», даже если смартфон подключен к USB-порту компьютера. Режим быстрой зарядки доступен во всех более-менее новых смартфонах, однако в силу технических ограничений он не может быть включен одновременно с доступом к карте памяти. Функция Fast USB charge позволяет включить этот режим всегда, отключив при этом доступ к накопителю.
Sweep2wake — это новый способ будить устройство, изобретенный автором Breaked-kernel. Смысл его в том, чтобы включать смартфон, проведя пальцем по клавишам навигации, располагающимся ниже экрана, либо по самому экрану. Это действительно удобная функция, но в результате ее включения сенсор будет оставаться активным даже во время сна устройства, что может заметно разряжать батарею.
Разгон, вольтаж и энергосбережение
Разгон популярен не только среди владельцев стационарных компов и ноутбуков, но и в среде энтузиастов мобильной техники. Как и камни архитектуры x86, процессоры и графические ядра мобильной техники отлично гонятся. Однако сам способ разгона и предпринимаемые для его осуществления шаги здесь несколько другие. Дело в том, что стандартные драйверы для SoC’ов, отвечающие за энергосбережение и изменение частоты процессора, обычно залочены на стандартных частотах, поэтому для тонкого тюнинга приходится устанавливать либо альтернативный драйвер, либо кастомное ядро.
Почти все более-менее качественные и популярные кастомные ядра уже включают в себя разлоченные драйверы, поэтому после их установки возможности управления «мощностью» процессора значительно расширяются. Обычно сборщики кастомных ядер делают две вещи, влияющие на выбор частоты. Это расширение частотного диапазона за рамки изначально заданных — можно установить как более высокую частоту процессора, так и очень низкую, что позволяет сохранить батарею и увеличить градацию частот, например, вместо трех возможных частот предлагается на выбор шесть. Второе — это добавление возможности регулировки вольтажа процессора, благодаря чему можно снизить напряжение процессора на низких частотах для сохранения заряда батареи и повысить на высоких для увеличения стабильности работы.
Всем этим можно управлять с помощью известной платной утилиты SetCPU или же бесплатной Trickster MOD. Рекомендации по управлению все те же, что и для настольных систем. Нижнюю частоту процессора лучше установить минимальной, но не ниже 200 МГц (чтобы избежать лагов), верхний порог повышается постепенно с тестированием стабильности работы, при падении которой рекомендуется немного поднять вольтаж для данной частоты. Каких-то рекомендаций по вольтажу нет, так как каждый процессор уникален и значения будут для всех разными.
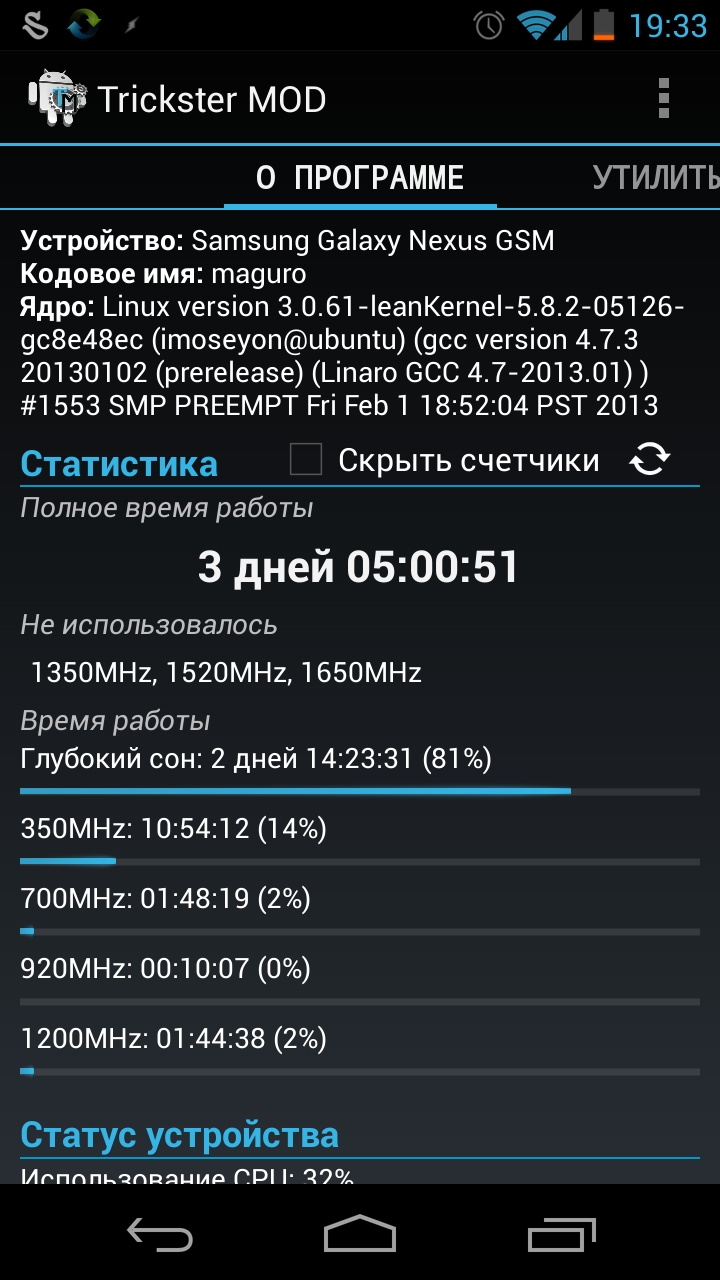
Главный экран утилиты настройки ядер Trickster MOD
Кроме изменения частот, сборщики зачастую добавляют в ядро новые алгоритмы управления энергосбережением (автоматическим управлением частотой процессора), которые, по их мнению, могут показать лучшие результаты в сравнении со стандартными. Почти все из них базируются на используемом по умолчанию в новых версиях Android алгоритме Interactive, суть которого заключается в том, чтобы резко поднять частоту процессора до максимальной в случае повышения нагрузки, а затем постепенно снижать до минимальной. Он пришел на смену используемому раньше алгоритму OnDemand, который плавно регулировал частоту в обе стороны соразмерно нагрузке, и позволяет сделать систему более отзывчивой. Сборщики альтернативных ядер предлагают на замену Interactive следующие алгоритмы:
- SmartAssV2 — переосмысление алгоритма Interactive с фокусом на сохранение батареи. Основное отличие в том, чтобы не дергать процессор на высокие частоты в случае кратковременных всплесков нагрузки, для которых хватит и низкой производительности процессора. По умолчанию используется в ядре Matr1x.
- InteractiveX — тюнингованный алгоритм Interactive, главная особенность которого в залочке процессора на минимальной указанной пользователем частоте и обесточивании второго ядра процессора во время отключения экрана. По умолчанию используется в Leankernel.
- LulzactiveV2 — по сути, изобретенный заново OnDemand. Когда нагрузка на процессор превышает указанную (по умолчанию 60%), алгоритм поднимает частоту на определенное число делений (по умолчанию 1), при понижении нагрузки — опускает. Особый интерес представляет тем, что позволяет самостоятельно задавать параметры работы, поэтому подходит для прожженных гиков.
Вообще, сборщики ядер очень любят придумывать новые алгоритмы энергосбережения по причине простоты их реализации, поэтому можно найти еще с десяток других. Большинство из них полный шлак, и при выборе планировщика следует руководствоваться правилом: либо один из трех описанных выше, либо стандартный Interactive, который, кстати, очень неплох. Сделать выбор можно с помощью все той же Trickster MOD.
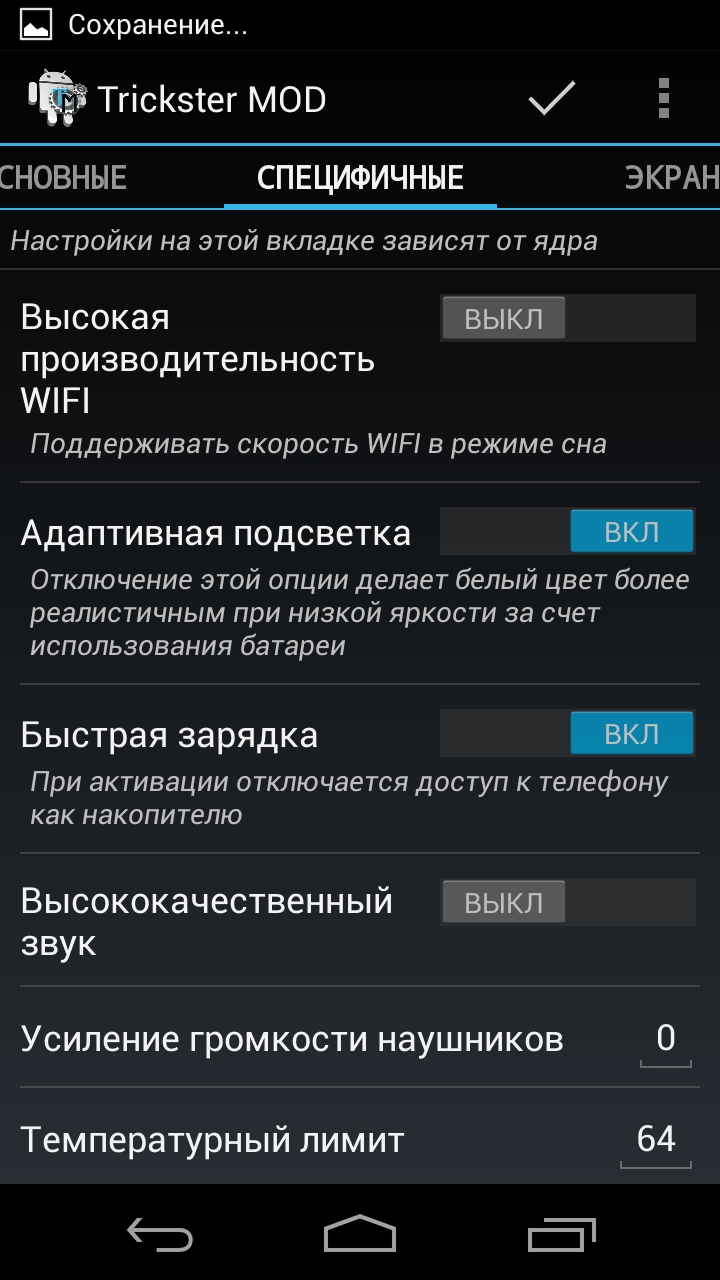
Trickster MOD позволяет активировать почти все возможности кастомных ядер
Интерфейсы управления
Большинство популярных кастомных ядер включают в себя несколько механизмов тонкого управления различными параметрами драйверов, наиболее распространены из которых ColorControl, GammaControl, SoundControl и TempControl.
-
ColorControl и GammaControl позволяют управлять параметрами цветопередачи. Нужно это для того, чтобы отрегулировать не всегда правильную передачу цветов на экране (например, сделать черный черным) или сделать цвета более мягкими и приятными глазу.
Первые два интерфейса доступны практически везде, включая ядра CyanogenMod, вторые два — в Leankernel и, может быть, в других. Так или иначе, всеми ими можно управлять с помощью Trickster MOD.
Какое же ядро выбрать? На этот вопрос нет однозначного ответа, и не потому, что «каждому свое», а потому, что в мире существует огромное количество Android-устройств и почти столько же различных ядер. Тем не менее есть несколько популярных ядер, которые разрабатываются сразу для нескольких устройств. Так или иначе многие из них я упоминал по ходу повествования, здесь же приведу их краткое описание.
Возможности ядра сильно разнятся от устройства к устройству, поэтому подробности придется смотреть на месте. Тем не менее, прошивая это ядро, ты получишь возможность разгона, тюнинга драйверов, отличную производительность, а также поддержку различных алгоритмов энергосбережения и планировщиков. По сути, ядро включает в себя почти все описанные в статье твики. Считается одним из лучших доступных ядер. Имеется приложение для автоматического обновления franko.Kernel Updater. Конфигурировать можно с помощью Trickster MOD.
Как установить?
Все ядра распространяются в стандартных для Android ZIP-архивах, которые следует прошивать через консоль восстановления точно так же, как альтернативные прошивки. Обычно ядра совместимы с любыми прошивками, поэтому, подобрав нужное ядро, его можно смело устанавливать. Единственное, на что следует обратить внимание, — это версия Android, с которой обеспечена совместимость ядра. Оно может как подойти ко всем доступным для устройства версиям Android, так и работать только с одной (разработчик обычно явно говорит об этом). Перед прошивкой обязательно сделай бэкап текущей прошивки с помощью все той же консоли восстановления. Если что-то пойдет не так, ты всегда сможешь откатиться.
Выводы
Как ты смог убедиться, кастомные ядра обладают множеством преимуществ перед ядрами, используемыми в стандартных или сторонних прошивках. А что еще более важно — необязательно знать все тонкости Android, чтобы их использовать, достаточно скачать и установить ZIP-архив.
Евгений Зобнин
Редактор рубрики X-Mobile. По совместительству сисадмин. Большой фанат Linux, Plan 9, гаджетов и древних видеоигр.
Читайте также:

