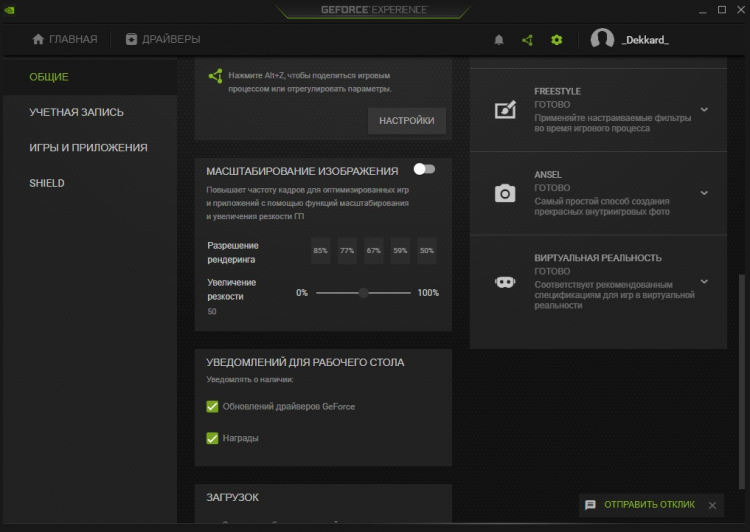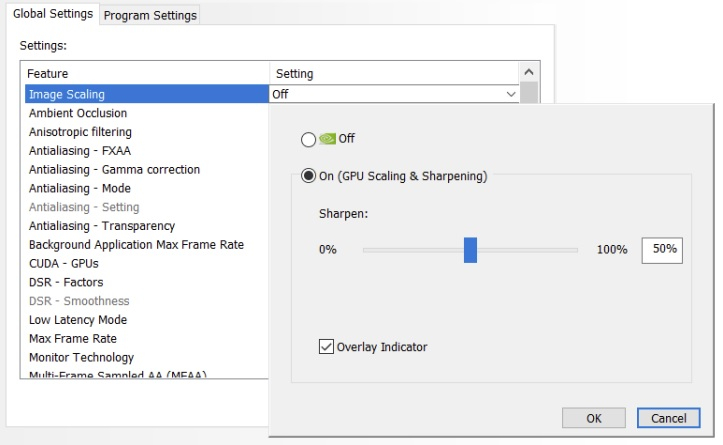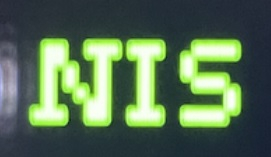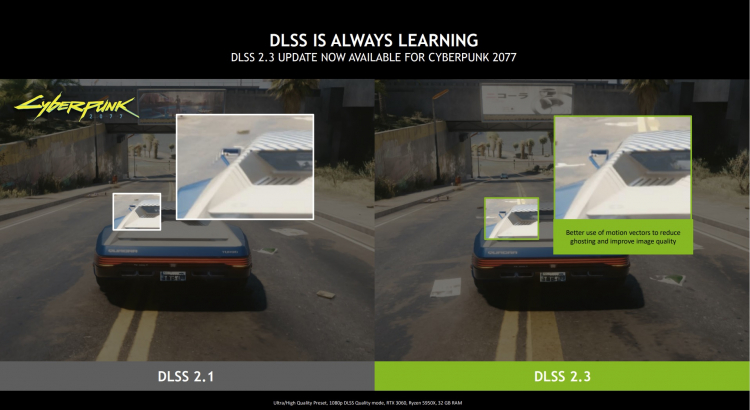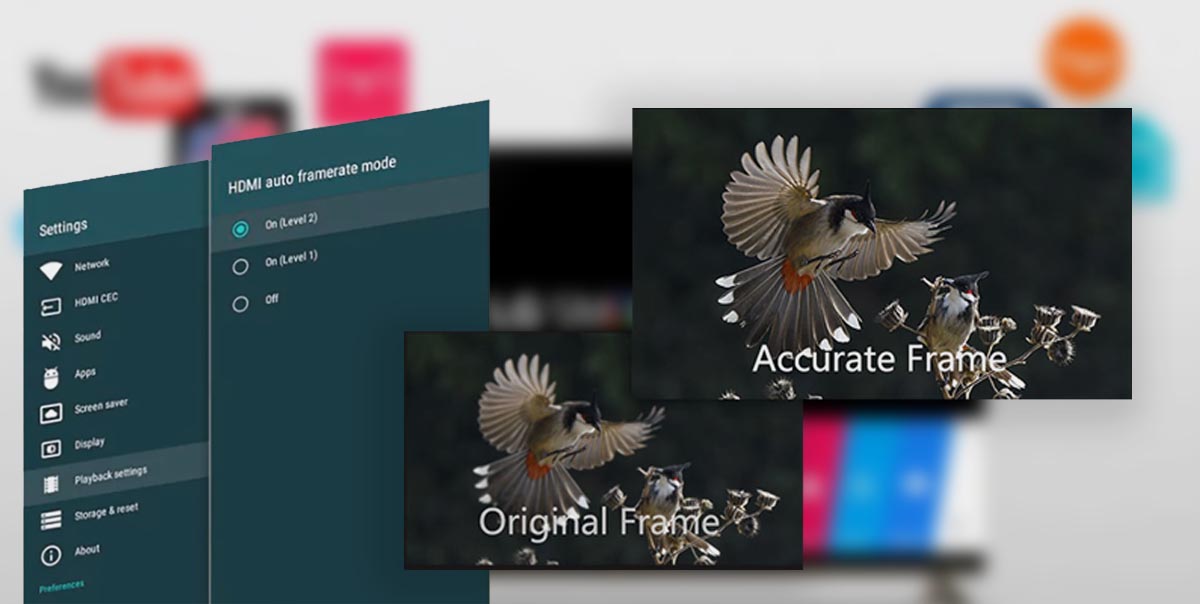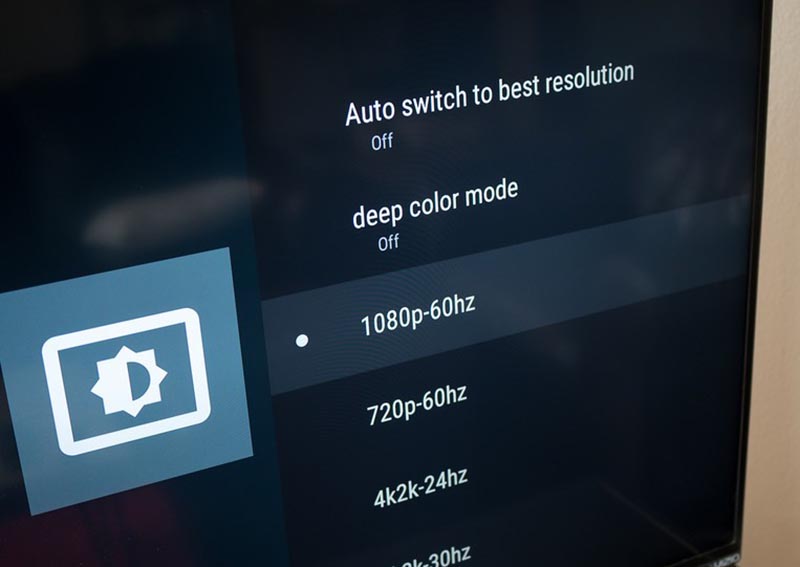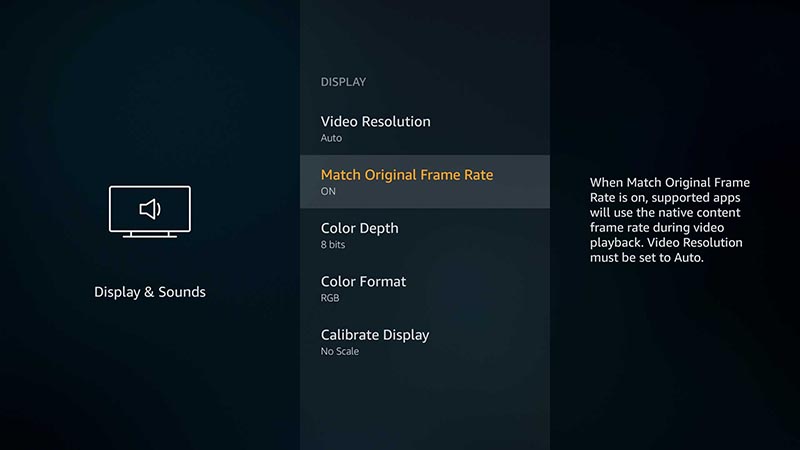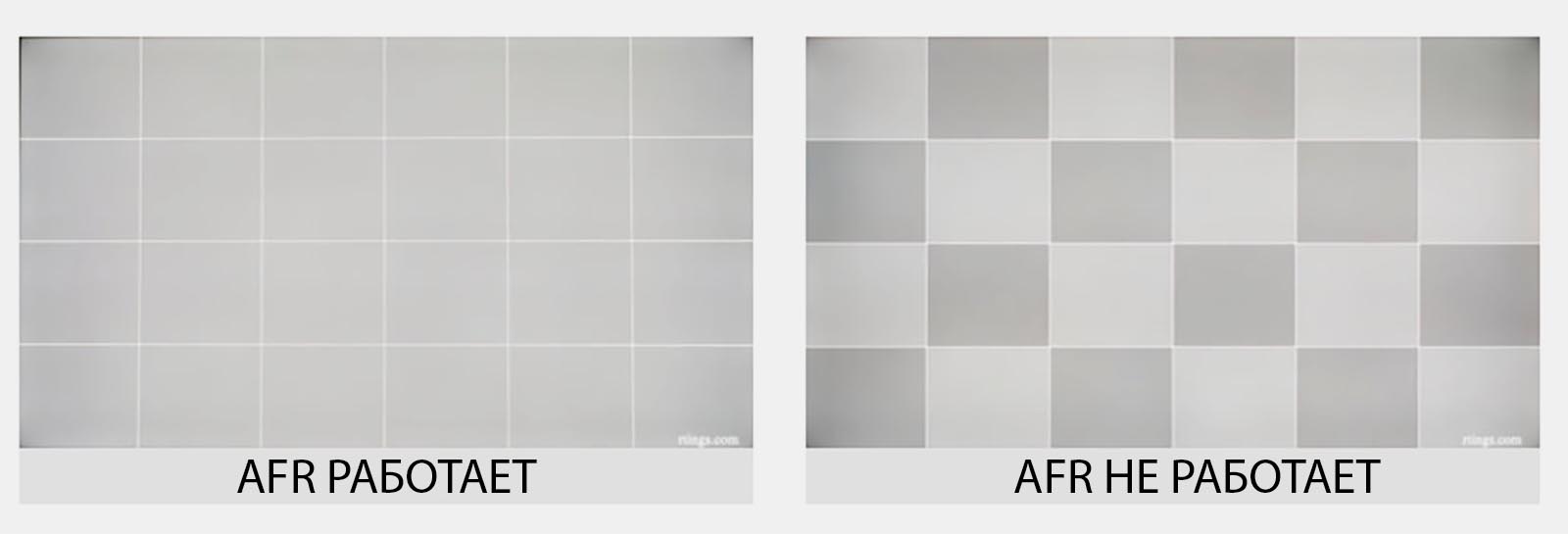Установки пикселей адривера что это
Обновлено: 04.07.2024
Список площадок, которые используют AdRiver как основную систему управления рекламой.
Типы кодов AdRiver
Чтобы на сайте показывались баннеры, необходимо разместить на страницах сайта HTML-код, который нужно получить через веб-интерфейс системы AdRiver. Для каждого из добавленных сайтов код свой, но для всех страниц отдельно взятого сайта — одинаковый.
Для каждого типа используемого баннера необходимо генерировать различные коды вызова.
См. также: Типы кодов в AdRiver.
Код баннера в системе AdRiver может быть получен:
-
Из пункта главного меню Сайты
Из списка выберите сайт для которого надо получить HTML-код и нажмите на кнопку в столбце HTML-код напротив названия выбранного сайта.
Для получения кода в меню слева необходимо указать:
- Тип баннера
- Тематическую зону сайта или Без Зон Сайта
- Зону страницы (необходимо указывать, если на одной странице предполагается использовать несколько баннеров)
- Номер баннера на странице (необходимо указывать, если на одной странице предполагается использовать несколько баннеров одного размера. Возможно увеличение количества баннеров на странице. Эта возможность оговаривается с коммерческим отделом и со службой технической поддержки
- Открывать ссылку баннера в новом окне или нет
- Включить в код защиту от кеширования
Издатель может разместить на своем сайте присланный HTML-код двумя способами:
-
Установить код напрямую на сайт.
В этом случае, если есть таргетинги, то они настраиваются силами рекламного агентства в слайсе или рекламной кампании агентства. Если баннер не подойдет по таргетингу, то будут показываться баннеры из дефолтных рекламных кампаний агентства. Если издатель не согласен с данной ситуацией, предложите издателю прислать агентству свои заглушки, которые нужно будет добавить в дефолтную рекламную кампанию для данного сайта. В случае неправильной настройки рекламной кампании могут показываться заглушки рекламного агентства или заглушки системы.
Либо этому сайту можно сделать новый аккаунт со своей Кампанией по умолчанию и в нее добавить заглушки издателя. В этом случае сайт должен быть отдельно добавлен в систему AdRiver (или системно полностью перенесен на новый аккаунт — для этого нужно обратиться в службу технической поддержки).
В этом случае рекламное агентство ни в слайсе, ни в баннерах для данного сайта никаких ограничений не выставляет. Все необходимые таргетинги настраиваются на стороне собственной крутилки сайта, также издатель обеспечивает наличие заглушек. Рекламное агентство лишь обеспечивает максимальную скорость отдачи баннеров. В случае неправильной настройки рекламной кампании могут показываться заглушки рекламного агентства или заглушки системы.
Выберите из списка собственных рекламных кампаний необходимую. На странице редактирования рекламной кампании в меню слева нажмите на кнопку . Вы увидите форму получения кода:
Выберите пункт Общий код для баннеров в кампании и нажмите на кнопку Получить коды ю
Код, полученный таким образом, является кодом по рекламной кампании . Чаще всего такой код используется в случае рекламной кампании с одной позицией в медиаплане. Количество баннеров в ротации не ограничено.
Выберите из списка собственных рекламных кампаний необходимую. На странице редактирования рекламной кампании в меню слева нажмите на кнопку HTML-код . В форме получения HTML-кода выберите пункт Код для баннеров по сценариям и нажмите на кнопку Получить код .
Полученный таким образом код является кодом по сценарию.Этот тип кода самый распространенный и удобный. Он позволяет менять баннеры внутри сценария, не меняя при этом код на сайте.
Выберите из списка собственных рекламных кампаний необходимую. На странице редактирования рекламной кампании в меню слева нажмите на кнопку HTML-код . В форме получения HTML-кода выберите пункт Код для каждого баннера и нажмите на кнопку Получить код .
Полученный таким образом код является баннерным кодом . Такой код нужно генерировать, когда требуется, чтобы собиралась статистика для конкретного баннера или когда для конкретной рекламной кампании необходимо разместить код на сайте, а когда рекламная кампания кончится, снять его. Также баннерный код генерируют для счётчиков или кликовой ссылки. Обычно баннерные коды используются для статического размещения. При использовании кода по рекламной кампании, кода по сценарию или баннерного кода ОБЯЗАТЕЛЬНО в соответствующих сценариях выставлять таргетинг по зонам сайтов в значении Показывать по коду кампании, сценария, баннера .
При этом достаточно выставить таргетинг и значение в первом сценарии, а последующие сценарии создавать с копированием настроек.
Получение материалов для обсчета рекламной кампании
Используя автогенерацию можно получить коды для всех баннеров кампании одновременно. Полученные коды можно сохранить в текстовом файле для отправки по электронной почте или получить ссылку на файлы.
Чтобы попасть в меню автогенерации на странице редактирования кампании нажмите на кнопку в левом меню.
Получение кодов
- Укажте ссылку на сайт рекламодателя в поле Ссылка на клик по умолчанию , если для всех баннеров кампании ссылка на сайт рекламодателя одна и та же. Если ссылки разные, то оставьте поле пустым. Ссылку можно указать на следующем этапе.
- В столбце ID отметьте галочками только те сценарии, для которых нужно сгенерировать коды.
- В столбце Код выберите вариант размещения (см. п. Описание).
- В столбце Тип баннеров выберите необходимый тип. Доступно для следующих вариантов размещения:
- Управление ротацией: код сценария.
- Управление полное: слайс.
При размещении по коду сценария при выборе размерного типа баннера будет добавлен Flash-баннер и заглушка, для которой можно указать альтернативный URL (может использоваться в случае, если у пользователя нет флеша, тогда будет показана заглушка, соответственно, покажем не Flash-сайт, а HTML-версию сайта).
После получения кодов необходимо перейти на страницу редактирования баннеров и загрузить баннеры, для которых были получены коды.
Перед установкой кодов на площадку рекомендуем проверить работопособность на тестовой странице.
Описание
- Ссылка на клик по умолчанию — если для всех баннеров кампании ссылка на сайт рекламодателя одинаковая, то её можно указать один раз в этом поле.
- ID — ID сценария.
- Сценарий — название сценария. По клику на название сценария происходит переход на страницу настройки таргетингов этого сценария.
- Шаблоны — показывает количество баннеров в сценарии. По клику на число происходит переход на страницу со списком баннеров сценария. Выводятся баннеры выбранного сценария.
- Кликовые — показывает количество кликовых баннеров в сценарии. По клику на число происходит переход на страницу со списком баннеров. Выводятся баннеры выбранного сценария.
- Счетчики — показывает количество счетчиков в сценарии. По клику на число происходит переход на страницу со списоком баннеров. Выводятся баннеры выбранного сценария.
- Заглушки — показывает количество баннеров-заглушек (gif, img) для flash-баннеров. По клику на число происходит переход на страницу со списоком баннеров. Выводятся баннеры выбранного сценария.
- Код — вариант размещения. Существуют следующие варианты размещения.
- Управление ротацией: код сценария — фрагмент кода на HTML, который должен быть вставлен на страницу сайта для показа на ней баннера. Баннеры загружаются в AdRiver. Возможно добавлять/изменять компоненты баннера в течение рекламной кампании, не меняя код на сайте. Также возможна ротация баннеров.
- Управление полное: слайс — код для случая, когда рекламная площадка использует AdRiver как основную систему управления рекламой на сайте и выделяет заказанный трафик с помощью слайса. Рекламное агентство в своем аккаунте принимает слайс и передаёт его в нужную рекламную кампанию (сценарий рекламной кампании).
- Управление полное: делегированная кампания — генерируется комментарий для агентства о наличии делегированной кампании
- Аудит: audit для нериалтаймовых систем — добавляется баннер audit, генерируются ссылки на показ и на клик для добавленного баннера. Система антинакрутки настроена для нериалтаймовых систем.
- Аудит: audit для нериалтаймовых систем + click — добавляется баннер audit и кликовый баннер 100х100, генерируется ссылка на показ для первого баннера и ссылка на клик для второго. Система антинакрутки настроена для нериалтаймовых систем.
- Размещение на AdRiver — генерируется комментарий для агентсва
- Аудит: VAST-counter — добавляется баннер VAST-counter и генерируются ссылки на показ, клик и набор событий
- Аудит: VAST-counter + click — добавляются баннеры VAST-counter и кликовый баннер 100х100, генерируются ссылки на показ и набор событий для первого баннера и кликовая ссылка для второго баннера
- Аудит: counter — добавляется баннер counter, генерируются ссылки на показ и на клик. Система антинкарутки настроена для общего случая.
- Аудит: counter + click — генерируются ссылки на показ и на клик (как и для аудит: counter), но ссылки работают независимо друг от друга. Система антинкарутки настроена для общего случая (добавляются два баннера — counter и кликовый баннер 100х100).
- Аудит: location баннера — добавляются два баннера: Flash баннер и заглушка (размеры указываются на этапе генерации). Генерируются ссылки на location и клики для баннеров.
- Аудит: кликовая ссылка — добавляется кликовый баннер 100х100, генерируется ссылка на клик от добавленного баннера. Клик учитывается в статистике без предварительного показа, после клика посетитель перенаправляется на рекламируемую страницу.
- Аудит: кликовая ссылка emptyclick — добавляется баннер EmptyClick, генерируется ссылка на клик от добавленного баннера. Клик учитывается в статистике без предварительно показа, при клике по баннеру будет обычный переход на сайт рекламодателя без перенаправления.
- Аудит: counter+events+click — добавляется баннер counter, генерируются ссылки на показ, клик и набор событий (0-4) для добавленного баннера.
- Аудит: только внешний счетчик — генериется счетчик TNS с параметрами текущего сценария
Тип баннера можно выбрать, если выбран один из следующих вариантов размещения:
- Управление ротацией: код сценария.
- Управление полное: слайс.
- Управление ротацией: код сценария TNS.
- Управление полное: слайс TNS.
- Тип креатива — выбранный тип баннера.
- Подтип креатива — тип баннера, который будет показан на этом коде.
- Кол-во креативов — сколько баннеров будет добавлено.
Если добавялется больше одного баннера и у них у всех одинаковая ссылка на сайт рекламодателя, то её можно указать один раз, переключив селектор Ссылка в положение Одна на всех . Если ссылки разные, то переключите селектор Ссылка в положение Разные и укажите ссылку для и укажите ссылку для каждого баннера.
В верхней части указана информация о сценарии/кампании, по которой были сгенерированы коды.
Новые коды — ссылка на только что сгенерированные коды. Сохранить сгенерированные коды можно, кликнув по ссылке правой кнопкой мыши и выбрав из контекстного меню Сохранить как .
Ниже расположен блок с сохраненными и/или опубликованными ранее кодами.
Блок Сохраненные и/или опубликованные ранее коды
![Сохраненные и/или опубликованные ранее коды.]()
- Опубликованные коды — ссылка на страницу со списком опубликованных кодов.
- Редактировать — ссылка на страницу с текстовым полем, в котором можно отредактировать список опубликованных кодов.
- Публ. — отметить, какие коды публиковать.
— выделить все.
— снять выделение.После выбора кодов для публикации нажмите на кнопку Опубликовать выбранные коды .
Обновленная автогенерация кодов
Обновленные типы кодов в автогенерации
Это официальная группа компании AdRiver. Лидера российского рынка технологических решений для интернет-рекламы.
AdRiver начал свою работу в марте 2001 года и за прошедшее время стал признанным лидером российского рынка технологических решений в области интернет-рекламы.
AdRiver входит в группу компаний Internest. В портфель брендов Internest также входят оператор селективной рекламы «Соловей», баннерообменная сеть RLE.
В настоящее время комплекс программного обеспечения AdRiver обеспечивает более 2-х миллиардов показов рекламных модулей ежедневно, обслуживая более 29,5 тысяч запросов в секунду.
![AdRiver]()
AdRiver запись закреплена
Self-service в AdRiver DSP
С каждым месяцем растёт число агентств, которые использует Self-Service в AdRiver DSP и самостоятельно управляют программатик-кампаниями и достигают заданных KPI.
Среди клиентов, которые пока не готовы к Self-Service, мы слышали 3 ключевых опасения:
Показать полностью.
1. У нас недостаточно экспертизы, чтобы управлять кампаниями
2. У нас нет людей в штате, которые будут заводить кампании
3. Не ясно, как построить процесс обученияМы проектировали Self-Service интерфейс используя 11-летний опыт проведения кампаний нашими сотрудниками. Мы делаем DSP, которая так же проста и понятна, как системы управления контекстными объявлениями. Мы за прямое управление KPI кампаний, без косвенных метрик и ручного управления. Большинство рутинных операций в системе поручено автоматике и не требует постоянного участия менеджеров.
![Документация к системе]()
![Андрей Иванов]()
![AdRiver]()
AdRiver запись закреплена
Google vs Flash
Напоминаем, что скоро начнется новый раунд войны против Flash: 1 июня 2017 года Google прекратит поддерживать пакет для разработчиков IMA SDK для Flash и объявления Flash VPAID в HTML5 SDK.
Издателям, которые используют Flash SDK, мы рекомендуем перейти на HTML5 SDK, а рекламодателям - с Flash VPAID на JavaScript VPAID.
В AdRiver, если вы размещаете баннеры стандарта VPAID, реализована возможность работать как с собственным VPAID JavaScript контейнером, так и с VPAID JavaScript контейнером AdRiver. Мы прекращаем поддержку Flash VPAID контейнера.
Работа VPAID JavaScript контейнера AdRiver проверена и поддерживается крупнейшими видеоплощадками Рунета.
![AdRiver]()
AdRiver запись закреплена
Новый прайс на услуги по видеопродуктам
С начала года мы значительно переработали наши продукты по аудиту и размещению видео рекламы. Мы отказались от услуг подрядчиков CDN, поэтому смогли пересмотреть ценовую политику видео продуктов.
Показать полностью.Так же мы провели работу по внедрению и тестированию нашего VPAID контейнера, теперь он принимается к размещению подавляющим большинством площадок. Это позволило нам перейти к концепции аудита всех доступных параметров видео размещений (VPAID) по умолчанию и аудита базовых видео событий (VAST) для площадок, которые не могут обеспечить расширенный аудит. Таким образом мы объединили эти две услуги в одну и снизили цену расширенного аудита VPAID до цены базового аудита VAST.
С 1 июня любой аудит видео размещений – единый продукт с ценой базового аудита 2016 года.
До 1 июня 2017 года действуют следующие услуги:
(A2016-6) Учет запросов и управление видео баннерами стандарта VAST в сети Интернет - 4 рубля за 1000 показов.
(A2016-5) Учет запросов и управление, а также предоставление видео баннеров стандарта VAST для показа в сети Интернет - 20 рублей за 1000 показов.
(А2016-7) Учет запросов и управление, а также предоставление видео баннеров стандарта VPAID/MRAID для показа в сети Интернет - 35 рублей за 1000 показов.
(А2016-8) Учет запросов и управление видео баннерами стандарта VPAID/MRAID в сети Интернет - 15 рублей за 1000 показов.(A2017-1) Учет запросов и управление видео баннерами стандарта VAST/VPAID в сети Интернет - 4 рубля за 1000 показов.
(A2017-2) Учет запросов и управление, а также предоставление видео баннеров стандарта VAST/VPAID для показа в сети Интернет - 11 рублей за 1000 показов.Все цены на сайте указаны без учёта НДС. Мы упростили тарифный план и сделали стоимость услуг более доступной. Перезаключение договора и подписание дополнительных соглашений не требуется.
![Для чего нужен овердрайв матрицы монитора и какие побочные эффекты это дает]()
Игровой монитор — это совокупность технологий в одной коробке. За приставку «игровой» отвечает не только матрица с высокой плотностью пикселей, но и, например, поддержка адаптивной синхронизации частоты кадров. Среди прочих фишек игровых мониторов выделяют и скорость отклика. Производителям сложно совместить быстрые пиксели и матрицу с высокой цветопередачей, поэтому они разгоняют мониторы с завода и называют это овердрайвом. Что это такое и для чего нужно — разбираемся.
В последнее время ни одна игровая сборка не обходится без разгона. За это стоит благодарить производителей материнских плат. Это они сделали так, чтобы компьютер разгонялся нажатием одной кнопки. С каждым поколением процессоры, оперативная память и видеокарты становятся лояльнее к повышению тактовых частот, поэтому большинство моделей разогнаны еще с завода. Но это мало кого удивляет.Компании называют разгон турбобустом, и он теперь существует как должное. То ли дело разогнанные с завода пиксели — это что-то новое и непонятное.
Частота монитора
Мы разбирались с тактовой частотой монитора, рассматривали адаптивные методы синхронизации и даже пытались самостоятельно разогнать обычный монитор (60 Гц) до «игровых» 75 Гц. Все это относится к косвенным факторам, улучшающим изображение. После этих настроек мониторы действительно показывают плавное изображение, хотя на самом деле это скорее визуальное ощущение, а не практическая выгода. Сейчас объясним, почему.
Частота матрицы — это количество обновлений изображения на дисплее за одну секунду. Чем выше частота, тем больше игровых кадров может отобразить монитор. Это влияет на плавность в играх — уже при 60 Гц и 60 к/с игровой процесс становится комфортнее. Однако, чем выше частота кадров и частота монитора, тем больше «мыла» появляется в быстрых сценах. В некоторых играх это не так заметно и не столь существенно, в других же мыло на 100% убивает геймплей и мешает хэдшотить в киберспортивных соревнованиях по CS:GO.
Количество «смазов» зависит от качества матрицы. Поэтому частота монитора — это лишь количественная характеристика. Существует еще и другая величина — качественная. Именно вторая характеристика задает планку резкости для быстро перемещающихся объектов на мониторе. Ее называют скоростью или временем отклика пикселей.
Откуда берутся цвет и полутон
Пиксели, вернее, субпиксели дисплея бывают трех цветов: красный, зеленый и синий. Загораясь вместе или по очереди, они образуют единый пиксель, который человек различает как точку однородного цвета. В обычных матрицах пиксели не светятся сами по себе, а лишь пропускают свет определенной длины волны. За настройку этой длины отвечают электрические сигналы.
Напряжение, поступающее на пиксели, меняется в зависимости от того, какой цвет необходимо сформировать в итоге. Допустим, процессор монитора подает условные 5 В на каждую точку матрицы. Этого достаточно, чтобы свет пропускали только красные субпиксели, тогда как зеленые и синие «отверстия» пребывают в закрытом состоянии. Если видеокарта отправит монитору сигнал с фиолетовой заливкой, то пиксели получат напряжение, достаточное для открытия красного и синего субпикселей, и только зеленый останется в закрытом положении. Так монитор формирует цветное изображение.
![]()
На практике, матрица редко работает с полными цветами. Интерфейсы, обои, сайты и игры нарисованы с помощью оттенков и полутонов. Поэтому, чтобы отобразить миллионы цветных вариаций, напряжение пикселей может варьироваться в широком диапазоне. Например, для отображения белого цвета все пиксели должны пропускать свет на 100%. Это режим полного открытия. Если снизить напряжение красного, зеленого и синего пикселей наполовину, то в результате смешивания получится не белый, а серый цвет с интенсивностью 50%. Регулировка интенсивности оттенка происходит до тех пор, пока пиксель остается чувствительным к изменениям напряжения. Это сложно с точки зрения электроники, поэтому чем шире цветовой диапазон, тем выше может оказаться время отклика пикселей.
Время отклика
Частота обновления монитора отвечает только за скорость смены изображения на экране. Но это не значит, что принцип «больше — лучше» будет работать до бесконечности. На практике монитор ограничен не только герцами, но и временем отклика. Немалую роль играет такое понятие, как скорость реакции пикселей на смену состояния.
![]()
Время отклика — это максимальное время, которое необходимо пикселю, чтобы полностью сменить цвет. По стандартам ISO настоящая скорость реакции измеряется в режиме полного перехода, то есть, Black-to-Black. Для этого на обесточенный и непрозрачный пиксель подается максимальное напряжение. Он открывается, пропускает свет, напряжение пропадает, пиксель закрывается. Миллисекунды, затраченные на «разогрев» пикселя от черного цвета к белому и его остывание, считаются минимальной скоростью отклика.
Для стандартной IPS-матрицы время отклика пикселей в таком режиме составляет 16–20 мс. TN в этом плане выглядят серьезнее — это всего 5–8 мс. Правда, такие цифры не указывают в характеристиках мониторов. Наоборот, даже в среднем по рынку IPS-дисплее можно встретить 8 мс и даже 5 мс, что намекает на очередную хитрость от производителя. Чтобы добиться низкой задержки, инженеры используют другой способ замера. Вместо полного BtB специалисты считают время по GtG — от серого к серому или от 90% яркости пикселя к 10%.
![]()
В этом режиме пиксели оказываются намного шустрее: качественные IPS-матрицы показывают от 1 до 2 мс, а посредственные — не более 5 мс. Эти цифры обычно и публикуют в технических характеристиках дисплеев. При этом нельзя сказать, что производитель обманывает покупателя. Просто пиксели работают быстрее в переходных состояниях благодаря технологии овердрайва.
На что влияет
Скорость работы пикселей влияет на резкость изображаемых объектов в динамичных сценах. Поэтому частота обновления монитора зависит от этого физически. Например, анимацию с приемлемой резкостью на частоте 240 Гц может показать только матрица с быстрыми пикселями (1 мс). В другом случае пользователь не увидит преимуществ быстрого монитора и будет «наслаждаться» плавным месивом из цветных слайдов и пропадающих полутонов.
![]()
Овердрайв
Жидкокристаллические пиксели работают по принципу заслонки. Можно представить, что пиксель — это водопровод, а кристаллы — автоматические краны, которые открываются, если подать на них напряжение. Чем выше напряжение, тем сильнее открывается кран и тем больше воды поступает из трубы. То же самое происходит, когда напряжение подается на пиксель. Жидкие кристаллы реагируют на электричество и начинают поворачиваться. Естественно, чем выше напряжение, тем сильнее и быстрее поворачивается кристалл и тем больше он пропускает света.
![]()
В теории это звучит просто, но на практике оказывается куда сложнее. Требования к качеству изображения динамических сцен резко возросли с появлением мощных видеокарт и высокочастотных матриц. Поэтому инженеры постоянно модифицируют строение пиксельной сетки, а также форму кристаллов и даже расстояние между ними — все это влияет на скорость работы. Кроме этого, производители ускоряют пиксели с помощью форсирования напряжений.
Допустим, кристаллы в пикселе могут принимать 256 положений. В обычном использовании пиксели редко выключаются полностью, поэтому им приходится работать в половинном режиме. Например, разгораться не от 0 до 255, а от 125 до 240. Эта задача дается кристаллам сложнее из-за особенностей управления питанием, которые нивелируются с помощью технологии Overdrive.
Чтобы решить проблему с запаздыванием медлительных кристаллов, процессор монитора подает повышенное напряжение на пиксель. Тогда он быстрее разгоняется до рабочего состояния, после чего напряжение снижается до уровня, при котором жидкие кристаллы формируют заданный уровень светопропускаемости. Например, система подает напряжение, соответствующее 100% открытия пикселя, но позже снижает его до уровня, достаточного для 70% открытия кристаллов.
![]()
Этим решением производители пользуются уже десятки лет. Но, несмотря на отточенность технологий, овердрайв привносит в работу дисплея артефакты и искажения. И чем «злее» настроена эта технология, тем сильнее проявляются недостатки.
Трейлинг и контрастность
В результате работы пикселей в режиме овердрайва изображение страдает от искажений. Их количество зависит как от качества матрицы, типа кристаллов и способа их расположения, так и от настройки технологии разгона пикселей. Большинство мониторов из среднего ценового сегмента настроены таким образом, чтобы след от применения овердрайва оставался незаметным. И все же, видимость артефактов варьируется от устройства к устройству. При этом дисплеи из нижнего ценового сегмента тоже разгоняют кристаллы, и там это происходит намного «очевиднее»
![]()
В работе матриц IPS и VA часто возникает эффект, известный как трейлинг. Он проявляется в контрастных сценах с движущимися объектами. Например, если включить плавную прокрутку текста в редакторе, то черные буквы на белом фоне начнут плыть и становиться серыми. Чем проще и приземленнее монитор, тем сильнее эффект. Также трейлинг можно увидеть с помощью тестов UFO.
![]()
В актуальных моделях дисплеев разгон пикселей можно регулировать вручную. Это играет нам на руку: попытаемся увидеть разницу в работе пикселей без разгона и в разных режимах овердрайва.
![]()
Заметно, что с поднятием напряжения на пиксели уменьшается «хвост» от движущегося инопланетянина. В режиме Faster монитор показывает идеальный результат в соотношении резкости и качества. Но стоит увеличить питание хотя бы на одну ступень, как хвосты возвращаются с двойной силой: теперь это не просто размытое изображение, но еще и шлейф артефактов и призраков.
Визуальные искажения в режиме овердрайва происходят из-за несовершенного строения пикселей матриц и неоптимизированного ПО. Большинство матриц на рынке однотипны, поэтому производителям остается немного адаптировать их под свою продукцию и написать собственные алгоритмы управления пикселями. Естественно, работа аппаратной части и программной стороны оказывается неидеальной: кристаллы имеют свойство подвисать и не всегда реагируют на быструю смену напряжения. Как результат — остаточное изображение в быстрых сценах.
В игровых мониторах этот эффект проявляется намного меньше, поэтому его сложно увидеть невооруженным глазом. Например, в дисплеях Acer серии Predator.
Даже в режиме Extreme монитор показывает достаточно резкую картинку без видимых артефактов. При этом матрица разогнана до 240 Гц. Производителю пришлось постараться, чтобы скорость пикселей соответствовала высокой частоте дисплея.
Второе последствие овердрайва — чрезмерная контрастность, рандомные вспышки и мерцание экрана на сплошных заливках. Но это тоже проблема отсталых технологий и сырого софта, который производители научились «допиливать» только в последнее время. По большей части эти проблемы остались в прошлом вместе с долговязыми пикселями и низкочастотными матрицами.
Быстрее — не лучше
Каждый производитель называет технологию овердрайва собственным именем. В этом же стиле различаются и названия степеней регулировки. Например, мониторы Philips обладают функцией «SmartResponse», в которой предлагается 4 режима: off, fast, faster, fastest. В сравнении выше заметно, что режим Faster работает эффективнее остальных — изображение становится резким, но еще не страдает от видимых артефактов. Сдвиг на следующую ступень уничтожает качество картинки.
![]()
Схожим образом это работает и в мониторах других фирм. Например, игровые панели Acer Predator работают адекватно в режиме Normal, хотя качественные матрицы спокойно вывозят и Extreme. Мониторы Samsung ведут себя аналогично в режиме Response Time Acceleration, а устройства BenQ — в Advanced Motion Accelerator. Как правило, базовый алгоритм ускорения пикселей поддерживается любым монитором, но ручные настройки фичи доступны только в мониторах игровых серий.
Не забываем, что в игровых мониторах существуют и другие функции, улучшающие изображение. Это могут быть различные уплавнялки и технологии адаптивной синхронизации, которые тоже влияют на общее впечатление от работы пикселей вместе с овердрайвом. Поэтому степень ускорения лучше выбирать не методом тыка, а в реальных задачах, ориентируясь на глазомер. Еще лучше — изучить обзоры и результаты тестирования монитора, где специалисты выбирали правильный режим, основываясь на замерах с помощью техники.
Вместе с новой версией графического драйвера GeForce Game Ready 496.76 WHQL компания NVIDIA обновила алгоритм технологии Spatial Scaling или пространственного масштабирования (апскелинга) изображения в играх, а также выпустила более удобные инструменты управления функцией. Кроме того, данная технология стала открытой (open source). Производитель также сообщил об обновлении более передовой технологии интеллектуального масштабирования DLSS до версии 2.3.
![Источник изображений: NVIDIA]()
Источник изображений: NVIDIA
У NVIDIA и AMD есть свои технологии масштабирования изображения в играх, позволяющие добиться более высокой частоты кадров при высоком разрешении картинки. Обе трансформируют изображение с более низким разрешением в изображение с более высоким разрешением, фактически дорисовывая недостающие пиксели. Принципиальная же разница между AMD FidelityFX Super Resolution (FSR) и NVIDIA Deep Learning Super Sampling (DLSS) заключается в том, что DLSS использует для этого машинное обучение и тензорные ядра видеокарт серий GeForce RTX. В свою очередь FSR опирается на более простую технологию пространственного апскейлинга.
Однако видеокарты NVIDIA тоже поддерживают пространственный апскейлинг. При этом, в отличие от FSR, технология NVIDIA работает со всеми играми. Функция называется «Масштабирования изображения» (Image Scaling) и давно является частью драйвера NVIDIA. Она работает с видеокартами серии Maxwell и новее. Сегодня компания обновила алгоритмы масштабирования и повышения резкости изображения, а также добавила для неё более удобные инструменты управления.
![]()
Теперь работать с функцией пространственного апскейлинга NVIDIA можно через приложение GeForce Experience. Ранее настройки были доступны только через «Панель управления NVIDIA». Сейчас в настройках GeForce Experience можно выбрать уровни разрешения рендеринга (значения от 50 до 85 %) и увеличения резкости (0–100 %).
![]()
Для этого необходимо открыть вкладку управления настройками резкости изображения, активировать ползунок Image Scaling и выбрать нужные показатели разрешения рендера. Функцией повышения резкости изображения, являющейся частью инструментов пространственного апскейлинга NVIDIA, можно управлять непосредственно в уже запущенной игре. Для этого необходимо нажать сочетание клавиш Alt+F3 и с помощью ползунка выбрать нужный уровень резкости в появившемся меню управления фильтрами.
![]()
Для подтверждения работы функции можно использовать оверлей программы GeForce Experience. Зелёный цвет индикатора NIS будет говорить о том, что функция Image Scaling и фильтр резкости работают. Индикатор можно включить в настройках «Панели управления NVIDIA».
![]()
![]()
В NVIDIA отмечают, что эффективность технологии пространственного апскелинга гораздо ниже, чем у технологии DLSS, в чём можно убедиться, если взглянуть на изображения ниже. DLSS не только значительно улучшает изображение, но также повышает производительность игры. Однако поддержка DLSS должна быть реализована разработчиками в игре, тогда как апскейлинг работает везде, в любой игре. А за счёт того, что технология перешла в разряд Open Source, разработчики игр с помощью выпущенного NVIDIA набора инструментов Image Scaling SDK могут обеспечить поддержку апскейлинга в своих играх на GPU сторонних производителей, включая AMD и Intel. К слову, технология однопроходная и работает на шейдерах, она должна выдавать одинаковый результат на GPU разных производителей.
![]()
![]()
В то же время компания указывает, что более эффективную технологию интеллектуального масштабирования DLSS и функциональность настроек резкости изображения технологии Image Scaling можно использовать одновременно. Для этого Image Scaling необходимо активировать в «Панели управления NVIDIA» и запустить игру с поддержкой DLSS. Если в настройках игры не выбирать разрешение игры ниже родного разрешения экрана, то Image Scaling не будет пытаться масштабировать изображение, а только задействует фильтр резкости, что на выходе даст более качественное изображение. Синий цвет индикатора NIS в оверлее программы GeForce Experience будет говорить о том, что Image Scaling использует фильтр резкости, но не масштабирует изображение.
Что касается новой версии DLSS 2.3, то здесь NVIDIA поработала над векторами движения, которые используются для перепроектирования предыдущего кадра игры и наилучшего вычисления того, как должно выглядеть выходное изображение.
![]()
![]()
За счёт этого улучшается детализация и снижается эффекты двоения изображения и мерцания движущихся частиц.
В закладки![Favorite]()
![Эта хитрая функция улучшит качество изображения на ваших умных ТВ и приставках. Включаем AFR]()
Производители электроники ежегодно добавляют всевозможные фишки и опции, чтобы продать нам новый гаджет взамен старого, который вполне нормально работает. Мы видим это на примере наших любимых iPhone, iPad и Mac. Менять устройства каждый год нет особого смысла, иногда даже переход через 2-3 поколения не даёт серьёзных преимуществ в повседневном использовании.
Нечто подобное происходит и на рынке телевизоров. В арсенале каждой компании есть с десяток полезных и не очень фишек, которые во всю продвигают маркетологи и навязывают консультанты в магазинах.
Включить AFR можно как в самом телевизоре, так и добавить поддержку при помощи подходящей ТВ-приставки. Сейчас расскажем, что это за опция и как проверить её работу.
Зачем нужен AFR
![]()
► 59,94 кадров в секунду — точная полукадровая частота телевидения высокой чёткости для стандарта NTSC.
Добавьте к этому консоли, смартфоны, видео- и экшн-камеры и записанный на компьютере стриминговый контент, который тоже может иметь свою частоту кадров и не совпадать с телевизионной.
Как видите, во всем мире существует множество разных стандартов для производства видеоконтента, каждый из которых имеет свою частоту кадров. При этом количество фреймов из одного стандарта сложно привести к другому стандарту без видимых потерь, артефактов или побочных эффектов.
Что такое judder эффект и как его увидеть
Одной из неприятных особенностей данной ситуации является так называемый judder-эффект. Если картинка в видео выше понравилась, и вы не заметили ничего необычного, то быстрее закройте данную статью и забудьте про Auto Frame Rate навсегда.
С judder-эффектом сталкивается любой покупатель нового телевизора или Smart-TV бокса. В рекламном ролике или магазине на тестовых стендах транслируются специальные ролики, который сняты с поддерживаемой для каждой модели частотой кадров и разрешением. Все выглядит максимально плавно, эффектно и реалистично.
У поставщика кабельного телевидения или T2 используется одна частота кадров, вещающие в цифровом формате IPTV-каналы имеют другую частоту, контент в стриминговых видеосервисах настроен на третью частоту. Загруженные вами видео могут как совпадать по частоте с любым из перечисленных вариантов, так и иметь свой уникальный показатель.
Если количество кадров в секунду у контента совпадёт с настройками ТВ (или будет кратно параметрам), пользователь увидит чёткую картинку без рывков и размытия. В противном случае будет наблюдаться тот самый judder-эффект.
![]()
Большинство современных телевизоров поддерживают работу на частоте 60 Гц или 120 Гц. При этом они без проблем справляются с контентом, который снят с частотой 30 или 60 кадров в секунду. Всё это кратные значения и, например, панель с частотой 120 Гц при воспроизведение ролика с частотой 30 кадров в секунду будет отображать каждый кадр по четыре раза.
Так же гладко пройдёт воспроизведение 24-кадрового ролика на экране с частотой 120 Гц (по пять повторений каждого кадра). А вот на экране с максимальной частотой 60 Гц 24-кадровое видео уже будет выглядеть неидеально.
Вот так это выглядит на графике:
![]()
Трансляция 24-кадрового контента на частоте 60 ГцНаглядное сравнение картинки можете увидеть на тестовом видео ниже. Все кадры в правом ролике воспроизводятся с одинаковой частотой, а слева каждый второй кадр длится заметно дольше. Некоторые увидят разницу только при замедлении видео, а некоторые смогут разглядеть эффект и в динамике.
К сожалению, работает данная фишка не всегда правильно. При просмотре динамических роликов или спортивных трансляций judder-эффект максимально заметен. Так футбольный мяч после удара превращается в комету или дыню, либо автомобиль во время ускорения резко меняет свою форму и становится смазанным. В эти моменты встроенная в телевизор система помогает добавить недостающие кадры и сделать картинку более чёткой.
Эта же система способна испортить просмотр динамических сцен в кино. Когда, по задумке режиссёра, кадр должен иметь эффект размытия или быть смазан, телевизор делает его слишком резким и появляется эффект съёмки на любительскую камеру.
Чтобы полностью избавиться от judder-эффекта, частота выходного сигнала должна быть равна или кратна показателю fps воспроизводимого видео. Только такой способ трансляции позволить избежать видимых искажений и смотреть контент в таком виде, как задумали его создатели.
Что даёт Auto Frame Rate
![]()
Параметры Auto Frame Rate с поддержкой смены частоты и разрешения экранаВ идеале система должна подстраивать не только частоту кадров, но и разрешение. Так получится смотреть контент без каких-либо искажений. Телевизор при этом не будет делать апскейл картинки, самостоятельно дорисовывая несуществующие пиксели.
![]()
Настройка Auto Frame Rate на уровне операционной системы Android TVЕсли просто включить фильм и смотреть его за один раз без перерывов, потерпеть пару секунд на смену режима можно. Другое дело, когда вы будете смотреть телевизионные каналы, IPTV, YouTube или просто трейлеры фильмов в каталоге стримингового сервиса. При переключении на новый канал или при начале воспроизведения любого ролика картинка на экране будет пропадать на несколько секунд. Подобный эффект возможен даже при перемотке видео.
![]()
Включение Auto Frame Rate в популярном плеере Vimu на Android TVПрограммный способ требует настройки, но имеет неоспоримые преимущества. Можно включить Auto Frame Rate только в нужных приложениях. Есть возможность задать отсрочку его включения, например, установить 5-секундную задержку, которой хватит для пауз при переключении каналов или перемотке видео. Когда окончательно выберите контент для просмотра, приложение активирует Auto Frame Rate и сменит частоту экрана.
Многие сторонние приложения-плееры имеют умные алгоритмы активации AFR и не требуют от пользователя никаких ручных манипуляций. Утилиты вроде KODI, Smart Youtube, Perfect Player, Vimu, Amazon Video, TiviMate и другие уже имеют встроенный Auto Frame Rate.
Как проверить правильную работу Auto Frame Rate
![]()
Во-первых, фишку должен поддерживать телевизор или подключенный TV-бокс. В случае с приставкой телевизор должен уметь менять частоту вывода и разрешение по HDMI. Так умеет большинство современных ТВ-панелей, но проверить спецификацию все-таки стоит.
Во-вторых, телевизор должен поддерживать все распространённые частоты FPS. Чаще всего для комфортного воспроизведения фильмов требуется поддержка 24 кадров в секунду.
В-третьих, работе Auto Frame Rate не должны мешать встроенные системы повышения чёткости изображения.
Возможны ситуации, когда заявленная поддержка AFR со стороны производителя ТВ просто не работает из-за конфликта с другими фишками либо когда опция поддерживается на приставке, но неверно воспринимается телевизором и не даёт нужного эффекта.
![]()
Если все указанные выше условия соблюдены, можно проверить правильность работы AFR в вашем конкретном случае.
Не всегда AFR поддерживает смену разрешения и неверно установленный параметр не позволить получить максимальное качество картинки.
2. Верно выберите подходящую частоту. Здесь все зависит от наиболее предпочитаемого вида контента. Например, при регулярном просмотре IPTV следует установить частоту кадров на значение 50. В этом случае AFR не будет менять параметры экрана в большинстве сценариев использования.
Можете воспользоваться параметрами контента, которые указаны в первом разделе статьи или узнать рекомендуемую частоту кадров у поставщика своего контента.
![]()
3. Включите фишку Auto Frame Rate. Она может иметь различные названия в зависимости от используемой операционной системы или оболочки. Например, на многих распространённых моделях TV-боксов с Android TV фишка называется HDMI self-adaption и находится в разделе Playback Settings.
4. Установите подходящий режим работы фишки (если в настройках предусмотрена такая опция). Обычно производители предлагают два режима: частичный (part mode) с переключениям режима только при указанных частотах контента или полный (total mode) с переключением на любую частоту воспроизводимого контента.
5. Скачайте тестовый ролик на приставку. И включите его воспроизведение на устройстве.
Видео будет выглядеть как на примере выше.
6. Используйте любое стороннее приложение-камеру для iOS или цифровую камеру в ручном режиме.
7. Установите выдержку на отметку 1 секунда и сделайте фото телевизора.
![]()
Если Auto Frame Rate включён и работает правильно, увидите на снимке равномерно окрашенную серую доску. Это значит, что панель за секунду отображает кадры с подсветкой каждого из квадратов.
Если Auto Frame Rate не включился или конфликтует с какой-то другой фишкой телевизора, то вы увидите изображение-шахматку. Оно свидетельствует о том, что за секунду панель не успевает отобразить все нужные кадры. Так можно самостоятельно убедиться в работе фишки на ваших устройствах.
Теперь вы знаете, за какой фишкой гнаться при выборе современного телевизора в 2021 году.
(43 голосов, общий рейтинг: 4.67 из 5)
В закладки![Favorite]()
Читайте также: