Устройства необходимые для подключения компьютера к интернету и их виды
Обновлено: 06.07.2024
Существует множество способов подключения к Интернету, мы поговорим здесь о наиболее популярных и распространенных, рассмотрим их преимущества и недостатки с точки зрения потребителя. Надо сказать, что преимущества или недостатки той или иной технологии в известной степени условны – все зависит от того, какие цели вы преследуете, зачем вам нужен Интернет и как вы с ним собираетесь работать.
Если вы – новичок в Интернете, для начала вам есть смысл использовать самый доступный и распространенный метод доступа к Сети – модемное соединение. Потратив небольшую сумму денег и немного времени, вы поймете, что вам нужно от Сети, после чего сможете решить, какой именно способ доступа лучше всего соответствует вашим нуждам.Так, пожалуй, самый распространенный и доступный способ доступа в Интернет – это модемное соединение по телефонной линии.
7.1.1. Модемное подключение
Модемное подключение (его еще называют Dial-UP -подключением) – самый старый, доступный и наиболее распространенный способ выхода в Интернет. Для подключения к Сети вам необходима лишь обычная телефонная линия, модем и определение взаимоотношений с провайдером – организацией, которая дает доступ к Сети. Здесь надо отметить, что обычные аналоговые модемы сейчас встраивают в очень многие материнские платы настольных ПК и ноутбуков, что делает модемное подключение к Интернету еще доступнее.
Сеанс доступа к Интернету с помощью модема выглядит так. Модем набирает номер телефона провайдера, где ему отвечает другой модем , после чего проводится проверка имени пользователя и пароля, ассоциированных с каким-либо тарифным планом и, в случае если авторизация прошла успешно, осуществляется подключение пользователя к Интернету.В течение сеанса выхода в Интернет никто не сможет к вам дозвониться – в этом один из минусов модемного доступа.
Что касается взаимоотношений с провайдером, то здесь возможно несколько вариантов. Для начала это – покупка Интернет-карты.
7.1.2. Доступ по Интернет-картам
Покупая карту, вы получаете имя пользователя и пароль, которые следует использовать для доступа к Интернету. Карты бывают разных номиналов, символизируют собой различные тарифные планы. Причем, обычно крупные провайдеры предоставляют пользователям выбор из нескольких видов тарифных планов (а порой – и из нескольких десятков), среди которых каждый может подобрать себе удобный.
Например, существуют карты для круглосуточного доступа в Интернет различных номиналов. Скажем, это может быть 10, 20, 50 часов. Главное различие этих карт – в стоимости одного часа работы. Так, карта на 10 часов может стоить 150 рублей, на 20 – 250, а на 50 – 500. Несложно подсчитать, по какой из карт можно получить наиболее дешевый доступ к Интернету. То есть, если вы достаточно много пользуетесь Интернетом и хотите при этом сэкономить – то карты на 50 часов созданы специально для вас (это – если не смотреть на другие типичные тарифные планы, о которых мы поговорим ниже). Но если Интернет для вас – это занятие эпизодическое, и вы знаете, что 10 часов вам хватит на несколько месяцев – вполне возможно, что вы возьмете именно 10-часовую карту, не желая тратить сегодня крупную сумму денег на обеспечение себя доступом к Интернету на год вперед.
Далее, многие провайдеры предлагают карточные планы, дающие неограниченный доступ в Сеть на протяжении, например месяца. Такой доступ в Интернет означает, что вы собираетесь находиться в Сети буквально круглосуточно (иначе – зачем платить за неограниченный доступ?). Пожалуй, к подобному тарифному плану следует прибегать только тогда, когда вы не имеете возможности подключиться к Сети с использованием какой-то другой технологии, и, в то же время, имеете очень большие потребности в Интернете.
Помимо карт неограниченного доступа и карт для доступа в любое время суток, существуют карты, которые дают вам доступ к Сети лишь в определенное время суток на определенный срок (скажем, с 17.00 до 22.00 на протяжении месяца, или – с 22.00 до 6.00и т.д.). Если вы действительно используете для работы в Сети лишь это время суток – такие карты созданы специально для вас, так как они позволяют существенно экономить на Интернете. С другой стороны, для тех, чья работа с Сетью носит нерегулярный характер, эти карты неудобны.
7.1.3. Заключение договора
Еще один вариант взаимоотношений с провайдером – это заключение договора на обслуживание. Вполне возможно, что Интернет-услуги по договору будут дешевле, чем карточные. В остальном же все точно так же.
И при подключении с помощью Интернет-карт, и при заключении договора, провайдер, помимо имени пользователя и пароля может предоставить вам ряд дополнительных параметров. Например, это могут быть адрес DNS-сервера, ваш IP-адрес и т.д.7.1.4. Срочный доступ Интернет
Многие провайдеры (иногда – телефонные компании, которые часто являются провайдерами) предлагают пользователям следующую услугу. Выделяют специальный телефонный номер, через который можно подключиться к Интернету без имени и пароля. Стоимость работы в Сети будет включена в ваш счет за телефонную связь. Такое подключение удобно либо для тех, кто пользуется Интернетом очень мало, либо как резервное подключение на тот случай, если вам срочно нужен Интернет, а ваша Интернет-карта закончилась. Главный недостаток такого подключения – стоимость доступа, которая обычно раза в 2-3 выше, чем цена наиболее выгодных карточных тарифов.
7.1.5. О дополнительных услугах
Покупая Интернет-карту или заключая договор на обслуживание в офисе провайдера, вы можете рассчитывать на некоторые дополнительные услуги. Давайте рассмотрим некоторые из них.
- Предоставление места под сайт (хостинга) и ящика электронной почты на сайте провайдера. Этой услугой следует пользоваться с осторожностью. Например, если вы – пользователь Интернет-карты, то после того, как она закончится, вы не сможете работать с вашим почтовым ящиком или WEB-сайтом до тех пор, пока не активируете новую. Помимо того, что по вполне понятным причинам возможны длительные перерывы между покупкой карточек, вы можете принять решение о переходе на другой способ подключения к Сети, либо – к другому провайдеру. А это значит, что ваш сайт и адрес электронной почты будут утеряны для вас, что весьма неприятно, а порой и просто очень нежелательно – ведь ваш e-mail могут знать десятки деловых партнеров и друзей. Сегодня существует огромное количество бесплатных (но при этом очень надежных) сервисов электронной почты и хостингов для сайтов, поэтому данная услуга провайдеров не так актуальна, как несколько лет назад.
В то же время, если вы уверены в том, что будете пользоваться услугами провайдера достаточно долго – вы можете смело заводить у него сайт и адрес электронной почты.
7.1.6. Схемы тарификации
Выше мы обсуждали варианты доступа к Сети с помощью различных схем взаимодействия с провайдером. Все они подразумевали плату за время соединения. То есть если вы подключились к Интернету и "просидели" там час, ничего не делая, то вы заплатите за этот час. Существуют схемы тарификации по трафику – то есть вы заплатите лишь за переданные и принятые данные, а не за время. Тарификация по трафику может быть интересна тем, кто использует Интернет для общения в On-Line режиме.
7.1.7. Выбор провайдера
Если в вашем городе несколько провайдеров, и вы хотите выбрать наиболее подходящего для вас, поинтересуйтесь у друзей и знакомых, работающих в Интернете через модемы, что они думают о тех или иных провайдерах. Как правило, качество услуг по доступу в Интернет у различных провайдеров может быть разное. Например, у некоторых могут быть сложности с дозвоном так как модемный пул провайдера обычно перегружен, так же обратите внимание на реальную скорость доступа к Сети с помощью того или иного провайдера. Дело в том, что максимума (это что-то в районе 5,5 Кб/с) удается достичь далеко не всем – иногда не бывает и половины этой скорости. Так же скорость и качество соединения сильно зависит от состояния вашей телефонной линии.
В любом случае, если вы выбираете провайдера, лучше всего попробовать поработать с каждым из претендентов (желательно – в тестовом режиме, либо – купив карты небольшого номинала) именно с того места (то есть – с той телефонной линии), с которого вы собираетесь постоянно работать в Интернете. В ходе работы вам станет ясно, насколько легко можно дозвониться до того или иного провайдера, вы сами увидите скорость и надежность соединений.
Как правило, модемный доступ хорош лишь тогда, когда пользователь не испытывает необходимости постоянной работы в Интернете, в частности – ему не нужно скачивание (или выгрузка в Сеть) больших объемов данных, многочасовые ICQ -беседы и полноценные Online-игры. Тот, кто хочет большего, при наличии технической возможности, может выбрать другие способы доступа в Сеть. Например, в последнее время все большую популярность набирает ADSL -доступ.
7.1.8. ADSL
ADSL (Asymmetric Digital Subscriber Line — ассиметричная цифровая абонентская линия) – это технология, которая позволяет передавать данные по обычным телефонным сетям со скоростью до 8 Мбит/с к абоненту и до 1,5 Мбит/с от абонента (отсюда и название технологии) .
В настоящее время ADSL -доступ "продвигается" во многих городах – и это очень хорошо, так как даже если пользователь получит в свое распоряжение канал, шириной раз в 10 меньше, чем максимальные для технологии 8 Мбит/с, это серьезно улучшит качество работы в Интернете.
Для подключения к ADSL вам понадобится ADSL - модем и сплиттер (все это обычно устанавливают сотрудники провайдера в "прозрачном" для пользователя режиме), причем, после установки оборудования вы получите возможность одновременно пользоваться телефоном и работать в Интернете. Обычная для ADSL схема тарификации – это плата за трафик, то есть вы сможете сидеть в Интернете целый день и заплатить лишь за переданную и принятую информацию. Как правило, стоимость работы в Сети по ADSL находится в пределах "модемного" интернета.
Пожалуй, ADSL на сегодняшний день – это самый удобный вид доступа к Интернету для домашних пользователей и для небольших офисов.
7.1.9. Спутниковый Интернет
Спутниковый Интернет существует в двух вариантах. Первый – относительно дешевый ($200-300) предусматривает использование спутниковой антенны для приема данных, запрос на передачу которых отправлен с помощью обычного проводного модема или какого-то другого соединения. Схема работы этой системы выглядит так: например, для загрузки какого-нибудь файла вы передаете запрос через обычный модем , после чего этот файл передается к вам, используя спутниковый канал связи. Скорость приема данных со спутника может очень сильно варьироваться – как правило – это несколько сотен Кбит/с, что очень даже неплохо.
Существует еще один вид спутникового Интернета, который предусматривает использование специальной аппаратуры для передачи сигналов на спутник и приема их с него. Стоимость такой системы исчисляется десятками тысяч долларов, что по карману немногим.Учитывая широкую распространенность ADSL , реальная надобность в спутниковом Интернете может возникнуть лишь там, где ADSL по каким-то причинам недоступен. Среди преимуществ этого вида Интернет-соединения можно отметить возможность использования спутниковой антенны не только для работы с данными, но и для приема спутникового телевидения.
Недостаток спутникового интернета – сравнительно большое время между передачей запроса и приемом данных, что делает его сомнительным решением для тех, кто увлекается сетевыми играми.
Для спутникового интернета характерен ряд специфических услуг. Например, заранее заказанные файлы можно загрузить с очень высокой скоростью.
7.1.10. Выделенная линия, домашняя или городская локальная сеть
Доступ по выделенной линии актуален для частных пользователей тогда, когда на прокладку этой самой линии не требуется значительных затрат. В основном же для тех, кто хочет подключиться к Интернету по высокоскоростному каналу и при этом не затратить значительных средств, лучшим вариантом является подключение к домашним или городским локальным сетям, в которых, как правило, организован общий доступ к высокоскоростным Интернет-соединениям.
Подключиться к подобным сетям можно различными способами – фактически – это обычные локальные сети.
7.1.11. Мобильный Интернет: GPRS и другие
GPRS (General Packet Radio Service) – это один из сервисов чрезвычайно распространенных в России GSM-сетей .
Иногда, когда говорят о поколениях сотовой связи, GPRS -сети называют сетями 2, 5G . Существуют и 3G-сети, то есть сети третьего поколения (например, к ним относятся стандарты W- CDMA , CDMA2000, TD- CDMA , DECT , EDGE). Эти сети развернуты в некоторых местах в России, они отличаются очень высокими скоростями передачи данных. Однако на практике получить заметные преимущества от использования оборудования нового поколения можно далеко не всегда.Одной из особенностей GPRS является возможность использования принципа оплаты услуг в зависимости от объема переданной информации, то есть используется режим оплаты за трафик, а не за время соединения.
Пользователь получает возможность находиться в online сколь угодно долго без оплаты времени подключения. Максимальная скорость передачи данных, предусмотренная стандартом GPRS , равняется 171,2 Кбит/с. Реальная же скорость зависит от многих параметров — от загруженности и возможностей сети оператора, от характеристик конкретного устройства и т.д. У российских операторов она обычно лежит в районе 30 Кбит/с.
До внедрения GPRS единственной возможностью воспользоваться мобильным Интернетом был звонок на специальный номер, который тарифицировался поминутно, поэтому до GPRS мобильный Интернет был очень дорогим удовольствием. Сегодня же цены на мобильный GPRS -интернет уже находятся на приемлемом уровне – что-то в районе $0,3 за 1 Мб. Правда в сетях операторов голосовой трафик имеет преимущество перед GPRS -трафиком, что приводит к тому, что последний иногда передается чрезвычайно медленно, или вовсе останавливается.
Мобильный Интернет – это Интернет всегда и везде. В этом – его главное преимущество перед другими видами доступа к Сети.
7.1.12. Сравнение различных видов доступа
Обсудив различные виды доступа к Интернету, проведем их сравнительный анализ. В табл. 7.1 собрана информация по всем описанным видам доступа и нарисован приблизительный "портрет" пользователя той или иной технологии.
Сегодня компьютер или мобильное устройство без интернета кажется неполноценным. Электронная почта, мессенджеры WhatsApp, Viber и другие, социальные сети, YouTube и все ресурсы интернета доступны только после подключения. Резонно, что после приобретения компьютера или мобильного устройства возникает вопрос, – Как подключиться к интернету?
И тут важно запомнить базовые понятия, которые позволят правильно выбрать провайдера, оборудование с возможностью настроить домашнюю беспроводную сеть, и подключить к интернету несколько устройств.
Типы интернет-подключения от провайдера
От типа интернет-подключения, которые предлагают провайдеры, во многом будет зависеть выбор оборудования, качество и скорость подключения к интернету. Вот доступные на сегодняшний день типы интернет-подключения:
- Dial-up: это устаревший тип подключения, который является самым медленным и неустойчивым. Сегодня этот тип подключения редкость, но встречается в отдельных регионах, где нет технической возможности в предоставлении широкополосного подключения. Коммутируемый доступ в интернет предоставляется через телефонную линию, которая будет занят при подключении. Позвонить или принять звонок в это время будет невозможно без обрыва связи.
- DSL: высокоскоростное соединение, использующее широкополосное подключение, что делает его намного быстрее, чем коммутируемое. Подключение к интернету также осуществляется через телефонную линию, но не требует наличие стационарного телефона дома. А при наличии телефона, в отличие от Dial-up, вы сможете пользоваться интернетом и телефоном одновременно.
- Кабель: подключение к интернету осуществляется черезоптоволокно. Этот тип подключения является самой быстрой и качественной технологией передачи данных. Предпочтительнее подключение именно по этому типу соединения. Но, пока эта возможность доступна не во всех регионах.
- Спутник: спутниковое подключение использует широкополосное подключение, без наличия кабеля или телефонной линии. Подключение к интернету осуществляется через спутники на орбите Земли. Этот тип подключения можно использовать практически в любой точке мира, при наличии оборудования. На качество сигнала существенно влияют погодные условия. Тип соединения медленнее оптоволокна и дороже в несколько раз.
- 3G,4GиLTE: тип мобильного, беспроводного подключения к интернету через провайдера мобильной сети. Этот тип подключения позволяет получить доступ в интернет с вашего смартфона или планшета без дополнительного оборудования, в зоне действия сети мобильного оператора. Однако, эти типы соединений не всегда так быстры, как заявляет оператор, а также во многих тарифах ограниченобъем данных,которые можно передавать и принимать каждый месяц, чего не бывает с большинством тарифных планов широкополосной связи.
Выбор провайдера – поставщика услуг интернета
Теперь, когда вы знаете о различных типах подключения к интернету, вы можете сделать анализ предлагаемых услуг провайдерами, доступными в вашем регионе. Ориентируйтесь на безлимитные тарифы по типу DSL или оптоволокну. Обычно тарифы отличаются по скорости передачи данных. Чем выше скорость, тем быстрее ваше подключение к интернету и выше стоимость тарифа.
Перед выбором провайдера поговорите с соседями, друзьями или родственниками, узнайте у них, чьими услугами они пользуются, их отзывы. Обычно это даст вам хорошее представление о качестве предоставляемых услуг.
Как уже было сказано в основном тарифы отличаются типом подключения и скоростью, которая измеряется в Мбит/с (мегабит в секунду). Если вы собираетесь использовать интернет для таких задач, как электронная почта, просмотр сайтов и общение в социальных сетях, вам будет достаточно минимальной скорости 5-10 Мбит/с. Однако если вы хотите слушать музыку, смотреть потоковое видео, играть в онлайн-игры и не испытывать задержек и «зависаний», тогда следует обратить внимание на тарифы от 20 Мбит/с.
Сегодня многие провайдеры предлагают бесплатное подключение и оборудование в аренду. Но, вы можете использовать и своё оборудование, купленное отдельно. Только уточняйте технические требования перед покупкой. Услуги по настройке и подключению оборудования многие провайдеры предлагают в момент заключения договора.
Совет: подключив услуги провайдера, не забывайте периодически посещать личный кабинет на сайте провайдера, адрес которого будет указан в договоре. Часто бывает так, что там есть выгодные предложения на смену тарифа и подключение дополнительных услуг.
Оборудование, необходимое для подключения к интернету
Модем
Чтобы подключить ваш компьютер или ноутбук к интернету, мало заключить договор с провайдером. Потребуется завести кабель в дом, купить или арендовать модем (роутер), настроить его и подключить к компьютеру.
Модем – это устройство необходимое для подключения к интернету. Основное его назначение приём и передача кодированных сигналов. По своему физическому исполнению они бывают внутренними (в виде микросхемы) и внешними (в виде отдельного устройства). Через модем к интернету можно подключить одно устройство.

Тип интернет-подключения будет определять тип модема. Для коммутируемого доступа потребуется телефонный модем, для DSL соединения необходим DSL-модем. Для подключения по оптоволокну будет нужен кабельный модем, а для спутникового подключения потребуется спутниковый модем и дополнительное оборудование.
Многие пользователи не хотят вникать во все технические детали. Поэтому многие провайдеры предлагают своё, настроенное оборудование, которое гарантированно подходит под выбранный тип подключения. Хотя, оно не всегда лучшего качества, и зачастую бывшее в употреблении.
Современные модемы – это уже не те, что использовались для Dial-up подключения. Сегодня они сочетают в себе не только возможность подключаться к интернету, но и функции маршрутизации. Такие устройства называют Роутер.
Роутер
Роутер – это устройство, которое позволяет подключить несколько компьютеров и других устройств к интернету и объединить их в локальную сеть. Многие роутеры позволяют настроить домашнюю беспроводную сеть, известную как Wi-Fi сеть.

Один роутер способен предоставить доступ в интернет всем вашим устройствам: смартфонам, планшетам, компьютерам, ноутбукам/нетбукам и телевизорам.
Настройка подключения к интернету
Как правило, после заключения договора с провайдером на подключение к интернету, к вам будет направлен технический специалист, который сделает все необходимые подключения и настройки у вас дома. Также вам могут предложить настроить ваше оборудование в офисе провайдера.
Современные роутеры позволяют настроить их отдельно, так что дополнительных настроек на компьютере не потребуется. После того как всё будет настроено, можно открыть веб-браузер и начать путешествие в интернете.
Обязательно сохраните телефон технической поддержки провайдера. Иногда это может помочь решить проблемы с доступом в интернет или узнать дополнительную информацию.
Общий доступ в интернет – Домашняя сеть
Если у вас несколько компьютеров, смартфоны у всех членов семьи и другая техника, которая требует подключения к интернету, вы можете предоставить общий доступ в интернет всем этим устройствам, объединив их в домашнюю сеть.
Настроить Wi-Fi – домашнюю сеть может специалист провайдера, когда будет выполнять работу по настройке доступа в интернет. Или это можно сделать самостоятельно.
Смартфоны, планшеты и другие устройства, оборудованные модулем Wi-Fi, можно подключить сразу. Те же устройства, которые не имеют модуля Wi-Fi, можно подключить кабелем, или приобрести отдельно адаптер Wi-Fi, который подключается к USB-порту.
Это отличная возможность входить в интернет с того устройства, с которого вам нужно и удобно в текущий момент времени. Хотите с компьютера, а хотите с планшета, лёжа на диване.
А ещё вы можете дать гостевой пароль Wi-Fi вашему другу, и он тоже сможет пользоваться вашим интернетом.
Что приобрести, если надо подключить Интернет
Для успешного использования интернет-услуг нужны следующие составляющие:
- ПК, планшет, ноутбук, нетбук, смартфон и т. д;
- модем, который преобразовывает сигналы в информацию и передает информацию в сигналы, отправляя их по телефонной линии;
- программное обеспечение. Современные ПК имеют уже встроенные программы в операционную систему, позволяющие подключаться к Интернету. Сюда еще можно отнести драйвера (пакет программ), браузер;
- линия связи, которая передает информацию без преобразования с помощью модема;
- провайдер — поставщик услуг, берущий плату за время подключения, объем информации, определенный период.

Важно! Для подключения персонального компьютера к Сети нужны эти устройства и специалист, который сможет наладить все настройки.
Способы подключения к Интернету
Новые технологии и развитие в данной сфере дают возможность подключения от привычного модема до высокоскоростных технологий. Способы подключения к сети Интернет зависят от затребованных услуг, качества, скорости, оплаты и т. д.
Подключить Всемирную паутину к компьютеру или ноутбуку можно с помощью:

Проводное подключение
Проводное подключение (часто называют «витая пара») имеет ряд преимуществ, которые выражаются в качестве соединения для большого количества техники. Его удобно использовать в офисах, организациях и больших учреждениях, работающих на ПК.
Скорость движения информации напрямую по оптическому кабелю достигает 1 Гбит/сек, а по витой паре — 100 Мбит/сек. Она зависит от типа кабеля и сетевой карты, которая принимает сигнал.
Другие плюсы проводного Интернета:
- скорость выше, чем через вай-фай в несколько раз;
- отсутствует задержка при обмене файлами, играх;
- на качество сигнала не влияют внешние факторы.
Недостаток здесь только один — наличие кабелей и шнуров.
Обратите внимание! Как правило, разработчики современного оборудования и новейших технологий позаботились о комфорте клиента. Мобильные гаджеты и ПК не требуют специальных настроек, они уже встроены при сборке.
Поскольку кабель может мешать передвижению и загромождать маленькие помещения, существует устройство для входа в Интернет без кабеля. Это модем. Он предназначен для преобразования сигналов Сети в информацию, понятную устройствам, которые их принимают.
Виды модемов для выхода в Интернет:
- доступность. Может работать с любым компьютером, ноутбуком, нетбуком;
- практичность. Не занимает ресурсы процессора при работе;
- качество. Отличные технические характеристики позволяют работать быстро, качественно;
- невысокая стоимость.
Перечислять все плюсы модемов можно еще долго, но незачем. Пользователь, который попробовал устройство хоть раз, уже не откажется от него.

Поскольку компьютер или ноутбук теряет свою функциональность и пользу без включения Интернета, а в помещении нет интернет-кабеля, модем поможет ликвидировать эту проблему. Чтобы подключить модем к ПК или другому устройству, нужно:
- Приобрести модем, удовлетворяющий по трафику, цене, абонентской плате и т. д.
- Включить ПК и дождаться его полной загрузки.
- Подключить модем к устройству и нажать кнопку ON.
- Загрузить установочный диск в дисковод и произвести настройки драйверов. Если это невозможно, то, скорей всего, настройки уже введены в устройство и автоматически распакуются.
- На рабочем столе должен появиться ярлык браузера. Нажав на него дважды, следует ввести данные провайдера, которые запрашивает система (это логин и пароль).
- Запустить любой браузер, убедившись, что подсоединение произошло успешно.
Обратите внимание! Для проверки устройства рекомендуется перейти в диспетчер задач и запустить диагностику. Если настройки прошли правильно, то, нажав «Опросить», диагностика произойдет успешно. В ином случае высветится треугольник с восклицательным знаком желтого цвета.
Туннельное подключение
Среди других удобных способов многие пользователи выделяют «туннель». Туннельный протокол L2TP легко обрабатывается сетевыми устройствами, снижает нагрузки на процессор и владеет высокой скоростью подачи и обмена информации. L2TP является аналогом старых протоколов РРТР от компаний Microsoft и Cisco.
Как включить Интернет на компьютере на Windows:
- Открыть «Пуск» правой кнопкой мышки.
- Отыскать «Сетевые подключения» и нажать на них.
- В разделе «Параметры» выбрать «Центр управления сетями».
- Выбрать «Создание нового подключения или сети».
- В настройках сети кликнуть на «Подключение к рабочему столу» и клавишу Enter или «Далее». Должно высветится «Использовать мое подключение к Интернету».
- Ввести адрес сервера, тем самым разрешив использовать соединение другим пользователям.
- Ввести имя пользователя и код, подключиться к Сети и перейти в раздел «Сетевые подключения».
- Найти «Свойства» и открыть параметры безопасности. В разделе «Тип VPN» нажать L2TP с IPsec (L2TP/IPsec). В поле «Шифрование» необязательно что-то указывать.
- Ввести ключ (пароль), который предоставил провайдер, и проверить подлинность.
- Завершить работу.
Подключение РРТР на Windows
Зайдя в настройки «Виндовс», раздел «Сеть Интернет», стоит выбрать добавление VPN-подключение. Потом ввести пароль и имя пользователя. Через «Свойства» правой кнопкой мыши указать туннельный протокол «точка-точка» и подтвердить действия.
Подключение РРРоЕ
Чтобы подсоединить Интернет к «Виндовс» ХР, нужно:
Подключение через Wi-Fi
Если в помещении есть настроенный роутер, то данный вариант подключения к Сети самый простой. Всего за несколько минут можно настроить Internet и пользоваться его услугами.
Обратите внимание! Для качественного беспроводного соединения нужны желание и работающее устройство, готовое к приему сигнала.
Что нужно сделать, чтобы получить доступ:
- Нажать на модуль передачи беспроводной связи на устройстве.
- В разделе «Управления» выбрать «Сетевые подключения».
- Выбрать беспроводное соединение и его активировать.
- Ввести пароль (если система запрашивает).
Если есть возможность и желание подключить роутер к ноутбуку или компьютеру, то алгоритм шагов следующий:
- Выключить роутер, подсоединить кабель к устройству через нужный разъем.
- В меню Windows отыскать «Центр управления сетями и общим доступом».
- Выбрать подключение по локальной сети, получить IP автоматически (следует скопировать высветившиеся цифры — это Static IP).
- Ввести цифры 192.168.1.1 в адресную строку браузера операционной системы. В появившемся поле ввести логин — admin и пароль, который находится на роутере. Выбрать динамическое IP, нажать «Далее».
- Ввести имя и пароль от Wi-Fi.

Как подключить Интернет к компьютеру
Способов подключить компьютер или ноутбук к Всемирной паутине с помощью различных устройств тоже немало. Каждый может смело называться удобным, практичным и легким. Но каждый пользователь выберет для себя именно «тот», который удовлетворит все его требования.
Как провайдеры подключают Интернет
Желающим настроить Internet нужен персональный компьютер, программа для просмотра контента — браузер и провайдер, предоставляющий услуги Интернета.
Провайдер дает возможность каждому пользователю индицировать себя с помощью логина и пароля. Разные поставщики обслуживают разную географию и предоставляют свое количество трафика, скорость и т. д.
Чтобы найти провайдера, стоит воспользоваться в первую очередь «сарафанным радио». Следует узнать, какие провайдеры уже есть в доме (если это многоэтажка), какое качество связи, какие тарифы лучше и другие мелочи. Также можно поискать их в сети Интернет на специальных форумах. Там, по отзывам пользователей, можно много чего узнать полезного.
Важно! Выбирая провайдера, рекомендуется учитывать его возможности — скорость, покрытие, объем и требования к оборудованию.
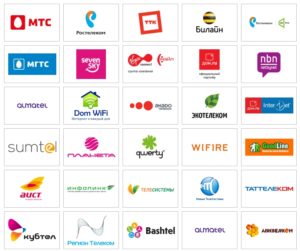
Как подключить новый ПК к Интернету
Интернет к персональному компьютеру можно подключить через:
- кабель;
- роутер;
- модем;
- точку доступа;
- телефон по блютуз, ЮСБ-кабелю (но компьютерный гаджет должен иметь 3G или Wi-Fi).
Пошаговая инструкция подключения ПК к вай-фай роутеру через сетевой адаптер:
- На рабочем столе в правом нижнем углу кликнуть на иконку «Антенна». Появится окно, а в нем доступные сети и подключения к ним.
- Выбрать нужную сеть и нажать на «Подключиться».
- Если вай-фай защищен от «чужих» пользователей, высветится окно, в которое нужно ввести пароль — код, защищающий провайдера.
- После подтверждения пароля нажать на ОК и можно смело пользоваться интернет-услугами.
Обратите внимание! Если ярлык «Антенна» зачеркнут красным крестом, то ноутбук или компьютер не видит сети. В этом случае стоит проверить, включен ли раздатчик трафика. Но если все включено, а модель устройства старая, возможно, гаджет не поддерживает функцию вай-фай.
Выше названы самые распространенные и удобные способы подключения к Глобальной сети. В городских квартирах, многоэтажных домах самым практичным (с финансовой точки зрения) считается кабельное подключение. Можно установить Интернет, позвонив провайдеру или обратившись в службу поддержки. Ну а тем пользователям, у которых условия не позволяют использовать данный способ (живут за городом), остается настроить Сеть только через модем с симкой сотового оператора.

Подключиться к глобальной сети можно несколькими способами, все зависит от ваших возможностей и (или) потребностей.
Способ 1: Ethernet
Такой тип предоставления услуг интернета не предусматривает особых требований к доступу – логина и пароля. При этом кабель напрямую подсоединяется к LAN-разъему на компьютере или маршрутизаторе.
В большинстве случаев при таком подключении дополнительные действия не требуются, но есть одно исключение – когда провайдер предоставляет абоненту отдельный айпи-адрес и собственный сервер DNS. Эти данные необходимо прописать в настройках сети в Windows. То же самое придется проделать, если произошла смена провайдера, то есть выяснить, какой IP предоставлял предыдущий и дает текущий поставщик.
-
Для начала нам нужно добраться до соответствующего блока настроек. Нажимаем ПКМ по значку сети в области уведомлений и переходим в «Центр управления сетями».

Если же от него получены дополнительные параметры, то вносим их в соответствующие поля и жмем ОК. На этом настройка завершена, можно пользоваться сетью.

Теперь, если интернет подключен, то при запуске ярлыка мы увидим окно «Состояние-Ethernet», в котором можно найти некоторую информацию и отключиться от сети. Для повторного коннекта достаточно снова запустить ярлык и все произойдет автоматически.
Способ 2: PPPOE
PPPOE – это высокоскоростное соединение, единственное отличие которого от предыдущего заключается в необходимости самостоятельного создания подключения с заданными логином и паролем, предоставляемых провайдером. Впрочем, есть еще одна особенность: PPPOE умеет сжимать и шифровать данные. Как уже было сказано, выход в сеть все также происходит при помощи кабеля, подсоединяемого к ПК или маршрутизатору.
- Идем в «Центр управления сетями» и переходим к «Мастеру» создания новых подключений.
Способ 3: VPN
VPN – виртуальная частная сеть или попросту «туннель», по которому раздают интернет некоторые провайдеры. Такой способ является наиболее надежным с точки зрения безопасности. В данном случае также требуется ручное создание подключения и данные для доступа.
-
Переходим в «Сетевые параметры», кликнув по значку сети.

Откроется окно параметров, в котором придется еще раз нажать на наше подключение, а затем на кнопку «Подключиться».
Это была инструкция для Windows 10, в «семерке» все происходит немного по-другому.
-
Для создания подключения переходим в «Панель управления» – «Свойства браузера».
Способ 3: Wi-Fi
Коннект компьютера к роутеру Wi-Fi сродни простому кабельному: все происходит максимально просто и быстро. Для этого лишь требуется наличие адаптера. В ноутбуках он уже встроен в систему, а для ПК придется приобрести отдельный модуль. Такие устройства бывают двух типов – внутренние, подключаемые к разъемам PCI-E на материнской плате, и внешние, для USB-порта.

Здесь стоит заметить, что недорогие адаптеры могут иметь проблемы с драйверами на разных ОС, поэтому перед покупкой внимательно изучите отзывы о данном устройстве.
После установки модуля и определения его операционной системой в области уведомлений появится новое сетевое подключение, с помощью которого мы и будем получать интернет, достаточно кликнуть по нему и нажать «Подключиться».

Разумеется, на роутере должна быть настроена соответствующая Вай-Фай сеть. Как это сделать, можно прочитать в инструкции, прилагаемой к маршрутизатору. Настройка современных устройств, в большинстве случаев, не вызовет затруднений.
Wi-Fi сети при всех своих достоинствах бывают весьма капризны. Это выражается в обрывах связи, отсутствии соединения с устройствами и интернетом. Причины бывают разные – от проблем с драйверами до неверных настроек сети.
Способ 4: 3G/4G модем
Все провайдеры мобильного интернета предоставляют пользователям модемы, оборудованные встроенной памятью с записанным в нее программным обеспечением – драйверами и клиентским приложением. Это позволяет подключаться к сети без лишних телодвижений. При подсоединении такого модема к USB-порту компьютера необходимо инсталлировать программу и запустить ее. Если в операционной системе отключен автозапуск внешних устройств и инсталлятор не запустился автоматически, то нужно перейти в папку «Компьютер», найти диск с соответствующим значком, открыть его и запустить установщик вручную.

Для выхода в интернет достаточно нажать кнопку «Подключение» в программе.

Если нет желания постоянно пользоваться клиентским приложением, то можно воспользоваться автоматически созданным подключением.

В том случае, если в списке не появилось нового пункта, то можно создать подключение вручную.
-
В «Свойствах браузера»«Панели управления» на вкладке «Подключения» нажимаем кнопку «Добавить».
Работа с таким подключением в Windows 10 происходит точно так же, как и в случае с VPN, то есть через окно параметров.

В Windows 7 все опять немного проще. Открываем список, кликаем по названию, а затем жмем кнопку «Подключение».

Способ 5: Мобильный телефон
Если нет возможности подключить ПК к интернету приведенными выше способами, можно воспользоваться смартфоном в качестве точки доступа Wi-Fi или обычного USB-модема. В первом случае требуется наличие беспроводного адаптера (см. выше), а во втором – ЮСБ-кабеля.
Для нормальной работы точки доступа необходимо выполнить ряд настроек в меню телефона или воспользоваться специальной программой.

Если компьютер не оборудован модулем беспроводной связи, то остается только один вариант – использовать телефон, как обычный модем.
Заключение
Как видите, способов выхода в глобальную сеть с компьютера довольно много и ничего сложного в этом нет. Достаточно иметь в наличии одно из средств, описанных выше, а также выполнить, если требуется несколько простых действий.

Отблагодарите автора, поделитесь статьей в социальных сетях.

Читайте также:

