Утилита network service google chrome что это
Обновлено: 07.07.2024
Svchost.exe — название главного процесса для служб, запускаемых из динамически загружаемых библиотек (DLL).
Дополнительная информация
Файл Svchost.exe расположен в папке %SystemRoot%\System32. В процессе загрузки на основании записей в реестре Svchost.exe составляет список служб, которые необходимо запустить. Одновременно могут быть запущены несколько экземпляров процесса Svchost.exe. Каждый сеанс Svchost.exe содержит группировку служб, следовательно, отдельные службы могут выполняться в зависимости от того, как и когда был запущен Svchost.exe. Таким образом улучшается контроль и упрощается отладка.
Image Name PID Services
========================================================================
System Process 0 N/A
System Process 8 N/A
Smss.exe 132 N/A
Csrss.exe 160 N/A
Winlogon.exe 180 N/A
Services.exe 208 AppMgmt,Browser,Dhcp,Dmserver,Dnscache,
Eventlog,LanmanServer,LanmanWorkstation,
LmHosts,Messenger,PlugPlay,ProtectedStorage,
Seclogon,TrkWks,W32Time,Wmi
Lsass.exe 220 Netlogon,PolicyAgent,SamSs
Svchost.exe 404 RpcSs
Spoolsv.exe 452 Spooler
Cisvc.exe 544 Cisvc
Svchost.exe 556 EventSystem,Netman,NtmsSvc,RasMan,
SENS,TapiSrv
Regsvc.exe 580 RemoteRegistry
Mstask.exe 596 Schedule
Snmp.exe 660 SNMP
Winmgmt.exe 728 WinMgmt
Explorer.exe 812 N/A
Cmd.exe 1300 N/A
Tasklist.exe 1144 N/A
Параметры реестра для этих двух групп выглядят следующим образом:
HKEY_LOCAL_MACHINE\Software\Microsoft\Windows NT\CurrentVersion\Svchost:
Netsvcs: Reg_Multi_SZ: EventSystem Ias Iprip Irmon Netman Nwsapagent Rasauto Rasman Remoteaccess SENS Sharedaccess Tapisrv Ntmssvc
RApcss :Reg_Multi_SZ: RpcSs
От себя: Часто под процессом этим вирусняки себя запускают, винда тебе не даст его вырубить, а если даст то это вирус был. При его сбое тебе покажут окошко с надписью чтобы сохранялись быстрее, а то комп перезагрузится через.. . тебе дается минута :)
Криптомайнеры в браузере становятся действительно очень серьезной проблемой.
Когда браузер задействован в майнинге, ресурсы процессора используются для добычи цифровых валют, в частности Monero. Все это приводит к росту рабочих температур процессора на протяжении длительных периодов времени, что в случае со слабой или вовремя не обслуженной системой охлаждения может привести к повреждению или выходу ЦПУ из строя.
К сожалению, пользователи часто не замечают, что их компьютер используется для нежелательного майнинга. Характерные признаки данного процесса - замедление работы компьютера, зависания или даже принудительная перезагрузка из-за перегрева. Если вы зайдете в Диспетчер задач в Windows, то обнаружите, что процессы Chrome потребляет неожиданно большое количество ресурсов процессора.
Этим способом вы действительно можете распознать странное поведение Chrome, но не сможете выяснить дополнительную полезную информацию: какое расширение или вкладка задействовали все свободные ресурсы ЦПУ. К счастью, Google предлагает встроенный инструмент под названием Диспетчер задач, который поможет это выяснить.
Определяем, какие сайты потребляют много ресурсов процессора
Если браузер Google Chrome потребляет слишком много ресурсов ЦПУ, то в первую очередь нужно определить, вызвана ли данная ситуация каким-либо сайтом или установленным расширением. В нашем примере откроем созданный порталом Badpackets тестовый сайт, который включает встроенный веб-майнер CoinHive, использующий до 100% доступных ресурсов процессора.
Запустить Диспетчер задач в Chrome можно с помощью горячей клавиши Shift + Esc или в основном меню: меню Chrome > Дополнительные инструменты > Диспетчер задач .
После запуска инструмента вы увидите список процессов и соответствующий им уровень потребления ресурсов ЦПУ. Для каждого сайта, расширения, внутреннего процесса или субфрейма в списке показывается отдельный процесс.
Пользователь может проверить список и определить, какой сайт необоснованно использует больше всего ресурсов ЦПУ. Чтобы закрыть эту вкладку, выберите ее в списке и нажмите кнопку “Завершить процесс”. После этого будет восстановлена нормальная работа компьютера, и нелишним будет добавление вредоносного сайта в черные списки антивируса или блокировщика рекламы.
Определяем, какие расширения потребляют много ресурсов процессора
К сожалению, иногда повышенное потребление может быть вызвано не сайтом, а установленным расширением.
Например, ранее мы писали о расширении SafeBrowse, которое в своем коде содержало скрипт запуска майнера CoinHive. Процесс добычи криптовалюты Monero запускался сразу при открытии браузера. При запуске Диспетчера задач Chrome очень легко выявить, что именно данное расширение приводит к повышенным нагрузкам процессора.
Щелкните дважды по названию расширения в Диспетчере задач Chrome, и вы попадете на страницу управления расширениями, где можно удалить целевое расширение. Затем перезапустите Chrome, и будет восстановлена нормальная работоспособность браузера.
Иногда расширение может открывать объект iframe, который загружает веб-майнер. В этом случае процесс, связанный с майнингом, будет идентифицирован как субфрейм.

К сожалению, Диспетчер задач Chrome не показывает, какое расширение загрузило субфрейм. Однако, вы можете дважды кликнуть по имени субфрейма в списке, и Chrome вас перенаправит на список установленных расширений, а искомое расширение будет выделенным. Вам также следует удалить расширение и перезапустить браузер.
Как защитить себя от браузерных майнеров
Проблема веб-майнеров приобретает катастрофические масштабы. В будущем ситуация может даже ухудшится. Поэтому очень важно использовать антивирусы, которые позволяют обнаруживать процессы подключения к сервисам браузерного майнинга, таким как CoinHive.
К сожалению, новые сервисы продолжают появляться, и индустрия безопасности не всегда может отреагировать молниеносно. Поэтому иногда ваш антивирус может не обнаруживать сценарии майнинга или URL-адреса службы.
Чтобы усилить защиту, вы можете использовать блокировщик рекламы в Chrome, который будет предотвращать выполнение скрипта майнера. На сайте CoinBlockerLists доступен постоянно обновляющийся список IP-адресов и доменов, связанных с браузерным майнингом.
![]()
На днях эксперты в области безопасности сообщили, что браузер Chrome имеет привычку скрытно сканировать файлы на компьютерах под управлением систем Windows. В связи с этим многие пользователи наверняка задумались о том, как отключить подобные возможности своего браузера. Мы подготовили небольшую инструкцию, описывающую необходимые для этого шаги.
Введение
Начнем с предыстории. В начале этого месяца эксперт в области кибербезопасности Келли Шортридж, работающая в SecurityScorecard, обратила внимание на то, что ее браузер Chrome сканирует файлы в каталоге «Документы». В доказательство своих выводов Шортридж предоставила скриншот, на котором отражен лог утилиты для мониторинга процессов Process Monitor, и который демонстрирует, что процесс chrome.exe пытается получить доступ к файлам.
Рисунок 1. Лог утилиты Process Monitor

Это привело к тому, что многие эксперты, да и обычные пользователи, задались вопросом — насколько далеко может зайти корпорация Google в таких «фичах» своего браузера.
Chrome Software Reporter Tool
Если вы будете отслеживать процессы на вашем компьютере под управлением Windows, на котором при этом запущен браузер Chrome, вы рано или поздно заметите процесс Software Reporter Tool. Этот исполняемый файл software_reporter_tool.exe представляет собой инструмент, поставляемый Google с браузером Chrome.
Software Reporter Tool является частью другого инструмента Chrome Cleanup Tool, который предназначен для удаления программ, вызывающих проблемы с Chrome. Среди таких программ, по словам Google, могут быть вредоносные или нежелательные, которые как-либо мешают пользоваться браузером.
Рисунок 2. Файл software_reporter_tool.exe и его месторасположение на компьютере
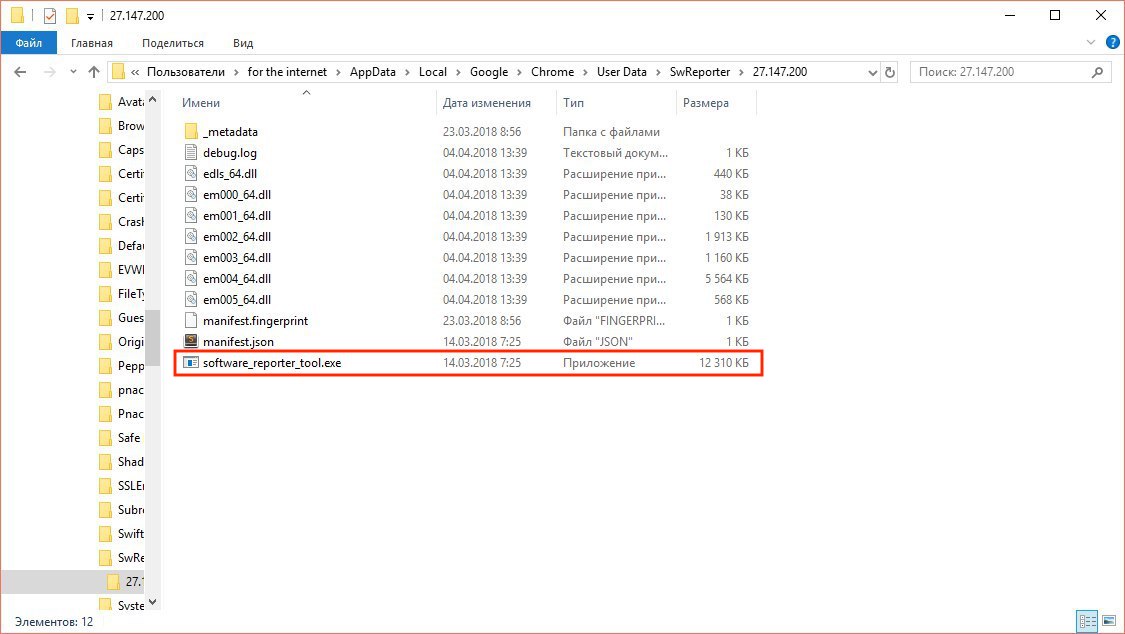
Таким образом, задача Software Reporter Tool — сканировать систему и докладывать о результатах сканирования Google. А Chrome использует результаты такого сканирования для выявления нежелательных программ, после чего спрашивает пользователя, удалить ли эти программы, ссылаясь на то, что они мешают нормально пользоваться браузером.
У пользователей могут возникнуть две проблемы с подобными возможностями Chrome:
- Эти сканирования могут привести к высокой загрузке системы. Некоторые уже жаловались, что добрых 30% ресурсов процессора (в некоторых случаях даже больше) уходят на этот процесс. Учитывая, что вся процедура может занимать до 20 минут, это может создать серьезную проблему для пользователей, параллельно работающих с тяжелыми программами.
- Инструмент информирует Google о результатах проверки, что некоторым может не понравится из банальных соображений конфиденциальности.
Разработчики Google утверждают, что Software Reporter Tool сканирует только те папки, которые относятся непосредственно к Chrome, однако масштаб его действий пользователям не раскрывается ни под каким предлогом.
Вы можете найти файл, принадлежащий этому инструменту по пути:
C:\Users\ИМЯ ПОЛЬЗОВАТЕЛЯ\AppData\Local\Google\Chrome\User Data\SwReporter\ВЕРСИЯ\software_reporter_tool.exe
Версия меняется регулярно, на момент написания инструкции она была 27.147.200.
Блокируем Software Reporter Tool
Перед тем как начать, все же напоминаем и предупреждаем вас — блокирование этой программы помешает браузеру удалить проблемные программы и сообщить об этом Google. Для удаления нежелательных программ вы можете использовать антивирусные решения сторонних производителей.
Теперь к делу. Что первое приходит вам на ум для решения этой задачи? Правильно, удалить содержимое директории, либо переименовать файл software_reporter_tool.exe. Решит ли это проблему? Да, но ровно до следующего обновления Chrome, которое вернет вам весь этот функционал в полном объеме.
Наиболее рациональным вариантом будет удаление разрешений с таким расчетом, чтобы ни один пользователь не мог получить доступ к директории или запустить инструмент Software Reporter Tool.
Для этого выполняем следующие шаги:
Правой кнопкой мыши нажимаем на папке SwReporter, выбираем «Свойства». Переходим на вкладку «Безопасность».
Рисунок 3. Свойства папки SwReporter

Нажимаем «Дополнительно», затем «Отключение наследования».
Рисунок 4. Окно «Дополнительно»

Выбираем «Удалить все унаследованные разрешения из этого объекта».
Рисунок 5. Удаляем все унаследованные разрешения из этого объекта
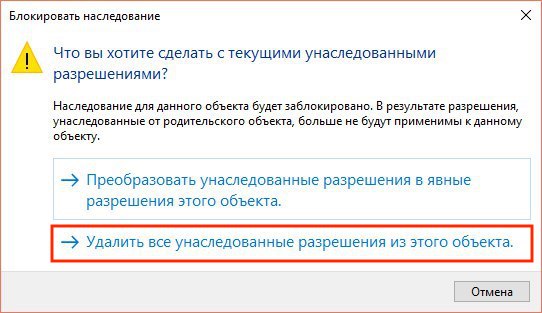
Применяем все внесенные изменения, подтверждаем действие в диалоговом окне. Затем два раза нажимаем «ok» в окнах.
Ни один пользователь или группа пользователей больше не должны иметь доступ к Software Reporter Tool. Преимущество этого метода заключается в том, что инструмент больше не сможет запуститься и обновления браузера этого не исправят.
Выводы
В принципе, вам вряд ли понадобится Software Reporter Tool, если вы не сталкиваетесь на регулярной основе с программами, мешающими работе Chrome. А вот его недостатки (высокая загрузка процессора, угроза конфиденциальности) могут вполне стать вескими причинами для того, чтобы применить нашу инструкцию по блокированию этого инструмента.
Недавно я уже рассказывала о наборе инструментов DevTools, встроенных в Google Chrome. И о их полезных фишках, которые не на поверхности. Таких довольно много, поэтому продолжу. Расскажу об эффективном использовании вкладки Network в меню инструмента. Для SEO-специалистов и не только.
Как запустить Network в DevTools
Напомню, есть несколько способов открыть DevTools:
- кликнуть правой кнопкой мыши на элемент на странице и выбрать «Просмотреть код»;
- Command + Option + C или Command + Option + I для Mac OS;
- Ctrl + Shift + C или Ctrl + Shift + I для Windows, Linux, Chrome OS;
- F12 также для Windows.
Вкладка Network помогает выяснить, сколько времени заняла загрузка страницы, какие ресурсы подключились или не подключились к странице, какие ошибки есть в коде.
При первом открытии она может оказаться пустой — тогда просто перезагрузите страницу.

Каждая строка в журнале Network — это ресурс. Все они перечислены в хронологическом порядке (по умолчанию). Верхний обычно является основным HTML-документом. Нижний — то, что было запрошено последним.
Каждый столбец — информация о ресурсе. Основные данные по умолчанию:
- Status — код ответа;
- Type — тип ресурса;
- Initiator — что вызвало запрос ресурса. Щелкнув на ссылку в столбце Initiator, вы перейдете к исходному коду, вызвавшему запрос;
- Size — размер ресурса;
- Time — как долго длился запрос;
- Waterfall — графическое представление различных этапов запроса.
Наведите курсор на диаграмму, чтобы увидеть этапы загрузки.

Функционал вкладки Network
Работать в Network удобно, если хорошо знать ее возможности.
1. Столбцы сетевого журнала можно настраивать. Есть много дополнительных столбцов с полезной информацией, а неиспользуемые вы можете скрыть.
Для настройки кликните правой кнопкой мыши на заголовок таблицы сетевого журнала и выберите дополнительный столбец или отключите ненужный.

2. Можете фильтровать данные в журнале с помощью панели инструментов Filter.

Допустим, нас интересует только информация по файлам с расширением .svg.

Инструмент Filter поддерживает множество различных типов фильтрации. Можно использовать не только отдельные слова, но и регулярные выражения и свойства.
3. Кроме того, вы можете фильтровать данные по типу ресурса, используя на панели нужный функционал отбора.

4. Пока открыт DevTools, он будет записывать сетевую активность в журнал. Это не всегда нужно, запись можно отключить, если нажать красный переключатель.

5. Обычно сетевое подключение компьютера быстрее, чем у мобильных устройств пользователей. Меню Throttling позволяет регулировать скорость подключения, чтобы понять, сколько времени нужно для загрузки страницы на мобильном устройстве.

6. При повторных посещениях браузер часто использует некоторые файлы из своего кеша, что ускоряет загрузку. Если же хотите увидеть, как посетитель воспринимает загрузку страницы впервые, включите Disable Cache.

7. Для сохранения данных в журнале необходимо включить Preserv log.

8. Если нажмете на шестеренку, в панели появятся дополнительные функции:
- Group by frame — разбивает ресурсы на четкие группы в зависимости от домена или типа;
- Capture screenshots — позволяет делать скриншоты страницы в ходе ее загрузки;
- Use large request rows — добавляет дополнительную информацию о файлах в таблицу;
- Show overview — позволяет скрывать и показывать графическую информацию о загрузке страницы.

Но чем эти опции полезны именно SEO-специалисту?
Проверка ответа сервера
Можно сделать проверку ответа сервера из панели Chrome DevTools:
- Откройте целевую страницу.
- Ctrl+Shift+C/Command+Option+C или F12.
- Вкладка Network.

- Обновите страницу (Ctrl+F5/Command+R).
- Найдите основной URL (адрес страницы, которую мы изучаем). В колонке Status можно увидеть ответ сервера для данной страницы.
Например, нам нужно узнать ответ сервера для страницы:

Таким образом можно быстро проанализировать ответ сервера страницы и ее отдельных элементов. Увидеть, например, «битые» картинки.
Изначально ход проверки такой же, как и в случае с ответом сервера.

Но после пятого пункта появится шестой:

Их правильная оптимизация поможет ускорить работу веб-сервера и уменьшить расход краулингового бюджета на ресурсы, которые не нужно повторно скачивать. Функционал консоли позволяет сделать быструю проверку подобных заголовков, не уходя с сайта.
Смена User-Agent
Если вы хотите просматривать свой сайт так же, как это делает Google, переключите пользовательский агент на тот, который использует Google.
- Заходите в дополнительные настройки DevTools.
- Выбираете Network Conditions.

- Внизу панели появится рабочее пространство с нужным функционалом.

- Снимаете флажок Select automatically и выбираете, например, Googlebot Smartphone.

Вы можете проанализировать, как определенный браузер видит ваш сайт и выявить проблемы, если они есть.
Определение ресурсов, блокирующих рендеринг
Используйте данные о времени загрузки ресурсов на панели Network, чтобы определить, какие ресурсы JS и CSS загружаются до DOM и потенциально блокируют его. Фильтруя данные по CSS и JS, можно вычислить проблемные ресурсы.

Блокировка скриптами и по стилям загрузки — одна из наиболее распространенных проблем со скоростью страницы. Их поиск и анализ ее улучшит или увеличит.
Проверка времени загрузки страницы и ее отдельных элементов
Когда во вкладке Network подгружается информация по странице, можно узнать данные по скорости загрузки каждого отдельного ресурса на ней и общего времени загрузки всей страницы.

Панель Network чаще всего используют для анализа корректности загрузки и выгрузки ресурсов. Если вы ищете способы повысить производительность загрузки, не начинайте с этой панели. Есть много типов проблем с производительностью, не связанных с сетевой активностью. Начните с панели Perfomance, потому что она дает вам целевые предложения по улучшению вашей страницы.
Выводы
Таким образом, при эффективном использовании панель Network дает немало возможностей для SEO-оптимизации сайта.
Читайте также:

