Увеличить мощность lte модема mikrotik
Обновлено: 07.07.2024
Занимаясь подключением к интернет частных домов и офисов мне частенько приходилось сталкиваться с оборудованием Mikrotik, а именно их линейкой SXT LTE, SXT LTE6 kit, которые представляют собой наружную точку доступа LTE с интегрированной антенной. Такое решение имеет массу плюсов в сравнении с обычной внешней антенной для модема:
- Максимальное согласование между антенной и модемом (отсутствует длинный кабель, нет китайских переходников спаянных на коленке, волновое сопротивление нигде в тракте не изменяется)
- Нет ограничения по количеству кабеля (можно спокойно ставить точку доступа на крыше и аккуратно провести витую пару в подвал, не боясь что ты потеряешь все , что усилил по дороге. )
- Адекватное отображение технических параметров сигнала сотовой связи для точной настройки антенны
Но всегда чего то не хватало. Иногда встроенная антенна была слабовата , иногда функционал точки доступа с 3 уровнем лицензии был мал, плюс не было ни какой возможности апгрейда системы в случае необходимости.
Для того чтобы обойти все эти недостатки я решил собрать такую антенну самостоятельно. За основу была взята плата Mikrotik RBM11G
Это изделие имеет более мощный, чем в SXT LTE, двух ядерный процессор 880 МГц и больший объем оперативной памяти 256мб против 64. К слову такие характеристики, как правило, есть только у дорогих моделей роутеров с ценниками от 7 тр. К плюсам так же можно отнести Гигабитный LAN разьем , который в случае применения модема LTE6 гарантирует отсутствие узких мест в сети (скорость не будет резаться 100 мегабитным интерфейсом, как это происходит на SXT LTE6 и LHG)
Но самое главное. На этой плате установлена Router OS 4 level. А это значит, что на базе этой платы можно разворачивать полноценную бесшовную WiFi систему и нет необходимости ставить дополнительный роутер для управления ВайФай. Кроме этого упрощается настройка в случае необходимости проброса портов и т.д.
В качестве модема тоже большой простор для выбора: можно использовать стандартные модемы Mikrotik R11 или любой из множества альтернатив Huawei S909, Quectel EP06 или EM12G. В последнем случае Вы получаете наружное устройство с поддержкой lte cat.12 , которых на рынке днем с огнем не сыщешь. Стоит отметить , что модем в этом случае подключается через разьем miniPCIe, что в свою очередь гарантирует отсутствие проблем с питанием модема (ток обычного USB разьема на роутере 0,5 А , чего частенько не хватает для питания промышленных модемов работающих на больших скоростях)
Самая ходовая антенна у меня Petra BB Unibox - 15 дб широкополосная антенна с большим герметичным боксом и sma разъемами. Ее коэффициента усиления вполне хватает для большинства объектов, а качество исполнения гарантирует долгий срок службы.
Доброго времени суток Хабр, попытаюсь рассказать о своём знакомстве с такой вещью, как Mikrotik SXT LTE, муках настройки и последующего доведения до ума.

Немного предыстории:
Своё знакомство с Mikrotik и RouterOS начал около двух лет назад, имеется сертификат MTCNA, планирую в ближайшее время получить MTCRE и MTCWE. За это время я не устаю восхищаться оборудованием Mikrotik за их функциональность. В основном работал с представителями линейки RouterBoard 7xx и 9xx, так как их возможностей и мощностей всегда хватало, до недавних пор.
Недавно появился следующий объект — нефтебаза с довольно развитой сетевой инфраструктурой: локальный домен, АТС (Asterisk FreePBX), соответственно SIP-телефония, Wifi-мосты, куча сетевых видеорегистраторов и специализированное оборудование автоматики, управлял этим всем Zyxel ZyWALL USG 20. Узким местом этого всего было отсутствие проводного интернета, доступ к нему осуществлялся посредством LTE, через худо-бедно работающий Zyxel LTE6100. Периодическое «отвалы» lte для него было нормой, иногда только ребут помогал восстановить связь, радости не добавлял так же «деревянный» и слабо-отзывчивый интерфейс Zyxel'я.
В итоге, через некоторое время и довольно большое количество накопившихся жалоб было решено искать альтернативу. Взгляд сразу упал на Mikrotik SXT LTE потому что:
— 2 в 1, заменял собой сразу 2 железки — роутер и lte-модем;
— RouterOS и её богатые возможности по реализации различных хотелок;
Выбор прошивки:
Прибывшая железка несла в себе RoS версии 6.36.2, по привычке я сразу обновил её до свежей, на тот момент, current 6.40. Это была моя первая ошибка, усложнившая мне задачу, уже на месте в «полевых» условиях. Я не проверил работоспособность LTE на рабочим месте в комфортных условиях, так элементарно под рукой не оказалось SIM-карты с поддержкой LTE. В результате, уже на объекте, меня ждало удивление, когда SXT ни в какую не хотела видеть сигнал с базовой станции, что на «дефолтной», что на пустой конфигурации. Пришлось спешно откатываться на «коробочную» версию RoS, качая её через мобильный интернет. Тогда же пришло осознание того, что пакет lte не входит в Main package — набор RoS и помимо его необходимо загрузить Extra packages.
Загружаем routeros-mipsbe-x.xx и lte-х.хх-mipsbe в память микротика (вкладка Files в меню winbox'а):
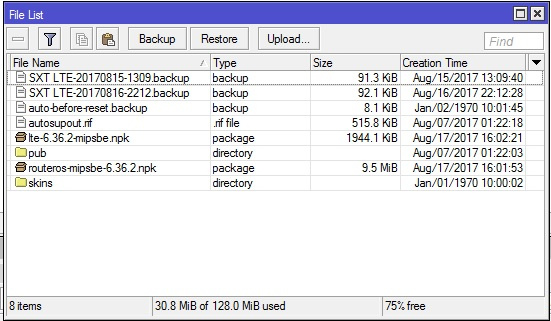
Далее System — Packages и нажимаем Downgrade. Микротик попросит разрешение на перезагрузку для отката на более старую версию RoS, нажимаем Yes.
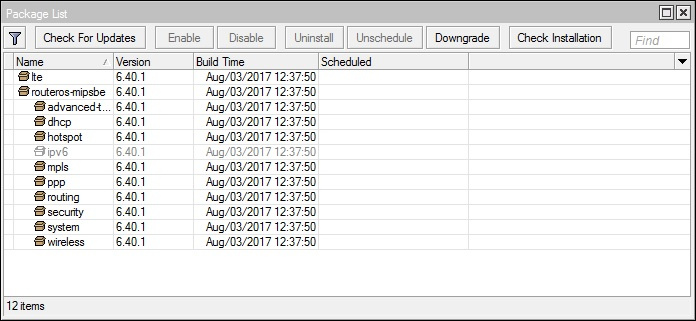
После отката не стал сбрасывать сразу настройки в 0, а предпочел проверить на дефолтной. Убедившись, что lte-интерфейс поднялся и подключился к базовой станции, можно вернуться к пустой конфигурации и продолжить настройку.
Стоит сделать ремарку, что на данный момент SXT LTE работает на последней версии RoS 6.40.1, к которой я пришел постепенно, обновляя на последующие версии, начиная с 6.36 и тестируя стабильность, находясь непосредственно на объекте.
При выбору конфигурации, я всегда выбираю пустую — она позволяет настроить все необходимые параметры самостоятельно, в отличие от дефолтной, которая не всегда гарантирует работоспособность устройства по назначению, а иногда может приводить к определённым проблемам.
Настройка LTE-интерфейса:
Для начало нам необходимо определиться с частотой LTE frequency band, у каждого оператора она своя, у Yota это band 7.
Далее пишем в терминале:
/interface lte set lte1 band=7 network-mode=lte add-default-route=yes use-peer-dns=yes
где:
lte1 — имя вашего lte интерфейса
band — frequency band
network-mode — режим работы
add-default-route — добавляем дефолтный маршрут для роутинга
use-peer-dns — используем DNS-сервер оператора
В лучшем случае все настройки Mikrotik подцепляет автоматически, но мне пришлось настраивать вручную.
В практике настройки серии Routeroard для получения IP-адреса от провайдера необходимо настроить Mikrotik, как DHCP клиента:
/ip dhcp-client add interface=имя_gateway_интерфейса
Но при работе с SXT LTE, Mikrotik получил IP-адрес и DNS от провайдера автоматически, без дополнительных манипуляций.
Далее проверяем статус LTE:
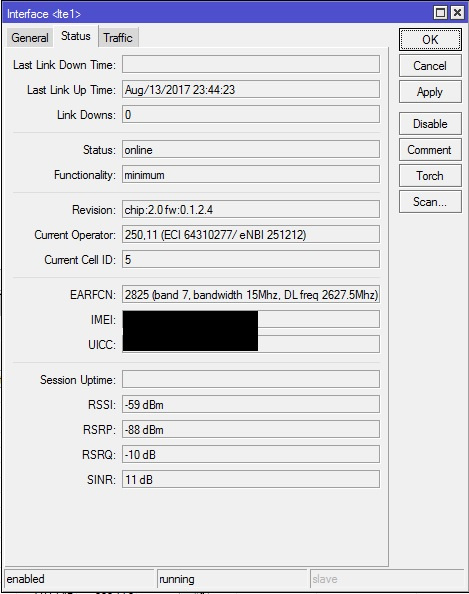
наличие на LTE-интерфейсе IP от оператора во вкладке IP — Adresses:
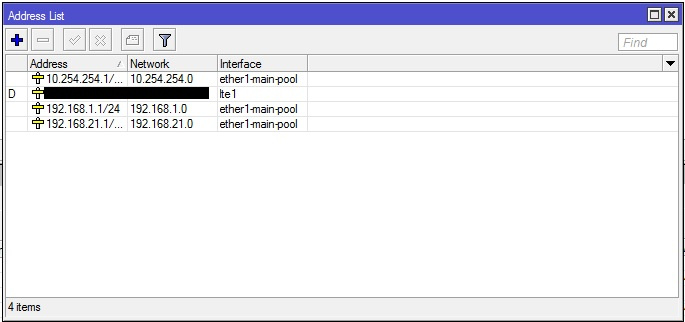
и наконец наличие дефолтного маршрута:
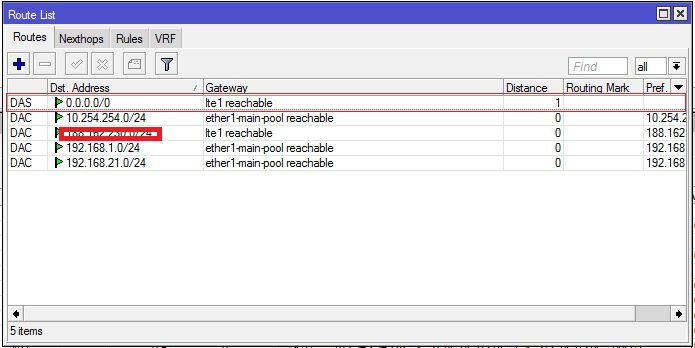
Если его нет, добавляем вручную:
/ip route add dst-address=0.0.0.0/0 gateway=lte distance=1
Всё что остаётся, это дать пользователям доступ в интернет:
/ip firewall nat add chain=srcnat action=masquerade out-interface=lte1
На этом базовая настройка Mikrotik SXT LTE закончена, далее пойдут специфические задачи и проблемы, которые мне приходилось решать по необходимости и факту возникновения.
Больше одной подсети:
Так сетевая инфраструктура на объекте достаточно развита, у неё было 3 подсети для различных назначений:
- wifi-мосты и прочее сетевое оборудование;
- подсеть SIP-телефонии;
- подсеть пользовательских ПК.
/ip address
add address=10.254.254.1/24 network=10.254.254.0 interface=ether1-main-pool
add address=192.168.21.1/24 network=192.168.21.0 interface=ether1-main-pool
add address=192.168.1.1/24 network=192.168.1.0 interface=ether1-main-pool
SXT LTE имеет достаточно слабый ЦП, о чём мне напомнили буквально на следующий день после установки. Сотрудники жаловались на плохую работу сети, а я в свою очередь никак не мог подключиться удаленно на Mikrotik, хотя winbox не дропал меня сразу, а пытался залогиниться. Приехав на место, обнаружил загруженность CPU процессора под 100%. С помощью встроенной в RoS утилитки Tools — Profile обнаружил, что процессор загружен обработкой DNS-запросов. И осознал ещё одну свою ошибку, забыв отключить обработку DNS запросов с внешки.
/ip dns set allow-remote-requests=no
или с помощью firewall'а:
/ip firewall raw
add action=add-src-to-address-list address-list="dns flood" address-list-timeout=1d chain=\prerouting dst-port=53 in-interface=lte1 protocol=udp
/ip firewall filter
add action=drop chain=input dst-port=53 in-interface=lte1 protocol=udp src-address-list="dns flood"
add action=drop chain=input connection-state=new dst-port=53 in-interface=lte1 protocol=udp
add action=drop chain=input connection-state=new dst-port=53 in-interface=lte1 protocol=tcp
CPU Overloaded:
Mikrotik никак не фиксирует высокую нагрузку на процессор, поэтому чтобы в будущем контролировать высокую загрузку CPU и решать её, мне помог встроенный язык для написания скриптов:
:global cpu1 [/system resource get cpu-load];
Выглядит примерно так:
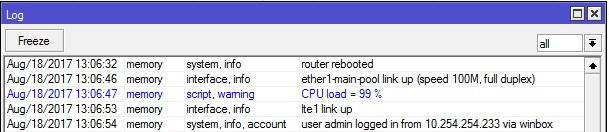
Для удобства все логи отправляются в syslog, чтобы не заполнять flash-память Mikrotik'а и не потерять их при ребуте.
LED индикатор
При установке пустой конфигурации, сбрасываются и настройки LED-индикаторов LTE-интерфейса, восстанавливаются при помощи следующих команд:
/system leds
add leds=led1 type=modem-signal interface=lte1 modem-signal-treshold=-91
add leds=led2 type=modem-signal interface=lte1 modem-signal-treshold=-81
add leds=led3 type=modem-signal interface=lte1 modem-signal-treshold=-71
add leds=led4 type=modem-signal interface=lte1 modem-signal-treshold=-61
add leds=led5 type=modem-signal interface=lte1 modem-signal-treshold=-51
Дроп LTE-интерфейса:
К сожалению одна из нерешённых проблем SXT LTE, вызванной высокой нагрузкой UDP-трафика, о которой разработчики упомянули на форуме:
Yes, it looks like the specific issue sometimes happens on this particular product, we are looking into it. It looks like other LTE modems and wAP LTE does not have this issue. The problem on SXT LTE takes place under heavy UDP traffic, but we are still investigating.
Пару раз ловил исчезновение lte-интерфейса, соответственно отсутствие интернета на объекте. Но по истечении пары минут интерфейс появлялся снова, так что простои были не критичны. Пока жду новую версию RouterOS, которая исправит эту проблему.
Вот с чем мне пришлось столкнуться, внедряя специфичную, для меня, «железку», а заодно и почерпнуть кое-что новое. Но этим Mikrotik и хорош, что предоставляет инструменты для решения появившихся проблем.
Привет! Наверняка ты не обычный домашний диванный пользователь интернета, а как минимум опытный прожженый администратор, который знает толк в роутерах! Эта статья будет посвящена настройке Wi-Fi на роутерах Mikrotik. В статье будут лишь общие моменты, т.к. разложить абсолютно все нюансы в одной статье в этих грозных машинках от Микротика почти невозможно. Поэтому:
Если вы знаете что-то еще важное или у вас остались вопросы – пишите в комментарии к этой статье!
А мы тем временем начнем уже наш обзор. Будут даны скриншоты и описание главных важных пунктов для Router OS почти всех мастей (в нашем случае прошивка 6.38rc38). Если найдете еще что-то полезное, напишите.
Материал актуален и для популярного Mikrotik RB951Ui-2HnD.
Как зайти в настройки?
Если вдруг случайно забыли, скачивается программа на официальном сайте «WinBox». Запускаете ее, а во вкладке «Neighbors» будут отображены все найденные в вашей сети роутеры. Выбираете его, нажимаете «Connect» и переходите к следующему этапу настройки:
Если на каких-то TP-Link да D-Link все делается в один клик, здесь начинающего настройки могут спугнуть. Переходим во вкладку доступных интерфейсов (Interfaces), выбираем доступный беспроводной (WLAN) и включаем его (синяя галочка):
Задаем пароль
После включения модуля нужно задать настройки безопасности:
Security Profiles – Default – Mode (Default Keys) – остальное все как на рисунке (вместо password – ваш пароль)
А уже теперь, после включения и активации профиля безопасности, можно перейти к самим настройкам беспроводной сети – задать все параметры работы, профили, и наконец название.
Переходите в первую вкладку Interfaces, выбирайте наш беспроводной WLAN1, открываем вкладку Wireless:
Теперь пробежимся по каждой вкладке настройки WiFi на Mikrotik отдельно с разбором уже не базовых настроек. Начнем с общей.
General
Current TX Power

Добрый день, коллеги!
С вами снова я, технический директор компании Первый Сервисный Провайдер.
Как и обещал, в этой статье я расскажу о настройке WiFi на роутере Mikrotik.
Начнём немного издалека. Компания Mikrotik, изначально, появилась на рынке как производитель оборудования для построения радио каналов. Причём оборудование у них строилось на чипах компании Atheros, т.к. инженеры компании, в своё время, получили спецификации данных чипов и список низкоуровневых команд, что в свою очередь, позволило им очень тонко тюнинговать данные чипы и на выходе получать оборудование, которое превосходило аналоги не только в цене, но и в характеристиках.
Инженеры компании Mikrotik в собственной операционной системе RouterOS реализовали возможность изменять большинство настроек использующихся чипов Atheros. Именно с этим связано большое количество проблем, с которыми сталкиваются администраторы при настройке WiFi на оборудовании Mikrotik.
В интернете много разных статей на эту тему, но выполняя настройки по ним администраторы сталкиваются с разными проблемами, например, не все устройства могут подключаться к WiFi, либо подключение происходит, но устройства не получают IP адрес и т.д.
В данной статье я поделюсь конфигурацией, которая работает на большинстве устройств.
Единственный случай, когда мне не удалось подружить Mikrotik с устройством – это когда я пытался подключить по WiFi смартфон на android 2.3 (андроид не имел поля Identification), в результате устройство подключалось по WiFi но не получало IP адрес.
Подключаемся утилитой winbox к роутеру и переходим в раздел Wireless.

Дважды кликаем на наш WiFi интерфейс, попадаем в его настройки и в правой части окна сразу же нажимаем Advanced Mode.

На первой вкладке, в принципе, нам ничего менять не надо, тут указаны имя интерфейса, тип чипа, MTU, MAC-адрес.
Переходим на следующую вкладку Wireless.

Выставляем следующие настройки:
- SSID – имя нашей WiFi сети.
- Frequency Mode – регулирует набор доступных частот и мощности передатчика в зависимости от страны, рекомендую выбрать regulatory-domain во избежание даже гипотетических проблем от контролирующих органов.
- Country – собственно, выбираем страну нахождения, в нашем случае, это russia2.
На данной вкладке больше менять ничего не рекомендуется без необходимости.
Если всё же есть желание выставить канал вручную, то делается это в параметре Frequency.
Frequency – это частота вещания WiFi (в домашних роутерах это называется канал). В нашем случае выставлено auto, каждый раз при перезагрузке роутера он автоматически ищет наименее загруженную частоту и начинает вещать на ней.
Соответствие частот и каналов.
| Канал WiFi | Нижняя частота | Центральная частота | Верхняя частота |
| 1 | 2401 | 2412 | 2423 |
| 2 | 2406 | 2417 | 2428 |
| 3 | 2411 | 2422 | 2433 |
| 4 | 2416 | 2427 | 238 |
| 5 | 2421 | 2432 | 2443 |
| 6 | 2426 | 2437 | 2448 |
| 7 | 2431 | 2442 | 2453 |
| 8 | 2436 | 2447 | 2458 |
| 9 | 2441 | 2452 | 2463 |
| 10 | 2446 | 2457 | 2468 |
| 11 | 2451 | 2462 | 2473 |
| 12 | 2456 | 2467 | 2478 |
| 13 | 2461 | 2472 | 2483 |
Переходим дальше, вкладка Data Rates.

Мы оставим значение в default, т.к. хотим добиться работы WiFi на максимальном количестве устройств. Если выбрать configured, то можно отключить низкие скорости передачи.
Тут стоит упомянуть о большой проблеме самой технологии WiFi – все устройства WiFi всегда работают на скорости самого медленного из устройств, подключенных к данной сети, т.е. если у вас в сети 3 новых ноутбука, подключенных на скорости 54 Мбит/с и вы решили реанимировать старого мамонта из 90-х или начала 00-х годов и подключите его к WiFi на скорости в 5 Мбит/с, то все ноутбуки будут фактически работать на данной скорости.
Следующая вкладка Advanced.

Тут оставляем всё как есть, проверяем настройку Distance, она должна быть установлена в indoors, это добавит стабильности работе устройств.
Следующая вкладка HT.

Тут нужно проверить, чтобы стояли все галки Tx Chains и Rx Chains. Остальные настройки оставлены для улучшения стабильности работы WiFi.
Вкладка HT MCS при нашей настройке нам не интересна, т.к. никакие параметры мы изменить там не сможем.
Следующая вкладка WDS.

Нужна при настройке WDS мостов, возможно, в одной из следующих статей рассмотрим их настройку.
Вкладка Nstreme нам тоже не интересна, она нужна для настройки мостов с использованием собственного протокола компании Mikrotik Nstreme.
Следующая интересная для нас вкладка Tx Power.

Проверьте, что выставлено default, что соответствует 17 dBm или 50 mW.
Позволяет задавать мощность передатчика WiFi, некоторые нехорошие администраторы, если у них где-то WiFi не добивает или уровень сигнала ниже желаемого, выбирают параметр all rates fixed и повышают значение вплоть до 30 dBm.
Тут сразу скажу, что делать этого не рекомендуется, т.к. 30 dBm соответствует мощности передатчика в 1Ватт.
Тут сразу есть 3 опасности:
Ниже привожу таблицу соответствия dBm и mW.
| dBm | мW |
| 1 | |
| 1 | 1,3 |
| 2 | 1,6 |
| 3 | 2 |
| 4 | 2,5 |
| 5 | 3,2 |
| 6 | 4 |
| 7 | 5 |
| 8 | 6 |
| 9 | 8 |
| 10 | 10 |
| 11 | 13 |
| 12 | 16 |
| 13 | 20 |
| 14 | 25 |
| 15 | 32 |
| 16 | 40 |
| 17 | 50 |
| 18 | 63 |
| 19 | 79 |
| 20 | 100 |
| 21 | 126 |
| 22 | 158 |
| 23 | 200 |
| 24 | 250 |
| 25 | 316 |
| 26 | 398 |
| 27 | 500 |
| 28 | 630 |
| 29 | 800 |
| 30 | 1000 |
Далее в правой части окна настроек нажимаем на Apply и Enable (если как и у меня, у вас WiFi интерфейс был изначально выключен).
На данном этапе мы настроили всё, что касается интерфейса и радиочипа, но теперь нам нужно закрыть WiFi от посторонних, для этого переходим на вкладку Security Profiles.

Открываем имеющийся профиль default (это тот случай из немногих, когда дефолтный профиль микротика можно менять без последствий).

Выставляем следующие параметры:
- Mode – dynamic keys.
- Authentification Types – WPA2 PSK. Для совместимости с устройствами, которые не умеют работать с WPA2 можно поставить галку и на WPA, но взламывается такой WiFi очень легко, поэтому, пожертвуем такими клиентами нашего WiFi.
- WPA2 Pre-Shared Key – пароль для нашего WiFi.
На этом настройка WiFi завершена, при такой конфигурации большинство ваших клиентов будут работать без проблем.
Если при такой настройке вы столкнулись с проблемами – обязательно пишите в комментариях.
Статью подготовил технический директор компании Первый Сервисный Провайдер Гавриш Артём.
Эта инструкция поможет настроить Wi-Fi мост на беспроводных точках MikroTik.
В примере мы будем настраивать две Wi-Fi точки Mikrotik SXT Lite2 (RBSXT-2nDr2). Перед установкой точек доступа их нужно настроить «на столе», чтобы потом не ездить с одного объекта на другой для настройки. Такой подход позволит быстро установить беспроводные точки и сэкономит ваше время.
Настройка первой Wi-Fi точки
Сброс заводских настроек устройства
Зайдите в настройки wifi точки с помощью программы Winbox. Если вы первый раз подключаетесь к устройству, то появится окно, в котором нужно нажать кнопку Remove Configuration для очистки заводской конфигурации.

В остальных случаях очистить заводскую конфигурацию можно следующим образом:

Создание бриджа
Чтобы данные могли передаваться из wi-fi интерфейса в проводной интерфейс, создаем бридж.

- Откройте меню Bridge;
- Нажмите красный плюсик;
- Нажмите OK, чтобы создать бридж с названием bridge1.
Добавим в bridge1 проводной интерфейс.

- Перейдите на вкладку Ports;
- Нажмите красный плюсик;
- В списке Interface выберите проводной интерфейс ether1;
- В списке Bridge выберите bridge1;
- Нажмите OK.
Добавим в bridge1 wi-fi интерфейс.

- Нажмите красный плюсик;
- В списке Interface выберите wi-fi интерфейс wlan1;
- В списке Bridge выберите bridge1;
- Нажмите OK.
Настройка IP адресации бриджа
Присвоим IP адрес бридж интерфейсу:
Уменьшение мощности Wi-Fi передатчика
Чтобы точки не глушили друг друга в одной комнате и не вышли из строя, нужно уменьшить выходную мощность Wi-Fi передатчика до 2 dBm.
-
Откройте меню Interfaces, сделайте двойной щелчок по беспроводному интерфейсу wlan1;



Настройка Wi-Fi интерфейса
Настроим параметры беспроводного интерфейса:
Выполняем настройку протокола NV2:

Наше устройство двухполяризационное и поддерживает режим MIMO с канальной скоростью до 300 Мбит/с. По умолчанию работает только один канал приема/передачи, поэтому режим MIMO не используется. Чтобы включить режим MIMO, нужно задействовать второй канал второй канал приема/передачи.

Настроим автоматическое добавление интерфейсов WDS в бридж:
Теперь включим беспроводной интерфейс:
- Откройте меню Interfaces;
- Кликните правой кнопки мыши на беспроводном интерфейсе wlan2 и в выпадающем меню выберите Enable.

Увеличение очередей интерфейсов
Чтобы Wi-Fi мост передавал данные без потерь, нужно увеличить размеры очередей проводного и беспроводного интерфейсов:
- Откройте меню Queues и перейдите на вкладку Queue Types;
- Откройте двойным щелчком мыши ethernet-default;



Смена пароля администратора
Чтобы никто кроме администратора не зашел в настройки устройства, нужно задать пароль администратора:


Настройка второй Wi-Fi точки
Настройка второй беспроводной точки очень похожа, за исключением некоторых моментов.
При настройке IP адресации укажите для бридж интерфейса IP адрес, который отличается от первой точки, например 192.168.88.200/24.

При настройке Wi-Fi интерфейса на вкладке Wireless сделайте следующие изменения:
Настройка Wi-Fi точек во время установки
Увеличиваем выходную мощность Wi-Fi
Перед установкой не забудьте увеличить выходную мощность беспроводного интерфейса wlan1, которую мы уменьшали до 2 dBm во время настройки устройств в одном помещении. Высокую мощность ставить не нужно, достаточно установить около 18 dBm.

Юстировка антенн MikroTik
Откройте настройки беспроводного интерфейса wlan1 и перейдите на вкладку Status.
Сначала направляйте антенны в горизонтальной плоскости и следите за уровнями Tx/Rx Signal Strength, а потом в вертикальной плоскости. Хорошими уровнями считаются -60. -70 dBm.
Также смотрите, чтобы перекос по поляризациям был минимальный. Значения Tx/Rx должны быть в идеале равны.

Анализ параметров подключения
В настройках wifi интерфейса wlan1 на вкладке Status отображаются параметры подключения, которые помогут оценить качество работы соединения "точка-точка", и сделать корректировки в настройке при необходимости.
В одной из моих публикаций было описание материнской платы Mikrotik RBM33G способной работать одновременно с двумя модемами сотовой связи. Ниже я сделаю краткое описание того, как сконфигурировать RouterOS для распределения трафика между двумя lte интерфейсами.
ВАЖНО! Речь в этой статье не идет об агрегации каналов сотовой связи, которую могут делать модемы 6 ( и выше ) категории Lte. Суммирование частот в этом случае происходит внутри модема в автоматическом режиме(или в ручном, если вы вмешались в процесс посредствам АТ команд). Мы же пытаемся объединить 2 модема в один канал, например МТС и Мегафон, что бы они работали одновременно - такая схема может применяться для повышения отказоустойчивости или увеличения пропускной способности.
На тесте я буду использовать два модема Quectel EP06 категории 6 lte . В идеальном случае каждый из модемов будет агрегировать 2 несущие сотового оператора, а материнская плата роутера будет обьединять трафик с 2х модемов в один канал связи.
Кстати сконфигурированную сборку можно приобрести у меня в магазине: ССЫЛКА ЗДЕСЬ
Микротик Роутер ОС очень гибкая операционная система и имеет огромное количество настроек, предложенная мной конфигурация является одной из возможных, но далеко не единственной. Вообще ситуация использования двух шлюзов одновременно для выхода в интернет не является стандартной и имеет множество реализаций, при этом в любом случае будут какие либо костыли, так или иначе портящие общую картину. Но пока не будем о плохом.
Для начала сделаем стандартную настройку Mikrotik RBM33G для выхода в интернет через модем:
- Сбросим конфигурацию до чистой (reset configuration)
- Объединим все LAN интерфейсы в бридж
- Повесим на него адресное пространство 192.168.5.0/24
- Настроим на бридже DHCP сервер
- Сконфигурируем фаервол по желанию
- Настроем NAT для выхода в интернет с нашей подсети
С этого момента у Вас должен быть интернет, который будет работать через один из lte интерфейсов, второй в этот момент будет простаивать.
Далее начинается самое интересное, для того чтобы запустить в работу второй интерфейс нужно выполнить 2 условия: начать делить исходящий трафик между lte1 и lte2, и правильно распределять входящий трафик, что бы наш Mikrotik отвечал с того же интерфейса, с которого пришел запрос.
Первым делом входящий трафик от модемов нужно промаркировать (писать буду в командах для консоли, для тех кто любит WINBOX думаю не составит труда расшифровать):
- ip firewall mangle add action =mark-connection chain=input in - interface =lte1 new-connection-mark=con_LTE1
- ip firewall mangle add action =mark-connection chain=input in - interface =lte2 new-connection-mark=con_LTE2
Метки соединений и маршрутов нужно придумать самостоятельно, это просто название и не содержит в себе ни каких инструкций, вообщем придумывайте как Вам нравится.
Для того что бы роутер мог отвечать через те же интерфейсы, откуда пришел трафик , промаркируем маршруты:
- ip firewall mangle add action =mark-routing chain=output connection-mark=con_LTE1 new-routing-mark=LTE1_rout
- ip firewall mangle add action =mark-routing chain=output connection-mark=con_LTE2 new-routing-mark=LTE2_rout
Теперь необходимо добавить маршруты по умолчанию, в которых будут содержаться наши метки:
ip route add distance=1 gateway=lte1 routing-mark=LTE1_rout
ip route add distance=1 gateway=lte2 routing-mark=LTE2_rout
Для примера я взял разделение с помощью PPC (Per Connection Classifier) , в этом случае группы будут образовываться на основании адреса и порта в заголовке пакета TCP:
/ip firewall mangle add src-address=192.168.5.0/24 action=mark-routing chain=prerouting new-routing-mark =lan-to-LTE1 per-connection-classifier=src-address-and-port:2/0
/ip firewall mangle add src-address=192.168.5.0/24 action=mark-routing chain=prerouting new-routing-mark =lan-to-LTE2 per-connection-classifier=src-address-and-port:2/1
Далее нужно добавить два маршрута по умолчанию для маркированного выше трафика:
/ip route add distance=1 gateway=lte1 routing-mark=lan-to-LTE1
/ip route add distance=1 gateway=lte2 routing-mark=lan-to-LTE2
Вот в принципе и все. Дальше трафик ходит через 2 интерфейса, балансировка закончена.
Читайте также:

