В чем заключается основная причина нагрева hdd есть ли такая проблема у ssd и почему
Обновлено: 07.07.2024

Винчестер - важный компонент системы. Он работает над сохранением личных данных и тех, которые производит ОС. Но в системе с любым элементом возникают проблемы. Не стал исключением жесткий диск. Греется он по разным причинам, с которыми и предстоит разобраться.
Задача устройства
Прежде чем разбираться с проблемами, которые касаются ЖД, необходимо понять, какие задачи он выполняет.
Жесткий диск отвечает за хранение данных на компьютере. Работает устройство с магнитной записью. Помогает системе хранить данные долгое время, беспрепятственно считывать их и записывать.

То, что жесткий диск греется, сказывается на его популярности. Если раньше у пользователей не было альтернативы, сейчас каждый может заменить шумный и проблемный винчестер на твердотельный накопитель.
Сейчас SSD может позволить себе не каждый пользователь, к тому же не во всех системах рационально приобретать это устройство. Но оно по-прежнему отличается высокой скоростью, тихой и бесперебойной работой. Поэтому сейчас так популярны комбинированный варианты устройств.
Проблема с нагревом
Почему греется жесткий диск? Дело в том, что проблема перегрева часто встречается у этого устройства. Особенно неполадки возникают с моделями, работающими со скоростью 7200 об/мин. В среднем температура винчестера не должна подниматься выше 50 °С, но иногда встречаются показатели и в 60-70 °С.
Также нежелательной является пониженная температура устройства. За всеми показателями необходимо следить, чтобы не допускать неполадок.
Причины
Если греется жесткий диск на компьютере, нужно отыскать причины этого. Конечно, их может быть большое количество, но существует пять самых распространенных, которые с большой вероятностью случились именно с вашим устройством.

Во-первых, одной из причин может стать близкое расположение компонентов друг к другу в корпусе. Иногда пользователь рассчитывает неправильно место в шасси, а непродуманная система охлаждения может усугубить ситуацию. Подобные проблемы могут встречаться и в корпусе форм-фактора microATX. Все компоненты выделяют тепло, а вентиляторы не справляются со своевременным охлаждением.
Во-вторых, возможно, истек срок эксплуатации устройства. Обычно винчестер служит около 5-6 лет, поэтому по истечении этого срока возможны перегревы и другие неполадки ЖД.
В-третьих, жесткий диск греется из-за плохой вентиляции в корпусе, а также загрязненного шасси. Пыль и грязь часто оказываются главной проблемой в этом вопросе. Многие пользователи забывают, что чистоту ПК нужно наводить раз в полгода, а по возможности еще чаще.
Четвертая причина - окисление контактов. Эту проблему, скорее всего, можно было бы отнести к истекшему сроку эксплуатации, но, к сожалению, это может случиться и преждевременно.
И наконец, пятая причина - проблемы со шлейфом. Возможно, кабель поврежден либо плохо подключен, поэтому электрический ток «скачет», а нестабильная работа приводит к перегреву.

Определение температуры
Для того чтобы убедиться в том, что жесткий диск сильно греется, необходимо получить данные на этот счет. Для этого придется измерить температуру. Никакие градусники или датчики в этом случае не понадобятся. Достаточно будет установить программу и провести анализ устройства.
Специализированного софта для измерения температуры много, но есть самые популярные, которые помогают правильно провести тестирование жесткого диска. Пользователь на выбор может установить HDDlife Pro, HWMonitor, SpeedFan. Эти три утилиты справляются с поставленными задачами и могут дать необходимую информацию.
Каждая программа собирает данные и по другим компонентам. Но нас интересуют показатели напротив строки HDD или непосредственно названия жесткого диска.
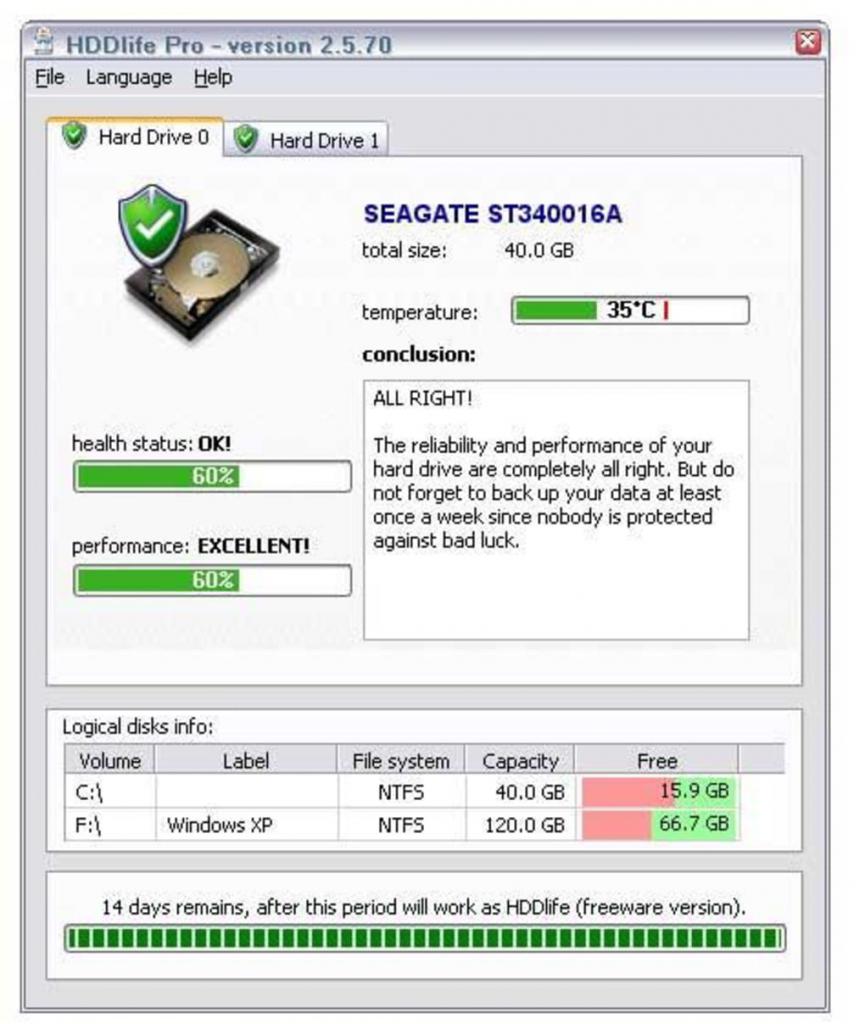
Понять то, что винчестер греется, можно, и послушав его внимательно. Обычно именно странные звуки выдают проблемы с ЖД. Но в этом случае стоит понимать, что проблемы уже действительно серьезные, а значит, необходимо срочно перенести личные данные на другой носитель, пока винчестер не удалил их самостоятельно.
Чего ждать после перегрева?
Если жесткий диск греется на компе, ни к чему хорошему это не приведет. Проблему придется срочно решать, пока не появились более серьезные последствия. Если утилита показывает температуру выше 60 °С, нужно сразу уберечь свои личные файлы от удаления, поскольку магнитное покрытие уже начинает повреждаться, а значит, и секторы блокируют данные в них.
В целом перегрев может привести к полному «уничтожению» жесткого диска, поэтому лучше сразу найти причины и возобновить работу устройства.
Первое, что нужно сделать
Итак, вы определили, что греется жесткий диск. Что делать сразу? Нужно сразу снизить нагрузку на винчестер. Для этого отключаем ресурсоемкие программы, а после проводим дефрагментацию. Для этого необходимо перейти в «Мой компьютер», выбрать по очереди каждый диск и кликнуть по нему правой кнопкой мыши. В «Свойствах» выбираем вкладку «Сервис» и находим запуск дефрагментации. Тут же можно запустить проверку винчестера на ошибки.
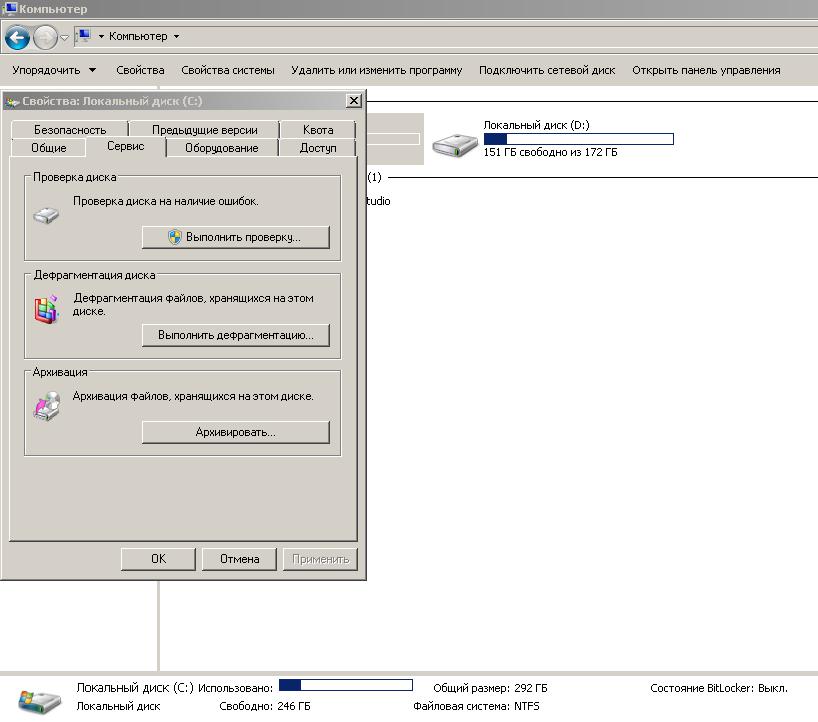
Кстати, дефрагментация многими специалистами считается профилактикой от различных проблем. Поэтому важно выполнять ее и проверять ЖД на ошибки регулярно, хотя бы раз в 3-6 месяцев, в зависимости от загруженности системы.
Близкое расположение элементов в корпусе
Это одна из первых причин, по которой может происходит нагрев винчестера. Здесь вариантов решения несколько. Во-первых, можно перенести все компоненты из небольшого корпуса в стандартный форм-фактор ATX, во-вторых, можно наладить мощное охлаждение, которое как раз и поможет поддерживать систему в нормальном температурном режиме.
Сроки эксплуатации
Конечно, если винчестеру более 6 лет, то подобные проблемы не должны быть сюрпризом для пользователя. Есть вероятность, что ЖД проживет и более 10 лет, но тут все зависит от добросовестности производителя и его возможностей.
Если же вы стали замечать, что устройство все чаще дает сбой, перегревается или уничтожает ваши данные, то лучше приобрести новое.
Плохая вентиляция и пыль
Это, пожалуй, самая распространенная проблема. Она может также влиять и на работоспособность других компонентов. За чистотой корпуса и правильным охлаждением необходим все время внимательно следить, в противном случае можно сразу потерять основные детали системы.

Даже если вы приобрели или собрали домашний ПК, который в целом не нуждается в мощной системе охлаждения, помимо вентилятора на процессоре все равно нужен хотя бы один кулер в корпус. Если же вы планируете делать геймерское устройство, тогда нужно не поскупиться и приобрести 3-4 кулера в корпус и установить мощный вентилятор на процессор.
Чистка системника - важная задача каждого пользователя ПК. Ему нужно уделять внимание хотя бы 3-4 раза в год. Чистить систему несложно. Для этого нужно открыть одну из боковых крышек корпуса и сразу избавиться от крупного мусора внутри. Это можно сделать с помощью сухой тряпки.
Далее придется продуть системник либо маленький пылесосом, либо особым баллончиком со сжатым воздухом. Также нужно помнить о лопастях вентиляторов. Их нужно снять, для чистки использовать баллончик со спиртовыми салфетками.
Окисление и проблемы со шлейфом
Если жесткий диск греется по этим причинам, лучше всего обратиться к специалистам. Самостоятельно избавляться от окисления или поменять шлейф будет непросто. Хотя и на этот случай есть инструкция.
Для того чтобы избавить плату от окислов, нужно открутить ее от корпуса, осмотреть на наличие налетов и прочих дефектов. Далее снять зубочисткой крупные куски, а после протереть все ластиком. В конце можно протереть спиртовыми салфетками поверхность и дать ей высохнуть. Теперь можно возвращать плату на место.

Если проблема со шлейфом, достаточно приобрести новый либо проверить существующий на другом жестком диске.
Проблема с ноутбуком
Если греется жесткий диск на ноутбуке, то нужно повторить все предыдущие рекомендации для винчестера компьютера. Для начала провести проверку диска и дефрагментацию. После обязательно проверить температуру.
Далее можно осуществить чистку ноутбука. Но к сожалению, не каждый пользователь сможет это сделать самостоятельно, возможно, придется прибегнуть к помощи специалистов. Если ничего из вышеупомянутого не помогло, придется отнести винчестер к мастерам, которые однозначно смогут определить корректность его работы.
Помните, что делать самостоятельно вышеописанные операции следует аккуратно. Если у вас в этом нет опыта, лучше сразу обратиться в сервисный центр.

Нагрев комплектующих компьютера — вечная проблема. В то время, как мы уделяем внимание охлаждению процессора и видеокарты, оказывается, что и твердотельные накопители способны накаляться до 100 °C. Это не соответствует концепции «тихо и прохладно», которой придерживаются сборщики современных производительных систем. Стоит ли волноваться по этому поводу и как остудить пыл накопителя подручными средствами — разбираемся.
В игровых сборках в качестве системных дисков преобладают твердотельные накопители. Они быстрые, компактные, бесшумные и устойчивые к износу — SSD не имеют подвижных и механически взаимодействующих между собой элементов. Поэтому часто показателем долголетия накопителя становится лимит количества циклов перезаписи.

И все же, исчерпание ресурса микросхем — не единственная проблема. Пользователи часто сталкиваются с нагревом — некоторые узнают об этом из обзоров, другие «обжигаются» на собственном опыте. Тепловыделением обладает большинство комплектующих — процессор, видеокарта, оперативная память и даже модули беспроводной связи. Но перечисленные узлы работают с активной или пассивной системой охлаждения — радиаторы, вентиляторы и системы жидкостного охлаждения. В случае с SSD не все так радужно — они тоже греются, но редко комплектуются системой отвода тепла.
Горячие штучки
В конструкции твердотельных накопителей находятся несколько греющихся элементов — микросхемы памяти, чип кэш-памяти и контроллер. Причина нагрева одинакова для всех — протекающий через транзисторы ток, величина которого зависит от режима работы накопителя. Быстрее и сильнее всего нагревается контроллер — миниатюрный процессор, который управляет жизнью диска и информацией, попадающей в ячейки запоминающего устройства. Половина качественных и количественных характеристик SSD зависит от этого чипа — накопители с одинаковыми микросхемами памяти и разными контроллерами могут показывать отличные друг от друга результаты производительности и надежности. В то же время, замена чипов памяти на улучшенные может заставить один и тот же контроллер трудиться с удвоенной силой.
Удачный пример — Samsung 970 EVO и Samsung 970 EVO Plus. Оба накопителя устроены на идентичных контроллерах, но комплектуются разными микросхемами памяти — 970 EVO работает на 64-слойной V-NAND со скоростью 800 Мбит/с, а 970 EVO Plus получил в распоряжение 92-слойные NAND со скоростью обмена данными до 1,4 Гбит/с. С переходом на многослойную технологию компоновки транзисторов температурный режим новых чипов не изменился, так как они выполняются на усовершенствованном техпроцессе и работают на сниженном напряжении. Зато контроллеру приходится туго — вместе с увеличенными плотностью и скоростью обмена данными появилось больше работы. Отсюда не только возросшая производительность в IOPS и мегабайтах в секунду, но также и запредельные температуры.
Опасен ли перегрев?
В долговременной нагрузке некоторые твердотельные накопители нагреваются свыше 100 °C — в основном это касается устройств NVMe. Известно, что завышенные температуры приводят к деградации кремниевых компонентов, поэтому могут стать причиной преждевременного выхода накопителя из строя. В основном от перегрева страдает контроллер — даже в простое он всегда что-то делает, а в сильной нагрузке может разогреться до значений, при которых можно получить ожог. Естественно, это не идет на пользу окружающим компонентам, а также близлежащим микросхемам памяти, для которых и 60–70 °C оказываются испытанием.
Поэтому иногда производители кладут в комплект радиатор и термопрокладки, хотя это лишь частично решает проблему с сильным нагревом. Для правильного отвода тепла необходимо оголить микросхемы — снять наклейку с уникальными данными, которая мешает проводить тепло. Это автоматически лишает устройство гарантии, поэтому только усугубляет ситуацию с обслуживанием неисправных SSD.

Можно установить радиатор вместе с этикеткой и радоваться сохраненной гарантии. Конечно, в таком случае эффективность системы охлаждения окажется уменьшенной ровно до того уровня теплопроводности, которым обладает пластиковая наклейка. Для каждого материала это разное значение — пользователи отмечают, что прослойка из заводского «целлофана» скрадывает всего 3-4 °C.

Другое дело, если накопитель сутками трудится на износ и троттлит — скидывает тактовую частоту и напряжение, чтобы снизить нагрев. Троттлинг — это заводская технология защиты устройства от перегрева и выхода из строя. Он бьет по производительности, но не позволяет накопителю вылететь из системника с дымом и искрами. Тогда пользователю приходится идти на все, чтобы удержать скорость чтения и записи на максимуме — и даже на потерю гарантии.
Проверка боем
Проверим теорию на практике — нагреем твердотельный накопитель и попытаемся довести его до троттлинга. Интерес данного опыта заключается в том, что используемый SSD считается одним из самых горячих среди одноклассников и должен разогреться до красна. Или не должен — это мы и узнаем.

Для тестирования используется следующая система:
- Материнская плата Asus Maximus VIII Hero — топовая модель с чипсетом Intel Z170. Обладает качественной подсистемой питания процессора и неплохим каскадом управления PCIe.
- Процессор Intel Core i7 9700K — восьмиядерный процессор девятой серии. Пусть читателя не смущает тандем процессора и МП разных поколений — в народе это называют «кофемодом».
- Твердотельный накопитель Samsung 970 EVO Plus 500 ГБ — средняя модель по рынку и просто хороший SSD с горячим нравом. То, что нужно для экспериментов.
Работая системным накопителем, Samsung 970 EVO Plus почти всегда находится в безопасном температурном режиме, даже учитывая то, что температура впускного воздуха равна 29 °C — об этом говорят показания выносного датчика T_Sensor. Как правило, в таком состоянии нагрев составляет 50–55 °C для микросхем памяти и 65–70 °C для контроллера.

Эта модель накопителя снижает производительность при температуре около 80 °C. Нагрузим диск и проверим, как быстро нагреваются чипы и контроллер без дополнительного охлаждения. Для этого воспользуемся встроенным тестом дисковой подсистемы AIDA64. Например, включим на 10 минут линейное чтение:

В таком режиме устройство нагрелось до 76°C, при этом микросхемы остались в пределах 58 °C. Слишком просто для скоростного накопителя — примерно 30–40 % места на диске занимают системные файлы, программы и игры. Это не дает микросхемам раскрыться, поэтому скорость чтения колеблется на уровне 140 МБ/с, и температура двигается неохотно.
Проверим нагрев во время записи 300 файлов общим объемом 100 ГБ:

Контроллер — 77 °C, микросхемы — 62 °C. Уже интереснее, но все еще не дотягивает до критических значений, при которых накопитель включит троттлинг. Вывод — NVMe не требует охлаждения, а зашкаливающие под 100 °C накопители оказались мифом? Проверим еще один сценарий.

Поймали — контроллер нагрелся до 98 °C, а микросхемы раскалились до 74 °C. Но, как мы убедились ранее, такой нагрев — редкость для накопителей, которые используются в работе, а не для издевательств. Работа — это повседневные задачи, а издевательство — это проверка производительности SSD с помощью бенчмарков или стресс-тестов, а также безостановочные чтение и запись терабайтов информации. Впрочем, в таком режиме диск скорее «убьется» из-за износа ячеек памяти, нежели плавящегося контроллера.
И все же, многих юзеров раздражает, если комплектующие нагреваются выше 36.6 °C. Для таких случаев предусмотрено решение — можно снизить температуру с помощью комплектного или универсального радиаторов. Или что-нибудь «приколхозить» — чем мы и займемся.
Kolhozim — проверим эффективность радиаторов
Нет специального радиатора, но есть подручные средства и желание что-то улучшить — время колхозинга.
Дано: нагревающийся накопитель до 68 °C в простое, до 76 °C в режиме офиса и под 100 °C в максимальной нагрузке.
Задача: снизить температуру контроллера и микросхем.
Используемые средства: то, что найдется под рукой — а именно, процессорный кулер в формате башни с тепловыми трубками, блэк-джеком и пряниками.

Попробуем установить его на горячую часть твердотельного накопителя через термопрокладку — применять термопасту в этом случае не имеет смысла, так как нормальной теплопроводности мешает гарантийная наклейка.

Освобождаем место в системнике под импровизированную систему охлаждения и продумываем способ крепления радиатора к SSD — как временное решение можно использовать денежные резинки или стяжки.

Наша «колхозная» система охлаждения несовершенна — теплосъемная подошва имеет ограниченную площадь и не накрывает собой все элементы накопителя. Поэтому придется выбирать самое горячее место и лепить этого монстра ближе к эпицентру нагрева.
Для этого взглянем на работающий диск через тепловизор. Объект найден — самым горячим оказался контроллер.

Позиционируем кулер в соответствии с тепловой картой — то есть, в районе контроллера. Перед нанесением термоинтерфейса не забываем обезжирить соприкасающиеся поверхности:

Радиатор установлен, накопитель на своем месте — пора тестов и сравнений.

Тестируем
Для честного сравнения будем использовать аналогичный набор тестов, а также вручную отключим вентиляторы видеокарты, которые «дышат» прямо над радиатором SSD. Включаем систему, пользуемся 10–15 минут и проверяем температуру накопителя:

Микросхемы памяти остановились на 36 °C, а контроллер нагрелся до 39 °C. Подозрительно — ранее накопитель в аналогичных условиях работал при 55 °C. Продолжим — включим тест чтения AIDA64 на десять минут:

41/45 °C — не так уж и горячо. В прошлый раз здесь было 58/76 °C. Минус 30 °C с контроллера и почти 20 с микросхем — аномалия? Пока без комментариев. Забросим на диск 100 ГБ мелкими файлами:

Снова аномалия — 45/46 °C. До установки радиатора задание на запись разогрело NAND до 62 °C, а контроллер — до 77 °C. Наверно, SSD просто не успел хорошо прогреться — сейчас бенчмарк DiskMark покажет настоящие цифры:

49/49 °C против 74/98 °C — импровизированная система охлаждения, которая накрывает подошвой только часть накопителя, позволила скинуть 50 °C с контроллера. При этом накопитель прочно держится на 49 °C и ни разу не нагрелся выше этого значения.
Для удобства восприятия информации перенесем результаты в таблицу:

В результате тестирования самодельной системы охлаждения мы пришли к выводу, что кулер, выполненный «на коленке», способен значительно снизить нагрев твердотельного накопителя. Разумеется, вместо топорного кустарного кулера можно использвоать готовый заводской радиатор, который продается в магазине.
Другие способы снизить нагрев
В некоторых сценариях охладить твердотельный накопитель с помощью радиаторов невозможно — этому может препятствовать характерное расположение устройства, выступающие рядом с SSD элементы или банальная нехватка места в корпусе. В таком случае остается плюнуть на нагрев и оставить все, как есть или оптимизировать ситуацию на свой лад.
- Распределить нагрузку. Не загружать накопитель работой 24/7, оставлять время на отдых. Не устанавливать на SSD программы, которые усиленно используют ресурсы — майнеры, видеоконверторы, архиваторы, базы данных.
- Выбрать «холодный» разъем. Если на материнской плате распаяно несколько разъемов, то самый нагруженный накопитель желательно установить в тот разъем, рядом с которым нет дополнительных источников нагрева. Например, подальше от радиатора чипсета или видеокарты.
- Снизить напряжение. Если устройство приходится устанавливать рядом с горячими компонентами, то можно снизить нагрев комплектующих с помощью андервольтинга.
- Настроить вентиляторы. Некоторые пользователи забывают настроить скорость вращения вентиляторов в системе. Правильная настройка впуска и выпуска поможет скинуть несколько градусов не только с накопителя, но и с других комплектующих.
- Установить фильтры. Пыль — одна из причин перегрева техники. Чтобы исключить попадание «войлока» в систему охлаждения и на поверхность компонентов, можно приобрести корпус с защитой от пыли или установить фильтры самостоятельно.
Горячо или кажется?
В последнее время нагрев комплектующих больше всего беспокоит даже владельцев маломощных сборок. В некоторой степени гонка за десятыми долями градусов превратилась в моду и даже зависимость. Частично в этом замешаны и сами производители — системы охлаждения становятся частью дизайна с подсветкой и уникальными стилями.
В большинстве случаев нагрев — это субъективное ощущение. Среднестатистический пользователь измеряет температуру компонентов наощупь, поэтому даже 45 °C могут показаться опасным нагревом. На деле, кремний, из которого изготовлены микросхемы, выдерживает нагрев до 200 °C. Конечно, это не значит, что процессор или графический чип будут безопасно работать с таким нагревом — но «страшные» для пальцев 80 °C оказываются вполне прохладными для настольного процессора, а мобильные чипы, и вовсе, живут по десятку лет, нагреваясь до 90 °C в нагрузке.

Привет, Хабр! Мы уже не раз писали о том, как правильно эксплуатировать SSD-накопители Kingston, чтобы добиться от них максимальной производительности при долгой наработке на отказ. Однако, мы по-прежнему замечаем комментарии, в которых пользователи высказывают мнение о ненадежности SSD-накопителей в целом, а также пишут нам о неудачных опытах их использования.
В последнем случае подобные неудачные покупки заставляют пользователей ПК сомневаться в том числе и в надежности наших устройств. Как итог, за годы существования блога на Хабре у нас накопилось достаточно материала, чтобы взглянуть на проблему эксплуатации SSD с другой стороны. В этот раз мы не будем рассказывать о том «как делать правильно», а наоборот — разберем наиболее частые ошибки, которые допускают владельцы SSD и попытаемся понять, какие из них действительно могут привести к быстрому износу твердотельных решений.
Самое частое описание проблемы, как правило звучит так «поставил в компьютер SSD-накопитель, а через год эксплуатации (а то и раньше) он начал тормозить», или же «скорости чтения/записи оказались заметно ниже заявленных производителем». В чем же кроется причина таких ситуаций?
Проблема первая: переоптимизация SSD
Многие пользователи всеми нейронами мозга отказываются верить производителям операционных систем и комплектующих, полагая, что разработчики не нацелены на предоставление им качественного продукта. Поэтому, начитавшись многочисленных советов в Интернете, люди начинают оптимизировать только что установленные в ПК накопитель с помощью многочисленных твиков и улучшайзеров. В приоритете — желание добиться максимальной производительности от SSD-решения.

Многие советы по «оптимизации» Windows для работы с твердотельными накопителями утверждают, что вы должны избегать ненужного износа SSD, минимизируя количество операций записи. Но эти опасения по поводу износа явно преувеличены. С таким же успехом вы можете положить накопитель под стекло, и тогда он попросту будет жить вечно. В противном случае — не нужно пугаться ставить программы на SSD и переживать, что на нем находится кэш браузера (некоторые пользователи, например, переносят кэш браузера на HDD-накопитель, после чего теряется весь смысл установки SSD).
Если рассматривать этот вопрос в частности, то Kingston, например, тестирует свои продукты в распространенных пользовательских сценариях еще на этапе изготовления устройств. А это в свою очередь позволяет добиться максимальной стабильности работы накопителя при будущем домашнем использовании. Беспокоиться о скором выходе накопителя из строя попросту нерационально, потому что производитель заранее побеспокоился об этом.
СОВЕТ: Не тратьте время на оптимизацию SSD-накопителей! Ни один из твиков не улучшит быстродействие вашего накопителя, а некоторые и вовсе вредны для работы накопителя: они вызывают тормоза, снижение быстродействия и прочие накладки в работе устройства. Да, в Интернете есть много руководств по улучшению работы твердотельных накопителей, но мы не рекомендуем следовать большинству из них. Windows 7, 8 и 10 автоматически проведут необходимую оптимизацию.
Обратите внимание, что, начиная с Windows 7, операционная система автоматически включает TRIM для всех накопителей, которые она определяет, как твердотельные, и самостоятельно отключает для них дефрагментацию. Кроме того, Windows 7, 8 и 10 автоматически отключают службу SuperFetch для высокоскоростных твердотельных накопителей. Как итог: вам не нужно ничего настраивать вручную — Windows сама сделает все, что нужно для грамотной работы SSD.
Проблема вторая: отключение файла подкачки
В продолжении истории про излишнюю оптимизацию, давайте рассмотрим самые сюрреалистичные советы по «снижению нагрузки» на SSD-накопитель. Некоторые пользователи осознанно идут на отключение файла подкачки, полагая, что у них и без того достаточно оперативной памяти. Напомним, что файл подкачки используется для хранения данных, которые оперативная память помещает в виртуальную в случае своего переполнения. Например, если у вас есть программа, свернутая в течение длительного времени, и она ничего не делает, ее данные могут быть перемещены из ОЗУ в файл подкачки.

СОВЕТ: Не нужно отключать файл подкачки! Без него некоторые программы просто не будут работать должным образом: они могут начать сбоить или вообще отказываться запускаться. Имейте в виду — если у вас много свободной оперативной памяти, Windows автоматически отдаст ей предпочтение, поэтому файл подкачки ничего не замедлит. Да, в теории его наличие может привести к большему количеству операций записи на ваш SSD и занять на нем определенное место, но это не проблема для современных SSD. К тому же Windows автоматически управляет размером виртуальной памяти.
Проблема третья: отключение индексирования или служб поиска Windows
В некоторых руководствах по улучшению быстродействия SSD-накопителей приводится рекомендация, предлагающая отключить службы индексирования, которая ускоряет работу поиска данных на накопителе. Причина, по которой это нужно сделать, до несуразности проста — у вас же SSD, а значит и поиск на нем работает в разы быстрее, чем на традиционном HDD. Однако это не совсем так.

СОВЕТ: Не нужно самостоятельно отключать службы индексирования и поиска. Индексирование создает список файлов на вашем накопителе, чтобы вы могли выполнять мгновенный поиск необходимых данных. Если индексирование отключено, Windows придется сканировать весь SSD-накопитель и заглядывать внутрь файлов, что потребует дополнительного времени и ресурсов процессора. Как итог: у вас появится ощущение, будто твердотельный накопитель совсем не быстр, вопреки обещаниям производителя.
Проблема четвертая: резко падает скорость записи
Как правило, подобная ситуация наблюдается в двух случаях: 1) вы пытаетесь записать большой объем данных, а SLC-кэша вашего накопителя не хватает, чтобы уместить их все; 2) вы заполнили емкость накопителя под завязку, при этом у вас не активирована функция TRIM (чаще всего эта проблема встречается при использовании SSD с устаревшими операционными системами), либо накопитель лишен резервного запаса емкости.
Чтобы решить первую проблему в SSD Kingston, например, используется комбинация из двух типов кэширования (статический + динамический), что позволяет накопителю стабильно работать в любой ситуации.

Для решения второй ситуации часть флеш-памяти делается недоступной для пользователя, а это гарантирует, что накопитель никогда не будет полностью заполнен — то есть всегда остается свободная емкость, чтобы поддерживать стабильную скорость записи. Кроме того, контроллеры твердотельных накопителей обладают алгоритмами сборки мусора, которые ищут частично заполненные блоки и объединяют их, освобождая как можно больше пустых блоков. Отметим, что резервная емкость (как правило, она составляет около 7 % общей емкости NAND) и «сборщики мусора» (упрощенный аналог TRIM) есть во всех накопителях Kingston, как, собственно и поддержка самой функции TRIM.
СОВЕТ: Не заполняйте накопитель данными до последнего мегабайта! Оставляйте небольшой резерв, чтобы обеспечить достаточное наличие пустых блоков и сохранить высокую производительность. И еще: емкие файлы, которые не требуют быстрого доступа, логичнее хранить именно на HDD (например, фильмы и музыку), а не запихивать их во флеш-память.
Проблема пятая: прошивка контроллера не обновляется
Центр обновления Windows автоматически обновляет драйверы оборудования, независимо от того, хотите вы этого или нет, поэтому вам не нужно искать новые версии драйверов с веб-сайта производителя материнской платы, чтобы добиться улучшения производительности и повышения стабильности работы. А вот с прошивками контроллеров ситуация может обстоять иначе.
Обратите внимание, что многие производители SSD-накопителей предлагают собственные утилиты для обслуживания своих SSD. Например, у Kingston — это Kingston SSD Manager. С помощью этой утилиты вы буквально в один клик можете проверить, не появилась ли свежая прошивка для контроллера вашего накопителя, и точно так же в один клик установить ее, ничем не рискуя.

Стоит отметить, что Kingston не часто выпускает обновления прошивок своих SSD, так как производитель выводит на рынок уже готовое решение, не нуждающееся в постоянном «допиливании», как, например, компьютерные игры, которые получают уймы патчей уже в первые дни релиза.
СОВЕТ: Держите свой SSD в актуальном состоянии! Понятное дело, что микро-ПО можно и не обновлять, не принимая во внимание рекомендации производителей, но в таком случае вы лишите себя дополнительных возможностей и улучшений, которые привносятся в работу накопителя с подобными апдейтами: исправление багов, улучшение совместимости, повышение производительности, снижение энергопотребления (что важно для ноутбуков) и т.п.
Проблема шестая: скорость NVMe-накопителя оказалась ниже заявленной
Одна из распространенных проблем, которая возникает при установке NVMe-накопителей в ПК и ноутбуки — недостаточно высокая скорость. И происходит это отнюдь не по вине производителя, а по невнимательности пользователя. Разберемся подробнее: в чем причина ситуации?

Слот M.2 можно встретить на материнских платах с процессорным разъемом LGA 1150 и выше, но на старых системных платах (использующих, например, системную логику восьмой и девятой серии Intel для процессоров Haswell и Broadwell) для передачи данных задействуются только две линии PCI-E 2.0. В итоге мы получаем пропускную способность до 1 Гбайт/с, что вызывает у пользователей недоумение «а где же обещанные производителем скорости в 2-3-4 Гбайт/с?».
В случае с материнскими платами под процессоры Skylake чипсеты материнских плат выделяют от двух до четырех линий PCI-E 3.0 для работы NVMe-накопителей, что позволяет обеспечить пропускную способность на уровне 3,94 Гбайт/с. Но и здесь надо внимательно смотреть с какими еще интерфейсами слот M.2 разделяет полосу пропускания (в этом поможет руководство к материнской плате), иначе возможность урезания скорости NVMe по-прежнему остается вероятной. Не стоит упускать из виду и факт того, что, если для работы накопителя задействованы лишь две линии PCI-E 3.0 — пропускная способность накопителя будет ограничена порогом в 1,97 Гбайт/с
СОВЕТ: Если хотите получить максимальную производительность от своего NVMe-решения, внимательно изучайте спецификации своей материнской платы и самого накопителя.
Проблема седьмая: неверный выбор структуры разделения накопителя на разделы
Во время установки операционной системы на SSD-накопитель (или добавление твердотельного накопителя в уже действующую систему), возникает щекотливый вопрос: какую структуру разделения на разделы выбрать? Master Boot Record (MBR) или GUID Partition Table (GPT)? Не спешите хайпить в комментариях — для некоторых пользователей ПК это до сих пор серьезный камень преткновения, поэтому мы не будем обходить его стороной. Разве что… в технические подробности вдаваться не станем и сразу перейдем к рекомендациям.
Безусловно, GPT более новый и надежный стандарт разделения на сектора, который мы рекомендуем использовать на накопителях с большой емкостью. В сравнении с MBR этот протокол устойчивее к повреждению данных, поддерживает большее количество секторов (128 против четырех у MBR) и позволяет твердотельному накопителю максимально реализоваться по части комплексного быстродействия. Но…, есть и нюанс: если вы по-прежнему работаете с устаревшими операционными системами (в духе Windows XP или Windows Vista) — логичнее остановить свой выбор на MBR.
СОВЕТ: Для высокоемких SSD-накопителей, которые работают под управлением ОС Windows 7, 8 или 10 мы рекомендуем использовать GPT-разметку. В противном случае вы сделаете свой накопитель менее надежным и производительным, а впоследствии будете писать комментарии на тему ненадежности твердотельных решений, упрекая производителей в излишнем преувеличении и продуктовом маркетинге.
Что в итоге?
А как же правильно эксплуатировать SATA SSD и NVMe SSD? Основной совет будет очень простым — установите их в свой ПК и ноутбук на базе Windows 7,8,10, после чего просто забудьте о том, что им нужна дополнительная оптимизация. Разве что не забывайте проверять обновления прошивки, чтобы вовремя получать апдейты, повышающие стабильность работы устройств.
Что касается выбора накопителя, отдавайте предпочтение решениям от известных брендов. Тогда вам точно не понадобится устраивать «танцы с бубном»: искать программы для оптимизации и улучшений работы твердотельного хранилища от малоизвестного производителя.
На этом мы завершаем наш экскурс в истории неправильных применений SSD-накопителей. Рассказывайте в комментариях, с какими ситуациями неправильной эксплуатации сталкиваетесь вы? Нам будет интересно узнать новые истории от читателей и подробно разобрать их в блоге.
Для получения дополнительной информации о продукции Kingston обращайтесь на официальный сайт компании.
Ежедневно работая с неисправными жесткими дисками, накопителями SSD и другими носителями данных, трудно не сделать вывод о том, что независимо от того, какой носитель вы используете, он обречен… Почему именно жесткие диски ненадежны, что приводит к сбоям в работе SSD-накопителей, и как свести к минимуму вероятность того, что вам понадобятся наши услуги? Прочтите, чтобы узнать!

Точная механика
Жесткие диски – это небольшие шедевры точной механики. Даже самые дешевые, бюджетные модели собраны по четким схемам с идеально подогнанными деталями – иначе они вообще не будут работать. Крошечная частица пыли, попавшая внутрь тела диска с магнитными пластинами, вращающимися со скоростью тысяч оборотов в минуту, может буквально вызвать катастрофу. Случайный легкий удар может нарушить работу внутренних механизмов и стать причиной несоизмеримых потерь. Перепады электрического напряжения, работа при слишком высоки или слишком низких температурах и попросту износ могут привести к потере огромных объемов данных или даже сделать жесткий диск невидимым для вашего компьютера. Чтобы ваш магнитный жесткий диск оставался исправным, прежде всего, избегайте механических ударов, высокой влажности и экстремальных температур.
SSD-приводы: билет в одну сторону
Появление SSD-накопителей без вращающихся пластин, без точной механики и без движущихся частей, показалось, решит все проблемы. «Конечно, это дорого», – подумали мы. «В ближайшее время гигабайт подешевеет. И когда это произойдет, SSD заменит жесткие диски и станет управлять миром», – подумали мы. И ошиблись…
В отличие от традиционных магнитных жестких дисков, SSD-накопители намного дешевле. Для их производства не нужны огромные фабрики, идеально чистые помещения и оборудование для точной регулировки. Конечно, стоимость флеш-чипов по-прежнему выше, чем стоимость магнитных пластин, но и это ненадолго. Рано или поздно флеш-память неизбежно станет дешевле, чем точная механика, используемая на традиционных жестких дисках. Это прогресс. И он неизбежен.
Но хорошо ли это?
Разумеется, SSD-диски работают быстрее, они меньше и легче магнитных жестких дисков. Они более надежны и могут пережить множество ударов, которые убьют обычный жесткий диск. Во время работы они не производят шума и не перегреваются. Кроме того, SSD-накопители намного более энергоэффективны по сравнению с магнитными жесткими дисками (в них нет «двигателей» и тяжелых металлических пластин, которые нужно вращать). И все это прекрасно, не правда ли?
Оказывается, не все так радужно. Твердотельный накопитель на основе NAND также не без изъяна… Одна из основных проблем – низкая продолжительность жизни клеток NAND. Каждый раз, когда флэш-ячейка заполняется, ей наносится небольшой, но неизменный урон, уменьшая ее продолжительность жизни. В зависимости от многих факторов (используемая технология изготовления, будь то SLC, MLC или TLC, качество материалов, технологический процесс и т. д.), ячейка NAND может выдерживать от ста до десяти тысяч циклов записи.
Как только количество циклов записи достигнуто, контроллер SSD может спасти или не спасти оставшиеся на носителе данные (опять же, в зависимости от того, как производитель решает справляться с ситуацией). Некоторые SSD-накопители корпоративного уровня (например, изготовленные Intel) немедленно заблокируют весь накопитель SSD, как только его ячейки достигнут своего номинального числа циклов записи. Это предотвращает потенциальную потерю данных. Другие SSD-накопители будут отмечать ячейки, достигшие финала своей эффективной продолжительности жизни, как «только для чтения», при этом позволяя продолжать записывать данные, используя другие, менее изношенные ячейки. Третьи устройства позволят продолжать использование флеш-ячеек за пределами их номинальной продолжительности жизни, благодаря чему они смогут использоваться в течение гораздо большего числа циклов, чем предполагает номинальный ресурс.
Но дело в том, что чем больше изнашивается флеш-ячейка, тем меньше времени носитель сможет хранить записанные в ней данные. Совершенно новый, свежий накопитель SSD может хранить информацию, записанную на него, в течение примерно 6-8 лет. После 10 000 циклов записи, SSD-накопитель гарантирует сохранение информации (в выключенном состоянии) в течение около 6 месяцев, после чего носитель начнет выдавать ошибки, и данные начнут исчезать… Чем больше вы записываете на SSD, тем менее надежным он становится.
Все еще в сомнениях? У вашей системы, вероятно, есть файл страницы и файл спящего режима, хранящийся в SSD-системе (и это правильно! Не слушайте советы, основанные на недобросовестных рекомендациях перемещать файл вашей страницы на медленный, шумный недоступный магнитный жесткий диск).
Учитывая все это, следует ли отказаться от накопителей SSD и вернуться к маломощным, медленным и шумным жестким дискам? Ни за что. Как только вы почувствуете, что такое скорость и результативность SSD, пути назад не будет. Однако при хранении большого количества информации, которая не требует мгновенной загрузки и к которой не нужен частый доступ (например, вашего фотоархива или коллекции видео), вам все равно лучше использовать хрупкий магнитный жесткий диск. Возможно, вскоре изменится и это…
Читайте также:

