В chrome используются настройки прокси сервера установленные администратором
Обновлено: 02.07.2024
Web-обозреватель Google Chrome высоко ценится пользователями не только за высокую скорость, но и за множество встроенных функций, которые значительно повышают удобство работы с программой. Одна из таких функций – работа с proxy сервером. Использование его становится все более популярным, и все-таки не всякий пользователь нуждается в нем. Иногда возникает необходимость отключить прокси сервер в Гугл Хром, а значит, пользователям не помешает представлять себе, как проделать это.
Что такое прокси сервер в Гугл Хром
Прокси представляет собой особый промежуточный сервер, назначение его заключается в установлении косвенной связи со сторонними сетевыми службами. В сущности, речь идет о посреднике между сайтом и клиентом. Запросы в обоих направлениях идут через дополнительную точку:
- Сетевые данные с компьютера пользователя поступают на прокси-сервер.
- Затем они передаются на тот сервер, который нужен пользователю.
- IP-адрес пользователя в результате подменяется IP-адресом прокси-сервера.
Разумеется, время отклика из-за этого несколько увеличивается, зато достигается анонимность, ведь идентификационные данные пользователя в сети, связанные с IP-адресом, оказываются измененными.

Основные функции
Обеспечение анонимности – не единственная роль, которую играет proxy-сервер, он предоставляет пользователям множество возможностей:
- Всем компьютерам, входящим в состав локальной сети, обеспечивается доступ в Интернет.
- Содержимое подвергается кэшированию, в результате чего при посещении одинаковых ресурсов нагрузка на сеть уменьшается, скорость увеличивается, а количество трафика снижается.
- Обеспечивается надежная защита сети. В частности, можно настроить прокси-сервер таким образом, что запросы с внешних устройств не будут непосредственно направляться на персональный компьютер, и это значительно затрудняет хакерские атаки.
- При желании можно ограничить доступ к определенным сайтам на всех компьютерах, входящих в локальную сеть.
Обо всем этом стоит вспомнить, прежде чем задумываться, как отключить прокси в Гугл Хром – все же следует признавать, что пользы он приносит немало. С его помощью можно, например, посещать те Интернет-ресурсы, к которым в данном регионе ограничивается доступ. Задействуя иностранные серверы можно просматривать зарубежную рекламу.
Зачем отключать прокси
При всех своих многочисленных достоинствах proxy-сервер способен создавать определенные проблемы для пользователя:
Случается и так, что proxy превращается в орудие мошенников с его помощью они перехватывают пользовательские запросы или похищают пароли, взламывают аккаунты. Особенно велика такая опасность при использовании непроверенных серверов.

Столкнувшись с подобными проблемами или желая исключить риск, стоит отключить прокси сервер в настройках браузера. Если возникнет необходимость, можно будет вновь его включить впоследствии.
Порядок действий
Процедура отключения прокси-сервера в браузере такова:
- Запустив обозреватель, вызовите контекстное меню путем нажатия иконки в форме трех вертикально располагающихся точек наверху справа.
- Кликните в нем по пункту «Настройки».
- Отыщите в нижней части списка «Дополнительные настройки им кликните по ней.
- Среди дополнительных настроек найдите раздел «Система».
- В этом разделе кликните по ссылке «Открыть настройки прокси-сервера для компьютера».
- Откроется следующее окно, в котором следует зайти в раздел «Прокси-сервер».
- Найти в этом разделе надпись «Использовать прокси-сервер», переведите кнопку, расположенную под ним, в состояние «Откл.».
После этих действий proxy-сервер отключится, в результате чего браузер начнет в сети действовать непосредственно. Когда вы вновь пожелаете воспользоваться прокси-сервером, таким же способом зайдите в упомянутый раздел настроек и переведите кнопку в состояние «Вкл.».
Для решения проблем не всегда обязательно выключать посреднический сервер, в ряде случаев достаточно изменить настройки прокси сервера в браузере Гугл Хром. Например, если используемый сервер вызывает сомнения, можно вместо него выбрать другой:
- Запустив Chrome и вызвав контекстное меню нажатием трех точек в верхнем углу справа, войдите в «Настройки».
- В окне, которое откроется при этом, пролистайте перечень до конца и нажмите стрелочку возле слова «Дополнительные».
- Среди дополнительных настроек отыщите раздел «Система», а в нем – ссылку «Настройки прокси-сервера».
- Когда вы кликните по этой ссылке, покажется новое окно, в котором следует зайти на вкладку «Подключения».
Дальнейшие действия будут различаться в зависимости от того, какое именно у вас подключение к Интернету – проводное или беспроводное, посредством роутера. В первом случае нужно нажать значок «Настройка», во втором – «Настройка сети».
Теперь найдите строчку «Использовать для локальных подключений» и установите галочку возле нее, в результате этого действия окажутся доступными два поля – «Порт» и «Адрес», в которые нужно ввести соответствующие данные. Найти их нетрудно в сети, введя в строку поиска запрос «proxy сервер».
Выбирая прокси-сервер для Google, необходимо учитывать, что работают они на разных протоколах:
Настройки Google Chrome позволяют каждому пользователю как выбрать подходящий proxy-сервер, так и полностью обходиться без него.
Нередко пользователи браузера Google Chrome при попытке установить расширение или внести изменения в программу, сталкиваются с появлением на экране надписи наподобие: «Опция обновления отключена администратором», после чего процесс настройки прерывается. Хотите знать, как отключить управление администратором в Гугл Хроме, не прибегая к помощи того самого администратора? Тогда эта статья для вас.

Что означает «Этим браузером управляет ваша организация» в Гугл Хроме
Если вы столкнулись с такой проблемой, скорее всего, вы пытаетесь внести изменения в браузер, установленный на вашем рабочем компьютере. Нередко в организациях подключение к интернету производится по единой защищенной сети. Так компании легче защищать свои внутренние данные от вирусов и несанкционированного доступа. В этом случае в меню браузера (вызывается путем нажатия кнопки в виде трех точек в правом верхнем углу экрана) будет отображаться надпись “Браузер управляется организацией”.
Также такие настройки могут включаться при работе некоторых антивирусов (таким образом предотвращается доступ вирусов и рекламных ботов к настройкам браузера). Отдельно также отметим любителей самостоятельно редактировать реестр программы. Подобного рода действия без наличия необходимого опыта могут нанести существенный вред вашему браузеру и компьютеру в целом.
Если вы не хотите напрямую идти к вашему главному “айтишнику” или у вас просто нет такой возможности, следует попробовать самостоятельно получить доступ к правам администратора.
Где хранятся сохраненные пароли в браузере Google Chrome?Впишите в адресную строку браузера команду chrome://policy/ и нажмите Enter.
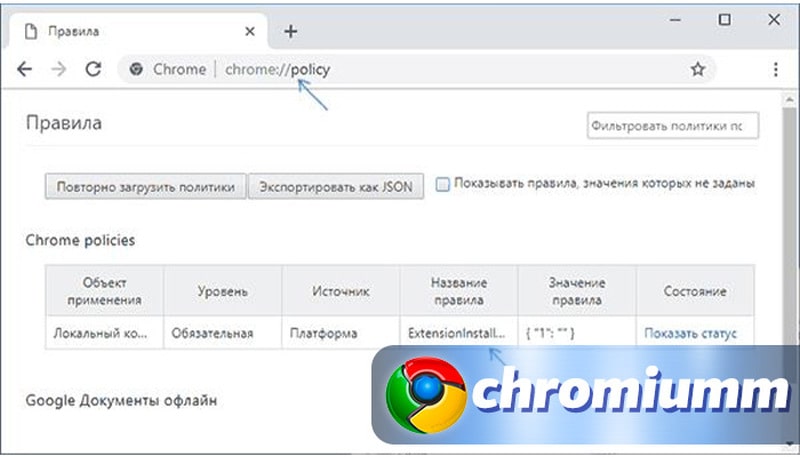
Откроется страница с перечнем активных опций политики Google Chrome. Отключить их на этой странице не получится, но вы сможете развернуть описание каждого из них, и определить, за что они отвечают.
Например, плагин с названием HardwareAccelerationModeEnabled, явно отвечает за аппаратное ускорение процессов в браузере, а правило под названием ExtensionInstallForceList связано с принудительной остановкой процессов, без удаления программ.
В редакторе реестров вы сможете полностью очистить список правил или удалить единичные строки. Для этого:
Заключение
Все эти манипуляции позволят вам избавиться от корпоративных ограничений только в том случае, если системный администратор не предусмотрел такое развитие событий и не закрыл доступ к системным папкам. Опытные администраторы знают этот путь отключения запретов, поэтому, если вы обнаружили, что перейти по указанным выше путям вы не можете, попробуйте использовать другой браузер (нередко оказывается, что запреты распространяются только на один, “основной” веб-обозреватель) или все же купите шоколадку и придите в серверную с просьбой послабить контроль.
Если у Вас остались вопросы или есть жалобы - сообщите нам
Проблема, связанная с ошибкой «Этот параметр включен администратором», достаточно частый гость пользователей браузера Google Chrome. Как правило, чаще всего она связана с вирусной активностью на вашем компьютере.
Как устранить ошибку «Этот параметр включен администратором» в браузере Google Chrome?
1. Прежде всего, запускаем на компьютере антивирус в режиме глубокого сканирования и дожидаемся окончания выполнения процедуры поиска вирусов. Если в результате проблемы будут обнаружены, лечим их или помещаем в карантин.
2. Теперь переходим в меню «Панель управления», выставляем режим просмотра «Мелкие значки» и открываем раздел «Программы и компоненты».

4. Теперь открываем Google Chrome, щелкаем в верхнем правом углу по кнопке меню браузера и переходим к разделу «Настройки».

5. Прокручиваем в самый конец страницы и щелкаем по пункту «Показать дополнительные настройки».

6. Снова спускаемся в конец страницы и в блоке «Сброс настроек» выбираем кнопку «Сброс настроек».

7. Подтверждаем свое намерение удалить все настройки, щелкнув по кнопке «Сбросить». Проверяем успех выполненных действий, попытавшись сменить поисковую машину по умолчанию.

8. Если вышеописанные действия не принесли должного результата, попробуем слегка подредактировать реестр Windows. Для этого открываем окно «Выполнить» комбинацией клавиш Win+R и в отобразившемся окне вставляем команду «regedit» (без кавычек).

9. На экране отобразится реестр, в котором потребуется перейти к следующей ветке:
10. Открыв нужную ветку, нам потребуется отредактировать два параметра, которые отвечают за возникновение ошибки «Этот параметр включен администратором»:
- DefaultSearchProviderEnabled – изменяем значение данного параметра на 0;
- DefaultSearchProviderSearchUrl – удаляем значение, оставив строку пустой.
Закрываем реестр и выполняем перезапуск компьютера. После этого открываем Chrome и устанавливаем желаемую поисковую машину.
Устранив проблему с ошибкой «Этот параметр включен администратором», старайтесь следить за безопасностью вашего компьютера. Не устанавливайте подозрительные программы, а также внимательно смотрите, какое программное обеспечение устанавливаемая программа хочет дополнительно загрузить. Если у вас есть свой способ устранения ошибки, поделитесь им в комментариях.

Отблагодарите автора, поделитесь статьей в социальных сетях.

Данная ошибка может встретиться при попытке изменить отдельные настройки интернет-обозревателя, которые будут попросту недоступны. Изначально она должна свидетельствовать о том, что Хром используется не на домашнем, а на рабочем компьютере, и тогда избежать ее не выйдет. Но так происходит не всегда. Давайте разберемся, как убрать «Этот параметр включен администратором» Chrome, когда браузер запущен на личном ПК.
Решение
Появление этого сбоя связано с нарушением правил групповой политики или записей в реестре. Случится такое может, например, из-за неправильного выключения ПК, вирусной деятельности и т. д. Но в этой статье мы не будем пытаться разбираться с первопричинами, а сразу же перейдем непосредственно к решению.

Сначала нужно сбросить правила групповой политики для начальных значений. Делается это с помощью командной строки. Открыть ее можно через поиск в меню «Пуск» (актуально для всех версий Windows). Введите поисковый запрос «Командная строка», кликните по нужному инструменту ПКМ и выберите опцию запуска от имени администратора.
Первая команда для исполнения:
RD /S /Q "%WinDir%\System32\GroupPolicyUsers"
Скопируйте ее с сайта и вставьте в текстовое поле (комбинация Ctrl + V может не работать, так что кликните ПКМ по окну консоли и выберите опцию вставки), а затем нажмите Enter .
RD /S /Q "%WinDir%\System32\GroupPolicy"


Дождитесь завершения процедуры в Командной строке и перезапустите ПК. Затем проверьте, удалось ли решить проблему с настройками интернет-обозревателя Гугл Хром. Если все в порядке, то можете заканчивать. В противном случае – вам следует еще и сбросить параметры программы до исходных значений.

С недавних пор некоторые пользователи Google Chrome заметили, что в настройках указано «Этим браузером управляет ваша организация», а в меню браузера — «Управляется вашей организацией», причем обычно речь идет о личном компьютере или ноутбуке.
Почему Chrome «Управляется вашей организацией»
- Вы выполняли какие-то особенные настройки Chrome, прибегая к редактору реестра, например, отключали обновления браузера.
- Была использована какая-то утилита для настройки системы, которая, в том числе «оптимизирует» какие-то параметры Chrome.
- На компьютере работало или работает вредоносное ПО. Например, некоторое AdWare прописывает в Chrome принудительную установку нежелательных расширений без возможности их удалить.
Есть и дополнительные возможные причины, которые приведены в конце этой статьи. В большинстве случаев, это не является чем-то, что как-то вредит вашему компьютеру и не говорит о том, что кто-то посторонний действительно может управлять вашим браузером (подробнее в видео ниже), а говорит лишь о наличии дополнительных включенных настроек браузера Google Chrome.
Если с вашим браузером Google Chrome происходит описываемое и вы не знаете, чем это может быть вызвано, попробуйте ввести в адресную строку браузера chrome://policy/ и нажать Enter.

К примеру, если мы увидим среди политик правило с именем HardwareAccelerationModeEnabled, судя по всему, вы отключали аппаратное ускорение в Chrome, возможно с помощью каких-то утилит; другое правило — ExtensionInstallForceList может говорит о принудительной установке какого-то расширения без возможности удаления (это может быть как полезное расширение антивирусного ПО, так и вредоносное). Для последнего случая рекомендую зайти в список расширений и обратить внимание на те из них, которые имеют значок «организации» рядом с ними без возможности удалить. Если они окажутся сомнительными, удалите их после выполнения далее описываемых шагов.
Удаление ненужных политик Google Chrome (при желании, вы можете удалить их все) и убрать «Этим браузером управляет ваша организация» можно с помощью редактора реестра, для этого:

- Нажмите клавиши Win+R на клавиатуре (Win — клавиша с эмблемой Windows), введите regedit и нажмите Enter.
- Перейдите к разделу реестра (учитывайте, что такого раздела может и не быть, тогда для него действие пропускаем)
- Если в правой части окна редактора реестра или внутри раздела присутствуют подразделы («папки»), это и есть заданные правила Chrome. Нажав по ним правой кнопкой мыши, их можно удалить. Еще проще удалить целиком весь раздел Chrome в этом расположении — по умолчанию он отсутствует и обязательных параметров не содержит.
- Повторите то же самое для раздела
- Перезапустите браузер.
Видео инструкция
Если после удаления правил Google Chrome в редакторе реестра они через какое-то время появляются вновь, можно предположить, что дело в какой-то программе, которая их добавляет. При подозрении на то, что политики Chrome добавляются нежелательным ПО, рекомендую выполнить проверку вашего компьютера специальными средствами удаления вредоносных программ (даже если у вас уже установлен антивирус), в частности, AdwCleaner.
Читайте также:

