В экселе текст печатается справа налево как исправить
Обновлено: 06.07.2024
Если вы найдете свой текст типы в обратном порядке на компьютере, даже если вы набираете пересылку как обычно. Это странно. Но не волнуйтесь. Вы далеко не одиноки.
Попробуйте эти исправления
Вот несколько решений, которые помогли людям решить проблему обратной печати. Необязательно пробовать их все; просто двигайтесь вниз по списку, пока все снова не заработает.
Исправление 1: перезагрузите компьютер
Поскольку многие технические проблемы можно решить путем перезагрузки, перезагрузка компьютера никогда не помешает. Часто этого бывает достаточно, чтобы решить проблему обратной печати.
Кроме того, если вы используете внешнюю клавиатуру и она подключается к компьютеру через USB-кабель или по беспроводной сети, вы можете отключить клавиатуру, а затем снова подключить ее. Надеюсь, это исправит вашу проблему с набором текста с клавиатуры.
Исправление 2: измените настройки своего региона
Как вы, возможно, знаете, если регион был изменен на место, в котором языки пишутся справа налево, то у вас возникнет проблема с вводом текста в обратном направлении. Таким образом, вы можете проверить, был ли изменен ваш регион на вашем компьютере.
Вот как это сделать:
- открыто Панель управления на вашем компьютере и убедитесь, что вы просматриваете их маленькими или большими значками.
- Нажмите Область (или же Регион и языки в Windows 7).
- Щелкните значок Расположение вкладка и убедитесь, что выбрали правильный Местоположение дома для вашего компьютера. Если местоположение не то, что вы обычно используете, измените его в раскрывающемся меню.
- Сохраните настройки и перезагрузите компьютер.
Теперь введите что-нибудь на своем компьютере и посмотрите, решит ли это проблему с обратной печатью.
Если проблема не исчезнет, не волнуйтесь. Есть и другие решения.
Исправление 3: сбросьте настройки клавиатуры
Если ваш регион на вашем компьютере указан правильно, и вы все еще испытываете проблемы с вводом текста в обратном направлении, возможно, вы случайно набрали сочетание клавиш, чем изменили отображение текста при вводе. Обычно горячие клавиши:
- Для ввода слева направо: Ctrl + Shift влево
- Для ввода справа налево: Ctrl + Shift вправо
Для клавиатур прилагалось программное обеспечение, например Клавиатура Razer , вы можете сбросить настройки клавиатуры в Razer Synapse .
Для клавиатур, на которых нет программного обеспечения, вы можете проверить руководство по клавиатуре или обратиться к производителю, чтобы сбросить настройки клавиатуры.
Исправление 4. Обновите драйвер клавиатуры.
Отсутствующий или устаревший драйвер клавиатуры на вашем компьютере может вызвать обратный набор текста, поэтому вам следует обновить драйвер клавиатуры до последней версии.
Есть два способа обновить драйвер: вручную и автоматически .
Обновление драйверов вручную - Вы можете перейти на веб-сайт своей клавиатуры, найти последнюю версию правильного драйвера, а затем загрузить и установить его вручную на свой компьютер. Это требует времени и навыков работы с компьютером.
Автоматическое обновление драйверов - Если у вас нет времени или терпения, вы можете сделать это автоматически с помощью Водитель Easy .
Driver Easy автоматически распознает вашу систему и найдет для нее подходящие драйверы. Вам не нужно точно знать, в какой системе работает ваш компьютер, вам не нужно рисковать, загружая и устанавливая неправильный драйвер, и вам не нужно беспокоиться о том, что вы ошиблись при установке.
Или нажмите Обновить все для автоматической загрузки и установки правильной версии всех драйверов, которые отсутствуют или устарели в вашей системе (для этого требуется Pro версия - вам будет предложено выполнить обновление, когда вы нажмете Обновить все и получить 30-дневная гарантия возврата денег ).
Введите текст на своем компьютере и посмотрите, правильно ли он работает.
Исправление 5. Настройте параметры в своем приложении.
Если ваша клавиатура печатает только в обратном порядке в некоторых конкретных приложениях, таких как панель поиска Google Chrome, вам следует проверить настройки отображения в этом приложении. Настройки различаются от приложения к приложению, поэтому мы не будем рассматривать это здесь.
Возьмем, к примеру, Google Chrome:
Введите текст в Google Chrome и посмотрите, решит ли он вашу проблему.
Неудачно? Вы также должны проверить свои расширения, которые могут вызвать проблемы с набором текста:
Если этот метод не работает, вы можете сбросить настройки Chrome по умолчанию:
После сброса перезапустите приложение и посмотрите, правильно ли работает набор текста.
Итак, поехали. Надеюсь, эти пять методов помогут вам решить проблему обратного набора текста.
Если у вас есть какие-либо вопросы, не стесняйтесь оставлять комментарии ниже, и мы увидим, что еще мы можем сделать.
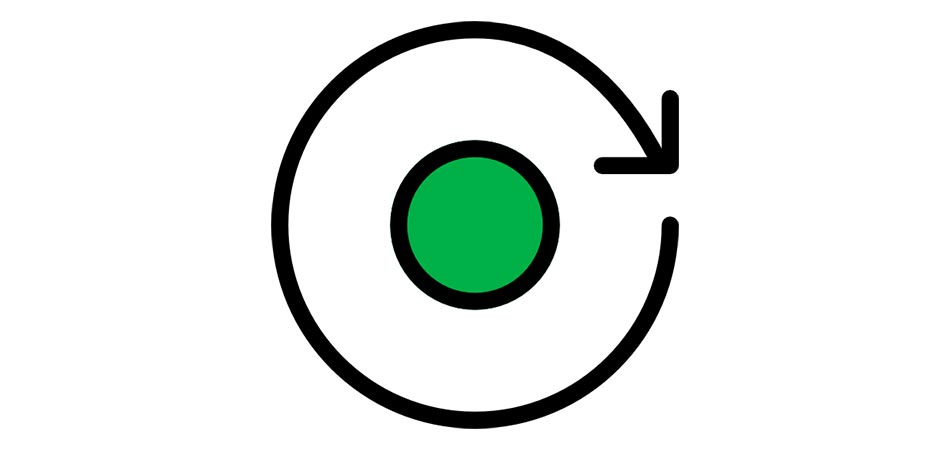
По умолчанию весь текст в ячейках Microsoft Excel пишется горизонтально и в привычном направлении. Иногда требуется повернуть его вертикально или вовсе на 180 градусов. Для этого пользователь может задействовать один из четырех методов, выбрав нужный в зависимости от сложившейся ситуации.
Я разберу их все, а вы ознакомьтесь и решите, какой вам больше подойдет.
Способ 1: Контекстное меню «Формат ячеек»
Я рекомендую использовать следующую инструкцию в тех случаях, когда хотите сделать текст вертикальным и добавить его в документ не как вставку, а в виде обычной части ячейки. В настройке ячейки нет ничего сложного, достаточно только указать угол поворота.

Выделите ячейку с текстом и щелкните по ней правой кнопкой мыши. Из контекстного меню выберите пункт «Формат ячеек».

Перейдите на вкладку «Выравнивание» и обратите внимание на блок «Ориентация». В нем укажите градусы, на которые желаете повернуть текст.

Обратите внимание на представление. Так вы сможете понять, как именно будет отображаться надпись в ячейке.

Подтвердите изменения и вернитесь к таблице. На следующем скриншоте вы видите то, что операция выполнена успешно, но выравнивание не совсем удачное.
Для решения проблемы с выравниванием надписи после поворота откройте ту же вкладку «Выравнивание» и укажите удобное значение отступа по горизонтали или вертикали.
Способ 2: Кнопка «Ориентация»
Для более быстрого внесения изменений, касающихся отображения текста, в Excel есть кнопка «Ориентация». Ее можно использовать в тех случаях, когда поворот осуществляется не на стандартное число градусов или это нужно сделать сразу для нескольких ячеек.

На следующем скриншоте вы видите ту самую кнопку в блоке «Выравнивание». Предварительно выделите ячейку с текстом, после чего разверните этот список.

Из перечня выберите подходящий варианта поворота, отталкиваясь от описания и миниатюры. Ознакомьтесь с результатом, при необходимости нажмите Ctrl + Z, чтобы отменить последнее действие.

Вы можете повернуть неограниченное количество ячеек с текстом, изменив при этом и их форму, как это показано на следующем изображении. В некоторых случаях это бывает крайне полезно не только в визуальном плане, но и функциональном.
Как видно, данная кнопка предлагает пять вариантов выравнивания текста. Соответственно, любой пользователь найдет подходящий вариант. Если это не так, приступите к изучению следующих методов.
Способ 3: Команда «Камера»
Для поворота вы можете использовать нестандартную функцию «Камера». Она фотографирует ячейку и создает копию ее содержимого в виде вставки. Соответственно, сам блок вставки можно повернуть на 180 градусов, чем я и предлагаю воспользоваться.

Откройте список настроек панели быстрого доступа и из меню выберите пункт «Другие команды».

В окне отобразите все команды, найдите камеру, выделите строку и нажмите «Добавить». После этого подтвердите внесение изменений.

Активируйте инструмент «Камера» с панели быстрого доступа, зажмите левую кнопку мыши и поместите в блок надпись, которую хотите перевернуть.

Сам блок можно передвинуть в любое положение, после чего изменить его размер или нажать соответствующую кнопку для изменения выравнивания.

Двигайте картинку так, чтобы в итоге надпись стала отображаться так, как это задумано.
Вы явно заметили, что это довольно нестандартный метод переворота текста, который может оказаться полезным только в некоторых случаях. При этом создается дубликат содержимого ячейки в новом формате. Внимательно прочитайте инструкцию и решите, подходит ли вам такой метод.
Способ 4: Вставка текста
Текст в Excel можно вставить как объемную фигуру, получив при этом дополнительные инструменты редактирования. Среди них есть прямоугольник для настройки фигуры и меню, где можно выбрать градус поворота. Разберу этот метод с самого начала – с момента создания самой вставки.

Перейдите на вкладку «Вставка», найдите блок «Текст» и выберите вариант «Надпись».

Добавьте содержимое и отредактируйте его при помощи появившегося на экране квадрата. Уже сейчас вы можете установить подходящий наклон для текста.

Для более точных изменений щелкните по блоку правой кнопкой мыши и из появившегося меню выберите «Формат фигуры».

Разверните список настроек «Поворот объемной фигуры» и редактируйте вращение так, как это нужно лично вам.
Надеюсь, четырех методов поворота надписи вам будет достаточно для того, чтобы определиться с подходящим. Тем более, ничего не мешает использовать разные варианты в зависимости от того, какой тип редактирования документа вас интересует.
Обычно направление рабочего листа в Excel - слева направо, но для того, чтобы удовлетворить определенные привычки написания на языке справа налево, Excel может переключать направление рабочего листа, при котором заголовок строки и столбца размещается справа, как показано на следующих снимках экрана. Прочтите эту статью, чтобы узнать больше об этой задаче.
 |
 |
 |
- Повторное использование чего угодно: Добавляйте наиболее часто используемые или сложные формулы, диаграммы и все остальное в избранное и быстро используйте их в будущем.
- Более 20 текстовых функций: Извлечь число из текстовой строки; Извлечь или удалить часть текстов; Преобразование чисел и валют в английские слова.
- Инструменты слияния : Несколько книг и листов в одну; Объединить несколько ячеек / строк / столбцов без потери данных; Объедините повторяющиеся строки и сумму.
- Разделить инструменты : Разделение данных на несколько листов в зависимости от ценности; Из одной книги в несколько файлов Excel, PDF или CSV; От одного столбца к нескольким столбцам.
- Вставить пропуск Скрытые / отфильтрованные строки; Подсчет и сумма по цвету фона ; Отправляйте персонализированные электронные письма нескольким получателям массово.
- Суперфильтр: Создавайте расширенные схемы фильтров и применяйте их к любым листам; Сортировать по неделям, дням, периодичности и др .; Фильтр жирным шрифтом, формулы, комментарий .
- Более 300 мощных функций; Работает с Office 2007-2019 и 365; Поддерживает все языки; Простое развертывание на вашем предприятии или в организации.
Измените направление рабочего листа, отметив направление по умолчанию
Удивительный! Использование эффективных вкладок в Excel, таких как Chrome, Firefox и Safari!
Экономьте 50% своего времени и сокращайте тысячи щелчков мышью каждый день!
Если вы подадите заявку на проверку направления по умолчанию в диалоговом окне «Параметры», направление вашего рабочего листа будет изменено справа налево при вставке или создании новых рабочих листов. Пожалуйста, сделайте следующие шаги:
1. Перейти к щелчку Файл > Параметры, а в открытом Параметры Excel диалоговое окно, нажмите Advanced на левой панели и прокрутите до Показать группа под Направление по умолчанию раздел, проверка Справа налево. Смотрите скриншот:

2. Затем нажмите OK чтобы закрыть это диалоговое окно, вы увидите, что направление вашего рабочего листа изменилось при создании нового рабочего листа.

Примечание: Таким образом, только ваши новые созданные рабочие листы будут изменять направление, и эта операция не применяется к существующим рабочим листам.
Измените направление рабочего листа, добавив в QAT команду документа справа налево.
Вот еще один метод переключения направления листа слева направо или наоборот сразу с помощью кнопки-переключателя. Вам нужно добавить это Документ с письмом справа налево на Настройка панели быстрого доступа.
1. В открытой книге щелкните Настройка панели быстрого доступаи нажмите Дополнительные команды из списка см. снимок экрана:

2. Тогда в Параметры Excel диалоговое окно;
- A: Выберите Все команды из Выберите команды из раскрывающийся список;
- B: Затем прокрутите, чтобы выбрать Документ с письмом справа налево вариант в списке;
- C: Наконец, нажмите Добавить >> кнопку, чтобы добавить эту опцию в правое поле списка.

3. После добавления Документ с письмом справа налево , нажмите OK чтобы закрыть этот диалог. Теперь вы увидите, что есть Документ с письмом справа налево кнопка отображается в Настройка панели быстрого доступа, см. снимок экрана:

И теперь, когда вы нажимаете это Документ с письмом справа налево Кнопка, текущее направление рабочего листа будет переключаться между справа налево и слева направо одновременно.
Узнайте, как переворачивать ячейки и переключать строки в столбцы или столбцы в строки
Excel является мощным инструментом для анализа данных, но некоторые вещи, такие как перелистывание ячеек в строке или столбце, могут стать настоящей проблемой. Есть медленный ручной способ, и есть быстрые приемы, чтобы переворачивать строки, переворачивать столбцы или преобразовывать столбцы в строки за считанные секунды.
В следующей статье вы узнаете, как быстро перевернуть весь столбец снизу вверх, поменять местами строку справа налево и как полностью поменять строки столбцами.
Эти инструкции применяются к Microsoft Excel 2010, 1013, 2016, 2019 и Excel для Office 365.
Как перевернуть ячейки столбца в Excel
Несмотря на то, что в Excel существует множество вариантов сортировки для организации ячеек в алфавитном порядке, в действительности нет встроенной опции, позволяющей просто перевернуть коллекцию случайных данных, таких как имена.
Это не значит, что это невозможно. Это просто означает, что вам нужно выполнить пару дополнительных шагов, чтобы использовать функцию сортировки Excel, чтобы перевернуть столбец.
Нажмите правой кнопкой мыши столбец A и выберите Вставить , чтобы добавить новый столбец слева от столбца продавца, который вы хотите отсортировать.
Введите 1 в первой ячейке (строка 2). Введите 2 во вторую ячейку (строка 3).
Удерживая нажатой клавишу Cntrl , поместите угол мыши в нижний правый угол ячейки с цифрой 2. Курсор изменится на две горизонтальные линии. Дважды щелкните левой кнопкой мыши, чтобы автоматически заполнить оставшуюся часть столбца до имени последнего продавца. Это автоматически заполнит оставшуюся часть столбца числами от 3 до 8.
Выделите всю таблицу.
В меню Главная выберите Сортировать и фильтровать на ленте. Выберите Пользовательская сортировка .
Установите для Сортировать по значение Столбец А , для Сортировать по значение Значения ячеек и Порядок . От самого большого до самого маленького . Нажмите ОК .
Это позволит не только перевернуть весь столбец снизу вверх, но и убедиться, что все данные в остальной части таблицы поменяются на правильное имя продавца.
Теперь вы можете щелкнуть правой кнопкой мыши столбец A, чтобы выбрать его, щелкнуть правой кнопкой мыши столбец A и выбрать Удалить, чтобы удалить пронумерованный столбец.
Теперь у вас есть та же исходная таблица, с которой вы начали, но весь столбец и данные перевернуты снизу вверх.
Как поменять ячейки строк в Excel
Что делать, если вы хотите видеть данные о продажах с декабря по январь, а не с января по декабрь?
На самом деле вы можете использовать тот же подход, что и выше, для переворачивания столбцов с небольшим изменением.
Сначала добавьте новую строку прямо под заголовком и пронумеруйте эти ячейки от 1 (до января) до 12 (до декабря).
Теперь выполните те же шаги для сортировки таблицы, но на этот раз вы будете сортировать по строке, а не по столбцу.
Выделите только столбцы от A до M.
В меню Главная выберите Сортировать и фильтровать на ленте. Выберите Пользовательская сортировка .
Нажмите Параметры и выберите Сортировать слева направо .
Установите для Сортировать по значение Строка 2 , для Сортировать по значение Значения ячеек и Порядок . От самого большого до самого маленького . Нажмите ОК .
Теперь вы увидите, что весь ваш первый столбец перебирается с перевернутыми ячейками в столбце заголовка. Поскольку вы выделили все столбцы, содержащие данные, все строки данных также будут перевернуты, так что все выстроится идеально.
Теперь щелкните левой кнопкой мыши на строке 2 и удалите пронумерованную строку.
Поменяйте местами только две колонки или строки
Если вы хотите переключиться на соседние строки или столбцы, есть полезный трюк мыши, который можно использовать в Excel для достижения этой цели.
В этом примере электронной таблицы вы можете поменять строку Джули Мур на строку Джона Хадсона всего несколькими щелчками мыши.
Вот как вы это делаете:
Выделите весь ряд с Джули Мур в столбце А.
Удерживая нажатой клавишу Shift , переместите курсор мыши к верхнему краю ячейки Джули Мур. Курсор мыши изменится на перекрестие.
Удерживая нажатой клавишу Shift , перетащите мышь к верхнему краю ячейки Джона Хадсона, пока линия чуть выше этой строки не будет выделена темной линией.
Когда вы отпустите левую кнопку мыши, две строки поменяются местами.
Если вы хотите поменять столбцы вместо строк, вы можете выделить один столбец, а затем выполнить ту же процедуру.
Единственное отличие состоит в том, что вы перетаскиваете курсор мыши в сторону, пока строка после столбца, которую вы хотите поменять местами с темными линиями.
Вы можете поменять несколько строк или столбцов, используя эту же технику. Вам просто нужно выделить несколько строк или столбцов на первом шаге, а затем выполнить ту же процедуру.
Как поменять местами столбцы и строки
Что если вы хотите поменять местами весь столбец заголовка со всем столбцом продавца, при этом сохраняя целостность данных в электронной таблице?
Большинство людей предпочитают делать это вручную, даже не подозревая, что в Excel есть встроенная функция «transpose», которая сделает это за вас.
Вам понадобится область, где вы можете создать свой недавно «транспонированный» диапазон данных, поэтому создайте новый лист в вашей электронной таблице под названием «Продажи по месяцам».
Выделите весь диапазон ячеек для всей таблицы данных о продажах. Нажмите Cntrl-C , чтобы скопировать весь диапазон.
Нажмите на новый лист, который вы создаете. Щелкните правой кнопкой мыши вызов A1 и выберите параметр Транспонировать в разделе Параметры вставки .
Теперь вы увидите исходную электронную таблицу, но со строкой заголовка, поменяемой местами с первым столбцом, и всеми данными в диапазоне, упорядоченными для правильного выравнивания.
Использование функции транспонирования Excel позволяет сэкономить часы ручной работы по редактированию, если вы хотите реорганизовать свои электронные таблицы и просматривать данные различными способами.
Используйте VBA, чтобы поменять строки или столбцы (Дополнительно)
Затем преобразуйте свою функцию VBA в пользовательскую функцию Excel, которую вы можете вызывать, когда хотите поменять местами строки или столбцы.
Перевернуть столбцы или строки
Чтобы реорганизовать всю строку слева направо или столбец сверху вниз, вы можете создать для этого функцию Flip_Columns () или Flip_Rows ().
Чтобы создать этот код, выберите меню Разработчик и выберите Просмотреть код .
Если Разработчик не указан в меню, вы можете добавить его. Нажмите Файл , нажмите Параметры и выберите Настроить ленту . В этом окне найдите Разработчик на левой панели и добавьте его справа. Нажмите ОК , и появится пункт меню «Разработчик».
Чтобы перевернуть строки выбранного столбца на вашем листе, вы можете использовать следующий код VBA:
Вы можете сделать то же самое с ячейками в строке, перевернув все столбцы в этой строке, используя следующий код.
Вы можете запустить любой из этих сценариев VBA, выбрав строку или столбец, которые вы хотите повернуть, перейдя в окно редактора кода и щелкнув значок запуска в меню.
Поменяйте местами две колонки или строки
Вы можете поменять любые два значения на листе, выбрав два значения и выполнив следующий код VBA.
Этот код VBA поменяет местами любые две ячейки, будь они рядом или одна поверх другой. Просто помните, что с этим кодом вы можете поменять только две ячейки.
Транспонировать весь диапазон
Можно использовать VBA, чтобы взять выделение из листа (как в сценариях выше), транспонировать диапазон, а затем вставить его в другое место (или в другой лист).
Для этого даже есть метод в VBA:
Перелистывание столбцов и строк в Excel
Как видите, в Excel очень легко переключать столбцы и строки, менять ячейки или транспонировать весь диапазон.
Как только вы узнаете, как должны выглядеть ваши данные, вы можете выбрать лучший вариант и перевернуть или преобразовать эти ячейки всего за несколько простых шагов.
Читайте также:

