В файле pdf не читается текст
Обновлено: 06.07.2024
4.0 Оценок: 5 (Ваша: )
Хотите открывать любые ПДФ файлы без ошибок?
Скачайте удобный PDF редактор
Как открыть ПДФ-файл на компьютере
Чтобы просмотреть или отредактировать электронную книгу, убедитесь, что на ПК стоит средство для чтения этого формата. Если вы не знаете, как открыть электронную документацию, советуем скачать и установить PDF Commander. Он легкий в управлении и практически не нагружает систему, поэтому быстро работает при просмотре многостраничных макетов даже на слабом ПК.
- Скачайте с сайта бесплатный дистрибутив.
- Найдите инсталлятор в папке «Загрузки». Дважды кликните по нему мышкой и следуйте инструкции установщика.
- Запустите программу и в стартовом окне нажмите «Открыть PDF».
- Для обновления, технической поддержки и посещения сайта откройте «Справка».
PDF Commander навсегда снимет вопрос, чем открыть PDF на компьютере. Он умеет читать этот формат, редактировать его, преобразовывать в другие расширения и создавать проекты с нуля. Ставьте подписи и штампы, устанавливайте пароль и скрывайте часть текста либо используйте как простой ридер.
Почему PDF документ не открывается на ПК
Что делать, если на компьютере или ноутбуке есть нужный софт, но вам не удалось открыть цифровую документацию? Существует несколько вариантов того, почему это происходит и, соответственно, несколько путей решения.
Проблема в PDF-файле
Иногда причина нечитаемости может крыться в самом документе. Обычно проблемы с содержимым возникают, если при скачивании или копировании из ПДФ файл был поврежден, например в следующих случаях:
- Перенос данных с другого носителя был прерван или произошла ошибка, и файл сохранился не полностью.
- Такая же проблема может возникнуть при загрузке с интернета. При скачивании мог произойти сбой, и, даже если документ сохранился на жесткий диск, он будет содержать неполные данные.
- При создании была выбрана неправильная кодировка. Некоторые ридеры воспринимают это как недопустимый формат.
- Отказ в доступе может возникнуть, если документация защищена паролем или шифрованием.
Самый простой способ выяснить, в чем причина ошибки – попытайтесь просмотреть другой PDF-файл. Если оно распознает все страницы, значит, ошибка именно в проблемном документе.
Проблема в Операционной Системе
Еще один вариант, почему не открывается файл PDF на компьютере – неправильные настройки системы. Windows самостоятельно устанавливает средства по умолчанию, поэтому ПДФ-файл невозможно открыть из-за того, что не задан подходящий просмотрщик. Поставьте нужные настройки самостоятельно:
- Щелкните по медиафайлу правой кнопкой мыши и найдите строку «Свойства».
- Выберите пункт «Приложение» и кликните кнопку «Изменить».
- Система предложит на выбор несколько вариантов.
- Выделите подходящий пункт и нажмите «Ок».
Проблема с программой для чтения ПДФ
Если с операционной системой все в порядке, возможно, дело в программном обеспечении. Попробуйте посмотреть другие ПДФ-документы. Если они выдают ошибку, значит, софт устарел, не поддерживает кодировку или был поврежден после сбоя.
Обновление. В Adobe Acrobat есть особенность: если вы редактировали проект в старой версии, после обновления он может отказаться читать этот документ. Проверьте, не используете ли вы устаревший софт. Обычно его можно восстановить или обновить прямо через панель управления. В Adobe Reader эта функция находится в разделе «Справка».
Восстановление. После обновления или сбоя ПК некоторые приложения перестают правильно функционировать. Восстановить их можно через панель управления («Параметры» в Windows 10). Найдите пункт «Приложения» (Windows 10) или «Программы и компоненты» (ранние сборки). Выделите нужный пункт, нажмите «Изменить» и следуйте подсказкам установщика.
Удаление и переустановка. Если софт нельзя восстановить, удалите его полностью. После этого заново скачайте установочный пакет – так вы будете уверены, что дело не в испорченном инсталляторе. Установите заново и проверьте его работоспособность.
Замена средства чтения. Иногда редакторы используют собственный стандарт сжатия. В итоге созданные проекты нельзя открыть при помощи софта других разработчиков. Выбирайте универсальные решения, совместимые со всеми кодировками.
Нелицензионный или пробный софт – еще одна причина, почему не открываются файлы ПДФ на компьютере. Если закончился пробный срок либо «крякнутый» Адоб выдает ошибки из-за изменения кода, замените его на более стабильный софт.
Почему PDF не открывается в браузере
Компьютерный софт – не единственный способ просмотра ПДФ. Большинство современных браузеров поддерживают чтение цифровых бумаг. Открывать их можно по прямой ссылке из интернета и с жесткого диска.
Обновление приложения
Как и программное обеспечение, интернет-браузеры не всегда корректно открывают электронные книги, созданные по новым стандартам. Поэтому их следует периодически проверять на обновления и поддерживать их актуальность.
- Google Chrome: три точки в правом верхнем углу - Справка - О браузере Google Chrome.
- Opera: кнопка Меню в правом верхнем углу - Обновление и восстановление.
- Firefox: иконка меню в панели инструментов - Справка - О Firefox.
- Яндекс.Браузер: иконка меню в тулбаре - Дополнительно - О браузере.
Обычно проверка и обновление запускаются автоматически. После окончания процесса нужно перезапустить браузер.
Проверка файла
Если вы читаете цифровую книгу по сохраненной ссылке — будьте готовы, что линк может устареть, либо сам файл могут удалить из-за авторских прав. Поэтому браузер не может распознать поврежденную информацию.
- Несколько раз обновите страницу или перезапустите браузер;
- Попробуйте посмотреть другой ПДФ-файл или ссылку.
- Если на компьютере установлены другие браузеры, проверьте, открываются ли они проблемный документ;
- Сохраните книгу на жесткий диск и попробуйте просмотреть с помощью компьютерного софта.
Диагностика браузера
Приложение для выхода в интернет также может стать причиной проблемы с чтением ПДФ. Чтобы проверить, не блокирует ли он просмотр электронной документации, выполните следующие действия:
- Очистите кэш и куки в браузере и на ПК.
- Попробуйте запустить обозреватель в режиме совместимости.
- Проверьте, читается ли документ в другом браузере.
- Если вы используете для просмотра плагин Adobe Acrobat, проверьте, не отключен ли он.
- Браузеры блокируют содержимое, переданное по незашифрованному соединению. Измените это в настройках.
Заключение
Рассмотренные варианты помогут, если PDF не открывается на компьютере или в браузере. Но в большинстве случаев ошибку можно предотвратить, используя правильный инструмент для чтения. PDF Commander умеет распознавать электронные бумаги с любой версией ПДФ и с легкостью открывает и редактирует проекты, созданные в других ПО. Это легкое и быстрое приложение поддерживает все версии Виндовс, в том ранние сборки Windows 7 и XP.
Ответы на часто задаваемые вопросы:
Почему PDF-файлы не открываются на компьютере или ноутбуке?- На ПК не установлено средство для просмотра;
- Созданный макет был сохранен с неверными настройками;
- При копировании или скачивании произошел сбой;
- По умолчанию Windows установил для этого действия неподходящее ПО.
Большинство цифровых бумаг сделано в Adobe Acrobat, который использует собственные стандарты. Лучше обратиться к универсальной программе, работающую со всеми версиями. Подбирайте софт, способный распознать любой формат — например, PDF Commander.
Старые версии Adobe Acrobat не могут распознать проекты, созданные в новых сборках, и наоборот. В этом случае потребуется обновиться до актуальной версии. Также Reader отказывается читать документы, созданные не в Adobe. В этом случае установите другой софт.
Некоторое время назад я столкнулся с интересной проблемой: у пользователя некорректно отображаются кириллические шрифты в PDF формуляре при просмотре расчетного листка. Расчетный листок формируется из портального сервиса самообслуживания сотрудников. В условиях данной задачи, также «дано», что в постоянных значениях основной записи пользователя, для параметра «Устройство вывода», установлено значение «PDF».

Посмотрим, что было сделано, для ее исправления этой ошибки.
Для начала необходимо определить наименование шрифта, который не отображается на портале. Для этого, в открывшемся сервисе «Просмотр расчетного листка», кликнуть кнопкой мыши и в контекстном меню выбрать пункт «Document Properties»:

Затем перейти на вкладку Fonts:

В данном случае, используемый в PDF-формуляре шрифт, Courier. Скачиваем TrueType шрифт Courier и устанавливаем его в системе, с которой «связан» портал.
При этом необходимо обязательно убедиться, в том, что данный шрифт поддерживает кириллицу. Запускаем программу RSTXPDF2UC, выбираем на селекционном экране опцию «Перечислить атрибуты шрифта» и смотрим на раздел «Поддержанные языки/Сценарии»:

В данном случае, раздел «Поддержанные языки/сценарии» пустой. Для решения проблемы с некорректно отображаемыми кириллическими шрифтами в PDF формуляре, необходимо найти шрифт, который будет поддерживать кириллическую область уникода. К таким шрифтам, к примеру, относится Courier New:

Шрифт Courier New отлично подходит для решения вышеописанной проблемы.
После того, как необходимый шрифт был найден и сохранен на локальный компьютер (файл с расширение *.TTF) необходимо запустить программу RSTXPDF2UC в back-end системе, выбрать пункт «Инсталлировать шрифт True type»:

В появившемся окне необходимо выбрать директорию, в которой сохранен TTF файл


В появившемся диалоговом окне консультанту будет предложено создание нового шрифта в системе. Необходимо выбрать «Да»:
В следующем диалоговом окне будет предложено использование данного шрифта в PDF-файлах. Необходимо выбрать «Да»

Затем система предложит внесенные изменения сохранить в транспортный запрос

После выполненной установки отобразится справочная информация о шрифте:

Далее нужно создать правило мэппинга для только что установленного в системе шрифта. Правило мэппинга определяет для каких символов будет использоваться тот или иной шрифт. Для этого необходимо выбрать пункт «Создать/изменить правило мэппинга» на селекционном экране программы RSTXPDF2UC:

В появившемся диалоговом окне выбрать «Да»

Затем необходимо выбрать только что установленный шрифт (в данном примере, это Courier New)

Определяем поддерживаемые области для нового шрифта (в нашем случае необходимо выбрать значение CYRYLLIC)


Затем внесем изменения в устройство вывода, использующееся в системе для работы с PDF формулярами. Для этого открываем транзакцию SPAD:

Выбираем устройство вывода «PDF», нажимаем на кнопку «Просмотр». В открывшемся экране меняем тип устройства с POST2 на PDUFC:

Сохраняем внесенные изменения и переходим к свойствам типов устройств:

Заменяем значение кодировки на 1505 «Printer SAPWIN5 Russian MS-Windows codepage»

Сохраняем, и проверяем изменилось ли у пользователя отображение символов в формуляре сервиса «Просмотр расчетного листка».
Как восстановить неисправный документ Adobe Acrobat / Adobe Reader

Наиболее частой причиной возникновения таких ошибок являет некорректная работа различного программного обеспечения: браузеров, почтовых программ, операционной системы, антивируса, firewall’ов и прочего.
Простые способы решения этой проблемы:
- скачать документ из первоисточника заново
- восстановить копию документа из резервной копии
- восстановить предыдущую версию файла с документом
- Извлечение текста из *.PDF файла вручную
- Восстановление неисправного PDF файла с помощью специального онлайн-сервиса
- Восстановление некорректного PDF файла с помощью специальной утилиты
Необходимо последовательно попробовать каждый из этих вариантов восстановления некорректных PDF файлов.
Извлечение текста из *.PDF файла вручную
Если важно и достаточно восстановить только текст из поврежденного PDF файла, то воспользуйтесь каким-либо удобным текстовым редактором, например Notepad++ и откройте с помощью него поврежденный документ. Вы увидите смесь кода Post Script, текста и наборов нечитаемых символов, как в фильме «Матрица». Потом необходимо визуально выделять блоки с текстом в файле и копировать эти блоки в новый текстовый файл. Это будет долгая и кропотливая работа которая позволит извлечь текст из документа Acrobat. Табличные данные, графика и форматирование текста в этом случае восстановить не удастся.
Восстановление неисправного PDF файла с помощью специального онлайн-сервиса
От клиента сервиса требуется:
- выбрать один *.PDF файл, загружаемый на сервис.
- ввести адрес email.
- ввести с картинки символы captcha.
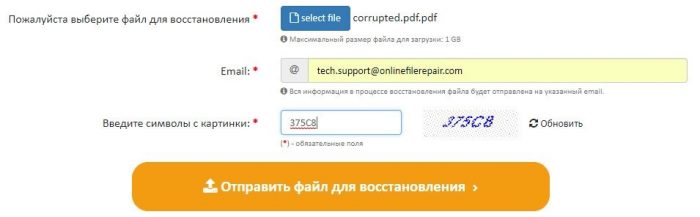
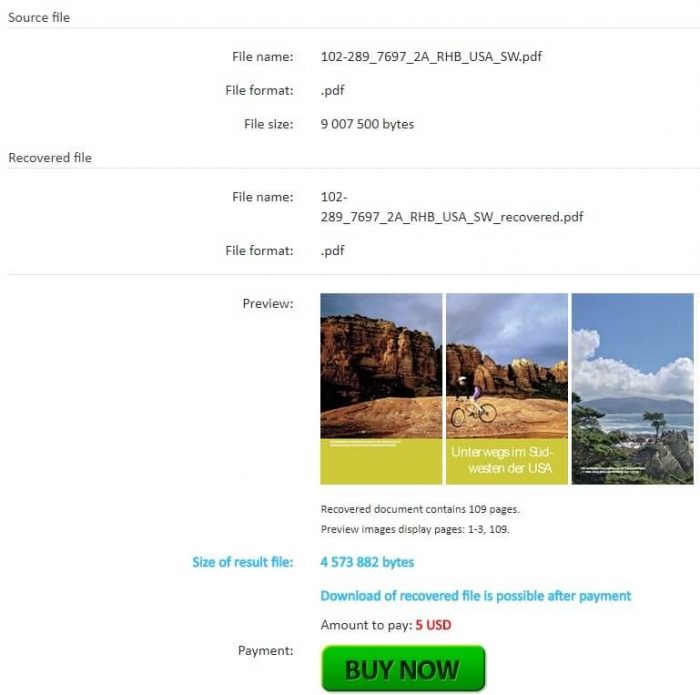
После оплаты $5 за файл размером до 100Мб пользователь получает ссылку на скачивание восстановленного PDF документа Adobe Acrobat / Adobe Reader.
Сервис универсален и работает со всеми операционными системами (Windows, MacOS, iOS, Android) и со всеми видами устройств (компьютер, планшет, телефон).
Восстановление некорректного PDF файла с помощью специальной утилиты
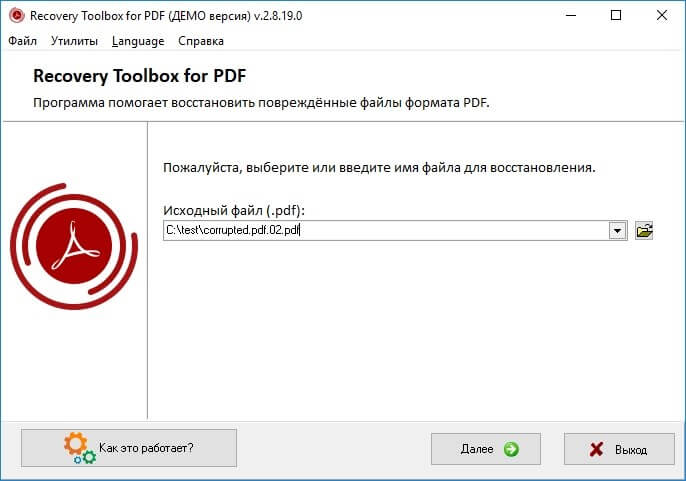
Работа с Recovery Toolbox for PDF очень проста и понятна, так как это обычный пошаговый помощник. Требуется только:
- Ввести некорректный *.pdf файл на диске
- Ввести имя нового PDF файла, куда будут сохранены восстановленные страницы
- Выбрать версию нового PDF файла из списка
Примечание: Recovery Toolbox for PDF работает только на компьютерах с Windows.
Примечание: PDF (Portable Document Format) вероятно наиболее массовый формат для документа т.к. он поддерживается всеми ОС, более безопасный, файл документа Acrobat трудно изменить, а также файл Acrobat документа можно защитить паролем и водяными знаками.

PDF (Portable Document Format) - это формат файлов, созданный Adobe, обычно используемый для обмена документами с текстовыми, векторными и растровыми файлами и содержащий элементы, хранящиеся в формате изображения. Мы можем столкнуться с ситуацией, когда нам нужно скопировать текст из файла PDF для редактирования или повторного использования текста, и это можно быстро сделать, выполнив оптическое распознавание текста с помощью инструмента под названием PDFelement. Он может помочь Вам преобразовать PDF в читаемый текст.
Как преобразовать PDF в читаемый текст
Чтобы преобразовать PDF в читаемый текст, выполните следующие действия.
Шаг 1: Нажмите "Выполнить распознавание текста".
OCR (оптическое распознавание символов) - это процесс преобразования рукописного или графического нередактируемого текста в редактируемый текст. Выполнение этого процесса с документом позволит нам преобразовать все буквы в машинно-кодированный текст.
Как только Вы импортируете документ в программу, она автоматически определит, что это отсканированный документ. Вам нужно будет нажать кнопку «Выполнить распознавание текста».

Шаг 2: Настройки оптического распознавания текста
После того, как Вы нажмете на кнопку, должно появиться небольшое окно, в котором Вы сможете выбрать преобразование документа в PDF с помощью «Сканировать в редактируемый текст» или «Сканировать в доступный для поиска текст на изображении».
Если Вы выберете первый вариант, на выходе получится нередактируемый файл PDF с текстом, который нельзя редактировать, но можно будет скопировать. Выбор последнего приведет к созданию документа с полностью редактируемым текстом.

Шаг 3: Просмотрите PDF после OCR
Выполнив задачу преобразования PDF файла в файл с возможностью редактирования посредством оптического распознавания символов, Вы можете нажать кнопку «Просмотр», чтобы просмотреть PDF файл постранично и полностью оценить преобразованный документ. На этом этапе Вы можете выбирать между различными макетами просмотра для удобства и выполнять другие действия, такие как увеличение и уменьшение масштаба, регулировка ширины страницы и др.
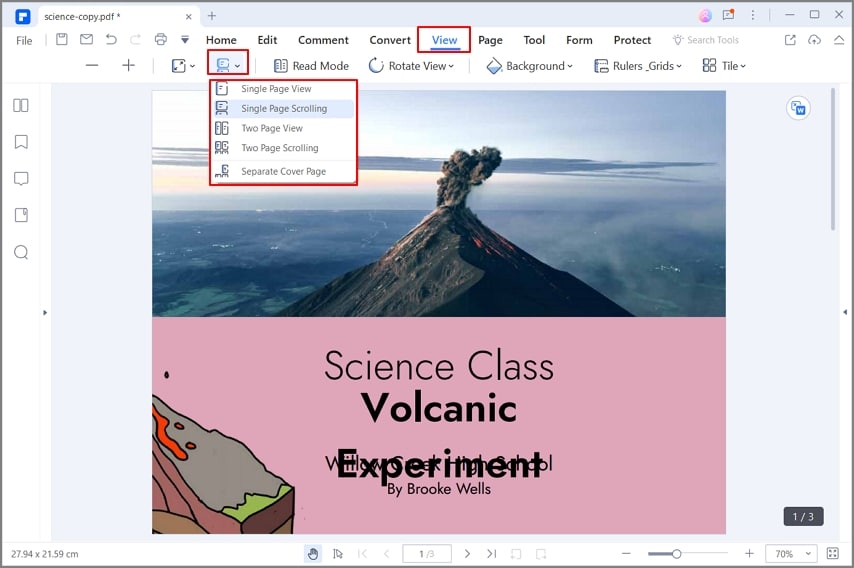
Шаг 4: Выберите PDF после OCR
После выполнения упомянутых действий с документом, у Вас будет возможность открыть файл и внести изменения, как в текстовом документе (например, выделение текста, форматирование и редактирование текста, использование зачеркивания или даже просто копирование текста) с помощью дополнительных инструментов добавления комментариев, заметок и т. д.
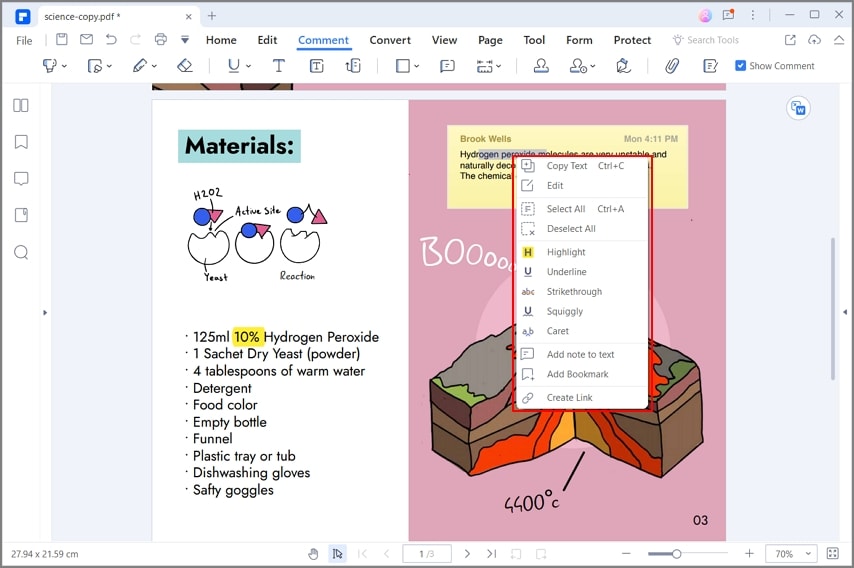
PDFelement - это доступное программное обеспечение, которое позволяет с легкостью создавать, просматривать, систематизировать, редактировать, экспортировать и конвертировать файлы PDF. Хотя существует ряд других программ для редактирования PDF файлов, PDFelement выделяется тем, что предлагает все функции, которые могут понадобиться пользователю, без необходимости использовать несколько программ параллельно.
Доброго времени суток!
Вообще, PDF достаточно надежный формат и менее "капризный" чем тот же DOCX (от MS Word). Однако, причин для подобных "проблем" хватает:
- ошибки при копировании и сохранении документов;
- заражение ПК вирусами (а также некорректная работа антивирусного ПО);
- неисправности жесткого диска и т.д.
Ниже приведу несколько советов и рекомендаций, которые помогут "вынуть" из поврежденного (пропавшего) PDF если не всю информацию, то хотя бы часть (что тоже может сэкономить не мало часов рабочего времени).

Acrobat Reader — файл поврежден (пример ошибки. )

Восстановление PDF-документов: что делать поэтапно
ШАГ 1
Первое, с чем следует определиться — есть ли на диске/флешке в наличии сам документ PDF, или он был удален (например, в следствии форматирования накопителя). Для этого достаточно запустить проводник (сочетание Win+E), разрешить ему видеть скрытые файлы и открыть папку, где должны быть файлы.

Просмотр папки с документом PDF - Windows 10
Если файлов в нужной папке нет (всё-таки оказалось, что были удалены) , то рекомендую следующее:
ШАГ 2
И так, идем далее: файлы PDF в папке есть (либо были восстановлены), но при попытке открыть их - вылетает ошибка: невозможно прочитать данный документ и т.д. и т.п.

Acrobat Reader — файл поврежден
Примечание : если в вашем случае файл "обнулился" — попробуйте просканировать диск и восстановить удаленный файл с помощью спец. утилит.

Размер файла - 109 КБ
После ее запуска, в Draw нужно нажать по меню "Файл/открыть" и выбрать поврежденный PDF — программа задумается на 10-15 сек. и откроет "то, что сможет". В ряде случаев текст остается нетронутым (какие-то картинки, графика, таблички могут "поехать. ").

Libre Office — открываем файл
ШАГ 3
Этот инструмент обладает несколькими преимуществами:
- во-первых, он позволяет вытащить данные даже с, казалось бы, самых безнадежных файлов;
- во-вторых, т.к. это онлайн-сервис — вы можете воспользоваться его услугами с любых устройств и ОС: ПК, телефон, планшет и т.д.;
- в-третьих, перед оплатой услуги по восстановлению — вы можете убедиться, что удастся вытащить из документа (покажет превью странички).
Что касается использования: достаточно загрузить файл, указать свою электро-почту, ввести капчу и нажать кнопку "Далее" .

Нужно загрузить поврежденный PDF и указать свой e-mail
Далее ресурс "задумается" и просканирует ваш документ. Если восстановление пройдет успешно — вы увидите превью своего документа, сможете оплатить его восстановление (10$ за один файл до 1 ГБ) и загрузить к себе на диск. Удобно? В общем-то, да!

После дождаться окончания обработки файла
ШАГ 4
Для тех, у кого повреждено большое количество файлов PDF, либо в документах была очень конфиденциальная информация (которую запрещено куда-либо загружать) — предыдущий ШАГ 3 может не совсем подойти.
После ее загрузки и установки (она стандартна) — вам останется выбрать исходный файл PDF и "скормить" его. Через некоторое время Recovery Toolbox сообщит вам о том, можно ли из файла еще что-то восстановить.

Recovery Toolbox for PDF — пример работы с утилитой
Отмечу, что утилита работает только в ОС Windows, и полная версия стоит 27 USD (демо-версия — позволит ознакомиться с возможностями перед оплатой) . Кстати, у полной версии Recovery Toolbox нет ограничений на количество и размер восстанавливаемых файлов.
Читайте также:

