В какой ситуации при ремонте компьютеров используется параметр pxe
Обновлено: 05.07.2024
Нужно удаленно установить операционную систему на сервере или провести восстановительные работы.
PXE (англ. Preboot Execution Environment) — средство загрузки компьютеров с помощью сетевой карты без использования жёстких дисков, компакт-дисков и других устройств, применяемых при загрузке операционной системы.
Принцип работы:
При включении процессор компьютера читает код BIOS из ПЗУ (с микросхемы EEPROM), загружает его в память и запускает на выполнение. BIOS выполняет начальную загрузку, инициализирует и проверяет оборудование (Power-On Self-Test - POST), проверяет и устанавливает заданные параметры загрузки. Один из параметров - какие устройства и в какой последовательности использовать для загрузки операционной системы. Этим устройством может быть CDROM, HDD или сетевая карта сервера. Сетевая карта способная исполнять роль загрузочного устройства для OC работает так: - программный код PXE в ПЗУ сетевой карты при инициализации получает от службы DHCP адрес с набором параметров и затем по протоколу TFTP скачивает исполняемый файл загрузчика чтобы передать ему ему управление дальнейшим процессом. Загрузчик запускает меню выбора варианта загрузки, ожидает 10 минут и затем пытается запустить систему с первого диска. В случае выбора варианта загрузки в память компьютера загружается соответствующая программа установки операционной системы или сервисная система, например SystemRescueCD или антивирус.Настройка оборудования
Для загрузки по сети необходима соответствующая настройка оборудования:

На этом снимке видно, что код PXE используется только на первом порту. В этом случае если ваш сервер подключен к сети только одной картой и эта карта вторая, то загрузка системы будет невозможна. Можно задать сетевую карту как 1-е загрузочное устройство
Однако полезно знать, что в таком варианте вы не сможете установить Windows. Windows в ходе установки проверяет является ли диск загрузочным устройством и если нет, то установка невозможна.

Если вы активировали PXE на обоих портах, то в меню Network device BBS priorities будет возможность выбрать нужный порт.
Для нажатия F11 вероятно Вам потребуется виртуальная клавиатура консоли если ваша система перехватывает F11 для выполнения локальных команд.

В ходе загрузки системы вы должны увидеть нечто вроде этого диалога о выделении адреса и получении загрузчика:

И затем вы должны увидеть меню выбора варианта загрузки:

Примечания
IP адрес
В ходе установки систем следует указывать получение адреса по DHCP, а адрес, выданный вам провайдером, настраивать после первого запуска установленной системы.Репозитории
В ходе установки у вашего сервера есть доступ только к некоторым репозиториям пакетов. Допустимо использовать адреса только эти зеркала (обычно они предлагаются по умолчанию):Centos и Oracle Linux используют локальные репозитории. Для этих систем это примечание несущественно.

Рассматриваем расширение возможностей System Center Configuration Manager (продукт для управления ИТ-инфраструктурой) при загрузке пользовательских ПК по сети используя PXE. Создаем загрузочное меню на основе PXELinux с функционалом System Center и добавляем возможности антивирусной проверки, образы диагностики и восстановления. В конце статьи касаемся особенностей работы System Center 2012 Configuration Manager совместно с Windows Deployment Services (WDS) при загрузке через PXE.
Все действия производим на тестовой среде, в которой уже есть установленный System Center 2012 Configuration Manager SP1, контроллер домена и некоторое количество тестовых машин. Предполагается, что в SCCM уже используется развертывание по сети используя PXE.
Вступление
Тестовая среда состоит из нескольких виртуальных машин. На всех машинах установлена гостевая ОС Microsoft Windows Server 2008 R2 (x64), сетевой адаптер E1000, SCSI Controller: LSI Logic SAS
| Имя (Роли) | IP адрес/ DNS имя | Функционал |
|---|---|---|
| SCCM (System Center Configuration Manager) | 192.168.57.102 sccm2012.test.local | Установлен System Center Configuration Manager 2012 SP1 |
| DC (AD,DHCP,DNS) | 192.168.57.10 dc1.test.local | Роль контроллера домена, DHCP сервера и DNS сервера |
| TEST (Test machine) | 192.168.57.103 test.test.local | Для тестирования |
| GW (Gateway) | 192.168.57.1 | Маршрутизация между сетями. Роль шлюза |
1. Добавляем PXELinux в SCCM
В папке \pxelinux.cfg создаем файл graphics.conf с содержимымВ папке \pxelinux.cfg создаем файл av.conf с содержимым
default
av.conf
graphics.conf
*.iso
2. Настраиваем загрузку PXELinux

Дополнение
Более подробно настройку DHCP описал mvgolubev здесь. Но на DC опция 150, IP-адрес TFTP-сервера, отсутствовала в настройках области DHCP и указание опции 150 через netsh не работало.
3. Проверка работы

Основные настройки закончены и можно приступать к проверке. Указываем на тестовом компьютере в BIOS грузится по сети и загружаемся в меню

Выбираем пункт «Start to SCCM» и если на компьютер назначена последовательность задач, то через некоторое время появится окно «Мастер создания последовательности задач» с предложением ввести пароль
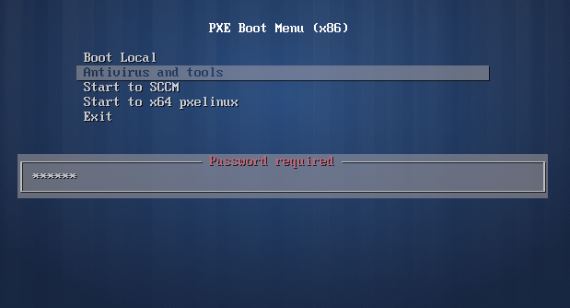
Перезагружаем машину, снова заходим в меню, выбираем в меню «Antivirus and tools» и вводим пароль Qwerty
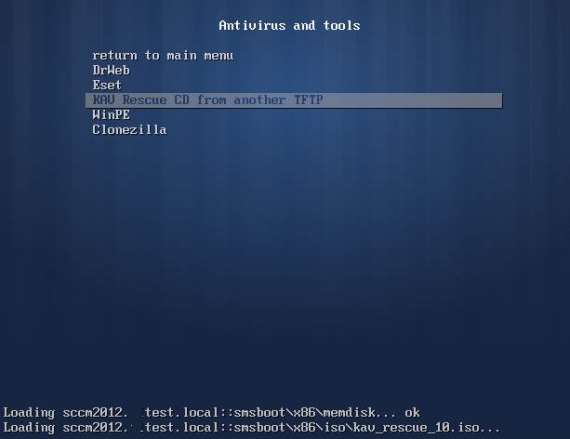
Выбираем произвольный пункт и наблюдаем загрузку ISO образа в память

Ждем и наблюдаем результат

Проверка завершена
4. Дополнительные настройки и особенности
Настройка маршрутизации
Если клиент, DHCP сервер и сервер, содержащий сетевой загрузчик находятся в одном сегменте сети, то дополнительной настройки не требуется. Если же клиент и DHCP-сервер или сервер WDS/SCCM находятся в разных сегментах сети, рекомендуется настроить на маршрутизаторах переадресацию широковещательных пакетов от клиента на действующий DHCP-сервер и действующий сервер WDS/SCCM. В англоязычной литературе этот процесс известен как «IP Helper table updates». В этом случае клиент, после получения IP адреса, связывается с сервером, содержащим сетевой загрузчик напрямую посредством DHCP пакетов, для того чтобы скачать сетевой загрузчик.
Для маршрутизаторов Cisco используется команда где адрес DHCP-сервера или сервера WDS/SCCM. При использовании этой команды также пересылаются следующие широковещательные UDP пакеты
| Порт | Протокол |
|---|---|
| 69 | TFTP |
| 53 | Domain Name System (DNS) |
| 37 | Time service |
| 137 | NetBIOS Name Server |
| 138 | NetBIOS Datagram Server |
| 67 | Bootstrap Protocol (BOOTP) |
| 49 | TACACS |
Также нужно открыть следующие UDP порты на сервере служб развертывания Windows
порт 67 (DHCP)
порт 69 (TFTP)
порт 4011 (PXE)
и порт 68, если требуется DHCP авторизация на сервере.
Дополнительные возможности локальной загрузки

На тестовой среде команда выдает такую ошибку
Из документации syslinux следует, что при загрузка пойдет с локального диска. А при указании конкретного значения 0x00 с основного (primary) флоппи диска, при указании 0x80 c основного (primary) жесткого диска. Изменив команду на локальная ОС загрузилась.
Если же есть необходимость сделать загрузку с конкретного диска, раздела или команда localboot не работает, тогда можно воспользоваться возможностями модуля chain.c32 . После его загрузки, командой append указываем конкретный диск или раздел диска, нумерация дисков начинается с 0, нумерация разделов с 1 т.к. при указании раздела 0 загружается MBR. При указании диска раздел можно не указывать.или
Порядок и описание загрузки файлов через PXE
Как уже упоминалось в начале статьи, каталог, где располагаются файлы WDS для загрузки, содержится в значении параметра RootFolder в ветке реестра HKEY_LOCAL_MACHINE\SYSTEM\CurrentControlSet\services\WDSServer\Providers\WDSTFTP
Значение по умолчанию C:\RemoteInstall
Здесь же в параметре ReadFilter указаны каталоги, где TFTP сервер ищет файлы для загрузки, начиная c корня. При установленном SCCM 2012 SP1 этот параметр такой
Если изменить значение параметра на \* то будут обрабатываться все файлы, расположенные в каталоге RemoteInstall .
Роль точки развертывания SCCM 2012 прописывается в параметре реестра ProvidersOrder , расположенной в ветке HKLM\System\CurrentControlSet\WDSServer\Providers\WDSPXE
Параметр ProvidersOrder может принимать значения
| SMSPXE | точка обслуживания PXE в SCCM |
| SMS.PXE.Filter | Обработчик PXE скриптов из MDT (Microsoft Deployment Toolkit) |
| BINLSVC | Стандартный обработчик WDS и RIS |
Если в RemoteInstall есть папки их наличие означает, что перед добавлением роли точки распространения в SCCM 2012 (точки обслуживания PXE в SCCM 2007) было какое либо действие по конфигурированию установленной Windows Deployment Services (WDS), в результате которого были автоматически созданы эти папки.
Для роли точки распространения (точки обслуживания PXE в SCCM 2007) достаточно только следующих папок Это не означает, что SCCM установлен неправильно, но может указывать на возможный источник ошибок.
Очень подробно решение различных проблем связки WDS, SCCM и PXE рассмотрено в статье Troubleshooting the PXE Service Point and WDS in Configuration Manager 2007
В ИТ-инфраструктуре под управлением System Center Configuration Manager добавился новый инструмент для работы системных администраторов на местах.
Список ссылок на образы ISO (Нажмите для отображения)
Спасибо за внимание!
В этой статье описываются основные процессы загрузки среды выполнения пребута (PXE) в Диспетчер конфигурации, их работа и их межобъемлютная работа.
Оригинальная версия продукта: Configuration Manager (текущая ветвь), Microsoft System Center R2 Configuration Manager 2012, Microsoft System Center 2012
Исходный номер КБ: 4468601
Общие сведения
Загрузка среды предварительного выполнения (PXE) в System Center 2012 года (ConfigMgr 2012 или ConfigMgr 2012 R2) и более поздних версиях позволяет администраторам легко получить доступ к среде предварительной Windows (WinPE) через сеть с помощью PXE. PXE — это отраслевый стандарт, созданный корпорацией Intel, который предоставляет службы предварительной загрузки в прошивке устройств, что позволяет устройствам загружать сетевые программы загрузки на клиентские компьютеры.
Диспетчер конфигурации использует роль Windows служб развертывания (WDS) через поставщика WDS PXE. В configMgr 2012 и более поздних версиях поставщик SMS PXE (SMSPXE) регистрируется в службе WDS и обеспечивает логику запросов клиентов PXE.
Перед устранением проблем, связанных с PXE в Configuration Manager, важно понять основные процессы, связанные с ними, их работу и их работу.
Во всех случаях в этом документе мы используем System Center 2012 configuration Manager R2 Cumulative Update 2 (ConfigMgr 2012 R2 CU2) и систему удаленного сайта, установленную на Windows Server 2012 с установленной ролью точки рассылки (DP).
Установка точеки службы PXE
Сначала мы посмотрим на процессы, связанные с установкой поставщика SMSPXE.
Установка инициировалась путем выбора опции Включить поддержку PXE для клиентов на вкладке PXE в свойствах точеки распределения. При включенной поддержке PXE создается SMS_SCI_SysResUse экземпляр класса.
В пространстве имен WMI (где RR2 — код сайта сайта) класс содержит все роли систем сайта на Root\SMS\Site_RR2 SMS_SCI_SYSResUse основном сервере сайта. Вы можете выполнить следующий запрос в WBEMTEST, чтобы определить все DPs на этом сервере сайта:
Изменение свойств этих ролей с помощью SDK изменит файл управления сайтом и настроит DP. Имя свойства является членом свойства реквизита и устанавливается до 1 при включенной IsPXE DP PXE.
Компонент мониторинга базы данных SMS обнаруживает изменения в таблицы и таблицы и сбрасывает DPNotificaiton DistributionPoints файлы в distmgr.box:
Компонент Диспетчер рассылки на основном сервере сайта затем инициирует конфигурацию удаленного DP:
В журнале поставщика DP SMS на удаленном DP можно увидеть следующую информацию об установке PXE, где изначально не найден ключ PxeInstalled реестра:
Установлен Распространяемый компонент Visual C++:
Фильтры чтения TFTP настроены:
Создается REMINST доля и настраивается WDS:
На удаленном DP теперь можно увидеть следующие значения, добавленные HKEY_LOCAL_MACHINE\Software\Microsoft\SMS\DP в:

PxeInstalled и IsPXE настроены на 1.
Если мы посмотрим на файловую систему удаленного DP, будет новый C:\SMS_DP$\sms\logs вход:
Теперь точка рассылки должна быть включена в PXE и готова принимать входящие запросы.
Добавление изображений загрузки в DP с поддержкой PXE
При настройке новой точки распространения с поддержкой PXE необходимо завершить дополнительные действия, чтобы включить полную функциональность. Одним из них является то, что необходимо распространить изображения загрузки x86 и x64 в новый DP с поддержкой PXE.
Для этого перейдите к изображению загрузки boot Images Boot > > Images > (x86) в библиотеке программной библиотеки, а затем нажмите правой кнопкой мыши и выберите Распределите содержимое Добавить изображение загрузки в > PXE с включенной DP . Повторите этот процесс для Boot Image (x64).
После этого диспетчер рассылки начнет обработку запроса и инициирует рассылку в удаленный DP:
Диспетчер переноса пакетов (DP удален) затем инициирует отправку контента:
Поставщик точеки рассылки SMS затем развертывает WIM в каталог удаленной установки:
SMSPXE открывает новое изображение:
Убедитесь, что эти изображения загрузки настроены для развертывания из DP с поддержкой PXE. Щелкните правой кнопкой мыши изображение загрузки и выберите источник данных свойств, а затем выберите Развертывание этого изображения загрузки из точки распространения с поддержкой > PXE.
Процесс загрузки PXE
Пример загрузки, описанный здесь, включает три машины: сервер DHCP, DP с поддержкой PXE и клиент (компьютер BIOS x64). Все они расположены в одной подсети.
Необходимо убедиться, что порты DHCP (67 и 68), TFTP (69) и BINL (4011) открыты между клиентом, сервером DHCP и включенной DP PXE.
В процессе загрузки PXE клиент должен сначала приобрести параметры TCP/IP и расположение сервера загрузки TFTP. После того как устройство включается и завершает POST, начинается процесс загрузки PXE (подсказывая с помощью меню выбора загрузки).
Первое, что делает прошивка PXE, — отправка DHCPDISCOVER (пакета UDP) для получения сведений о TCP/IP. Это включает список запросов параметров, а ниже приведен пример сетевого трассировки со списком параметров из пакета DHCPDISCOVER:

Клиент PXE затем идентифицирует поставщика и сведения, определенные для машины, чтобы запрашивать расположение и имя файла соответствующего файла изображений загрузки.
Затем сервер DHCP и DP с поддержкой PXE отправляют DHCPOFFER клиенту, содержащим все соответствующие параметры TCP/IP.
В приведенном ниже примере предложения DHCP в нем не содержится имя сервера или сведения о файле загрузки, так как это предложение с сервера DHCP, а не СДП с включенной поддержкой PXE.

Затем клиент отвечает DHCPREQUEST после выбора DHCPOFFER. Это содержит IP-адрес из выбранного предложения.
Сервер DHCP отвечает на DHCPREQUEST С помощью DHCPACK, который содержит те же сведения, что и DHCPOFFER. Имя хозяина сервера и имя файла загрузки здесь не предоставляются:

На данный момент у нас по-прежнему нет сведений о файле загрузки, однако теперь у клиента есть IP-адрес. Далее клиент PXE отправляет новый DHCPREQUEST в DP с поддержкой PXE после получения DHCPOFFER из предыдущей трансляции DHCPDISCOVER.
DP с поддержкой PXE отправляет DHCPACK, содержащий расположение BootFileName и программу загрузки сети WDS (NBP).

Загрузка файлов загрузки
После завершения беседы DHCP клиент запустит сеанс TFTP с запросом на чтение:

Сервер отвечает с помощью tsize, а затем blksize. Затем клиент будет передавать файл с сервера.
Размер этих блоков — blksize, и в этом случае он установлен до 1456 bytes. Blksize настраивается на Windows Server 2008 и более поздних версиях. См. в руб. Развертывание операционной системы по сети с помощью WDS сбой в Windows Server 2008 и в Windows Server 2008 R2.
Здесь можно увидеть конец беседы по DHCP и начало передачи TFTP:

NBPs являются как архитектурой, так и конкретными микропрограммами (BIOS или UEFI). На компьютерах BIOS NBP — это 16-битное приложение в реальном режиме, поэтому можно использовать один и тот же NBP для операционных систем на основе x86 и x64.
В нашем случае (машина BIOS x64) NBP расположен в следующем каталоге включенной DP PXE: \\remotedp\c$\RemoteInstall\SMSBoot\x64

Файлы выполняют следующие функции:
PXEboot.n12 - x86 и x64 BIOS: сразу начинается загрузка PXE (не требуется нажимать F12 на клиента).
- Обнаружение архитектуры
- Сценарии ожидающих устройств
Wdsmgfw.efi - x64 UEFI и IA64 UEFI: специальный NBP, разработанный для Windows служб развертывания, который служит следующим общим целям:
- Обрабатывает запрос пользователя на нажатие клавиши для продолжения загрузки PXE
- Сценарии ожидающих устройств
NBP загружает загрузчик операционной системы и файлы загрузки через TFTP, которые включают следующие:
RamDISK создается с помощью этих файлов и WIM-файла WinPE в памяти.

Клиентские сапоги из RAMDISK.
Загрузка WinPE
Чтобы получить доступ к этому входу WinPE, впейте командную подсказку на изображении загрузки. Для этого щелкните правой кнопкой мыши настройка свойств boot Image, а затем проверьте включить поддержку команды > > (только тестирование). Затем можно получить доступ к командной подсказке, нажав F8 в WinPE.
Вот начальный процесс оболочки загрузки TS:
После этого загрузочный ремень Task Sequence Manager:
После загрузки TSPXE она загружает переменные TS с помощью TFTP:
На этом этапе TSPXE находит пункт управления (MP) и скачивает политику перед тем, как представить пользовательский интерфейс для пользователя, чтобы выбрать необязательный последовательность задач:
Наконец, загружаются переменные коллекции и машины и активируется страница Welcome:
Дополнительные сведения
Дополнительные сведения о устранении неполадок с загрузкой PXE см. в следующих статьях:
Оригинал: What Is Network Booting (PXE) and How Can You Use It?
Автор: Aviad Raviv
Дата публикации: 14 апреля 2011
Перевод: Н.Ромоданов
Дата перевода: март 2014 г.
Требовалось ли вам когда-либо устранять проблемы или диагностировать проблемный компьютер, а вы при этом забыли, куда положили компакт диск с утилитами? Мы покажем вам, как пользоваться сетевой загрузкой (PXE) и пакетом FOG для того, чтобы эта проблема ушла в прошлое.
Обзор технологии PXE
Когда используется подход PXE, процесс загрузки изменяется с обычного на следующий:
Включение питания -> BIOS -> стек PXE сетевой карты -> программа сетевой загрузки Network Boot Program (NBP), загружаемая с помощью TFTP с сервера в память клиентской машины -> ответственность за выполнение следующего шага возлагается на программу NBP (2-й этап загрузки).
Если использовать программу « PXElinux » NBP, то можно настроить сервер больше, чем просто для загрузки одной программы PXE для наших клиентов. В некотором смысле, это секретный ингредиент, который позволит нам выполнить все вышеперечисленное и даже больше. Для более подробного объяснения всего процесса, его истории и некоторые из имеющихся параметров настройки этой программы и программы gPXE (которая является более развитым клоном первой программы) смотрите эту лекцию на YouTube , предложенную разработчиками этих программ. Кроме того, ниже представлено видео, датированное 2008 годом, рассказывающее о настройке, что позволит быстро перейти к некоторым возможностям загрузки.
Примечание: В этом видео в качестве основы для сервера используется устаревший проект UDA, и аннотации были предназначены для того, чтобы объяснить, что в него были внесены самые новые (на тот момент) дополнения.
Это руководство будет первым из серии руководств, посвященных PXE. В настоящем руководстве мы заложим основы, на которые мы будет опираться в последующих статьях.
Рекомендации, допущения и предварительные требования
- Клиентская машина, на которой вы тестируете, поддерживает загрузку PXE и вы знаете, как ее включить.
- Это руководство было написано и протестировано с использованием Debian Squeeze, Ubuntu Server 9.10 и Linux Mint10. Поэтому предполагается, что у вас также есть система на основе Debian.
- У вас есть возможность посмотреть статью «Как настроит программный RAID» для «Простого файл-сервера» и «Как настроить всю сеть (802.3ad)» , поскольку скорость работы диска и пропускная способность для этого варианта сервера должны быть очень высокими. Настоятельно рекомендуется собирать такую сеть с использованием сервера с высокоотказоустойчивыми сетевыми и дисковыми подсистемами.
- Вы увидите, что в качестве редактора мы используем VIM, это только потому, что я привык к нему . Вы можете пользоваться любым другим редактором, который вам нравится.
FOG является свободным решением, предназначенным для клонирования компьютеров и имеющая открытый исходный код, которое было создано Чаком Суперски и Цзянь Чжаном ( Chuck Syperski и Jian Zhang ). FOG берет обычно используемое программное обеспечение (например, Apache, MySQL и tftpd-hpa упомянуть некоторые из них) и упаковывает их в виде свободного и самодостаточного решения PCLM (PC Lifecycle management), предназначенного для управления жизненным циклом ПК. Нужно упомянуть, что с помощью такого свободного решения PCLM можно с помощью единого центральный веб-интерфейса выполнять резервное копирование состояния компьютера путем создания его образа, развертывать программы и настройки (например, Firefox, Office, принтеры и т. д.), а также политики конфигурирования (например, настроек автоматического завершения сессии и экранной заставки).
Примечание: интервью с Чаком Суперски и Цзянь Чжаном о FOG доступно на Tightwad Tech .
Использование FOG в качестве основы для вашего сервера PXE является хорошим способом иметь в наличии все необходимые составляющие, например, TFTP и, если требуется, DHCP без необходимости устанавливать и настраивать их вручную, при одновременном предоставлении вам в качестве бонуса всех функций пакета FOG.
Поскольку наша цель состоит в том, чтобы добавить новые функции к этой уже большой системе, мы не будем вдаваться в детали того, как пользоваться самим пакетом FOG и не будем рассматривать процедуру его установки. Вики пакета FOG , причем как текст, так и видео how-tos , является достаточным для получения подробной информации в том случае, если вы хотите разобраться детально. В общем, шаги следующие:
- Загрузите последнюю версию пакета FOG из sourceforge в каталог, созданный на предыдущем шаге.
- Разархивируйте пакет и начните установку.
- Установщик задаст вам несколько вопросов:
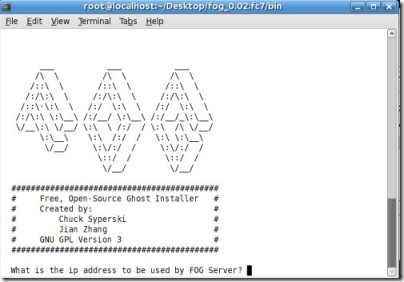
Изображение взято из FOG wiki.
* Примечание: Предполагается, что у вас нет другого DHCP или он не настроен для использования PXE. Если вы хотите сконфигурировать существующий DHCP, то смотрите описание Конфигурирование DHCP для PXE .
Это все, что нужно сделать во время установки пакета FOG. Опять же, поскольку FOG представляет собой большую систему, ее использование не входит в круг рассмотрения данного руководства, и для того, чтобы вы могли лучше разобраться с возможностями системы FOG и с тем, как она может помочь вам управлять жизненным циклом ваших компьютеров-клиентов, мы призываем вас обратиться к вики-страницам с описанием этой системы.
Если все пройдет так, как надо, у вас должна быть возможность выполнить загрузку вашей клиентской машине в режиме PXE (обычно с помощью F12) и получить меню-приглашение, используемое в системе FOG по умолчанию.

Изображение получено с помощью Hotfortech.
Чтобы сразу почувствовать вкус возможностей, вы можете выбрать вариант «Run Memtest86+» (выполнить тест Memtest86 +) и получить приглашение программы Memtest, которую мы рассматриваем в нашей статье «Диагностика аппаратных проблем ПК с помощью Ubuntu Live CD» .
Файлы и каталоги
Как отмечалось ранее, наша цель заключается в расширении возможности системы FOG и с этой целью мы должны добавить некоторые файлы и каталоги.
Создайте следующие подкаталоги:
Эти подкаталоги будут служить в качестве шаблонов для всех изображений, программ и конфигураций, которыми мы будем пользоваться для того, чтобы расширить систему FOG.
Настройте конфигурационный файл default, используемый по умолчанию
Мы создадим новое главное меню и поместим в свое собственное подменю все функции системы FOG.
Скопируйте конфигурационный файл /tftpboot/pxelinux.cfg/default в howtogeek/menus/fog.cfg.
Теперь отредактируйте содержимое исходного файла default, используемого по умолчанию:
Сделайте так, чтобы его содержимое выглядело следующим образом:
Когда мы закончим, эта конфигурация позволит вам получить следующие 3 подменю: Utilities (Утилиты), Manual FOGing (Ручное управление системой FOG), Linux stuff (Linux).
Создайте мастер-файл
Мастер-файл позволит делать глобальные изменения во внешнем виде меню без повторного ввода их в отдельном порядке снова и снова. Такие особенности, как фоновый рисунок, используемый по умолчанию, стили границ, позиции и т.д., все это будет объединено в этом файле master.cfg.
Сделайте так, чтобы его содержание было следующим:
В конфигурации, приведенной выше, будут созданы фиолетовые границы и выделение текста;, если вы хотите, чтобы внешний вид был другой, просто измените значения.
Чтобы задать фоновый рисунок, поместите картину в каталог /tftproot и укажите для MENU BACKGROUND относительный путь к рисунку (мы рекомендуем использовать изображения с разрешением 640*480). Например полный путь к рисунку, сконфигурированному выше, будет /tftproot/fog/bg.jpg.
Подключите подменю FOG к основному меню
Т.к. мы сделали простую копию оригинального конфигурационного файла в подкаталог меню (сохранив цветовую схему, тайм-ауты и прочее), то если вы теперь перейдете в это подменю из загруженного клиента PXE, оно будет работать, но вы не сможете вернуться в главное меню без перезагрузки машины.
Поэтому отредактируйте файл /tftpboot/howtogeek/menus/fog.cfg:
Добавьте следующую запись после записи «menu color title» и перед функциями FOG:
Создайте заготовки для подменю
Мы создали 4 подменю, три из которых будут нами заполнены. Для этого давайте создадим шаблон, которым мы будем пользоваться в дальнейшем.
Создайте файл шаблона:
Его содержимое должно быть следующим:
Давайте зададим заготовки для дополнительных подменю, которые нам потребуются в следующих статьях:
Вот и все, базовая компоновка теперь готова и теперь нам нужно будет ей пользоваться, что мы будем делать в следующих статьях. Поскольку эти статьи еще не опубликованы, мы рекомендуем ознакомиться с системой FOG, т.к. эта система сама по себе исключительно интересная.
Что значит Start PXE over IPv4

При включении и начале загрузки ваш компьютер ищет загрузочные файлы на указанных в параметрах загрузки БИОС (UEFI) накопителях, а также, при наличии такого пункта — пробует выполнить загрузку из сети.
PXE (Preboot Execution Environment) используется для загрузки компьютера или ноутбука из сети без использования локальных накопителей для последующего развертывания системы и обычно такой тип загрузки включен в БИОС, хотя и расположен где-то в конце списка.
Если по какой-то причине загрузка с жесткого диска, SSD или загрузочной флешки не удалась (отсутствие системы на дисках, повреждение диска или загрузчика, флешка записана не под тот режим загрузки), система пробует выполнить сетевую загрузку и именно в этот момент вы видите Start PXE over IPv4 на вашем экране.
Что делать, чтобы убрать Start PXE over IPv4
Действия для исправления ситуации те же самые, как при решении других проблем с выполнением загрузки системы с HDD/SSD или при использовании загрузочной флешки:
- Перепроверьте порядок загрузки в БИОС/UEFI, чтобы на вкладке Boot в качестве первого устройства загрузки было выставлено нужное устройство.
- Проверьте, меняет ли ситуацию включение режима Legacy (если включен UEFI режим) или UEFI (если включена загрузка Legacy).
- Попробуйте отключить Secure Boot.
- Если ошибка возникает при загрузке с флешки, используйте шаги, описанные в инструкции Что делать, если BIOS (UEFI) не видит загрузочную флешку.
Более подробная информация по теме доступна в статьях (несмотря на иные заголовки, причины ошибок те же самые) No Bootable Device при загрузке, An operating system wasn’t found и Boot failure в Windows 10 — один из предложенных методов должен помочь разобраться в проблеме и решить её.
Читайте также:

