В какой социальный сервис существует возможность добавления фотографий с picasa
Обновлено: 05.07.2024
Большинство менеджеров изображений имеют схожую структуру, некий шаблон, который можно применить к большинству продуктов данного класса. Впрочем, само понятие «менеджер изображений» иногда воспринимается не совсем корректно. Множество пользователей персональных компьютеров, имеющих на жестком диске большую коллекцию фотографий, работают или хотя бы видели популярную программу ACDSee. Начиная с четвертой версии, она стала позиционироваться как менеджер изображений. Действительно, в программу добавились некоторые функции систематизации фотографий, но все равно она оставалась ориентированной именно на просмотр материала. Дальнейшие ее версии увеличивали количество инструментов, присущих, в том числе, и менеджерам изображений. Как следствие, ACDSee в современном обличии уже можно без оговорок называть менеджером изображений, но какова цена? Продукт универсален, однако имеет высокие системные требования. Другое дело – Picasa.
Picasa разрабатывается компанией Google, которая предлагает неплохие продукты и услуги, цена которых чаще всего не поднимается выше нулевой отметки. Не стал исключением и менеджер изображений. Во время первого старта предлагается выполнить поиск изображений на всех разделах жестких дисков или в нескольких наиболее предсказуемых папках. По всей видимости, разработчики полагают, что пользователи их программного продукта не имеют понятия о структуре расположения файлов на жестком диске, поэтому им предлагается наиболее простой, очевидный вариант. Действительно, папка Мои Рисунки используется для хранения изображений по-умолчанию некоторыми программами. Как следствие, если необходимо отыскать снимки, надо сперва обратиться именно туда, в подраздел Моих Документов.
Время поиска и импорта документов зависит от объема жесткого диска и, разумеется, от скорости работы системы. Надо заметить, что полный вариант поиска – занятие довольно долгое и нудное. Если вы точно знаете, в каких папках у вас лежат фотографии, то намного быстрее будет произвести импорт вручную.
Левая боковая панель содержит список изображений внутри текущей папки, а справа происходит предварительный просмотр текущего документа. Некоторые фотокамеры не поворачивают JPEG в зависимости от ориентации камеры, поэтому данную рутинную операцию приходится выполнять вручную. Под окном предварительного просмотра находятся кнопки вращения изображений, а также переход на следующий и предыдущий документ.
Систематизация импортированных фотографий в базе данных PicasaПервоначальная систематизация включает в себя несколько основных методов. Вам предлагается сразу ввести имя папки внутри альбома Picasa. Далее выбирается путь для сохранения фотографий. По-умолчанию они записываются в папку Мои Рисунки, где создается новый каталог с именем, идентичным названию текущего альбома.
Следующие описания являются необязательными, однако при их наличии иногда упрощают поиск фотографий. Вы можете указать место съемки, дату. По-умолчанию дата берется из свойств файлов, но, воспользовавшись календарем, можно поменять ее. Кроме того, программа позволяет ввести текстовое описание для альбома. Так как импорт изображений, в первую очередь, подразумевает перенос информации с мобильного носителя, то допускается немедленное его форматирование, удаление только скопированных снимков, а также отсутствие каких-либо операций по уничтожению данных.
Импорт папок, а также наблюдение за изменениями внутри них с помощью PicasaПо-умолчанию практически все папки не участвуют в создании базы данных Picasa. Напротив них стоит красный крестик. Вы можете импортировать снимки из любого каталога, поставив зеленую галочку или выбрав опцию единовременного сканирования. Существует еще один вариант работы с папками, и заключается он в постоянном наблюдении за содержимым каталога. При обнаружении обновления внутри папки, измененная/добавленная информация автоматически заносится в базу данных.
Фотографии могут представляться как папки на жестком диске, а также в виде альбомов. Опытному специалисту, наверно, удобнее иметь четкое представление о расположении фотографий на винчестере, а людям, далеким от высоких технологий, этого не нужно, и удобнее пользоваться альбомами. По большому счету, отличий в их описаниях нет. Поля базы данных полностью совпадают.
Все альбомы и папки сортируются по дате создания. Вы можете переключать режим сортировки на размер, имя и дату последнего изменения. Структура папок может быть одноуровневой или древовидной. Во втором случае навигация по альбомам немного напоминает левую панель Проводника.
Просмотр фотографий может осуществляться в двух режимах. Первый из них вызывается с помощью двойного щелчка мышью по любой миниатюре. При этом вы фактически переключаетесь в режим корректировки изображений. Под фотографией находится служебная строка, где вы можете создавать текстовую надпись, описание снимка. Ниже нее расположена служебная информация, не связанная с полями EXIF. Некоторые из них, впрочем, можно увидеть с помощью кнопки, вызывающей показ гистограммы и настроек фотокамеры. Рядом находится регулятор масштаба отображения снимка, а также кнопки быстрого переключения на исходный размер и привязка к области просмотра. В верхней части рабочего окна располагается строка с компактными эскизами изображений, с помощью которой можно быстро перелистывать фотографии в пределах одного альбома или папки.
В нижней части экрана располагается панель инструментов, которая может скрываться. В этом случае на рабочем столе не остается ни одного лишнего элемента, помимо просматриваемых фотографий.
Впрочем, как только вы пошевелите указателем мыши, панель все же появится. Если фотография имела текстовое описание, то оно отобразится в отдельном компактном окне, имеющем скругленные стороны. Отображение подписей можно отключить с помощью специальной кнопки, на которой нарисован конверт. По-умолчанию опция включена, на экране отображается зеленая галочка.
Вы можете менять продолжительность показа каждого слайда, поворачивать изображения на 90 градусов в обоих направлениях. Не останавливая просмотра материала, можно помечать снимки желтой звездочкой. Смена слайдов всегда производится с помощью одного и того же эффекта – затенения. Старое фото становится темнее до тех пор, пока не станет совсем черным, а на его месте плавно проявляется новый снимок.
Picasa обладает еще одним, удивительно ярким и красивым режимом просмотра фотографий. Он называется «Хронология». Его особенность в том, что вывод информации на экран происходит через DirectX, как это происходит во многих компьютерных играх. При этом вы не можете стандартными средствами переключиться на другое приложение. Разрешение экрана не меняется, однако создается впечатление, что четкость картинки значительно ниже, чем при обычном просмотре фотографий. Что же хронологического в данном режиме? Все очень просто. Порядок элементов зависит от их возраста. Альбомы и папки, входящие в состав базы данных Picasa, представляются на экране виртуальной стопкой миниатюр. При перелистывании, картинки плавно удаляются вдаль. В правой части экрана отображается дата текущего альбома и его заголовок. Перемещаясь по стопке эскизов, вы словно путешествуете на машине времени из прошлого в настоящее и обратно. В нижней части экрана, подобно проигрывателям, отображается полоса прокрутки. Она перемещает вас не внутри композиции, как это принято в плеерах, а, опять же, позволяет совершать путешествия во времени. Стопки с фотографиями можно двигать с помощью мыши. В это время меняется фоновый рисунок. Он выполнен в серых, приглушенных тонах. За основу берется первый снимок из текущей папки или альбома.
Компания Google, разработавшая Picasa, известна, в первую очередь, по своему поисковому сервису. Разработчикам было бы, наверно, стыдно, если бы в менеджере изображений отсутствовали удобные, качественные механизмы поиска фотографий. Но нет причин для печали и разочарования, ведь найти нужные фото с помощью Picasa очень легко. В верхней части рабочего окна приложения находится строка, где можно вводить поисковые запросы. Как только вы введете первые два символа, автоматически начинается поиск по мере набора текста. В поиске участвуют имена файлов и все поля описания фотографий.
Программа содержит экспериментальную функцию интеллектуального поиска фотографий, внутри которых присутствует какой-либо определенный цвет. Например, вы выбираете красный цвет. Программа ищет снимки, где есть какие-нибудь красные участки. Анализ изображений происходит на основе миниатюр, поэтому длится не очень долго.
В следующей части статьи будет рассказано об инструментах корректировки документов, об интеграции Picasa с сервисом обмена фотографиями и о дополнительных инструментах менеджера изображений.
В интернете есть масса сервисов, которые хранят ваши документы, важные файлы, а так же любимые фотографии. Но большинство таких ресурсов представляют собой просто файловое хранилище, в котором просмотреть тот, либо иной документ вы можете, лишь скачав его. Это неудобно и как минимум накладно по времени, и поэтому есть другие сервисы, которые представляют не просто файловое хранилище важных вам документов, но и встроенную программу просмотра!

Flickr – достаточно старый сервис от американского поисковика Yahoo, который предоставляет всем пользователям 300 мегабайт свободного места. Если вам кажется, что такой объём слишком мал для вас по тем, либо иным причинам, то смело оформляйте “pro”-подписку. Правда такая роскошь обойдётся вам в 25$ в год, но зато, если вы фотограф такая возможность просто необходима и полезна вам! Стоит так же заметить, что у “фликра” есть возможность онлайн редактирования фотографии, то основные инструменты редактирования в вашем распоряжении. Но действительно важной особенностью ресурса является то, что с помощью нехитрых действий вы можете создать очень красивую онлайн галерею и опубликовать её на своём сайте или блоге.
Picasa – официальное файловое хранилище с элементами фото-галерее от Google. В принципе особых отличий от этих двух замечательных онлайн-галерей нет, но всё же Picasa предоставляет больше возможностей, а главное она проще подаёт свой проект на растерзание публике. Так, например, о том, чтобы место было ограниченно, я не слышал ни разу, управление файлами реализовано интуитивнее, чем у конкурентов, среди которых и Flickr. Хотя это всё мелочи, но это удобные мелочи и сам Google предоставляет в распоряжение официальную программу, которая ищет все фотографии на вашем компьютере и имеет массу возможностей, начиная от редактирования и заканчивая генерированием красивых коллажей и фото-галерей.
Но не будем углубляться в недра этих, по-своему, чудесных галерей, а перейдём плавно к описанию мобильных клиентов.

FlickPad. Как можно догадаться из названия приложение для планшетного компьютера от Apple. Функционал очень широк, например, только одним “фликром” мы не ограничимся, так же можно просматривать фотографии из социальной сети FaceBook. Но это не самое интересное, интереснее то, что изображения располагаются на вашем рабочем столе свободно и лаконично. Вы можете их перемещать, увеличивать, а так же просматривать в полном размере.

Клиент очень интересный, а чтобы быстрее с ним разобраться советую прочитать подробную инструкцию, которая откроется перед вами после нажатия на кнопку “i”. Само приложение сделано на ура, никаких нареканий нет, но, к сожалению, не всегда загрузка происходит быстро.
Следующие два приложения представляют собой одно, но разделяется на разные клиенты. То есть один клиент создан для работы с галереями в сетях Flickr, а другое в сетях Picasa.


Простая форма авторизации, перелистывания страниц с изображениями, а так же различные режимы просмотра всё это есть в этих приложениях. Всё очень удобно, но когда вы будете входить в систему, требуется быть внимательнее к правильности набранного вами логина и/или пароля, так как программа не проверяет правильность и впустит вас с любым именем. Наверное, это плохо, но главное, всё-таки, внутри программы, а именно красивый интерфейс. Правда, я не сразу разобрался, как мне перейти в тот, либо иной фотоальбом.

Нажав на кнопку с иконкой списка перед вами откроется маленькое окно со всеми альбомами, которые были найдены в вашем аккаунте.
Но самое приятное в этом приложении для меня осталось то, что можно перелистывать страницы с изображениями, что схоже с настоящим фотоальбомом. А просмотр самих фотографий радует взгляд, впрочем, прилагаю скриншот:

Пользуетесь только лучшими приложениями и наслаждайтесь своими фотографиями!
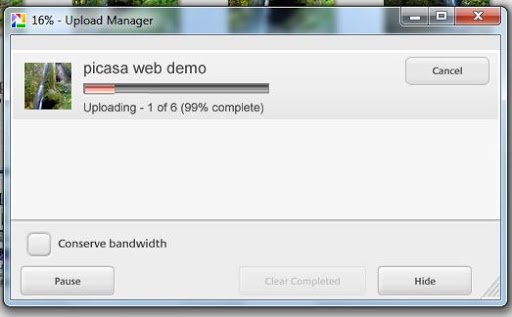
Тогда можно использовать сервис от гугл picasaweb і Picasa API как хостинг для изображений
процесс загрузки фотографий на сервер
Особенности picasaweb
- Надежность сервиса от гугл
- Удобно загружать фотографии на сервер
- Перед загрузкой можно выбрать размер и подкорректировать параметры изображения
- Бесплатно доступно 1 Гигабайт, если нужно больше, можно купить 20Г за $5 в год
- Есть API
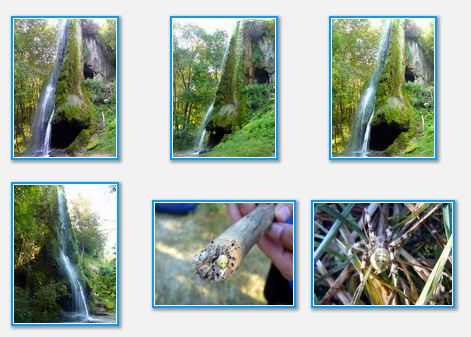
1. После установки picasa, ждем некоторое время, когда программа найдет изображения на компьютере
2. Выделяем нужные изображения

3. Из контекстного меню выбираем Upload to Picasa Web Albums…(в английском варианте)
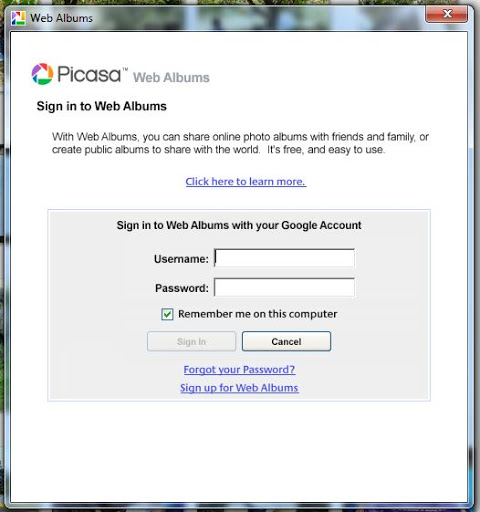
4. Вводим логин и пароль если не вошли в акаунт гугл
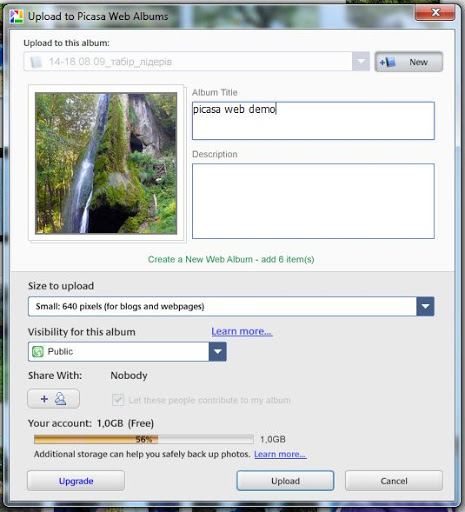
5. Вводим название и выбираем размер изображений. Для веб-альбомов достаточно 640 пикселей
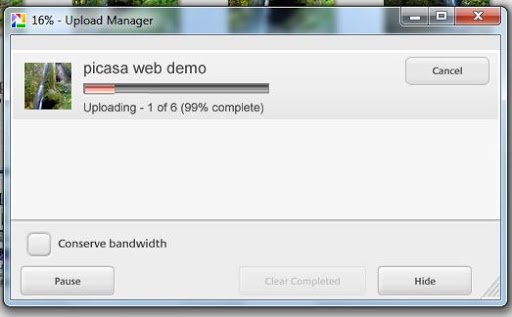
6. Наглядно видно процесс загрузки
Практика
Загружаем библиотеку для работы с Picasa Api написанную Cameron Hinkle
Особенности библиотеки
1. Есть отличная документация
2. Бесплатная
3. Поддерживает большинство возможностей picasa
1. Для работы библиотеки нужно что б путь к файлам библиотеки входил в include_path
2. В файле Picasa.php поменять путь к библиотеке
Внимание! По указанной выше ссылке библиотека модифицирована. Вместо id альбома передается название.
Оригинальную библиотеку можно скачать тут
Для людей, которые любят снимать фотографии, использование одного менеджера фотографий - необходимый шаг. Вы можете не только собрать большое количество изображений, но и отсортировать разные темы по порядку. В настоящее время существует множество менеджеров фотоальбомов. Но найти подходящий, который поможет грамотно управлять фотографиями, непросто. Фоторедактор Picasa раньше был лучшим бесплатным менеджером фотографий от Google.
К сожалению, Picasa перестанет работать. А для пользователей Picasa их видео и фотографии перемещаются в Google Фото. Вы можете открыть приложение Google Фото для просмотра. Или вы можете использовать альтернативные программы Picasa, чтобы сделать аналогичную или даже лучшую работу.

Часть 1. Краткое знакомство с Picasa Photo Editor
Существует две версии Picasa: настольные приложения и онлайн-программа Picasa. А Google стремится публиковать онлайн-компонент. Вы можете хранить все фотографии в отдельных альбомах. И вы можете использовать инструменты редактирования для обработки всех изображений. Там будет правая панель, с помощью которой вы сможете просматривать созданные папки, альбомы и пользователя. Выбрав одну папку, вы можете просмотреть и отредактировать ее несколькими способами. Вы можете нажать кнопку воспроизведения, чтобы просмотреть свою коллекцию фотографий автоматически.
По сравнению с Google Фото, фоторедактор Picasa не предлагает много инструментов для редактирования фотографий. И Picasa недостаточно мощна, чтобы люди могли напрямую управлять большим количеством изображений. Феномен в том, что его заменили на Google Фото уже. И Picasa останется лишь историей, которую люди запомнят.

Часть 2: Рекомендации по альтернативному программному обеспечению Picasa Photo Editor
Поскольку фоторедактора Picasa больше не будет, необходимо подготовить другие отличные фоторедакторы. Все следующие фоторедакторы хороши в управление фотографиями и задачи редактирования фотографий. Вы можете смело передавать им свою коллекцию фотографий.
Наверх 1. WidsMob ImageConvert
Если вы ищете хороший фоторедактор на Mac, похожий на фоторедактор Picasa, то вы можете скачать его бесплатно. WidsMob ImageConvert для попытки. Это универсальный фоторедактор, который позволяет пользователям легко и быстро конвертировать, изменять размер и редактировать фотографии группами.
WidsMob ImageConvert - это пакетный редактор фотографий, который может помочь вам конвертировать различные форматы фотографий, включая RAW с 6-кратной скоростью и изменить размер фотографий по ширине, высоте, в процентах и бесплатно в пакете. Вы также можете использовать его для поворота, переименования, добавления границы, вставки водяного знака текста / изображения с объемными фотографиями и мгновенного просмотра окна предварительного просмотра, чтобы немедленно проверить результат редактирования фотографии. Этот альтернативный редактор фотографий Aviary поддерживает импорт различных форматов изображений, включая JPG, JPEG, PNG, BMP, TIFF, и знаменитый формат RAW от Nikon, Canon, Sony и т. д. И он может пакетно конвертировать их в широко используемые файлы JPG, TIFF, PNG и BMP.
Шаги по редактированию фотографий с помощью мощных функций в Windows 10/8/7 и macOS
Шаг 1. Добавьте изображения в ImageConvert
Бесплатно загрузите и установите эту альтернативную программу Microsoft Photo Editor на свой ПК с Windows или Mac. Затем запустите программу и перетащите картинки со своего рабочего стола. И вы также можете выбрать Импортировать сверху Файл меню.

Шаг 2. Настройте выходные фотоэффекты
На правой панели отображаются шесть различных значков. Чтобы быть более конкретным, вы можете изменить размер, переименовать, повернуть, добавить границу, добавить текст или изображение водяного знака. Просто перейдите в раздел для управления выбранными изображениями.

Шаг 3: Сохраните отредактированные изображения
После того, как все будет готово, вы можете щелкнуть Начать конвертировать в правом нижнем углу. Когда появится новое окно, вам нужно указать папку назначения, выходной формат и Качество изображения. Выберите Экспортировать для запуска процесса.

Наверх 2. Google Фото
Как уже упоминалось выше, Google Фото это программное обеспечение, которое обеспечивает управление фотографиями сервисов, чем Picasa. Вы можете задаться вопросом, как включить альтернативу редактору фотографий Picasa. Ну, Google Фото - это сервис, предоставляемый Google. Поэтому вам не нужно регистрировать новую учетную запись, чтобы открыть Google Фото. И использовать Google Фото бесплатно.
Кроме того, вы можете загружать изображения в формате RAW и использовать инструменты редактирования для более настраиваемого управления фотографиями. Таким образом, Google Фото работает лучше, чем Picasa.

Наверх 3. Flickr
Flickr альтернативная программа для редактирования фотографий Picasa. Вы можете получить к нему доступ раньше из-за его мощной функции обмена изображениями. Но на самом деле Flickr отлично справляется с вашими фотографиями. Вы можете сначала зарегистрировать бесплатную учетную запись. Позже в меню редактора фотографий появилось множество фильтров. Например, вы можете улучшить фотографии, добавить эффекты, рамки, кадрировать, сфокусировать и добавить другие Photo Effects онлайн. Flickr легко редактировать и управлять изображениями. Но автозагрузчик в бесплатной версии не разрешен.

Наверх 4. Dropbox
Dropbox - это хорошо известное облачное хранилище фотографий, в котором вы можете хранить все свои изображения, папки и другие файлы, не занимая места. Вы не можете получить видеоредакторы из Dropbox. И есть плата в размере 100 долларов в год. Альтернатива фоторедактору Picasa не из дешевых, но вы можете использовать левое облачное пространство для хранения любых файлов, таких как видео, музыка и т. Д. Или вы можете использовать 2 ГБ свободного места для хранения. Неважно, если вы не тот человек, который любит часто фотографировать.

Наверх 5. Программа просмотра изображений FastStone Image Viewer
FastStone просмотра изображений это органайзер фотографий для Windows, с помощью которого вы можете легко систематизировать фотографии. Существует множество инструментов для редактирования фотографий, таких как кадрирование, изменение размера, музыкальное слайд-шоу и многое другое. Вам не нужно платить ни доллара за этот органайзер для фотографий, так как его можно использовать бесплатно. FastStone Image Viewer предлагает множество фотоэффектов, которые вы можете применить. И вы можете использовать альтернативный редактор фотографий Picasa, чтобы свободно сохранять и редактировать изображения на компьютере с Windows.

Windows Live Photo Gallery должен быть лучшим выбором для пользователей Windows для сохранения и управления фотографиями. Вы также можете редактировать изображения с помощью Фотоальбома Windows Live. Альтернативный фоторедактор Picasa позволяет пользователям напрямую обмениваться фотографиями в Facebook и других социальных сетях. Ты можешь убрать красные глаза, ретушируйте и выполняйте другие работы с изображениями на компьютере с Windows бесплатно.

Наверх 7. Zoner Photo Studio
Зонер Фотостудия Ваш профессиональный фото менеджер, с которым вы можете получить платные услуги. Вы можете испытать 30 дней бесплатных пробных версий. Или вам нужно заплатить 45 долларов за домашнюю версию. Также есть изменение версии Pro за 65 долларов. Вы можете получить интерфейс, подобный Photoshop, для редактирования каждого изображения во время управления фотографиями.
Кроме того, Zoner Photo Studio позволяет пользователям сохранять отредактированные изображения обратно в исходное пространство. Но вам также необходимо сначала резервное копирование фотографий чтобы предотвратить ненужную потерю данных. В общем, если вам очень нравится Picasa и вы хотите найти альтернативное программное обеспечение для редактирования фотографий Picasa, вы можете прийти сюда, чтобы найти лучший ответ. Если вам что-то сложно понять, не стесняйтесь обращаться к нам.
Читайте также:

