В меню файл есть две команды создать и открыть какая между ними разница
Обновлено: 06.07.2024
В меню Файл собраны типичные команды для операций над файлами. Вот некоторые из них.
МУЛЬТИМЕДИЙНЫЙ КУРС
На прилагаемом компакт-диске есть глава «Текстовые меню», содержащая несколько видеолекций, посвященных меню программы Photoshop.
• Новый. Создает новый файл, точнее, холст для рисования изображения.
• Открыть. Открывает ранее созданный файл. Photoshop позволяет открывать файлы различных форматов, после чего их можно сохранить в том же формате или в ином.
• Обзор. Открывает приложение Adobe Bridge, которое является удобным менеджером мультимедийных файлов. В этой программе вы также можете найти нужный файл и открыть его в редакторе Photoshop.
• Открыть как. Данная команда аналогична команде Открыть, за исключением того, что вы можете открыть файл как файл другого формата. Например, попытаться загрузить файл неизвестного программе формата как файл BMP или JPEG. Иногда встречаются графические файлы с очень экзотическими расширениями, хотя, по сути, они могут быть самыми обычными растровыми форматами. Данная команда меню поможет вам открыть такие файлы в редакторе Photoshop.
• Последние документы. В данном меню формируется список файлов, с которыми вы работали недавно. Вы можете найти в этом списке недавний файл и открыть его, не разыскивая в папках.
• Закрыть. Закрывает активный файл. Если в файле были произведены какие-либо изменения, перед закрытием вам будет предложено сохранить файл.
• Закрыть все. Закрывает все открытые в программе файлы.
• Сохранить. Сохраняет активный файл. Если ранее файл ни разу не сохранялся, появится диалоговое окно Сохранить как, в котором вам будет предложено выбрать формат файла, папку его размещения, а также ввести имя файла.
• Сохранить как. В отличие от вышеописанной команды, всегда вызывает диалоговое окно Сохранить как.
• Сохранить для Web. Вызывает диалоговое окно, в котором можно настроить параметры GIF-файла, после чего сохраняет данный файл.
• Восстановить. Отменяет все изменения, сделанные вами в изображении. Иными словами, восстанавливает изображение в то состояние, в котором оно было на момент открытия.
• Импортировать. Позволяет загрузить в программу Photoshop некоторые совсем «несовместимые» файлы. Например, расширенная версия Photoshop версии 10 позволяет импортировать видеофайл, преобразовав его кадры в отдельные слои.
• Экспортировать. Здесь вы можете наоборот, экспортировать созданное или отредактированное изображение в видеофайл или экспортировать контуры изображения в векторную графику Adobe Illustrator.
• Автоматизация. Запускает одну из выбранных вами автоматизированных операций. Например, операция Кадрировать и выровнять интеллектуально анализирует изображение, при необходимости выравнивает его и обрезает лишние края. Если, например, на холсте находятся две фотографии, данная операция разделяет их, расположив на разных холстах. Таким образом, вы можете сканировать сразу несколько фотографий, а затем с помощью команды Кадрировать и выровнять отделить их друг от друга и выровнять. Это лишь один пример. На самом деле в группе Автоматизация содержится гораздо больше команд, которые помогут вам сэкономить массу времени.
• Выход. Закрывает приложение. Если хотя бы в одном изображении есть несохраненные изменения, программа перед закрытием предложит сохранить эти изменения.
С командами остальных пунктов меню мы познакомимся позже, а сейчас давайте создадим новый файл и попытаемся что-нибудь нарисовать.
1. Выполните команду меню Файл ? Новый. Появится диалоговое окно Новый, в котором укажите параметры создаваемого файла (рис. 2.14).

Рис. 2.14. Диалоговое окно Новый
2. В поле Имя введите имя файла. Сейчас это можно и не делать: имя можно указать и при сохранении файла.
3. В полях Ширина и Высота задайте размеры холста. По умолчанию размеры указываются в пикселах, а если вам нужны другие единицы измерения, выберите их в раскрывающихся списках, расположенных правее. Вы можете использовать сантиметры, дюймы, миллиметры, пункты и т. д.
4. Укажите в соответствующем поле разрешение, равное 120.
5. В раскрывающемся списке Цветовой режим выберите цветовую модель RGB.
6. В раскрывающемся списке Содержимое фона выберите пункт Прозрачный.

Рис. 2.15. Пустое окно документа с прозрачным фоном
Пусть вас не смущает «шахматный» фон созданного файла. Так в редакторе Adobe Photoshop обозначается прозрачный фон. Теперь просто нарисуем несколько линий на новом холсте. Не стремитесь сразу создать художественный шедевр. Чуть позже вы самостоятельно познакомитесь с различными инструментами рисования и, несомненно, научитесь пользоваться ими. Сейчас попробуйте нарисовать то, что получится.
2. На появившейся панели выберите инструмент Кисть.
3. Переместите указатель мыши на окно документа. Он примет форму небольшой окружности, диаметр которой соответствует толщине линии кисти. Настроим толщину и мягкость кисти.
5. С помощью ползунка Главный диаметр установите требуемую толщину кисти в пикселах. Установим 30.
6. Перемещая ползунок Жесткость, задайте жесткость кисти. Установите значение 50. При этом граница мазка будет слегка размыта.
Далее мы настроим цвет кисти, то есть цвет, которым будем рисовать. Заодно познакомимся с несколькими методами выбора цвета. Ранее мы говорили, что цвет можно выбрать на палитре Цвет (рис. 2.16).

Рис. 2.16. Палитра Цвет
Вы видите три ползунка для установки уровней красного, зеленого и синего цветов в модели RGB. Перемещая эти ползунки, вы можете добиться любого оттенка. Но данный способ удобен тогда, когда вы точно знаете, в каком соотношении должны находиться составляющие RGB для нужного вам цвета.
Теперь перейдите на палитру Образцы (рис. 2.17). Как видите, здесь представлены образцы конкретных цветов. Все, что вам нужно, – это щелкнуть кнопкой мыши на квадратике необходимого цвета. Но и этот способ не всегда приемлем, поскольку количество образцов ограничено. Помните, мы говорили о миллионах оттенков? А здесь мы видим только 122. Маловато для художественной графики.

Рис. 2.17. Палитра Образцы
Рассмотрим самый удобный способ выбора цвета с помощью диалогового окна выбора цвета. Обратите внимание на два квадрата, частично наложенных друг на друга в нижней части панели инструментов. Верхний квадрат означает цвет инструмента, а нижний – цвет фона. Цвета этих квадратов меняются в зависимости от выбранного вами цвета.
1. Щелкните кнопкой мыши на верхнем квадрате в нижней части панели инструментов. Появится диалоговое окно выбора цвета (рис. 2.18).

Рис. 2.18. Диалоговое окно выбора цвета
2. В средней части диалогового окна расположен вертикальный ползунок для выбора основного цвета. Щелкните кнопкой мыши на синей области шкалы. Окно выбора цвета в левой части диалогового окна окрасится в различные оттенки синего (от белого до черного).
3. Установите указатель, принявший форму окружности, в окне выбора цвета так, чтобы внутри окружности оказался нужный оттенок, после чего щелкните кнопкой мыши. В поле new (Новый) диалогового окна появится выбранный вами образец цвета.
4. Щелкните на кнопке Да, чтобы применить изменения и закрыть диалоговое окно. Верхний квадрат в нижней части панели инструментов окрасится в выбранный вами цвет.
Теперь выбран инструмент Кисть, настроены параметры и цвет кисти, и мы можем приступить к рисованию. Не будем подробно описывать технику рисования, поскольку это требует самостоятельного изучения. При нажатой кнопке мыши ведите указатель в нужном направлении. Если линия не получилась, нажмите сочетание клавиш Ctrl+Z для отмены последнего дей ствия и пробуйте снова. По пробуйте нарисовать более-менее ровный прямоугольник, как показано на рис. 2.19.

Рис. 2.19. Прямоугольник, нарисованный кистью
МУЛЬТИМЕДИЙНЫЙ КУРС
В диалоговом окне выбора цвета вы можете также определить цвет, указав составляющие RGB или CMYK в соответствующих полях, а также установить цвет в формате HSB. Данный формат позволяет выбрать цвет с помощью трех составляющих: Hue (Оттенок), Saturation (Насыщенность) и Brightness (Яркость). В поле H указывается температура цвета (это влияет на его оттенок), в поле S – насыщенность, а в поле B – яркость цвета. Кроме того, вы можете указать цветовой код цвета в шестнад цатеричном формате в поле, расположенном в нижней части диалогового окна. Например, синий цвет имеет код 0000FF, красный – FF0000, один из оттенков оранжевого – FFC800 и т. д.
Теперь измените цвет и размер кисти любым из вышеописанных способов и нарисуйте еще что-нибудь. Например, домик, как на рис. 2.20.

Рис. 2.20. Несколько штрихов, и домик готов
Данный текст является ознакомительным фрагментом.
Продолжение на ЛитРес
Создание ярлыка файл в меню Пуск
Создание ярлыка файл в меню Пуск Это еще одна возможность, которой можно воспользоваться благодаря INF-файлу. С помощью ключевого слова ProfileItems можно определить блок INF файла, в котором описывается создаваемый в меню Пуск ярлык. Рассмотрим пример, с помощью которого
Меню Файл
Меню Файл Меню Файл окна программы содержит набор стандартных команд.• Новый – создать новый проект.• Открыть – открыть сохраненный.• Открыть заново – открыть недавно использовавшийся проект.• Сохранить – сохранить текущий проект.• Сохранить как шаблон –
Меню Файл
Меню Файл Команды меню Файл не изменяются в зависимости от типа документа. Это первый пункт главного меню (рис. 1.7). Рис. 1.7. Меню ФайлЕго команды служат для работы с файлами системы КОМПАС: Создать (команда уже рассмотрена ранее), Открыть (позволяет загрузить сохраненный
Создание нового документа
Создание нового документа Для создания нового документа нужно открыть подменю File ? New (Файл ? Новый) и выбрать пункт Document (Документ); два других пункта будут рассмотрены позже, так как они касаются более сложных тем.Получив команду о создании нового документа, Adobe InDesign
Создание нового документа
Создание нового документа Размеры создаваемого документа могут быть совершенно разными в зависимости от нашей цели. Газеты бывают как формата А3, так и формата А4, а размеры некоторых из них не соответствуют стандартным. Точно так же в зависимости от конкретного издания
Создание нового документа без использования окна начала работы
Создание нового документа без использования окна начала работы Для создания нового файла упрощенным способом выполните следующие действия.1. Щелкните на кнопке New (Новый) на панели быстрого доступа или выполните команду меню File ? New (Файл ? Новый). На экране отобразится
Создание нового документа с помощью окна начала работы
Создание нового документа с помощью окна начала работы Чтобы при создании нового файла использовалось окно начала работы, необходимо присвоить значение 1 системной переменной STARTUP. Для этого выполните следующие действия.1. Введите в командную строку название переменной
Создание нового документа
Создание нового документа Создать новый документ в программе Adobe Photoshop можно, выполнив команду File ? New (Файл ? Новый). При этом в специальном окне (рис. 7.1) необходимо указать основные настройки будущего документа: размеры, разрешение, цветовой режим, заполнение документа
Создание нового документа
Создание нового документа Чтобы создать новый файл Word, нажмите Кнопку «Office» и в появившемся меню выполните команду Создать. В результате откроется окно (рис. 2.11), в котором нужно указать режим создания нового документа. Вы можете создать документ либо на основе шаблона,
Создание нового документа без использования окна начала работы
Создание нового документа без использования окна начала работы Для создания нового файла упрощенным способом необходимо выполнить следующие действия.1. Щелкните на кнопке New (Новый) на панели быстрого доступа или выполните команду меню File ? New (Файл ? Новый). На экране
Создание нового документа с помощью окна начала работы
Создание нового документа с помощью окна начала работы Чтобы при создании нового файла использовалось окно начала работы, необходимо присвоить значение 1 системной переменной STARTUP. Для этого выполните следующие действия.1. Введите в командную строку название переменной
Создание нового документа
Создание нового документа Документ, который вы можете создать в приложении Single, можно убрать, только полностью закрыв приложение. Функция создания нового документа не работает. Когда вы выбираете из меню File строку New или нажимаете кнопку , расположенную в панели
2.4.1. Меню Файл
2.4.1. Меню Файл Меню Файл может выглядеть по-разному — это зависит от того, что выделено в данный момент (папка, файл или вообще ничего не выделено) и над чем вы хотите провести операцию. Вот так выглядит меню Файл на моем компьютере (рис. 2.15). Чтобы выделить файл или папку,
6.3.1. Меню Файл
6.3.1. Меню Файл В меню Файл располагаются опции для открытия и закрытия вкладок и операций над Web-страницами:? Создать вкладку — открывает новую вкладку в IE. Также новую вкладку можно открыть сочетанием клавиш <Ctrl>+<T>;? Создать копию вкладки — открывает новую вкладку
Создание нового документа
Создание нового документа Перед тем как начать что-то рисовать, нам нужно создать новый документ. Сейчас мы выясним, как это сделать.Создание нового пустого документаСоздать новый документ Flash, не содержащий никакой графики (пустой), очень просто. Для этого достаточно
Создание нового документа и набор текста
Создание нового документа и набор текста После запуска Word c помощью меню Пуск новый документ будет создан автоматически, и вы сразу же можете вводить текст. Место ввода текста будет обозначено вертикальной мигающей линией – текстовым курсором. Для перемещения курсора и
Microsoft Word - мощный текстовой процессор, предназначенный для выполнения всех процессов обработки текста: от набора и верстки, до проверки орфографии, распечатки текста. Он работает с многими шрифтами, как с русским, так и с любым из двадцати одного языка мира. В одно из многих полезных свойств Word входит автоматическая коррекция текста по границам, автоматический перенос слов и правка правописания слов, сохранение текста в определенный устанавливаемый промежуток времени, наличие мастеров текстов и шаблонов, позволяющих в считанные минуты создать деловое письмо, факс, автобиографию, расписание, календарь и многое другое.
MS Word обеспечивает поиск заданного слова или фрагмента текста, замену его на указанный фрагмент, удаление, копирование во внутренний буфер или замену по шрифту, гарнитуре или размеру шрифта, а так же по надстрочным или по подстрочным символам. Наличие закладки в тексте позволяет быстро перейти к заложенному месту в тексте. Можно так же автоматически включать в текст дату, время создания, обратный адрес и имя написавшего текст.
MS Word позволяет открывать много окон для одновременной работы с несколькими текстами, а так же разбить одно активное окно по горизонтали на два и выровнять их.
Поэтому данная тема имеет большое значение в курсе изучения приложений для Windows. Данная тема подготавливает студентов к изучению других приложений Microsoft, таких как Excel и PowerPoint, так как они имеют похожий интерфейс и одинаковые функции для работы с текстом и графикой.
Практическая работа № 1
СОЗДАНИЕ ДОКУМЕНТА WORD
Алгоритм выполнения работы:
1. Войдите в редактор Word. Ознакомьтесь со стандартным окном редактора
(строка главного меню и ее команды, панель инструментов и ее кнопки, служебные кнопки, функциональные клавиши).
2. Установите поля документа: верхнее - 2 см, нижнее - 1,5 см, левое - 2,5 см,
3. Введите предложенный текст.
4. Сохраните текст под своим оригинальным именем.
5. Закройте документ.
6. Откройте созданный текст для редактирования.
7. Визуально отредактируйте текст.
8. Подчеркните заголовок документа.
9. Распечатайте документ.
10. Сохраните отредактированный документ.
11. Закройте документ.
12. Закройте редактор Word.
Методические указания к выполнению работы
Для установки полей в документе выполните команду Файл / Параметры страницы ; появится окно диалога « Параметры страницы » с четырьмя вкладками: « Поля », « Размер бумаги », « Источник бумаги », « Макет ». Выбираем вкладку « Поля » и устанавливаем размеры полей.
Для сохранения текста в виде файла нужно выполнить команду Файл / Сохранить как… . Появляется окно диалога « Сохранение документа » с верхним полем « Папка », где указано имя текущей папки, c полем имен файлов, в котором указаны имена файлов текущей папки, ниже - двумя полями « Имя файла » и « Тип файла » и справа - кнопками < Сохранить >, < Отмена >, < Параметры >, < Сохранить версию >. Если хотите файл набранного документа хранить в текущей папке, занесите в поле « Имя файла » оригинальное имя, под которым собираетесь хранить файл с набранным документом.
После нажатия кнопки < Сохранить > файл документа будет занесен в текущую папку. Если хотите файл набранного документа хранить в другой папке, нужно либо в поле « Имя файла » занести полное имя файла, либо сделать выбранную Вами папку текущей. В последнем случае можно использовать кнопку в правой части поля « Папка », либо кнопку < Переход на один уровень вверх >.
Чтобы открыть ранее созданный документ, нужно выполнить команду Файл / Открыть . Появляется окно диалога « Открытие документа » с верхним полем « Папка », где указано имя текущей папки, с полем имен файлов, в котором указаны имена файлов текущей папки, полями « Имя файла » и « Тип файла », куда заносится имя и тип файла, который Вы собираетесь открыть. Если нужный Вам файл хранится в текущей папке, нужно пометить его имя в поле путем отщелкивания мышью и нажать кнопку <Открыть> . Если файл хранится в другой папке, нужно сначала сделать эту папку текущей, а затем выполнить процедуру открытия.
Чтобы подчеркнуть фрагмент текста, нужно предварительно выделить этот фрагмент. Для этого указатель мыши установите на начало фрагмента, нажмите левую кнопку мыши и при нажатой кнопке установите указатель мыши на конец фрагмента. Выделенный фрагмент будет окрашен. Затем отщелкните кнопку < Ч > (кнопку « Подчеркнутый »); выделенный текст будет подчеркнут. Для снятия выделения нужно отщелкнуть мышью в любом месте текста. Чтобы распечатать документ, нужно выполнить команду Файл / Печать . Появляется окно « Печать »; в нем укажите страницы документа для печати и количество копий: страницы - все, число копий - 1 и нажимаем кнопку < ОК>.
Вопросы для контроля:
1. Как войти в редактор Word?
2. Укажите в окне редактора Word строку главного меню, стандартную панель инструментов, панель форматирования, строку состояния.
3. Как подключить стандартную панель инструментов и панель форматирования?
4. Укажите на панели инструментов кнопки: < Масштаб > (страницы), < Отменить > (предыдущие команды), < Вернуть > (предыдущие команды), < Непечатаемые символы > (восстановить/убрать), < Вырезать > (текст), Копировать> (текст), < Вставить > (текст). Для чего служат эти кнопки?
5. Как перейти от «латиницы» к «кириллице» и обратно?
6. Для чего служат кнопки < Ж >, < К >, < Ч >?
7. Что такое: полоса прокрутки и как ею пользоваться?
8. Как выделить фрагмент текста?
9. Как сохранить документ?
10. Какими способами можно закрыть документ?
11. В меню Файл есть две команды: Создать и Открыть . Какая между ними
12. Как сохранить документ?
13. В меню Файл есть две команды: Сохранить и Сохранить как… . Какая
между ними разница?
14. Как закрыть редактор Word?
Практическая работа № 2
РЕДАКТИРОВАНИЕ ДОКУМЕНТА WORD
Алгоритм выполнения работы:
1. Откройте полученный в работе №1 документ и создайте под новым именем его копию.
2. В копии установите новые поля документа (все по 2 см).
3. Разбейте текст копии на 6 абзацев.
4. Из копии удалите четвертый абзац и первое предложение шестого.
5. В оставшемся тексте переставьте абзацы в обратном порядке.
6. Разрешите перенос слов.
7. Найдите в тексте одинаковые слова и выделите их курсивом.
8. Найдите в тексте однокоренные слова и подчеркните их корни.
9. Создайте элемент автозамены текста при наборе, например, обращение «Уважаемый коллега». Дополните отредактированный текст деловым письмом в 1 абзац, в котором трижды используется это обращение.
10. Проверьте орфографию текста, используя встроенный словарь.
11. Распечатайте документ.
12. Сохраните документ.
Методические указания к выполнению работы
Для открытия созданного ранее документа выполните команду
Файл / Открыть ; появляется диалоговое окно « Открытие документа ». Если необходимо, осуществите поиск папки, в котором хранится нужный Вам файл; имя этой папки должно быть занесено в верхнее поле « Папка » окна. При этом в поле имен файлов появятся имена файлов, содержащихся в этой папке. Выделите имя нужного Вам файла и нажмите кнопку <Открыть >; в окне редактора появится нужный Вам документ. Чтобы сделать копию этого документа, выполните команду Файл / Сохранить как… . В поле « Имя файла » окна « Сохранение документа » занесите новое имя и нажмите кнопку <Сохранить> ; получите под новым именем копию исходного документа. Процедура установки полей в документе описана в предыдущей работе.
Для разбиения текста на абзацы следует использовать клавишу .
Чтобы удалить фрагмент текста, нужно предварительно выделить этот фрагмент. Для этого указатель мыши установите на начало фрагмента, нажмите левую кнопку мыши и при нажатой кнопке установите указатель мыши на конец фрагмента. Выделенный фрагмент будет окрашен. Для снятия выделения нужно отщелкнуть мышью в любом месте текста. Выделенный фрагмент текста удаляется с помощью клавиши либо кнопки <Вырезать> на панели инструментов.
Перестановку двух фрагментов текста можно, например, выполнить так. Выделите первый фрагмент; затем указатель мыши установите на выделенный фрагмент (в любом месте фрагмента), нажмите левую кнопку мыши и при нажатой кнопке установите указатель мыши на начало или конец второго фрагмента; первый фрагмент оказывается перед или после второго фрагмента. Затем выделите второй фрагмент и аналогично «тяните» его на место первого фрагмента. Подобная процедура неудобна, если фрагменты текста значительно удалены друг от друга. В таких случаях используют другую процедуру.
Для создания элемента автозамены выполните команду Вставка / А втотекст / Автотекст . После выполнения команды появляется окно « Автозамена ». В этом окне активизируйте вкладку « Автозамена », на вкладке появляются три поля. В левое верхнее поле занесите код элемента автозамены, например, символ *. В правое верхнее поле занесите текст, которым собираетесь заменить код (в нашем случае фразу: Уважаемый коллега). В нижнем поле, содержащем набор автозамен, появляется код и содержание вновь введенной автозамены. Если нужная Вам автозамена была кем-то введена раньше, ею можно воспользоваться, не вводя свою. Теперь фразу «Уважаемый коллега» можно ввести путем введения одного символа *.
Вопросы для контроля
1. Как открыть файл документа?
2. В меню Файл есть две команды: Создать и Открыть . Какая между ними
3. Как сохранить документ?
4. В меню Файл есть две команды: Сохранить и Сохранить как… . Какая
Это меню содержит команды для действий над книгами (файлами).
Рис. 13.18 Команда «Создать» Excel 2007
2) Команда «Открыть…» (рис. 13.19) открывает существующие файлы для редакции. Открыть файлы можно по разному:
· Открыть для чтения;
· Открыть как копию;
· Открыть в обозревателе;
· Открыть и восстановить.
Рис. 13.19 Команда «Открыть» Excel 2007
3) Команда «Закрыть» закрывает окно текущей книги (рис. 13.20).
Рис. 13.20 Команда «Закрыть» Excel 2007
4) Команда «Сохранить» сохраняет текущую книгу на винчестере с параметрами, которые были указаны при первом сохранении (рис. 13.21).
Рис. 13.21 Команда «Сохранить» Excel 2007
Рис. 13.22 Команда «Сохранить как» Excel 2007
Рис. 13.23 Команда «Сохранить» Excel 2007
При открытии файла рабочей области открываются все книги, сохраненные в рабочей области.
· Откройте книги, которые требуется сохранить в рабочей области.
· Измените размеры окон книг и расположите их так, как они должны отображаться при открытии рабочей области.
· Выберите команду «Сохранить рабочую область» в меню «Файл».
· В поле Имя файла введите имя файла.
Команда «Свойства» (рис. 13.24) используется для задания и просмотра сведений о документе. В диалоговом окне «Свойства» можно: узнать (указать) назва
1) ние документа, автора, тему, ключевые слова; сделать заметки; узнать некоторую статистику по файлу; просмотреть состав документа и т.д.
Рис. 13.24 Команда «Свойства» Excel 2007
2) Команда «Параметры страницы» позволяет установить параметры страниц при печати (рис. 13.25).
Рис. 13.25 Команда «Параметры страницы», группа «Параметры страницы» в меню «Разметка страницы» Excel 2007
Рис. 13.26 Команда «Печатать заголовки», группа «Параметры страницы» в меню «Разметка страницы» Excel 2007
В диалоговом окне «Параметры страницы» Excel 2003, «Печатать заголовки» Excel 2007 можно указать:
Рис. 13.27 Команда «Ориентация», группа «Параметры страницы» в меню «Разметка страницы» Excel 2007
· на закладке «Поля» можно указать: расстояние от краев бумаги до текста; центрирование информации на бумаге (флажки Вертикальное» и «Горизонтальное»); расстояние от края бумаги до колонтитула (рис.
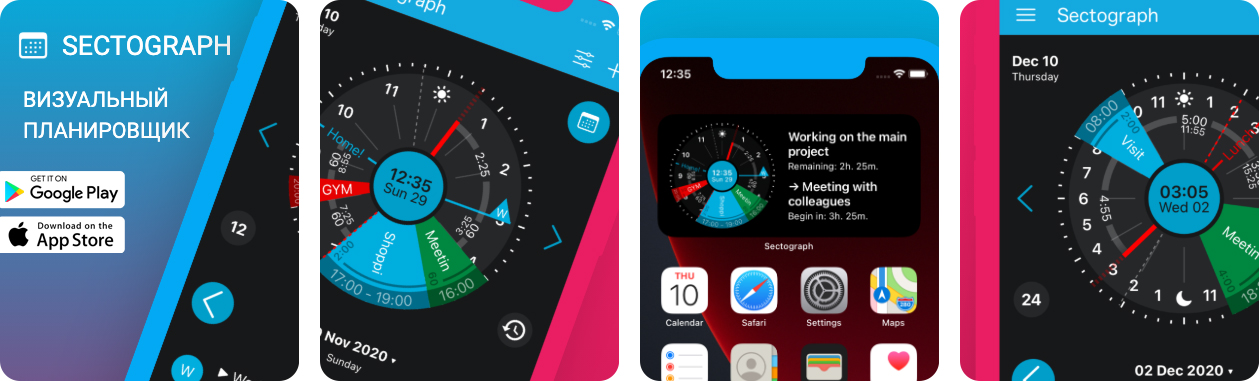
Рис. 13.28 Команда «Поля», группа «Параметры страницы» в меню «Разметка страницы» Excel 2007
Рис. 13.29 Команда «Колонтитулы» группа «Текст», в меню «Вставка» Excel 2007
· на закладке «Лист» можно указать диапазон выводимых на печать ячеек; диапазон ячеек, которые нужно выводить на каждой странице при печати (поля «Сквозные строки» и «Сквозные столбцы»); нужно ли печатать сетку, примечания, заголовки строк и столбцов; будит ли печать черно-белая, черновая; последовательность вывода страниц (переключатель «Вниз, затем вправо» и «Вправо, затем вниз»).
Кнопка «Просмотр» позволяет просмотреть документ (смотрите команду «Предварительный просмотр» в меню «Файл»).
1) Команда «Область печатиЗадать» (рис. 13.30) позволяет задать часть листа, которая должна выводится на печать. Для этого нужно выделить диапазон ячеек, которые будут выводиться на печать, и выбрать эту команду. Часть листа, не находящаяся в области печати, выводиться на печать не будет. «Область печатиУбрать» используется для удаления области печати, когда она имеется.
Рис. 13.30 Команда «Область печатиЗадать» меню «Разметка страницы» Excel 2007
Рис. 13.31 Кнопки управления режимом «Предварительный просмотр»
2) Команда «Предварительный просмотр» (рис. 13.32) позволяет просмотреть лист в том виде, в каком он будет распечатан. Вид окна изменяется. На экране остаются лишь полосы прокрутки, лист и кнопки управления этим режимом работы (рис. 12.31).
Рис. 13.32 Команда «Предварительный просмотр» Excel 2007
Рис. 13.33 Команда «Печать» Excel 2007
1) Команда «Выход» (рис. 13.34) закрывает все открытые документы в Excel и окно программы. Если среди закрываемых окон есть не сохраненные документы, программа предложит сохранить их.
Рис. 13.34 Выход из программы Excel 2007
Срочно?
Закажи у профессионала, через форму заявки
8 (800) 100-77-13 с 7.00 до 22.00
Эта команда выполняет текущее сохранение документа. Если вы еще никак не назвали свою книгу и не сказали, куда ее сохранить, то при выборе команды Сохранить вы увидите окно (рис. 9.1).

Рис. 9.1. Окно сохранения документа
В этом окне нужно ввести имя файла, выбрать папку, в которую вы сохраняете файл (для этого указанная папка должна быть открыта в окне; на рис. 9.1 я сохраняю документ Книга 2 в папку Excel для женщин, которая расположена на Рабочем столе). Вы можете также выбрать тип файла (об этом я тоже уже писала в разделе Внешний вид программы Excel). И нажимайте кнопку Сохранить.
Эта команда даст вам возможность сделать из одного файла — два. Вы можете сохранить ваш файл еще раз, но:
- в другую папку;
- под другим названием;
- с другим типом документа.
Исходный файл остается на старом месте. Вы создаете еще один файл, но с другими характеристиками.
Вызывает окно Открытие документа, позволяющее выбрать документ, который вы хотите открыть.
Позволяет вывести сведения о книге. На рис. 9.2 вы видите сведения о Книге1.
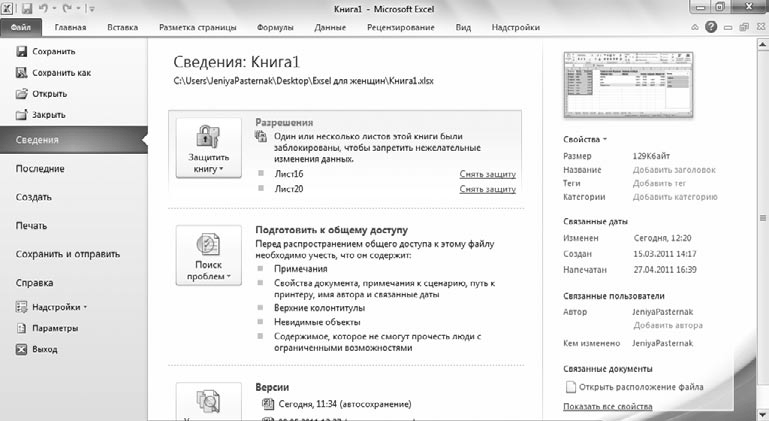
Рис. 9.2. Сведения о книге
Книга1 — это файл, над которым я издеваюсь, пока пишу эту книгу. Поэтому он содержит очень много листов, причем некоторые из них заблокированы. На рис. 9.3 показан список кнопки Защитить книгу.

Рис. 9.3. Список кнопки Защитить книгу
О том, что с этим всем делать, я подробнее расскажу в приложении 2. Собственно, мы уже касались этой темы, когда рассматривали вкладку Рецензирование. Если вы откроете список кнопки Поиск проблем, то найдете там возможность проверки документа на совместимость с ранними версиями программы. Вдруг вы что-то такое сделали, чего в более ранних версиях вообще не было. И тогда в старых программах это работать не будет, о чем вас и предупредят. В остальном вы видите перед собой на экране общие сведения о вашем файле. Почитайте, ознакомьтесь.
Читайте также:

