В ноутбуке постоянно работает вентилятор что делать
Обновлено: 07.07.2024
Когда вентилятор компьютера громко вращается в течение длительного времени, это может быть вызвано неполадкой вентилятора или перегревом компьютера. Для снижения температуры внутри ноутбука отрегулируйте параметры электропитания, очистите вентиляционные отверстия, проверьте наличие подозрительных процессов и обновите BIOS.
После включения компьютера вентиляторы обычно вращаются в течение пяти-двадцати секунд.
Снижение шума вентилятора путем изменения температурного профиля в HP Command Center
На некоторых ноутбуках HP можно использовать приложение HP Command Center для управления тепловым профилем компьютера и снижения шума охлаждающего вентилятора.
Возможно, потребуется установить приложение HP Command Center из Магазина Microsoft.
В ОС Windows найдите и откройте HP Command Center .
На вкладке Температурный профиль выберите тихий режим.
Если компьютер не поддерживает какую-либо из этих функций или проблема не устранена, может понадобиться прочистить вентиляционные отверстия.
Очистка вентиляционных отверстий для снижения нагрузки на вентилятор
С течением времени пыль и мелкие частицы могут накапливаться внутри вентиляционных отверстий и вокруг них, препятствуя циркуляции воздуха и заставляя вентиляторы работать напряженнее, чем обычно, для удаления тепла.
Удалите все посторонние предметы рядом с компьютером.
Для удаления пыли из вентиляционных отверстий снизу и сбоку компьютера используйте пылесос.
Включите компьютер и установите его на твердую горизонтальную поверхность, например, на стол.
Установка компьютера на тканевой поверхности, например, на коленях, на постели или на подушке, может ограничить или полностью заблокировать приток воздуха. Длительное ограничение притока воздуха вызывает перегрев, который может привести к поломке. Дополнительные сведения см. в документе Ноутбуки HP – Снижение температуры внутри ноутбука.
Если проблема не устранена, может понадобиться повысить эффективность компьютера для снижения тепла.
Установка обновления BIOS
Скачайте и установите обновление BIOS с веб-сайта HP.
Перейдите на страницу продукта для своего компьютера.
Выберите в появившемся списке BIOS , затем просмотрите все доступные обновления BIOS.
Прочтите раздел Сведения чтобы убедиться в том, что обновление BIOS является более свежим, чем установленное, и что оно применимо к вашему компьютеру. Установка неправильной версии BIOS может привести к тому, что компьютер перестанет работать.
Если обновления BIOS для вашего компьютера нет в списке, то обновление BIOS в данный момент недоступно.
При наличии нескольких обновлений BIOS, определите системную плату, установленную на вашем компьютере, используя информацию из утилиты "Сведения о системе".
Если вы нашли обновление BIOS, щелкните Загрузить . Если отображается HP Download and Install Assistant , выберите Только загрузка , затем щелкните Далее . Щелкните Сохранить , чтобы сохранить файл обновления BIOS на компьютере.
Перейдите в папку или в рабочий стол, где был сохранен загруженный файл обновления BIOS, затем дважды щелкните имя файла (например, sp12345), чтобы начать установку.
Компьютер может подавать звуковой сигнал, выключать и включать экран или вентиляторы охлаждения либо мигать индикатором питания. Это нормально.
Не выключайте и не перезапускайте компьютер, пока процесс обновления не завершится.
Нажмите Да в окне "Управление учетными записями пользователей".
В окне мастера установки InstallShield нажмите Далее .
Установите флажок в поле Я принимаю условия лицензионного соглашения и нажмите кнопку Далее .
В окне Обновление и восстановление HP BIOS нажмите кнопку Далее .
Окна, отображаемые в процессе обновления, могут зависеть от используемого компьютера.
Для подготовки обновления установите флажок в поле Обновить , затем нажмите кнопку Далее .
Выберите Перезагрузить сейчас , чтобы установить обновление.
На экране обновления HP BIOS выберите Применить обновление сейчас или дождитесь, пока обновление начнется автоматически.
Дождитесь установки обновления BIOS. Процесс установки отобразится на экране компьютера.
В ответ на приглашение нажмите кнопку Продолжить запуск или дождитесь, пока компьютер не будет перезагружен автоматически. Перезапуск компьютера может занять несколько минут.
После появления экрана блокировки войдите в систему.
Если работа BitLocker была приостановлена, выполните в Windows поиск по слову bitlocker и нажмите кнопку Возобновить защиту .
Возобновите работу антивирусного программного обеспечения.
Обновление графического драйвера в Windows
Возможно, что на компьютере установлена устаревшая версия драйвера графической карты. Используйте Центр обновления Windows, чтобы найти и установить обновления для своего компьютера.
HP не рекомендует устанавливать драйверы с веб-сайтов сторонних поставщиков, так как это может создать дополнительные проблемы. Если принято решение установить драйвер другого производителя (не HP), обязательно создайте точку восстановления системы Windows перед началом обновления. Для получения дополнительных сведений перейдите к документу ПК HP – Использование функции восстановления системы Microsoft (ОС Windows 10, 8).
Убедитесь, что ваш компьютер подключен к интернету.
Воспользуйтесь HP Support Assistant или веб-сайтом службы поддержки HP для поиска самого актуального графического драйвера для вашего компьютера.
В ОС Windows выполните поиск и откройте приложение HP Support Assistant или нажмите значок приложения на панели задач. Если это приложение не установлено на компьютер, загрузите его последнюю версию с веб-сайта HP Support Assistant.
Если уже используется самая актуальная версия драйвера, а проблема не устранена, используйте диспетчер задач для определения сбойных процессов.
Использование диспетчера задач для определения сбойных процессов и снижения тепловыделения
Когда центральный процессор перегружен выполнением нескольких процессов, таких как сбойные или вредоносные программы, вентиляторы работают непрерывно для устранения избыточного тепла. Запустите диспетчер задач Windows, чтобы определить эти процессы и закрыть их.
Сбойный процесс может занимать от 1 до 100% времени работы ЦП. Даже низкая, но постоянная нагрузка в 3–4% может заставить вентилятор вращаться быстрее.
Убедитесь, что ваш компьютер подключен к интернету.
Нажмите комбинацию клавиш Ctrl + Alt + Delete и выберите Запустить диспетчер задач или Диспетчер задач .
При необходимости выберите Дополнительные сведения .
Выберите вкладку Процессы и щелкните заголовок столбца ЦП , чтобы отсортировать процессы по загрузке ЦП.
Изучите в интернете сведения о любом подозрительном процессе, который отображается в списке.
Выберите подозрительный процесс и нажмите кнопку Снять задачу .
Если вы не обнаружили каких-либо подозрительных процессов, а проблема не решена, отрегулируйте параметры питания на компьютере для снижения энергопотребления.
Настройка параметров питания компьютера в Windows для уменьшения шума вентилятора
Отрегулируйте параметры электропитания, чтобы снизить энергопотребление и помочь вентиляторам поддерживать оптимальную внутреннюю температуру до 30 °C (86 °F).
В ОС Windows щелкните значок аккумулятора на панели задач, затем щелкните и перетащите ползунок в нужное место между значением Максимальный срок работы от аккумулятора и Максимальная производительность .
Если проблема не устранена, может понадобиться повысить эффективность для снижения тепла.
Повышение эффективности для снижения тепла
Компьютер работает интенсивнее и выделяет больше тепла, когда одновременно открыто несколько приложений, или во время видеоигр с высокой интенсивностью использования графики.
Чтобы повысить эффективность использования компьютера, воспользуйтесь следующими советами.
С помощью вкладки Автозагрузка в окне диспетчера задач измените состав приложений, запускаемых во время загрузки Windows.
Закрывайте приложения, закончив работу с ними.
Если веб-браузер не используется, закройте его.
Если во время игры компьютер становится горячее, чем обычно, уменьшите разрешение игры и настройки графики.
Если проблема не устранена, может понадобиться обновить компьютер с помощью Центра обновления Windows.
Запуск обновления Windows (Windows 10)
Обновите компьютер с ОС Windows 10 с помощью Центра обновления Windows.
В ОС Windows выполните поиск и откройте Проверка обновлений .
При наличии доступных обновлений их установка запускается автоматически.Перезапустите компьютер после установки обновлений при появлении соответствующего запроса.
Обращение в службу поддержки клиентов HP
Если в результате выполнения предыдущих действий проблема не была устранена, обратитесь в службу поддержки клиентов HP для получения дальнейшей помощи.
Введите серийный номер продукта, чтобы проверить статус гарантии и при необходимости изменить свое местоположение.
Выберите вариант поддержки. Если вы находитесь в Азиатско-Тихоокеанской стране/регионе, вы будете направлены в местный сервисный центр в вашей стране/регионе.
Когда сильно гудит ноутбук, пользователь начинает переживать и задумываться о его поломке. В норме шумы от компьютера должны доноситься при сильной загруженности центрального процессора и видеочипа. Если гудит вентилятор на ноутбуке без напряженной работы процессора, то это сигнализирует о некоторых поломках.
Причины, по которым усиленно работает кулер
Почему шумит вентилятор в ноутбуке — этим вопросом задаются многие пользователи. Если сильно гудит ноутбук, не всегда бывает возможно определить причину подобного явления. Иногда это может сделать только профильный специалист. Иногда ноутбук жужжит из-за чрезмерного скопления пыли на вентиляторах. Большое количество загрязнений приводит к повышению массы устройства и к усиленной работе системы, которая начинает сопровождаться громкими звуками. Если гудит кулер периодически, необходимо проводить профилактическую очистку компьютера раз в полгода.
Загрязнения вентилятора не являются единственной причиной, из-за которой очень сильно шумит компьютер. Иногда проблема скрывается в неисправности его системы. Чтобы понять, как уменьшить шум, следует перебрать все возможные способы его появления.
Устранение максимальной нагрузки на процессор
Когда ноутбук гудит, пользователю потребуется устранить чрезмерную нагрузку на его процессор. Многие игровые и рабочие программы требуют повышения мощности гаджета. Это приводит к перегреванию его комплектующих деталей, к увеличению энергии. Результат — ноутбук сильно шумит, а неприятный звук мешает полноценно работать. Что делать в подобных случаях:
- Открыть диспетчер задач при помощи комбинации клавиш Ctrl+Alt+Delete.
- Найти вкладку «Процессы».
- Закрыть программы, которые не используются.

Пользователю необходимо внимательно изучить раздел «Процессоры», так как там могут быть открыты проги, которые не отображаются как рабочие системой или которые юзером не были открыты. Иногда случается так, что ноутбук очень сильно шумит уже после включения, а диспетчер задач показывает, что он загружен на 90+ %. Почему шумит ноутбук, как уменьшить шум вентилятора в домашних условиях:
- Просмотреть в диспетчере задач, нет ли на компьютере открытых утилит, которые требуют большой затраты ресурсов системы. Если таковые имеются, их можно закрыть. Понять, что прога для работы не нужна, можно по ее формату и папке содержания. Если файл имеет расширение .exe, то его можно сразу же закрывать;
- Попытаться избавиться от вируса-майнера. Это вредоносные файлы, которые увеличивают нагрузку системы и приводят к тому, что ноутбук шумит и перегревается. Обнаружить их можно при помощи антивирусных программ.
Если причина поломки была именно в перегруженности системы устройства, то она исчезнет сразу же после перезагрузки компьютера.
Настройка BIOS
Если сильно шумит вентилятор, и сильно гудит ноутбук, то юзеру потребуется настроить BIOS. Довольно часто обильный шум от гаджета исходит из-за некорректной работы БИОСа. Обычно с такими проблемами сталкиваются обладатели персональных компьютеров, но встречаются случаи выхода из строя BIOS и на ноутбуках.

Если после проверки процессов в диспетчере задач шум вентилятора в устройстве не уменьшился, то необходимо перезапустить систему. Когда гаджет будет прогружаться, пользователю следует нажать на клавишу F9 или F11. После этого откроется система БИОС. Далее нужно перейти в раздел «Power». В высветившемся окне нужно просмотреть следующие параметры:
- q-fan Function. Возле этой строчки необходимо поставить значение Enabled в тех случаях, если вместо него стоит Disabled;
- cpu target temperature. Это показатель, отвечающий за температуру системы. Многие мастера рекомендуют задавать в настройках значение 50 градусов. Если в BIOS заданы большие показатели, то проблема сильного шума скрывалась именно в этой причине.
Если вышеописанные меры не помогли, и устройство все также трещит, то необходимо попытаться очистить весь файловый «мусор» на нем.
Оставьте заявку, и получите скидку на ремонт 15%!
Очистка папки Temp
Если сильно шумит ноутбук, пользователю необходимо попытаться очистить папку Temp. Он содержит все программные элементы, которые оказывают влияние на производительность работы системы. Это могут быт остаточные файлы, вирусные проги. Многие компьютерные мастера советуют ежемесячно проводить программную чистку для улучшения показателей производительности работы.

Чтобы найти папку Temp, необходимо зайти в локальный диск устройства. Далее нужно зайти в папку пользователя, выбрать AppData, затем Local и после этого Temp. Все файлы, которые будут находиться в паке, нужно удалить. Для восстановления производительности можно перезагрузить компьютер и снова начать работу на нем.
Изменение скорости вращения кулера
Если шумит кулер на ноутбуке, можно попытаться изменить скорость его вращения. Эта процедура проводится с помощью вспомогательных программ. Многие мастера советуют использовать утилиту SpeedFan, которая позволяет полностью отрегулировать скорость вращения вентиляторов. Юзерам нужно постепенно уменьшать скорость кулеров, каждый раз сохраняя новые параметры в системе. После каждого изменения следует прислушиваться к работе компьютера и оценивать степень интенсивности шума.

Важно! Пользователи должны помнить о том, что не получится увеличить мощность ЦПУ или уменьшить скорость лопастей кулера. Эти процедуры приводят к перегреву устройства и некорректной его работе.
Очистка от пыли
Очистку от пыли можно провести самостоятельно при помощи специальных средств и инструментов, предназначенных для компьютерной техники. Запрещено мыть устройство обычной влажной тряпкой или салфеткой. Если специализированного инвентаря дома не, лучше отдать гаджет в сервисный центр для тщательной прочистки. Если пользователь решил все-таки попытаться самостоятельно провести моющие процедуры, то ему потребуется:
- Выключить аппарат.
- Выкрутить шурупы от его задней панели.
- Аккуратными движениями извлечь детали из корпуса.
- При помощи мягких щеток или кисточек убрать пыль и грязь.
После этого все детали можно заново вставлять в устройство, а затем прикрутить аккуратными движениями корпус.
Устранение гула от жесткого диска
Некоторые виды жестких дисков очень сильно шумят при работе, при этом издавая дополнительные звуки в виде щелканья и потрескиваний. Если гаджет ранее работал спокойно, но резко начал шуметь, то это может говорить о быстром перемещении блока с магнитными головками. Что можно сделать в таких случаях:
- Приобрести новый жесткий диск более усовершенствованной модели, которая не издает шумы. Лучше всего установить SSD-диск, который тихо и быстро работает, не мешая пользователю и не тормозя систему;
- Открыть диспетчер задач и просмотреть, нет ли там активных программ, которые влияют на производительность компьютера. Чаще всего это торренты или p2p-утилиты.
Если диск ранее не шумел, то нужно его проверить на ошибки и бэд-блоки. Как это сделать:
Далее юзер получит результат диагностики. Как его правильно трактовать:
- Если программа не обнаружит серьезных нарушений в работе диска, то на экране появится соответствующая запись о том, что ошибки не найдены. Все блоки, которые высветятся на экране, будут серого цвета;
- Если пользователь обнаружит зеленые или оранжевые блоки, это не говорит о некорректной работе жесткого диска, но сигнализирует о том, что во время его проверки были активированы энергоемкие утилиты;
- Если появились красные и синие блоки, то это говорит о серьезных проблемах с диском. Скорее всего, его придется заменить для предотвращения появления шума.
Важно! Также юзеру нужно обратить внимание на график скорости считывания данных с жесткого диска, выстраиваемый программой Victoria. В норме он должен быть похож на прямую линию с небольшими наклонами.
Убрать CD/DVD диск
Издавать шум может оставленный в дисководе CD-диск. Такое случается на ноутбуках устаревших моделей. Если пользователь забудет вынуть диск из устройства, то при каждом открытии проводника, он будет раскручиваться, издавать неприятный шум, а сам компьютер начнет немного подвисать.
Если шумит диск, который нужен в работе, то нужно достать его и осмотреть на наличие царапин и повреждений. Чаще всего треск системы происходит именно от них. Также тресканье может появляться из-за неровно наклеенной этикетки. Для решения проблемы можно установить специальные программы, которые помогут уменьшить скорость вращения CD-диска в процессе работы.
На некоторых ноутбуках можно обнаружить неприятную и раздражающую особенность логики работы системы охлаждения: вентилятор каждую минуту останавливается и вскоре снова начинает крутиться. Такая логика задумана из хороших соображений, чтобы кулер крутился меньшее количество времени. Когда центральный процессор нагревается до определённой температуры, например, 54 градуса, вентилятор включается и работает до тех пор, пока процессор не остынет до нижнего температурного порога, например, до 48 градусов.
Всё бы и ничего, но при неграмотно реализованном охлаждении ноутбука получается так, что после остановки вентилятора, процессор нагревается до 54 градусов менее чем за минуту, и это даже если ноутбук простаивает без работы. Процесс повторяется, кулер заводится, и через 15-30 секунд снова затухает. Когда просто читаешь или пишешь текст, этот процесс начинает сильно раздражать.
Настройки БИОСа FAN Control
Выбирая различные настройки и пороги температур, нужно добиться приемлемой работы системы охлаждения. Не всегда BIOS позволяет настроить кулер так, как хотелось бы, либо вовсе не имеет настроек «FAN Control» . Тогда можно попробовать установить и настроить программу для регулирования оборотов кулера ноутбуков.
Уменьшение нагрева процессора
Если эти способы не помогают, то можно попытаться уменьшить нагрев процессора, чтобы хотя бы во время простоя компьютера, кулер не начинал включаться слишком часто. Откройте параметры электропитания Windows 7/8/10 через «Панель управления -> Оборудование и звук -> Электропитание» . Обратите внимание, какая схема электропитания у вас выбрана. Для меньшего нагрева процессора нужно выбрать «Сбалансированная (рекомендуется)» или «Экономичная» .
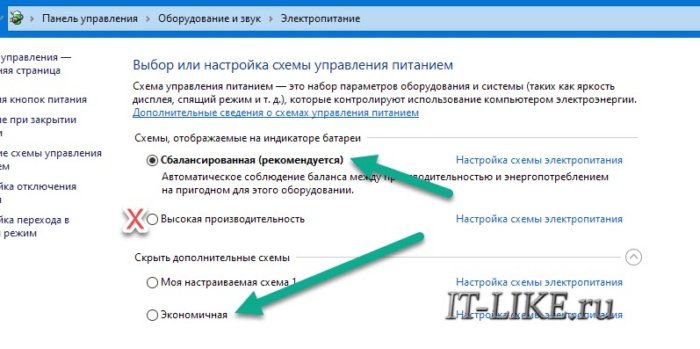
Профиль «Высокая производительность» постоянно держит частоту процессора на максимуме, даже когда он не используется. В других профилях тактовая частота повышается по мере необходимости. Реального снижения производительности при переходе, даже, на схему «Экономичная» вы вряд ли заметите.
Далее, открываем «Диспетчер задач» правой кнопкой по свободному месту на панели задач или через комбинацию «Ctrl+Alt+Del» :

На первой вкладке «Процессы» отсортируйте по столбцу «ЦП» (центральный процессор) и изучите в течении минуты какая программа потребляет вычислительные ресурсы.
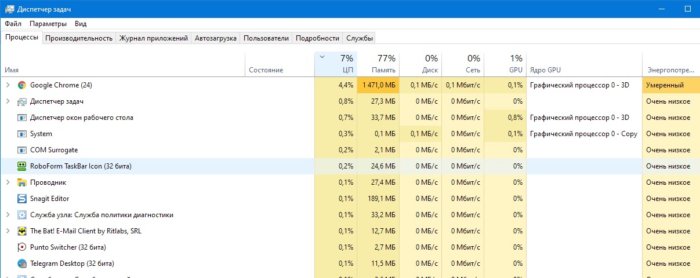
Периодический всплеск в несколько процентов загрузки CPU можно считать достаточным для разогрева процессора и включения вентилятора. Также обращайте внимание на другие показатели:
- GPU: нагрузка на видеокарту, в т.ч. встроенный в процессор видеочип. Должно быть не более 0.3%, кроме «Диспетчера окон рабочего стола» ;
- Диск: чтение и запись на диск. Постоянное удержание при простое более 1МБ/с это аномально и может приводить к дополнительному нагреву;
- Сеть: использование пропускной способности сети. Постоянное удержание при простое более 1Мб/ может приводить к дополнительному нагреву.
Теперь переходим на вкладку «Подробности» , сортируем процессы по столбцу «ЦП» и изучаем какой из них постоянно использует процессор. На этой вкладке более подробная информация о запущенных процессах.
Итак, если удалось определить прожорливый процесс, то узнаём, что это за программа или системная служба. Путь к exe-файлу можно увидеть через правую кнопку по процессу->свойства. Погуглите по имени процесса, почему он нагружает систему. Если этот процесс называется «svchost.exe» , то может быть запущено автообновление Windows, просто подождите минут 15.
Процесс «svchost» системный и может подразумевать под собой всё что угодно, эта тема заслуживает отдельной диссертации)). Загрузка процессора, и особенно GPU, не известной вам программой, может означать наличие в системе вируса или майнера криптовалют. Проверьте компьютер установленным антивирусом и одним из дополнительных антивирусных сканеров.
Перепрошивка BIOS
Может быть, ваша проблема известна и решение давно существует. Вам просто нужно обновить BIOS материнской платы. Обновление BIOS задача не для новичков, но на самом деле здесь нет ничего сложного, ведь весь процесс автоматизирован и защищён «от дурака» .
Зайдите на ОФИЦИАЛЬНЫЙ сайт производителя ноутбука и найдите модель ИМЕННО ВАШЕГО устройства по этикетке снизу, т.к. ноутбуки одной модели могут существенно отличаться по начинке. Смотрите на «MODEL NO» или что-то похожее, может даже серийный номер подойдёт для поиска в разделе «Драйверы и Загрузки» на сайте производителя.
Далее вам нужно найти обновление BIOS для вашей модели. Иногда, дают скачать приложение, которое автоматически обнаружит модель ноутбука и установит недостающие драйвера и новый BIOS. Далее нужно запустить программу-установщик BIOS и следовать инструкциям мастера перепрошивки.
Также, вы можете написать в службу поддержки производителя ноутбука и выразить претензию в отношении работы системы охлаждения. К сожалению, такая работа кулера, скорей всего, посчитается нормальной.
Перепаивание подключения вентилятора
Когда все способы испробованы, но ничего не помогает, остаётся прибегнуть к варианту кардинального решения проблемы: продайте ноутбук и купите более подходящий :). Шучу, будем разбирать корпус и перепаивать подключение кулера. Этот способ подходит радиолюбителям, либо тем, у кого есть доступ к радиолюбителю :).
Нам нужно сделать так, чтобы питание вентилятора никогда не отключалось полностью, т.е. чтобы он крутился всегда. Можно подавать совсем небольшое питание на вентилятор, достаточное для минимальных оборотов, на которых его вообще не слышно. Такой скорости вращения достаточно, чтобы ноутбук не нагревался в режиме чтения или простоя.
Вентиляторы подключаются тремя или четырьмя проводами:
- Питание
- Земля
- Датчик скорости вращения
- Управление оборотами (может не быть).
Нужно найти проводник подачи питания с помощью мультиметра, обычно он красный.
Что нужно сделать:
- Находим питание 3.3-5В на материнке
- Перерезаем посередине провод питания вентилятора, идущего от разъёма материнской платы;
- В разрыв цепи впаиваем пару диодов, резистор и новое питание
- Подбираем сопротивление резистора.

Самое сложное это первый пункт: нужно найти на плате пятачок с питанием 3.3-5 вольт, к которому можно подпаяться. При этом, это должна быть силовая линия, а не сигнальная, чтобы «потянуть» ток вентилятора. Поэтому начинать стоит с разъёма USB, он идеально подходит по напряжению питания и силе тока.
Единственная загвоздка может появится, если питание на USB есть всегда, даже после выключения ноутбука или ухода в режим сна. В этом случае, вентилятор будет крутиться даже при выключенном или спящем устройстве. Есть разные способы управления питанием USB в настройках BIOS и Windows, но иногда ничего изменить нельзя, тогда нужно найти другой пятачок на плате «методом тыка» с мультиметром.
Диод пропускает ток только в одну строну. Диод «D1» нужен для того, чтобы «родное» напряжение с разъёма вентилятора на материнской плате не попадало на новый источник питания. Диод «D2» , соответственно, нужен чтобы напряжение с USB или пятачка на плате не попадало на выход питания вентилятора на материнке. Диоды подходят практически любые на ток от 500 мА.
Резистор «R1» подбирается индивидуально так, чтобы напряжения хватило для минимальных оборотов кулера. При таких минимальных оборотах он даже не может запуститься с нуля, но, когда он уже крутится и материнка снимает напряжение, он остаётся вращающимся. Начините со 100 Ом и увеличивайте или уменьшайте сопротивление. Мощность резистора подберите индивидуально, чтобы он не грелся.
Получившийся «бутерброд» из диодов и резистора можно смотать изолентой или скотчем, изолировав элементы друг от друга. Теперь, когда напряжение питания от материнки пропадает, то начинает работать напряжение от нового источника питания и вентилятор не прекращает крутиться. Эта схема испробована мной лично. Резервное питание получилось 1.8В, при этом минимальное «родное» напряжение составляло 2.2В.
У схемы есть один минус: на диоде D2 падает 0.2-0.5В. Это означает, что максимальное напряжение с разъёма материнской платы теперь не может быть 5В. Но на поверку оказалось, что на вентилятор на максимальных оборотах подаётся не более 4В. При этом, мой ноутбук «видел» что кулер не крутился на ожидаемых оборотах и повышал напряжение питания, нивелируя падение на диоде. Из плюсов минуса 🙂 минимальные «родные» обороты немного снизились, стало меньше шуметь.
Если падение напряжения на диоде «D2» нежелательно, то используйте диод Шоттки, тогда падение составит всего около 0.1В. Тип диода D1 не имеет значения, т.к. мы используем резистор для дополнительного падения напряжения.
Если вы столкнулись с ситуацией, когда постоянно работает вентилятор на ноутбуке на полной мощности, создавая сильный шум, то в большинстве случаев это знак, что с системой что-то не так. Проблема может быть связана с выходом из строя системы охлаждения, скоплением большого количества пыли, а также с сильной нагрузкой на систему, которая вызывает перегрев.

Способы решения проблемы
Если ноутбук новый, и вы заметили сильный шум от кулера с самого начала эксплуатации, возможно, это нормально для данного устройства. Но всё же проконсультируйтесь по поводу этого вопроса с сотрудниками торговой точки, где вы приобретали лэптоп.
Не сравнивайте уровень шума вентилятора одной модели ноутбука с другой. Ведь этот показатель зависит от величины лопастей кулера, мощности устройства и других характеристик, и поэтому может быть разным даже у похожих лэптопов.
Если шум от работы вентилятора появился после длительного использования, это сигнал возникновения проблемы, которая в большинстве случаев связана с накопление пыли в охладительной системе.
Чистка от пыли
Обычно требуется проводить профилактическую чистку ноутбука примерно один раз в год. Но учтите, чистка сопровождается частичным разбором корпуса лэптопа и системы охлаждения. Поэтому, если ранее вы не осуществляли самостоятельно подобных процедур или не обладаете специальными знаниями и умениями, доверьтесь в этом вопросе профессионалам и обратитесь в сервисный центр.
Ранее мы уже публиковали статью «Чистка ноутбука от пыли», поэтому, если вы решили проводить удаление пыли из корпуса ноутбука и системы охлаждения своими силами, рекомендуем с ней ознакомиться.
Проверка загруженности системы
Если чиста прошла успешно, но вентилятор продолжает всё время работать на полную мощность, то, скорее всего, одна/несколько из программ или служб сильно грузит центральный процессор, что провоцирует его перегрев. Для диагностики данной проблемы сделайте следующее:
- нажмите клавиши Ctrl+Alt+Delete и выберите строку «Диспетчер задач»;
- во вкладке «Процессы» просмотрите список активных программ;
- в случае обнаружения приложения, которое сильно грузит центральный процессор, вызовите по нему контекстное меню и нажмите «Снять задачу».
Замена кулера
Если после чистки, замены термопасты и смазки кулера уровень шума сохранился, возможно, неисправность связна с механическим повреждением охладительной системы. Часто это происходит из-за смещения оси вентилятора, повреждения лопастей или подшипников. Во всех перечисленных случаях самое разумное решение – это замена всего кулера.
Читайте далее

Компания Майкрософт всегда работала над защитой персональной информации пользователей. Но при этом, сами [. ]

Если вы столкнулись с проблемой, когда не работает мышка на ноутбуке, не спешите [. ]

С течением времени аккумулятор лэптопа утрачивает первоначальную ёмкость, что сказывается на продолжительности автономной [. ]

Если ваше устройство перестало реагировать на нажатие кнопки Power, удостоверьтесь, что причиной проблемы [. ]
Комментарии
спасибо! в первую очередь проверила загруженность системы. сняла одну задачу и проблема исчезла!
Читайте также:

