В панель управления джумла добавить папку для файлов
Обновлено: 02.07.2024
От автора: приветствую Вас дорогой друг. В данной статье, мы с Вами рассмотрим медиа-менеджер, при помощи которого, реализуется в CMS Joomla загрузка файлов. Таким образом, из данной статьи Вы узнаете как закачать файл в CMS Joomla, как управлять файловой системой и конечно же какие параметры доступны для настройки.
Хотел бы отметить, что используя медиа-менеджер, в CMS Joomla загрузить файл достаточно просто, поэтому данная статья рассчитана для новичков и будет мало полезна тем, кто работает с данной CMS достаточно долго.
Итак, переходим в панель администратора и, используя выпадающее меню, пункта Материалы, открываем Медиа–менеджер Joomla.

Данный менеджер выглядит следующим образом.

Хотите узнать, что необходимо для создания сайта?
Посмотрите видео и узнайте пошаговый план по созданию сайта с нуля!

Первое, что бросается в глаза – это центральная область, где представлены загруженные файлы и созданные каталоги, то есть это своего рода Ваш рабочий стол. При этом, по умолчанию, файлы загружаются в каталог images, исходников Joomla, а значит содержимое данной папки Вы сейчас видите в данном блоке.
Левый блок, показывает структуру или лучше сказать дерево созданных каталогов, с которыми Вы можете работать. При этом имя каждой папки, отображается в виде ссылки, а значит, если кликнуть по одной из них, Вы увидите содержимое соответствующего каталога, что очень удобно.

Так же в самом верху центрального блока, показывается путь к каталогу, относительно корневой директории (по умолчанию это папка images), который сейчас открыт.
Немного выше мы видим интересный элемент управления, благодаря которому, можно переключать вид отображения данных менеджера.

По умолчанию содержимое, отображается в виде эскизов, что очень удобно и мы сразу же можем увидеть содержимое каждого элемента.
Табличный вид, более удобен, если в конкретном каталоге содержится множество различных файлов, а так же он предоставляет более расширенную информацию о каждом вложенном элементе.

Теперь, давайте поговорим о том, как добавить файл в Joomla, и для этого рассмотрим, главную панель управления медиа-менеджером.

Первая кнопка “Загрузить” открывает форму загрузки нового файла.


Хотите узнать, что необходимо для создания сайта?
Посмотрите видео и узнайте пошаговый план по созданию сайта с нуля!
Таким образом, достаточно выбрать интересующий файл и нажать кнопку “Загрузить”. При этом новый файл будет добавлен в тот каталог, который открыт на момент загрузки. Следующая кнопка “Создать новый каталог” используется для создания новой папки.

Для создания папки, достаточно указать ее имя и нажать по кнопке “Создать каталог”. Опять же папа будет создана в том каталоге, который открыт на момент создания.
Кнопка “Удалить” необходима для удаления элементов. При этом перед использованием данной кнопки, нужно выбрать файлы или папки которые будут удалены.

На данной странице доступны следующие параметры для настройки:
Разрешённые расширения – список расширений файлов, которые разрешены к загрузке на сервер. Расширения указываются через запятую.
Максимальный размер (в MB) – максимальный размер загружаемых файлов. Но учтите, что это только лишь настройка для CMS, так как на сервере, так же есть аналогичная настройка.
Путь к каталогу с файлами – путь к корневому каталогу медиа-манеджера. То есть содержимое данного каталога отображается в центральной области.
Путь к каталогу с изображениями — путь к папке с изображениями относительно корневого каталога сайта. Он вполне может совпадать с путем, к каталогу файлов, либо быть его подкаталогом.
Ограничение загрузки — ограничение загрузки для пользователей у которых права ниже Менеджера, если php-модули FileInfo или Mime magic не установлены.
Разрешенные расширения изображений — список расширений файлов изображений, которые разрешены к загрузке на сервер.
Запрещённые расширения файлов — список расширений файлов, которые блокируются при проверке MIME-типов и при ограниченной загрузке.
Разрешённые типы файлов (MIME) — список разрешенных для загрузки типов файлов MIME.
Недопустимые типы файлов (MIME) — список запрещенных для загрузки типов файлов MIME (черный список). По умолчанию этот список содержит только один пункт: текст/HTML. Если разрешить, то этот формат данных может быть использован для внедрения вредоносного кода в содержание сайта.
Собственно на этом все, теперь Вы знаете, как в joomla загрузить файл. Более подробно работа с данным менеджером, как и с остальными стандартными элементами CMS, показана в курсе Joomla-Мастер. С нуля до премиум шаблона.
На этом данная статья завершена. Всего Вам доброго и удачного кодирования.
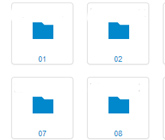
В Joomla, как и в любой другой CMS такого уровня, существует отдельный выделенный раздел под файлы. В Joomla этим разделом является медиа-менеджер. Медиа-менеджер позволяет загружать и сохранять любые файлы: как изображения, так и документы, видео, музыку и любые другие файлы, необходимые для вашего сайта.
Кроме загрузки самих файлов, медиа-менеджер позволяет создавать папки. Папки необходимы для разложения всех этих файлов по полочкам, чтобы мы могли в любой момент отыскать и сохранить любой файл без лишних проблем.
Сейчас мы научимся загружать файлы и создавать папки.
1. Медиа-менеджер доступен с главного меню, в разделе "Материалы".
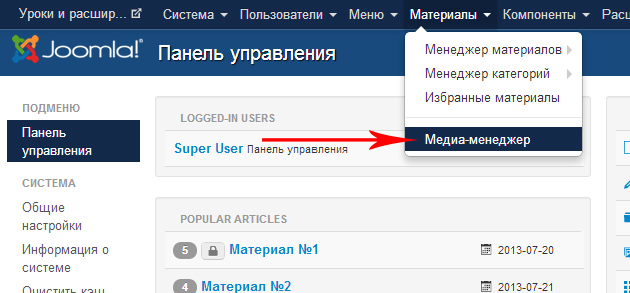
2. Все файлы и папки в медиа-менеджере сразу отображены и доступны к использованию. Слева отображаются все папки, которые расположены внутри других, что тоже удобно.
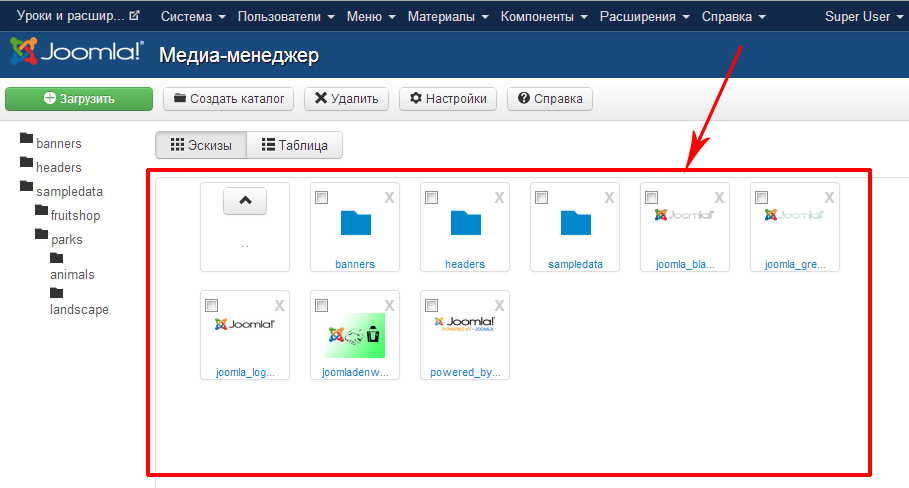
Создание папок
1. Прежде чем, загружать любые файлы необходимо подготовить для них место. Создать папку нужно обязательно.
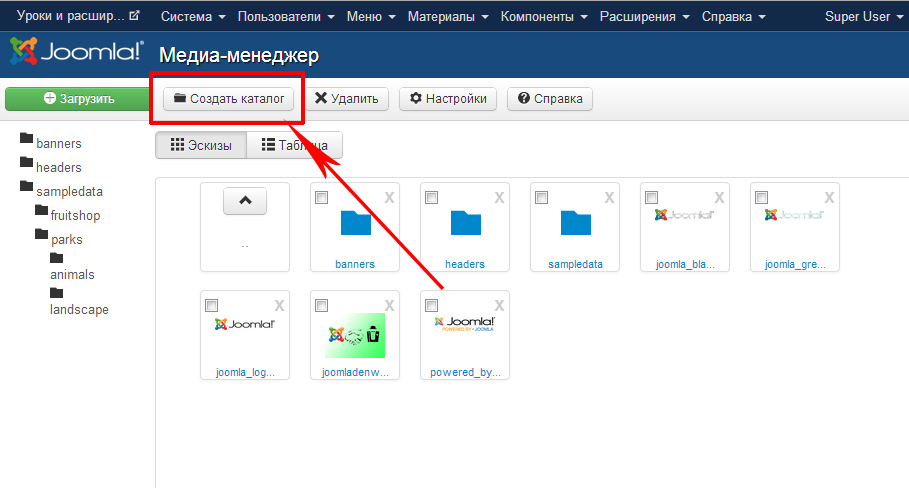
2. Первую папку, которую нужно создать, можно назвать текущем годом: 2013.
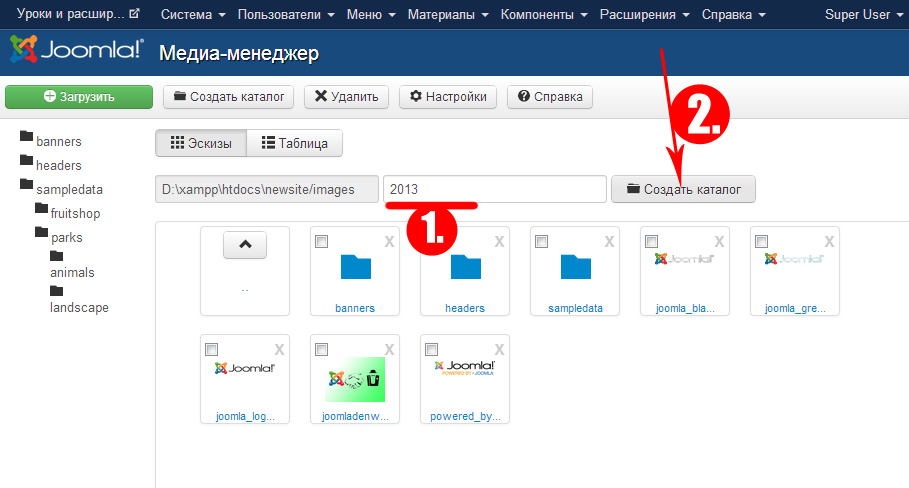
3. Далее заходим в эту папку и создаём папки по каждому месяцу. Тем самым будет удобно работать со всем многообразием файлов, особенно с картинками.
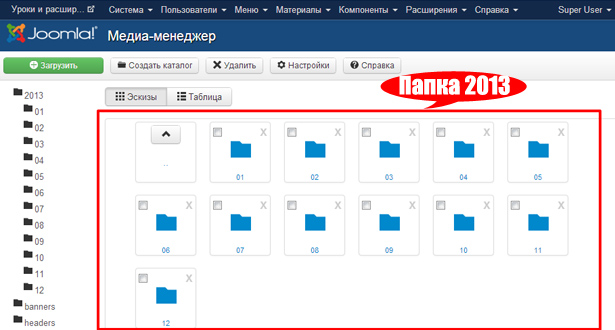
Вы также можете создавать внутри этих папок и другие. К примеру вы публикуете большие материалы, и используете множество картинок. Для этого можно либо добавлять папку с названием статьи(коротко), либо заранее создать папки по дням: 1,2,3,4,5.
Загрузка файлов
1. Для загрузки любого файла(-ов), необходимо зайти в нужную папку и нажать кнопку: "Загрузить".
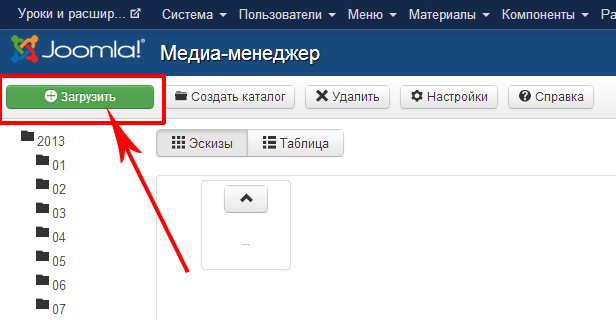
2. Мы можем выбирать сразу несколько файлов, для этого зажимаем shift или ctrl
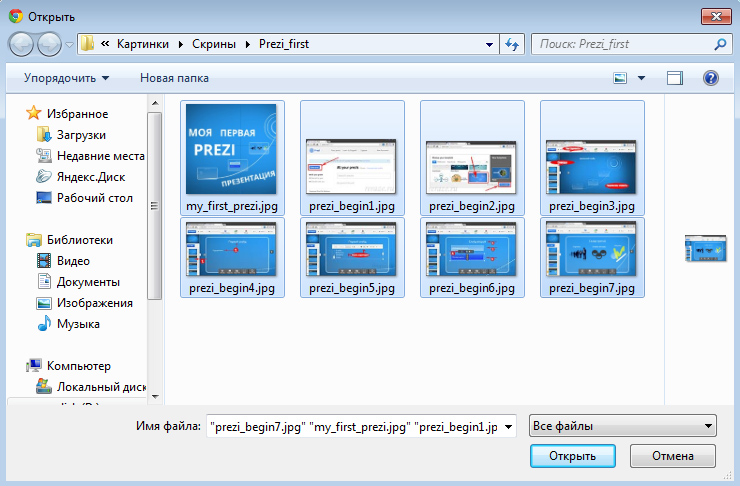
3. Загруженные файлы моментально сохраняться в текущей папке:
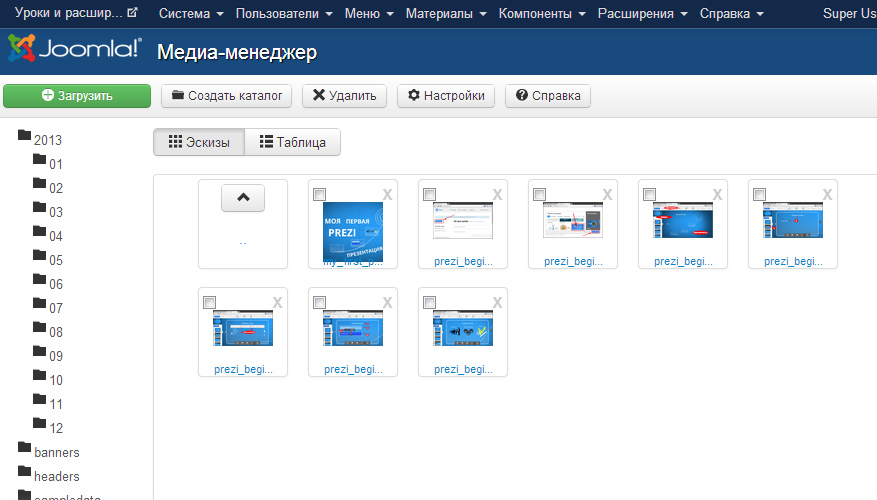
Название файлов
Название файлов должно быть полностью на английском и без пробелов, а также смотрите, чтобы размер одного изображения не был более 2МБ - могут быть трудности с загрузкой страниц.
Дополнительные папки
Всегда создавайте папки под конкретные файлы. Это могут быть видео, аудио, документы и любые другие.
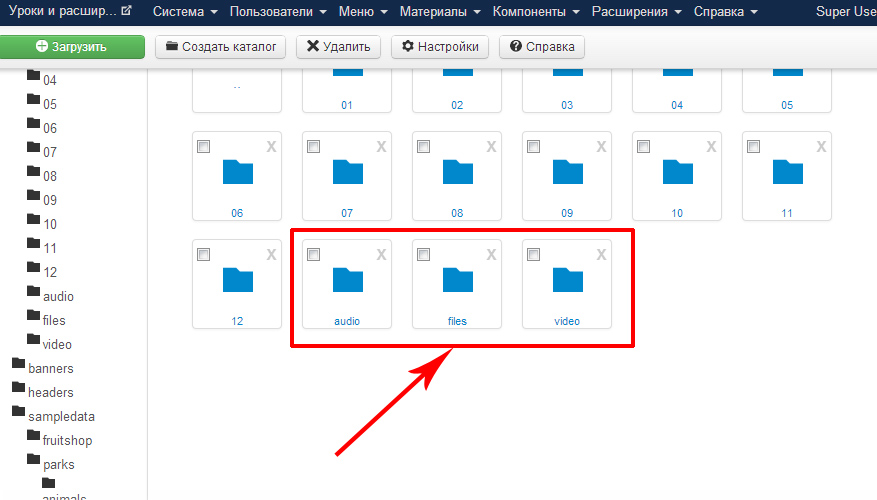
Загрузку изображений на сайт смотрите в уроке - Вставка картинок в Joomla 3
Приложение Медиа-менеджер является очень полезным инструментом для загрузки или удаления файлов в директории <joomlaroot>/images/directory на вашем веб-сервере. Вы можете загружать новые файлы, удалять существующие, а также создавать подкаталоги.
Переключение видов представления


Приложение Медиа-менеджер имеет два вида представления: просмотр в эскизах и просмотр в таблицах.
Первое представление (в режиме просмотра эскизов) показывает предварительный просмотр графических файлов.
Второе (посмотреть в таблице) показывает имя файла, размер в пикселях по высоте и ширине, и размер файла в МБайтах. Существует также удобная кнопка «удалить» рядом с каждым файлом.
Панель инструментов
В правом верхнем углу вы можете увидеть панель инструментов:

Опишем основное предназначение этих кнопок:
Удалить. Чтобы удалить один или несколько элементов, выберите их и нажмите на эту кнопку. Выбранные элементы будут удалены. Примечание: только пустые элементы могут быть удалены. Т.е. если вы создали каталог и в нем разместили файлы, то весь каталог нельзя будет удалить, пока из него не будут удалены сами файлы.
Настройки.

В настройках указываются основные опции:

Загрузка файлов

Если вы хотите загрузить изображения или другие файлы, просто откройте папку, в которую вы хотите загрузить, нажав на нее в навигации по файлам на левой стороне страницы. В нижней части Медиа-менеджера, есть область с заголовком «Загрузка файлов (максимальный размер: 10 MB)». Под ним находятся две кнопки: «Обзор», «Загрузить». Чтобы загрузить файл, нажмите на кнопку «Обзор», чтобы найти файл, который вы хотите загрузить, выберите файл и нажмите кнопку «Открыть». (Вы можете сделать это несколько раз, пока размер файла не превышает ваш максимальный размер загрузки). После того как файл выбран, нажмите на кнопку «загрузить» и он будет загружен в выбранном каталоге. Используя Flash-загрузчик можно выбирать таким методом уже несколько файлов.
Создание подкаталога
При установке Joomla, папка « images » обычно создаётся автоматически.
Однако случается, что при некоторых вариантах установки джумла, папка может быть не создана автоматически.
Так же, если вы вставляете много картинок на сайт ( как сделать фото-скриншот с экрана ),
папка со временем переполняется, в результате чего дольше открывается, не говоря о том, что найти нужное изображение в таком нагромождении становится затруднительным.
Бывает возникает необходимость сортировки изображений по различным категориям и другое.
Так или иначе, в случае необходимости создать папку для загрузки картинок, следует сделать следующее.
Зайдите в панель управления хостингом и откройте корневую папку вашего сайта.
В моём случае это: вход в панель >> домен >> public_html
Далее, найдите папку « images » и откройте её, для создания ещё одной папки.

Если папка images не была создана – будем создавать здесь.
Для создания папки нажмите «Создать папку».

Откроется окно, куда нужно вписать название создаваемой папки. Например « image- 3», название может быть любое, на ваше усмотрение, и жмём «создать».
В общем-то и всё, папка создана.

Теперь когда вы будете вставлять изображение в материал, вам будет предложена ещё одна папка для загрузки картинок.

Как вставить изображение на сайт и в какую папку загружать.
Читайте также:

