В радиусе действия отсутствуют сети к которым ранее был подключен компьютер
Обновлено: 04.07.2024


Если ваш компьютер оснащен адаптером беспроводной сети (Wi-Fi), значок беспроводной сети будет виден после нажатия на панели Настройки. Система Windows автоматически обнаруживает беспроводные сети в радиусе действия.

Чтобы просмотреть список беспроводных сетей

- Быстро сдвиньте палец к центру от правого края экрана, а затем нажмите панель Параметры. (Если вы используете мышь, наведите указатель в правый верхний угол экрана, переместите его вниз, а затем щелкните панель Параметры).
- Нажмите или щелкните значок беспроводной сети ().
Если Windows не обнаруживает сеть, которая должна находиться в зоне действия вашего компьютера, это может быть вызвано одной из следующих проблем.

- Быстро сдвиньте палец к центру от правого края экрана, а затем нажмите панель Параметры. (Если вы используете мышь, наведите указатель в правый верхний угол экрана, переместите его вниз, а затем щелкните панель Параметры).
- Нажмите или щелкните значок беспроводной сети ().
- Убедитесь в том, что, по Режим «в самолете» имеет значение Выкл..
- Убедитесь, что маршрутизатор или точка доступа включена и индикатор сигнала горит.
- Выполните сброс маршрутизатора или точки доступа. Для этого отключите его, подождите не менее 10 секунд, а затем подключите снова.
Предупреждение: Сброс маршрутизатора или точки доступа приведет к временному отключению от сети всех пользователей.
- Если возле компьютера находятся устройства, работающие на той же частоте, попробуйте временно отключить их или убрать дальше от компьютера.
- Измените настройки маршрутизатора или точки доступа, чтобы использовать другой радиоканал, или установите автоматический выбор канала, если используется фиксированный канал. Иногда некоторые каналы беспроводной работают лучше, чем другие. Ознакомьтесь с информацией, предоставленной с точкой доступа или маршрутизатором, чтобы получить инструкции по настройке канала беспроводного сигнала.
Предупреждение: Беспроводные сети, как правило, передают свои названия, а компьютер «слушает» имя сети, к которой хочет подключиться. Так как скрытая сеть не транслирует эту информацию, компьютер не может её найти, поэтому сеть должна найти компьютер. Чтобы это было возможно, компьютер должен передавать как имя сети, с которой необходимо установить соединение, так и собственное имя. В такой ситуации, компьютеры, «прослушивающие» сети, получают информацию об имени компьютера и сети, с которой соединяются, что повышает риск проникновения в него.

Часто на компьютерах и ноутбуках, которые работают под управлением операционной системы Windows 7 и Windows 10, пользователи замечают, что беспроводная сеть пропадает. При повторном поиске ПК не хочет подключаться автоматически и требует ввод пароля. Почему же компьютер не запоминает беспроводную сеть и не хочет подключаться автоматически?
Способы решения проблемы, когда система не подключается автоматически к Wi-FiНа компьютерах с Windows 7 и выше описанная проблема возникает из-за системных сбоев и решается несколькими способами.
- Открываем «Центр управления сетями и общим доступом», нажав правой кнопкой мыши на значке Wi-Fi (что на панели задач).
- Откроется новое окно. Находим беспроводную сеть и нажимаем правой кнопкой мыши. Выбираем «Состояние».
- Появится небольшое окно. Нажимаем на кнопку «Свойства беспроводной сети».
- Откроется мини-окно. Здесь нужно поставить отметку «Подключаться автоматически, если сеть в радиусе действия».
Теперь нужно перезагрузить ПК и повторить подключение к сети.
В случае, если такая проблема возникла на компьютере с Windows 10, то на этом вышеописанные методы не заканчиваются. Стоит выполнить следующее:
- После того, как вы поставили отметку «Подключаться к сети автоматически. », стоит открыть «Параметры сети и Интернет». Для этого нажимаем на значке Wi-Fi, что расположен в системном трее.
- Откроется раздел «Параметров», а точнее Wi-Fi. Здесь нужно нажать на ссылку «Управление известными сетями».
- Появится список всех точек Wi-Fi, к которым ранее подключался ПК. Нужно выбрать ту, с которой возникают проблемы и нажать «Забыть».
- После этого рекомендуем перезагрузить ПК и повторно подключиться к сети с вводом пароля.
Если вышеуказанные действия не помогли решить проблему, стоит обновить драйвер беспроводного адаптера, а также попробовать откатить систему к более раннему состоянию. Возможно, программное обеспечение было обновлено или повреждено работой вирусного приложения.
Проблемы с интернетом появляются даже на новых персональных компьютерах под управлением Виндовс 10. Самая распространенная ошибка на этой системе – «Неопознанная сеть», которая появляется в списке подключений. Решить ее самостоятельно удается далеко не всегда, поэтому следует выполнить ряд действий. Они и будут подробно описаны в этом материале.
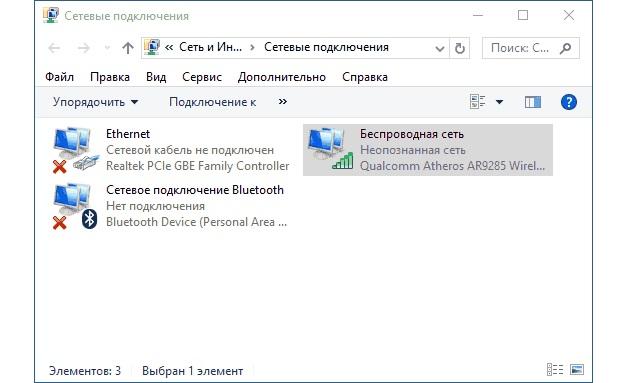
Ошибка, появляющаяся около иконки адаптера
Появление ошибки может произойти не только при подключении к глобальной сети через беспроводные технологии (Wi-Fi). С аналогичными ситуациями сталкиваются также и люди, пользующиеся исключительно проводным соединением и персональными компьютерами без встроенных Wi-Fi адаптеров.
И в том, в другом случае около иконки подключения к сети (значок компьютера с кабелем в панели уведомлений) появляется желтый треугольник с восклицательным знаком. Если же перейти в окно интенет-подключений «Панели управления», то около используемого адаптера, который осуществляет подключение к сети, будет написано «Сеть неопознана».
Выявление проблемы и способы её устранения
Следует подробно рассмотреть, почему наработает сеть: «Подключение к интернету отсутствует Windows 10». Если пользователь работает на ПК или ноутбуке, подключенном к сети проводным способом (по кабелю Ethernet), то окно со статусом подключения будет выдавать ошибку «Неопознанная сеть. Отсутствует подключение к интернету». Также на панели уведомлений появится соответствующий значок.
Важно! Если подключение осуществляется по Wi-Fi, то ошибка поменяет текст на «Нет подключения к Интернету: ограничено или защищено». В этом случае проблема будет «висеть» на беспроводном адаптере. Обнаружить это можно при входе в соответствующие настройки сети в «Панели управления».

Конфигурирование IPv4 в старом интерфейсе
Проверка параметров подключения TCP/IP
Пришло время разобраться, что делать, если появляется «Неопознанная сеть без доступа к интернету» в Windows 10. Чаще всего это означает, что операционная система не смогла получить адрес или этот адрес был задан вручную. Подтверждает эту проблему и надпись идентификации при попытке повторного соединения с интернетом. Обычно речь идет о протоколе IPv4.
Необходимо попытаться изменить конфигурации TCP/IP. Делается это так:
- Перейти в список подключений сети Виндовс 10. Для этого проще всего перейти в утилиту «Выполнить», нажав на сочетание Win + R и вписав в поле команду «ncpa.cpl».
- Найти нужное подключение и нажать по нему ПКМ, выбрав из контекстного меню пункт «Свойства».
- Выбрать раздел «Сеть» и найти в списке технологию «IPv4» и нажать на ее свойствам.
- Если в полях указаны адреса IP и DNS, то их следует удалить, выбрав чекбоксом параметр «Получать автоматически».
- Применить и сохранить изменения.
Как сбросить сетевые настройки по умолчанию
Также можно попробовать сбросить конфигурации протокола, задав адреса проводного или беспроводного адаптера. Делается это через командную строку. Для ее запуска необходимо прописать «Командная строка» в поиске меню «Пуск» или выполнить команду «cmd» в утилите «Выполнить». Далее в ней поэтапно выполняются следующие команды: «netsh int ip reset», «ipconfig /release» и «ipconfig /renew».
Если проблема не пропала сразу же, то следует перезагрузить свой компьютер или ноутбук, проверив, появился ли доступ в глобальную сеть. Если и это не помогло, то нужно выполнить полный сброс конфигураций сети. Для этого переходят в утилиту «Параметры», нажав Win + I, находят раздел «Изменение сетевых параметров» и нажимают на ссылку «Сброс сети», согласившись с изменениями.
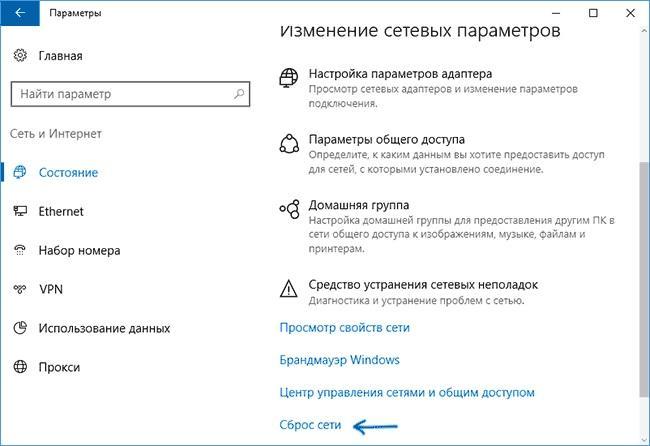
Сброс сети через «Параметры»
Переустановка или обновление сетевого драйвера
Для того чтобы компьютер и сетевое оборудование были совместимыми, необходим специальный драйвер взаимодействия. Если его версия устаревает и разработчики выпускают новые программы, то он может перестать поддерживаться оборудованием ПК и начать сбоить. Выражается это в проблемах доступа к интернету и в проявлении ошибки «Сеть неопознана».
Если виноват именно драйвер, то пользователь должен самостоятельно удалить его из операционной системы, а затем установить новую или старую, но стабильную версию заново. Для этого потребуется перейти в «Диспетчер устройств» и найти сетевой адаптер со значком проблемы, удалив его стандартным способом. Затем придется найти официальный сайт разработчики ПО и скачать нужный драйвер, инсталлировав его в память.
Важно! Следует выполнять загрузку только с официальных источников, так как скачивание со стороннего ресурса может привести к заражению персонального компьютера вредоносными программами.
Настройка параметров локальной сети вручную
Для этого следует выполнить нижеизложенную пошаговую инструкцию:
- Перейти в приложение «Параметры» любым удобным способом. Сделать это можно через меню «Пуск» (значок утилиты похож на шестеренку) или через горячее сочетание функциональных клавиш Win + I.
- Найти раздел «Сеть и Интернет» и войти в него.
- В левом меню нажать на подраздел «Состояние» и кликнуть левой клавишей мыши на надпись «Изменить свойства подключения».
- Пролистать окно вниз до пункта «Параметры Айпи» и нажать на клавишу редактирования конфигураций.
- При установленных ручных значениях изменить их на автоматические и сохранить изменения. Если автоматические параметры уже установлены, то их следует изменить на статические, указав режим «Вручную» и выделив пункт «IPv4».
- Указать в качестве адреса основной шлюз своего Wi-Fi роутера, а адреса ДНС серверов выбрать бесплатные, от компании Google. Они таковы: 8.8.8.8 и 8.8.4.4.
- Применить и сохранить изменения. Желательно выполнить перезапуск ПК.
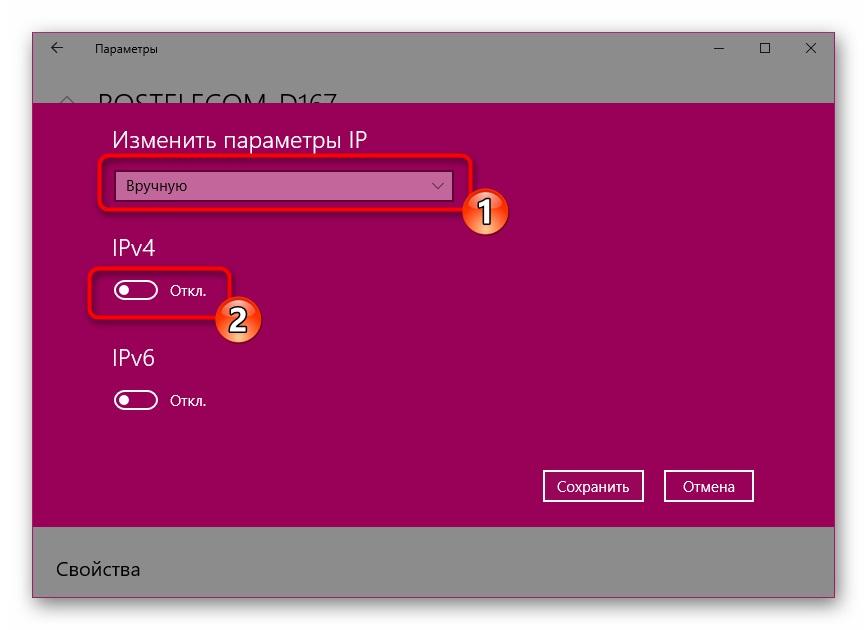
Ручное изменение параметров
Теперь ясно, что ошибка «Идентификация: Подключение к интернету отсутствует» в Windows 10 не является критической, и решить проблему с домашней сетью можно простыми настройками, не требующими никаких специальных навыков.
Читайте руководство по устранению различных проблем сетевых подключений в Windows. Пять универсальных способов. Вы также можете изучить нашу более раннюю статью «Руководство по устранению проблем подключения к Интернету», в которой мы постарались рассмотреть другой спектр проблем при подключении к сети Интернет.

Суть проблемы
Понятие Интернет на сегодняшний день очень прочно вошло в нашу жизнь, и большинство людей используют его полноценно и повсеместно. В Интернете люди проходят обучение и получают знания; посещают выставки и библиотеки; общаются посредством социальных сетей и видео коммуникаторов («Skype», «Viber» и т.д.); разрабатывают проекты; передают и получают информацию, письма и документы; узнают и делятся новостями; просматривают фильмы и слушают музыку и многое другое. Неудивительно, что возможность выхода в Интернет поддерживают много различных устройств: персональные компьютеры, ноутбуки, смартфоны, планшеты. Все они обеспечивают соединение с Интернетом разными способами: при помощи кабеля, посредством «Wi-Fi соединения» или используя возможности мобильного доступа через услуги операторов мобильной связи.
Иногда устройства сочетают в себе разные способы подключения к Интернету, например, ноутбук может подключаться напрямую кабелем и при помощи «Wi-Fi соединения», смартфон имеет «Wi-Fi» подключение и мобильный Интернет. Но иногда возникают разные неполадки с соединением, такие как отсутствие подключения, ограниченное соединение, отсутствие возможности доступа к сетевым дискам или просмотра веб-сайтов и т. д. В таком случае вы сталкиваетесь с проблемами при подключении к сети Интернет или по локальной сети в «Windows». Или получаете уведомления об ошибках, содержащие коды таких ошибок. Бывает, что не работает соединение «Ethernet» или функция «Wi-Fi» вашего ноутбука, или произошел сбой в настройках соединения. Такая ситуация сильно огорчает и вы пытаетесь самостоятельно найти выход из положения.
В этой статье мы постараемся рассказать вам о различных неполадках при подключении к Интернету и способах их устранения для разных видов сетевых и интернет-подключений в операционной системе «Windows». Большинство методов, приведенных в этой статье, будут работать во всех версиях «Windows», но некоторые из них будут доступны только для определенных операционных систем.
Запустите встроенный инструмент устранения неполадок сети
Чтобы запустить инструмент устранения неполадок, щелкните правой кнопкой мыши значок «Сеть», расположенный в области уведомлений на «Панели задач» и выберите во всплывающем меню раздел «Диагностика неполадок».

Будет запущен процесс обнаружения проблем, результат которого вы увидите в окне «Диагностика сетей Windows».

Подождите несколько секунд, за это время инструмент произведет диагностику сетей, выполнит поиск неисправностей, проведет проверку возможности подключения к сети Интернет, найдет причину проблемы и покажет способы ее устранения.
В большинстве случаев этот встроенный инструмент обнаружения проблем полностью устраняет неполадки и восстанавливает Интернет-соединение. В крайнем случае, он укажет вам на существующую неисправность и подскажет вариант ее решения.
Используйте функцию «Сброс сети» (только для Windows 10)
Иногда встроенный инструмент устранения неполадок (описанный в методе 1) не может устранить проблемы с подключением. Тогда вам необходимо вручную сбросить настройки сетевого подключения и сетевые адаптеры.
И если вы используете операционную систему «Windows 10», вы можете использовать встроенную функцию «Сброс сети» для автоматического сброса настроек сетевых адаптеров и сетевых компонентов. Эта функция сначала удаляет все установленные сетевые адаптеры, а затем переустанавливает их. Она также устанавливает другие сетевые компоненты в исходные настройки.
Функция «Сброс сети» была добавлена в «Windows 10» в версию обновления «Windows 10 Anniversary Update» (версия 1607). Эта функция была разработана, чтобы помочь пользователям в решении проблем подключения после обновления операционной системы к «Windows 10» с предыдущей версии «Windows». Она также прекрасно может помочь пользователям в устранении проблем с сетевым подключением, которые у них могут возникнуть позже при дальнейшем использовании.
Чтобы получить доступ к функции «Сброс сети», вам просто нужно выполнить следующие действия:
Откройте приложение «Параметры» одним из трех способов по вашему выбору:
Способ 1: Правой кнопкой мыши нажмите на кнопке «Пуск» или используйте сочетание клавиш «Windows + X» и выберите во всплывающем меню раздел «Параметры».


Способ 3: Самый простой способ, нажмите сочетание клавиш «Windows + I» вместе и откройте окно «Параметры».

Теперь перейдите в раздел «Сеть и Интернет» (показан на рисунке выше) и во вкладке «Состояние» в правой панели окна опустите бегунок вниз и выберите ссылку «Сброс сети».

Примечание: В качестве альтернативы, если вы являетесь приверженцем вызова меню из командной строки, то можете воспользоваться вторым способом: нажмите вместе сочетание клавиш «Windows + R», в открывшемся окне «Выполнить» введите в поле командной строки «ms-settings:network-status» и нажмите «ОК» для подтверждения. Выберите ссылку «Сброс сети», как показано на рисунке выше.



Функция «Сброс сети» выполнит переустановку сетевых адаптеров и настроек, а также полностью перезагрузит ваш компьютер, чтобы внесенные изменения вступили в силу.
Примечание 1: После использования функции «Сброса сети» вам может потребоваться переустановка и настройка другого сетевого программного обеспечения, такого как клиентское программное обеспечение «VPN» или виртуальных коммутаторов, например «Hyper-V» (если вы используете программное обеспечение для виртуализации сети).
Примечание 2: Функция «Сброса сети» автоматически устанавливает все известные сетевые подключения в режим общедоступной сети. Это делается для того, чтобы сделать ваш компьютер более безопасным, так как в режиме общедоступной сети, ваш компьютер не может быть обнаружен на других компьютерах и устройствах в сети. Вам придётся заново выполнить настройки для подключения своего персонального компьютера к домашней группе (сети, которой вы доверяете), чтобы обмениваться файлами или иметь доступ к принтеру.
Назначить IP-адрес и DNS вручную
После обновления предыдущих версий «Windows» к последней операционной системе «Windows 10», у вас может возникнуть проблема с доступом в Интернет. Иногда это может быть следствием проблем вашего поставщика услуг Интернет, и надо подождать несколько минут, или обратиться в службу поддержки поставщика. Однако если доступ к сети Интернет не возобновиться, то вам необходимо проверить, а включены ли все необходимые протоколы в свойствах подключения. Откройте окно «Сетевые подключения», этого можно добиться несколькими способами:

Способ 1: Нажмите правой кнопкой мыши на значок «Сеть», который расположен в области уведомлений на «Панели задач», и выберите во всплывающем меню раздел «Открыть параметры сети и Интернет».

Или нажмите сочетание клавиш вместе «Windows + X» и выберите раздел «Сетевые подключения».

В открывшемся окне в правой панели опустите бегунок вниз и нажмите ссылку «Центр управления сетями и общим доступом».

В левом боковом меню перейдите по ссылке «Изменение параметров адаптера».

Способ 2: Самый простой и самый быстрый способ, нажмите сочетание клавиш вместе «Windows + R», в окне «Выполнить» введите в поле командной строки «ncpa.cpl».

В окне «Сетевые подключения» откроется список подключений. Нажмите на том подключении, которое вы используете для выхода в Интернет, правой кнопкой мыши и выберите пункт «Свойства».



Теперь проблема с доступом в Интернет должна исчезнуть.
Использование настроек реестра
Этот метод подходит для «Windows 7, 8, 8.1» и только в том случае, если в папке «Сетевые подключения» не отображаются ни один из видов подключения. Помните, что процедура редактирования реестра требует от вас внимательности и аккуратности. Иначе вы можете внести ошибочные изменения и нарушить корректную работу операционной системы в целом или отдельных ее приложений. Обязательно перед началом редактирования реестра сохраните его исходные настройки. В ленте главного меню нажмите на вкладку «Файл» и в открывшемся меню выберите раздел «Экспорт». Озаглавьте файл реестра, выберите путь для его хранения и нажмите кнопку «Сохранить». Теперь вы всегда сможете воспользоваться сохраненной версией реестра, если возникнет такая необходимость.
Вызовите окно «Выполнить», используя сочетание клавиш «Windows + R», в поле командной строки введите «regedit» и нажмите кнопку «ОК» для продолжения. Система выдаст вам запрос на разрешение запуска «Редактор реестра», нажмите кнопку «Да» для входа.

Далее в левой панели окна «Редактор реестра» перейдите по следующему адресу:
HKEY_LOCAL_MACHINE \ SYSTEM \ CurrentControlSet \ Control \ Network
В правой панели окна вы увидите двоичный ключ «Config». Выберите его и нажмите клавишу «Delete» на клавиатуре, или щелкните на нем правой кнопкой мыши и в появившемся меню нажмите ссылку «Удалить».

Не волнуйся. Когда вы, после удаления ключа, открываете папку «Сетевые подключения» или перезагружаете систему, служба системы «Windows» автоматически создает новый ключ. Удалив ключ, вы просто очищаете кэш конфигурации.
Как только вы удалите ключ, закройте редактор реестра и снова откройте папку «Сетевые подключения», и теперь в ней должны быть показаны все сетевые подключения без каких-либо проблем.
Вручную сбросить настройки TCP / IP
Откройте командную строку в качестве администратора, используя сочетание клавиш «Windows + R» и введите в поле командной строки «cmd».

Или нажмите сочетание клавиш «Windows + X» и выберите во всплывающем меню раздел «Командная строка (администратор)».

Затем выполните следующие команды одна за другой:
netsh winsock reset
netsh int ip reset
ipconfig /release
ipconfig /renew
ipconfig /flushdns
ipconfig /registerdns
В этой статьи мы постарались описать некоторые проблемы, возникающие при доступе в Интернет, и способы их преодоления. Но этот список далеко не полный и он будет в дальнейшем дополняться новыми методами исправления ошибок и неполадок при подключении к сети Интернет.

Автор: Andrey Mareev, Технический писатель
В далеком 2005 году, я получил диплом по специальности «Прикладная математика» в Восточноукраинском национальном университете. А уже в 2006 году, я создал свой первый проект по восстановления данных. С 2012 года, начал работать в компании «Hetman Software», отвечая за раскрутку сайта, продвижение программного обеспечения компании, и как специалист по работе с клиентами. Подробнее
Читайте также:

