В вашем аккаунте нет видео загрузите видео с вашего компьютера
Обновлено: 04.07.2024
Установите правильную дату и время
Наличие правильной даты и времени на вашем телефоне важно для синхронизации WhatsApp с его серверами, иначе вы не сможете загружать изображения или видео, как указано на официальной странице поддержки WhatsApp.
Исправьте проблемы с интернетом
Часто пользователи не могут загружать медиафайлы в WhatsApp из-за проблем с подключением к интернету. Эти советы по устранению неполадок должны помочь в решении проблемы:
- Если вы используете WhatsApp в сети Wi-Fi, начните с перезагрузки роутера.
- Затем попробуйте открыть веб-сайт на своем телефоне. Если веб-сайт не загружается или изображения не загружаются должным образом, возможно, ваше соединение Wi-Fi не работает.
- Вы также можете попробовать переключиться между Wi-Fi и мобильной передачей данных, чтобы определить, является ли интернет-соединение причиной проблемы.
- Убедитесь, что у вас достаточно интернет-трафика.
- Попробуйте на время включить и выключить режим полета на своем устройстве.
- Для Wi-Fi попробуйте удалить сеть Wi-Fi, а затем подключиться к ней снова.
- Если возможно, попробуйте подключиться к другому Wi-Fi-соединению или маршрутизатору.
Проверьте настройки автоматической загрузки мультимедиа
Если есть проблемы с тем, что WhatsApp не загружает изображения и видео автоматически на ваш телефон, вам следует взглянуть на настройки автоматической загрузки мультимедиа в WhatsApp.
Для этого перейдите в «Настройки» WhatsApp > Данные и хранилище. Здесь вы найдете раздел автозагрузки мультимедиа. Нажмите на параметры под ним и разрешите тип мультимедийных файлов, которые должны загружаться автоматически при подключении к мобильным данным или Wi-Fi, в зависимости от ваших потребностей.
Проверьте доступное хранилище
На вашем мобильном телефоне должно быть достаточно места для загрузки мультимедийных файлов из WhatsApp. Если на телефоне недостаточно памяти, файлы не будут загружены.
Отключите SD-карту
Отключить перемещение содержимого на SD-карту
Если ваш телефон Android предлагает встроенную настройку для переноса данных на SD-карту, попробуйте отключить ее для WhatsApp.
Действия могут отличаться в зависимости от модели вашего телефона. По сути, вам нужно перейти в «Настройки» на смартфоне и найти раздел «Память». Затем найдите функцию «Переместить на SD-карту» и выключите переключатель рядом с WhatsApp.
Очистить кэш WhatsApp
Попробуйте очистить кэш для WhatsApp на своем телефоне Android. Это не приведет к удалению ваших чатов.
Чтобы очистить кэш на Android, перейдите в «Настройки» > «Приложения» > WhatsApp > «Хранилище и кэш». Затем нажмите «Очистить кэш».
Перезагрузите телефон после очистки кэша. Не нажимайте «Очистить данные», так как это приведет к удалению ваших чатов в WhatsApp.
Отключить блокировку рекламы
Если вы используете на своем телефоне приложения для блокировки рекламы, попробуйте на время отключить их, чтобы проверить, не конфликтуют ли они с мультимедиа в WhatsApp.
Обновите WhatsApp
Часто обновление WhatsApp также помогает решить проблему, когда изображения и видео не загружаются.
Перейдите в Play Store (Android) и App Store (iPhone) и найдите WhatsApp. Нажмите на кнопку «Обновить», если она доступна. Перезагрузите телефон. Не волнуйтесь, обновление WhatsApp не приведет к удалению ваших чатов.
Сбросить настройки приложения
Действия могут отличаться в зависимости от модели вашего устройства. Однако в большинстве случаев вам нужно перейти в «Настройки» > «Приложения» > WhatsApp > «Хранилище и кэш». Затем нажмите «Сбросить настройки приложения» или «Очистить данные».
Переустановите WhatsApp
Если проблема не исчезнет, удалите WhatsApp со своего мобильного телефона и установите его снова. Очень часто, это радикальное действие помогает решить большинство проблем с приложением WhatsApp.
- не всегда они работают так, как заявлено;
- могут показывать рекламу или устанавливать дополнительные программы (Яндекс браузер, антивирус Аваст);
- в бесплатной версии могут скачивать только часть видео или накладывать свои водяные знаки.
Преимущество способов, описанных в статье, в том, что не нужно искать дополнительные специальные программы. Достаточно тех, что наверняка уже установлены на вашем компьютере. Все способы работают в 2021 году.
Savefrom
Этот самый простой способ скачать видео с Youtube, Фейсбука, Vimeo, Dailymotionдругих и других популярных ресурсов, даже если оно защищено настройками приватности, а также музыку Вконтакте.

А еще проще: скопируйте ссылку на видео, перейдите на Savefrom, и вставьте ссылку в окно для скачивания.
Если вы часто скачиваете видеоматериалы, или не получается это сделать через сайт, установите Savefrom-помощник. Таким образом с ютуба можно скачать и общедоступные ролики, и защищенное с доступом по ссылке. А вот чтобы скачать защищенное потоковое видео (онлайн-трансляцию) придется использовать VLC-проигрыватель.
Скачиваем потоковое видео через проигрыватель
VLC media player — популярный бесплатный медиаплеер с множеством настроек и возможностей. Он установлен на многих компьютерах. С его помощью можно скачивать как обычное, так и защищенное потоковое видео.
Таким образом можно скачать потоковое видео — вебинары, стримы, трансляции. Способ точно работает на Ютубе, на остальных сайтах надо тестировать. Если и VLC media player не помогает скачать защищенное видео, можно попробовать хакерский метод.
Как стать хакером и скачать видеоматериал с любого сайта
Спокойно. Вам не придётся взламывать сайты и прятаться потом от ФБР. Хотя со стороны очень похоже. Коллеги по работе после этого будут смотреть на вас снизу вверх. Начнем со скачивания видео с Getcourse.
Как скачать защищенное видео с Геткурса
Подробная инструкция по скачиванию видео с getcourse.
Затем откройте VLC media player и в Меню выберите пункт Конвертировать/сохранить. Откройте вкладку Сеть, вставьте скопированный сетевой адрес, удалите в нем всё после символов m3u8, и нажмите Конвертировать/сохранить.
В следующем окне:
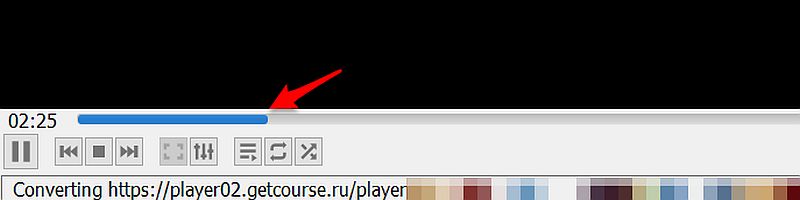
Как скачивать видео с других сайтов
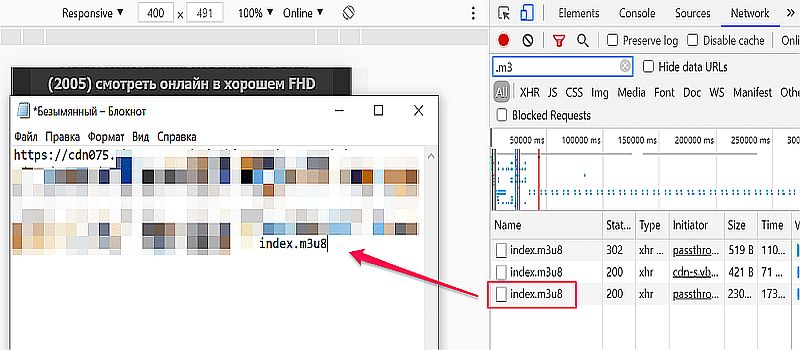
Если ни один из приведенных здесь способов, как и поиск в интернете, не помог вам скачать защищенное видео, попробуйте его записать.
Запись видео с экрана на Windows
Есть программы, которые все происходящее на экране компьютера. Но мало кто знает, что в Windows 10 уже встроена эта возможность — Xbox. Хотя утилита предназначена для геймеров, с ее помощью можно записать все происходящее на экране, даже видео с защищенного сайта.
Чтобы активировать Xbox зайдите в Настройки Windows >> Меню игры — включить пункт “Записывайте игровые клипы, делайте снимки экрана”.
Как записать видео экрана с помощью Xbox
- Включите воспроизведение, желательно на весь экран.
- Включите звук на устройстве.
- Нажмите сочетание клавиш Win+G.
- Слева вверху нажмите кнопку “Запись” или сочетание клавиш WIN+ALT+R.
Запись сохранится в папку C:\Users\Videos\Клипы. При желании в настройках можно указать другую папку.
Совет: поиграйтесь с настройками Xbox, особенно с микрофоном и звуком, чтобы понять принцип работы и исключить ошибки при записи.
Заключение

Порой при просмотре, например, какого-нибудь музыкального клипа хочется сохранить его на своем компьютере. Но как это сделать? Подробно рассказываем, как скачать видео с YouTube на жесткий диск.
Скачивание с помощью ссылки

Видите, ничего сложного в этом нет. Кроме того, есть способы еще проще.
Скачивание с помощью комбинации «ss»

Один из самых простых способов сохранить нужную видеозапись на компьютере — комбинация «ss». Для того чтобы скачать видео, необходимо сделать несколько шагов:
Все, теперь видео хранится на вашем компьютере. Однако скачивать видео с YouTube можно и без редактирования ссылки. Тот же сервис SaveFrom имеет собственное браузерное расширение, о котором сейчас и поговорим.
Скачивание видео с помощью браузерного расширения

С помощью плагина для браузера скачать видео с YouTube еще проще. Однако вам придется потратить немного времени, чтобы установить его. Вот что нужно сделать:
Использование программ

Для скачивания видео с YouTube можно использовать и сторонние программы. YouTube Downloader HD, 4K Video Downloader и Ummy Video Downloader — одни из самых популярных бесплатных инструментов для сохранения видео из сети. Чтобы скачать нужный ролик, делаем следующее:
Теперь вы можете без проблем сохранять на своем компьютере видео с YouTube и некоторых других сервисов.

Достигли ли вы момента, когда вы смотрите свои любимые видео, особенно на YouTube, но там просто написано «это видео недоступно»? Что ж, это чаще всего происходит вокруг нас с тобой. Когда это происходит, действительно трудно получить доступ к тому, что мы хотим смотреть. Таким образом, это обычная борьба для тех, кто любит смотреть все, что они видят в Интернете, особенно на YouTube. И есть много потенциальных причин, по которым возникают такие проблемы. Итак, в этом посте мы поговорим о том, почему мы сталкиваемся с этим типом ошибки и как ее решить.
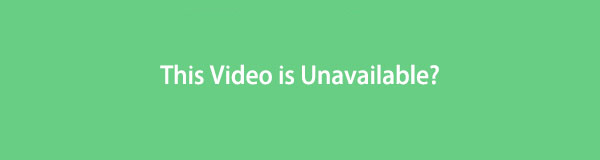
1. Почему это видео недоступно
Одна из самых популярных платформ социальных сетей, которая сегодня широко используется потребителями, - это Youtube. Но мы не можем избежать проблем при использовании видеоплатформы, в основном из-за невозможности воспроизвести видео, которое вы хотели бы посмотреть на ней. И есть несколько причин, по которым это видео недоступно. Таким образом, важно знать, что вызывает проблему, и тогда вы сможете найти способы их полного устранения. Ниже приведены следующие причины, по которым Youtube сообщает, что это видео недоступно:
- Во-первых, это связано с ограничениями страны. Владелец видео ограничил доступ к загруженному контенту на YouTube, что означает, что пользователи из других стран не могут просматривать его, поскольку у них нет разрешения. Вот почему вы не можете открыть контент из-за географических ограничений.
- Нарушение авторских прав также может быть одной из причин недоступности видео. YouTube мог заблокировать и удалить видео, которое было загружено видеоблогером или владельцем контента по этой причине.
- Возрастные ограничения также могут быть одной из основных причин недоступности этого видео на YouTube. Потому что, как и любые другие технологические компании, YouTube учитывает возраст пользователя. Так что с точки зрения обслуживания они в основном не для детей. Кроме того, есть контент, который могут открывать и смотреть только взрослые.
- Владелец видео мог решить закрыть или удалить созданное видео или канал. И в результате вы не можете снова и снова получать доступ к своему любимому видео на видеоплатформе из-за этой проблемы или ошибки.
- А также, возможно, у вас была проблема с подключением к Интернету или вы его потеряли. Таким образом, может быть очень сложно открыть платформу YouTube, особенно видео, которое вы хотите посмотреть на ней. При этом трудности при использовании этой платформы присутствуют, если ваше соединение потеряно.
- Другая проблема может быть связана с разрешением: чем выше качество, которое вы используете для видео, тем чаще вы не можете просматривать видео.
- Наконец, ваша вкладка Chrome может быть подвергнута бомбардировке множеством расширений, из-за которых видео на Youtube не загружается или становится невозможным.
Если вы хотите узнать, как решить эту проблему.
Устранение неполадок с настройками подключения
Когда видео не воспроизводится в Chrome, первое, что нужно искать, - это проблема с подключением к Интернету. Если видео в Chrome не воспроизводятся вообще или не буферизируются повторно, это почти наверняка связано с плохим подключением к Интернету, поэтому регулярное устранение неполадок с настройками подключения поможет вам максимально эффективно использовать браузер Chrome, особенно когда просмотр видео. Выполнение тестов скорости и включение и выключение Wi-Fi являются частью этого действия по устранению неполадок .troubleshoot-internet-connection.jpg
Обновить браузер Chrome
Шаги по обновлению браузера Chrome:
Шаг 1 Откройте браузер Chrome, затем в его главном интерфейсе щелкните значок «Настройка и управление Google Chrome» или значок с тремя (3) точками в правом верхнем углу. На панели главного меню нажмите О Chrome.
Шаг 2 Затем нажмите «Обновить Google Chrome». После этого обновление будет автоматически загружено и применено к вашему Chrome. Затем нажмите «Перезапустить» или перезапустите его, когда будет предложено использовать обновленный браузер. Однако обратите внимание, что если параметр обновления не отображается, это означает, что ваш Chrome обновлен.

Очистить настройки, историю и кеш Chrome
Шаги по очистке настроек, истории и кеша Chrome в Chrome:
Шаг 1 В главном интерфейсе браузера Chrome щелкните значок «Настройка и управление Google Chrome» или значок с тремя (3) точками в правом верхнем углу. Затем нажмите «Настройки».
Шаг 2 После этого щелкните панель, чтобы открыть выбор в главном меню. Затем в раскрывающемся меню выберите Конфиденциальность и безопасность. Затем нажмите «Очистить данные просмотра», затем нажмите «Очистить данные», чтобы очистить историю и все данные просмотра. Затем нажмите файлы cookie и другие данные сайта.

Отключить плагины и расширения
Их деактивация или отключение может помочь вам решить проблемы с видео, которые не воспроизводятся в вашем браузере Chrome. Основная цель - отключить все расширения и плагины, а затем попытаться воспроизвести видео в Chrome.
Шаги по отключению плагинов и расширений:
Чтобы отключить плагины, перейдите в Настройки. Затем выберите «Конфиденциальность и безопасность» и в настройках содержимого отключите плагины.
Чтобы удалить расширения в Chrome, щелкните точки значка головоломки, расположенные в правом верхнем углу основного интерфейса. Затем перейдите к Расширениям в дополнительных инструментах. Отключите кнопку Toggle-Switch, чтобы отключить или отключить любые расширения в Chrome.

Отключить настройки аппаратного ускорения
Когда вы разрешаете аппаратному ускорению в Chrome работать во время просмотра веб-страниц, он использует графический процессор вашего компьютера для воспроизведения видео с высоким разрешением или других задач с интенсивной графикой, для которых недостаточно ЦП, и в большинстве случаев аппаратное ускорение может не работать. работать должным образом из-за проблем с драйверами. Какие результаты дают вам лаги или зависания при воспроизведении видео в Chrome.
Шаги по отключению настроек аппаратного ускорения:
В настройках браузера Chrome перейдите в раздел «Дополнительно», затем нажмите «Система». Снимите флажок или выключите переключатель Использовать аппаратное ускорение, если оно доступно, чтобы выключить и закрыть окно сразу после подтверждения. Щелкните «Перезапустить» и повторите попытку.

Сбросить настройки Chrome
Недавние действия, такие как загрузка и установка, могут повлиять на производительность вашего браузера. Таким образом, сброс настроек Chrome может восстановить настройки Chrome до значений по умолчанию, и ваши веб-видео можно будет воспроизводить снова без каких-либо проблем.
Шаги по сбросу настроек Chrome:
Шаг 1 В браузере Chrome перейдите к Настройке и управлению Google Chrome или значку с тремя (3) точками в правом верхнем углу рядом с вашим профилем.
Шаг 2 Затем нажмите «Настройки», а затем нажмите «Дополнительно» на левой панели. После этого, если вы используете ПК с Windows, выполните следующие действия: выберите «Сброс и очистка» и «Сбросить настройки». После завершения процесса перезапустите Chrome на компьютере.

3. Часто задаваемые вопросы об этом видео недоступны.
1. Что означает, когда в моем видео на Youtube написано «Это видео недоступно»?
Это видео недоступно, значит, есть много причин, по которым видео на YouTube недоступно.
2. Как мне решить проблему на YouTube, что это видео недоступно?
Чтобы решить проблему, когда видео недоступно, попробуйте поискать способы в Google, и вы точно найдете много. Используйте их в качестве руководства, если то, что вы пробовали, не работает, используйте другой метод.
FoneLab позволяет переводить iPhone / iPad / iPod из режима DFU, режима восстановления, логотипа Apple, режима наушников и т. Д. В нормальное состояние без потери данных.
Читайте также:

