В vmx файл виртуальной машины необходимо добавить строку smc version 0
Обновлено: 07.07.2024
Хотели бы попробовать macOS на своем домашнем компьютере без последствий? В этом вам поможет установка macOS виртуальную машину VMware Workstation Player.
Необходимые файлы для скачивания
Настраиваем BIOS/UEFI
Перейдите в BIOS/UEFI вашего компьютера и включите параметры:
- Intel (AMD) virtualization
- VT-X или AMD-V
Чтобы найти данные параметры прибегните к Google, указав производителя материнской платы.
Подготовка VMware Workstation Player к macOS
Просто так взять и установить и установить macOS в VMware Workstation Player у вас не получиться необходима предварительная настройка.
Unclock VMware Workstation Player для установки macOS
Данная процедура необходима для того чтобы добавить возможность в VMware Workstation Player установливать macOS.
Настройка параметров VMware Workstation Player
Начнем теперь настраивать непосредственно VMware Workstation Player, чтобы установка прошла успешно.
Первый запуск и установка системы
Настройка разрешения экрана и установка дополнений
Чтобы система работала как можно лучше, а также корректно работало масштабирования необходимо еще также установить специальные дополнения.

Кликните по Install VmWare Tool, введите пароль, после чего произойдет установка дополнений. Перезагрузите виртуальную машину. Все готово!
У вас остались еще дополнительные вопросы? Пишите их в комментариях, о том что у вас получилось или наоборот!
Вот и все! Больше полезных статей и инструкций читайте в разделе Статьи и Хаки IOS и macOS. Оставайтесь вместе с сайтом Android +1, дальше будет еще интересней!
Одним из самых лёгких способов познакомиться с Mac OS X на PC является использование готовых образов для виртуальной машины. Такой Хакинтош позволяет попробовать операционную систему от Apple не погружаясь в дебри установщиков, которые хоть и прогрессируют, но всё же остаются сложными для настройки. В этот раз мы будем ставить OS X Yosemite из-под Windows, используя программу VMware.
Что нам потребуется?
- Настольный компьютер или ноутбук на базе процессора Intel, поддерживающего аппаратную виртуализацию. Процессоры AMD – не поддерживаются этой сборкой, даже не мучьтесь, в лучшем случае вы увидите не нормальную работу системы, а её агонию.
- Более 2 гигабайт оперативной памяти.
- Программа VMware Player и VMware Workstation последней версии. Данный образ создавался для 12-й версии. На предыдущих версиях также можно попробовать.
- Распаковщик 7-Zip, WinRar или другие.
- Образ OS X Yosemite для VMware. Берём вот этот на нашем любимом Рутрекере .
- VMware Unlocker, чтобы пропатчить ваш VMware.
Процесс установки OS X на PC в VMware.
Запускать патч необходимо только от имени администратора. Разрешение экрана встанет автоматически, а остальные параметры, такие как количество ядер процессора, память и др. выбирайте исходя из собственного оборудования.
На этом основной процесс заканчивается, а дальше идут нюансы.
Важные моменты.
- Используйте VMware Workstation для наиболее правильной и полной настройки своей сборки OS X Yosemite для PC. Гоняйте же эту виртуальную машину в VMware Player – так будет быстрее.
- Видео в этой сборке возможно смотреть только в плеере Movist, в других не будет картинки, только звук.
- Приложения, требующие 3D-ускорение ОpenGL работать не будут.
- Клавиша ⌘ Command – это ваша клавиша ⊞ (Windows).
Проблемы с USB
Если возникают проблемы с подключением к USB, в настройках виртуальной машины включайте совместимость с USB 2.0. Необходимо также в файле OS X Yosemite.vmx проследить за наличием параметров
Также можно обновить iOS.
Для использования USB 3.0.
Жмём Execute и после завершения процесса перезагружаемся.

В VMware настраиваем вашу машину OS X для PC – ставим совместимость с USB 3.0.Уменьшение размера файла VMDK
Автор _KOLIA_ предложил рабочий способ уменьшить размер файла VMDK:
- После окончания процесса закрываем машину. В настройках виртуальной машины жмём Hardware -> Hard Disk -> Utilities -> Compact.
Устранение некоторых ошибок
- Если, несмотря удачную проверку виртуализации, всё равно вылезает ошибка
«Mac OS X is not supported with binary translation. To run Mac OS X you need a host on which VMware Workstation supports Intel VT-x or AMD-V»,
попробуйте в файл OS X Yosemite.vmx вставить с заменой строки:
В BIOS надо включить Execute Disable Bit. Эта функция имеет разные названия в разных БИОСах:
Execute Disable Function
Intel XD Bit
No-Execute Memory Protect
NX BIOS Control
NX Technology
XD Technology
Необходимо откатить конфигурацию оборудования до искомой версии. Делается это в VMware Workstation:
Not enough physical memory is available to power on this virtual machine with its configured settings.
To fix this problem, decrease the memory size of this virtual machine to 3556 MB, or adjust the additional memory settings to allow more virtual machine memory to be swapped.
If you were able to power on this virtual machine on this host computer in the past, try rebooting the host computer. Rebooting may allow you to use slightly more host memory to run virtual machines.
Уменьшайте виртуальную память.
Удаляем из папки с машиной все файлы .lck.
Решение этих и других проблем смотрите в теме на Рутрекере, откуда вы качали свой Mac OS X на PC для VMware.
Также можно глянуть видео:
Включить виртуализацию
- Откройте меню «Пуск» и найдите «Настройки», затем откройте его.
- Выберите «Обновление и безопасность».
- В левом меню выберите «Восстановление».
- Прокрутите вниз, пока не отобразится «Расширенный запуск», затем нажмите «Перезагрузить сейчас». Ваша машина отключается на некоторое время, а затем снова появляется на синем экране с несколькими различными параметрами.
- Выберите «Устранение неполадок».
- Выберите «Дополнительные параметры».
- Выберите «Настройки прошивки UEFI».
- Нажмите «Перезагрузить».
- Через некоторое время ваш компьютер должен перезагрузиться на черном экране с несколькими различными вариантами. Найдите в списке «Настройки BIOS» и нажмите отображаемые клавиши Fn (обычно F10; функциональные клавиши находятся в верхней строке клавиатуры).
- Вы попадете в BIOS. Обратите внимание, что вы можете перемещаться по BIOS только с помощью клавиш со стрелками и клавиши Enter.
- Ищите вариант под названием «Intel VT-x», Intel Virtualization Technology или Virtualization Support. Этот параметр обычно находится в разделе «Безопасность» или «Конфигурация», но его также можно найти в другом месте. Иногда есть две настройки виртуализации - обязательно включите обе (чтобы включить: перемещайте клавиши со стрелками, пока не будет выделен параметр виртуализации, нажмите Enter, с помощью клавиш со стрелками выберите «Enabled», затем нажмите Enter).
- Сохраните и выйдите из BIOS. (Вы должны увидеть комбинацию клавиш в нижней части экрана, или вы можете вызвать ее через меню.)
- Перезагрузите компьютер. Войдите снова и попробуйте перезапустить виртуальную машину.
Ноябрьское обновление 2021:
Теперь вы можете предотвратить проблемы с ПК с помощью этого инструмента, например, защитить вас от потери файлов и вредоносных программ. Кроме того, это отличный способ оптимизировать ваш компьютер для достижения максимальной производительности. Программа с легкостью исправляет типичные ошибки, которые могут возникнуть в системах Windows - нет необходимости часами искать и устранять неполадки, если у вас под рукой есть идеальное решение:
Мои основные устройства на Windows или Android, а для подготовки постов часто нужно иметь под рукой и другие ОС. Поэтому я решил установить macOS на виртуальную машину. Вот как это можно сделать.
Предварительная подготовка
Для начала работы нужно скачать последнюю версию VMware workstation player. Можно скачать версию под нужную операционную систему: Windows, macOS или Linux.
Поскольку VMware не поддерживает установку macOS «из коробки», нужно скачать ещё патч и скачать версию macOS хакинтош.
Установка патча
Перед запуском патча установите VMware workstation player. Затем запустите с правами администратора файл unlocker.exe из папки патча.

Для корректной установки патча нужно активное соединение с интернетом. Установка проходит в автоматическом режиме, и вам нужно просто дождаться её окончания.
Установка виртуальной машины
Запустите VMware workstation player, выберите пункт «Create a New Virtual Machine».

В открывшемся окне выберите пункт «I will install the operating system later».

Теперь выберите Apple Max OS X, а в выпадающем списке выберите версию macOS 10.14.

Укажите имя виртуальной машины и путь для её сохранения. Учтите, что для нормальной работы потребуется минимум 50 Гб места на диске.

На следующем шаге оставьте максимальное значение диска по умолчанию, выберите пункт «Store virtual disk as single file».

Нажмите «Finish» на следующем шаге. Теперь понадобится настроить «железную» часть будущей виртуальной машины.
Выберите виртуалку в списке, нажмите «Edit virtual machine settings».

Нажмите на раздел «Memory», выберите значение около 60% от текущего значения оперативной памяти вашего компьютера.

В разделе «Processors» выберите значение 4 или больше, если это позволяют возможности ПК. Чем выше будет значение, тем быстрее будет работать виртуальная машина.

Теперь выберите пункт «Hard Disk», нажмите «Remove».

Теперь нажмите кнопку «Add», выберите «Hard Disk».

На следующем шаге выберите тип диска SATA.

Теперь выберите пункт «Use an existing virtual disk».

Укажите путь до диска со скачанным образом macOS, нажмите «Finish».
Последняя настройка
Виртуальная машина с macOS почти готова к запуску, осталось выполнить последнюю настройку. Перейдите в папку с созданной машиной, найдите там .vmx-файл с именем машины.
Откройте этот файл в блокноте, и в самом конце файла добавьте smc.version = “0” .

На этом вся настройка завершена. Запустите виртуальную машину, произведите первоначальную настройку системы и установите VMware tools.
Мои основные устройства на Windows или Android, а для подготовки постов часто нужно иметь под рукой и другие ОС. Поэтому я решил установить macOS на виртуальную машину. Вот как это можно сделать.
Предварительная подготовка
Для начала работы нужно скачать последнюю версию VMware workstation player. Можно скачать версию под нужную операционную систему: Windows, macOS или Linux.
Поскольку VMware не поддерживает установку macOS «из коробки», нужно скачать ещё патч и скачать версию macOS хакинтош.
Установка патча
Перед запуском патча установите VMware workstation player. Затем запустите с правами администратора файл unlocker.exe из папки патча.

Для корректной установки патча нужно активное соединение с интернетом. Установка проходит в автоматическом режиме, и вам нужно просто дождаться её окончания.
Установка виртуальной машины
Запустите VMware workstation player, выберите пункт «Create a New Virtual Machine».

В открывшемся окне выберите пункт «I will install the operating system later».

Теперь выберите Apple Max OS X, а в выпадающем списке выберите версию macOS 10.14.

Укажите имя виртуальной машины и путь для её сохранения. Учтите, что для нормальной работы потребуется минимум 50 Гб места на диске.

На следующем шаге оставьте максимальное значение диска по умолчанию, выберите пункт «Store virtual disk as single file».

Нажмите «Finish» на следующем шаге. Теперь понадобится настроить «железную» часть будущей виртуальной машины.
Выберите виртуалку в списке, нажмите «Edit virtual machine settings».

Нажмите на раздел «Memory», выберите значение около 60% от текущего значения оперативной памяти вашего компьютера.

В разделе «Processors» выберите значение 4 или больше, если это позволяют возможности ПК. Чем выше будет значение, тем быстрее будет работать виртуальная машина.

Теперь выберите пункт «Hard Disk», нажмите «Remove».

Теперь нажмите кнопку «Add», выберите «Hard Disk».

На следующем шаге выберите тип диска SATA.

Теперь выберите пункт «Use an existing virtual disk».

Укажите путь до диска со скачанным образом macOS, нажмите «Finish».
Последняя настройка
Виртуальная машина с macOS почти готова к запуску, осталось выполнить последнюю настройку. Перейдите в папку с созданной машиной, найдите там .vmx-файл с именем машины.
Откройте этот файл в блокноте, и в самом конце файла добавьте smc.version = “0” .

На этом вся настройка завершена. Запустите виртуальную машину, произведите первоначальную настройку системы и установите VMware tools.
1. Скачиваем необходимые файлы.
Устанавливаем VMware Workstation Pro. Закрываем программу и запускаем win-install.cmd из папки с unlocker. Ждем установки и окно закрывается автоматически.
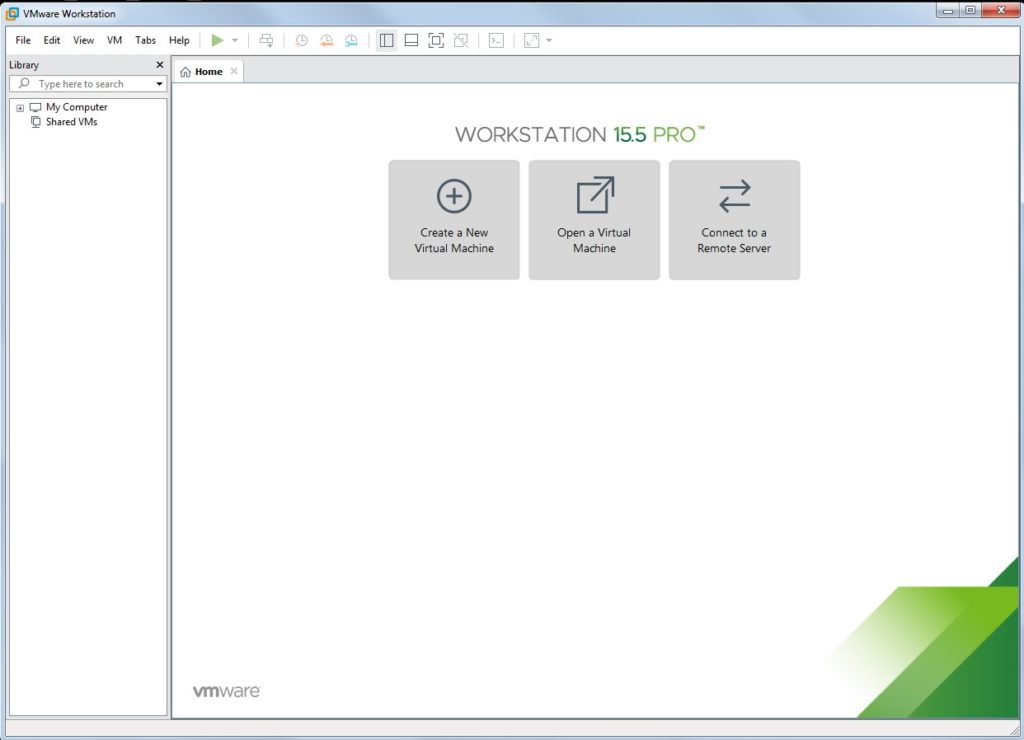
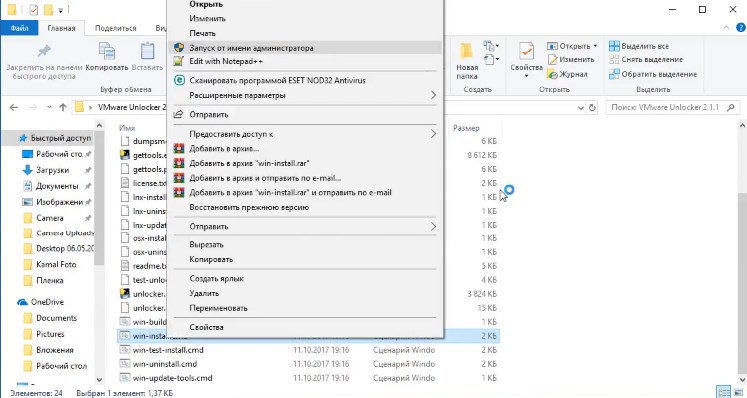
Открываем VMware Workstation Pro и нажимаем Create a New Virtual Machine. Если unlocker правильно сработал, то появится возможность выбора операционной системы MacOS.
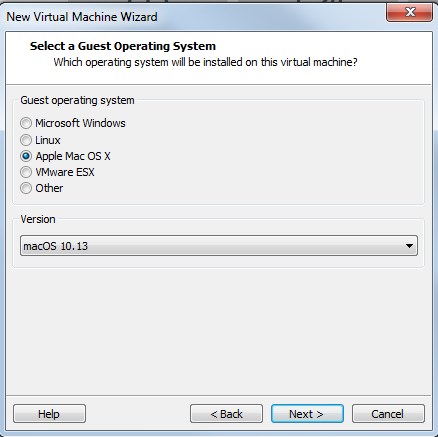
В первом окне выбираем Custom, потом далее и I will install operating system later. В следующем окне выбираем MacOS 10.13. Далее необходимо указать не менее 2 ядер процессора и не менее 4 Гб оперативной памяти. Все машина создана.
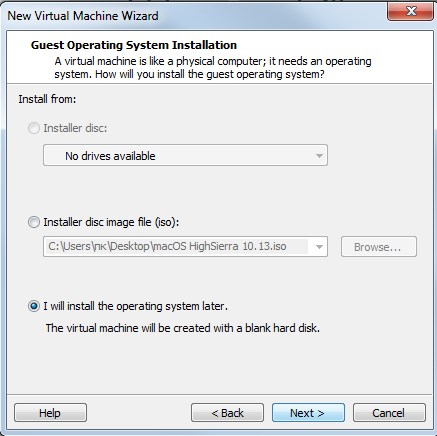
Теперь в списке слева нажимаем правой кнопкой по имени нашей виртуальной машины и переходим в настройки Settings. Размер памяти мы установили ранее.
Читать еще: Работают другие программы установки Nvidia что делать?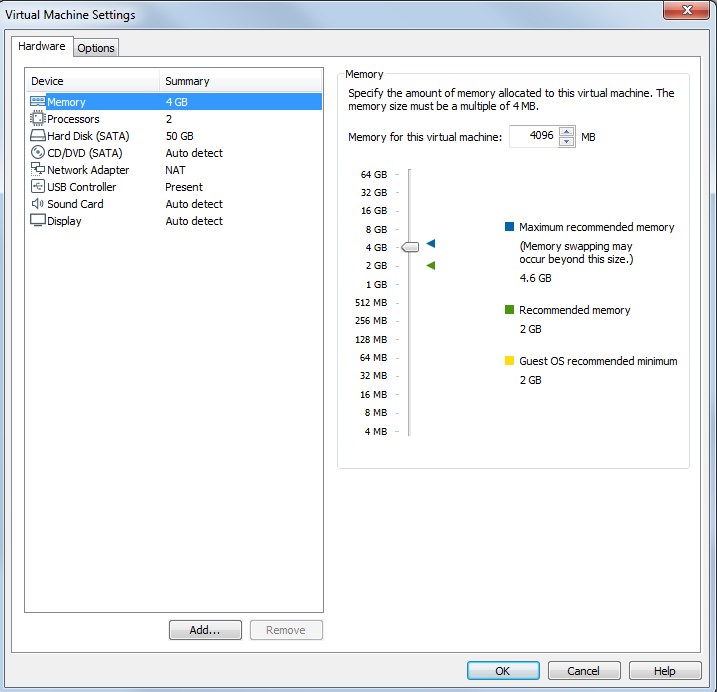
Отмечаем все галочки в разделе Processors.
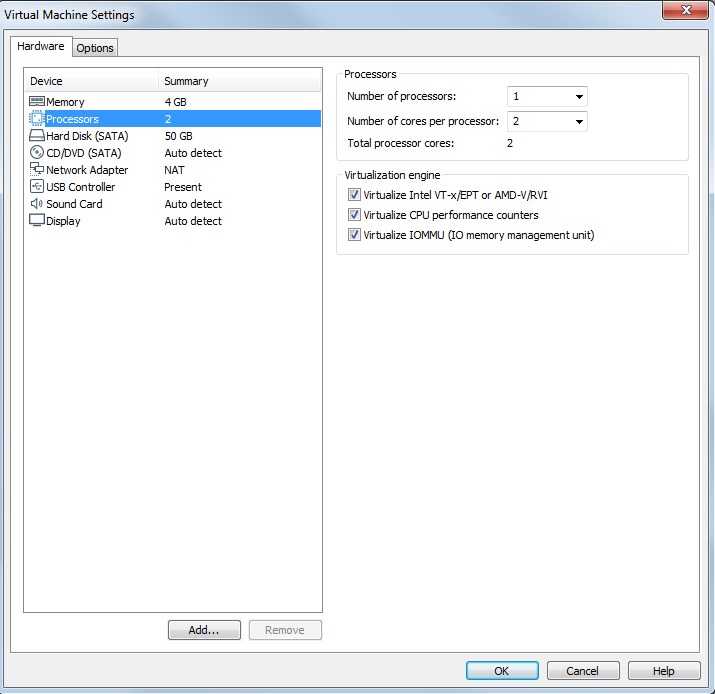
В разделе CD/DVD выбираем ранее скачанный образ MacOS HighSierra.
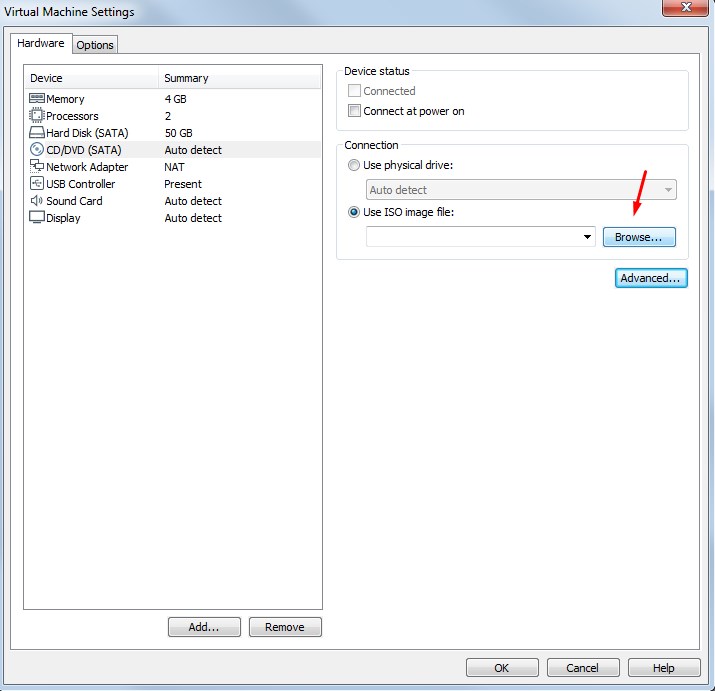
Сохраняем настройки и запускаем машину кнопкой Start.
Одним из самых лёгких способов познакомиться с Mac OS X на PC является использование готовых образов для виртуальной машины. Такой Хакинтош позволяет попробовать операционную систему от Apple не погружаясь в дебри установщиков, которые хоть и прогрессируют, но всё же остаются сложными для настройки. В этот раз мы будем ставить OS X Yosemite из-под Windows, используя программу VMware.
Что нам потребуется?
- Настольный компьютер или ноутбук на базе процессора Intel, поддерживающего аппаратную виртуализацию. Процессоры AMD – не поддерживаются этой сборкой, даже не мучьтесь, в лучшем случае вы увидите не нормальную работу системы, а её агонию.
- Более 2 гигабайт оперативной памяти.
- Программа VMware Player и VMware Workstation последней версии. Данный образ создавался для 12-й версии. На предыдущих версиях также можно попробовать.
- Распаковщик 7-Zip, WinRar или другие.
- Образ OS X Yosemite для VMware. Берём вот этот на нашем любимом Рутрекере .
- VMware Unlocker, чтобы пропатчить ваш VMware.
Процесс установки OS X на PC в VMware.
Запускать патч необходимо только от имени администратора. Разрешение экрана встанет автоматически, а остальные параметры, такие как количество ядер процессора, память и др. выбирайте исходя из собственного оборудования.

Обязательно прописываем разрешение, после чего сохраняемся.Пароль администратора: 123.
На этом основной процесс заканчивается, а дальше идут нюансы.
Важные моменты.
- Используйте VMware Workstation для наиболее правильной и полной настройки своей сборки OS X Yosemite для PC. Гоняйте же эту виртуальную машину в VMware Player – так будет быстрее.
- Видео в этой сборке возможно смотреть только в плеере Movist, в других не будет картинки, только звук.
- Приложения, требующие 3D-ускорение ОpenGL работать не будут.
- Клавиша ⌘ Command – это ваша клавиша ⊞ (Windows).
Проблемы с USB
Если возникают проблемы с подключением к USB, в настройках виртуальной машины включайте совместимость с USB 2.0. Необходимо также в файле OS X Yosemite.vmx проследить за наличием параметров
Также можно обновить iOS.
Для использования USB 3.0.
Жмём Execute и после завершения процесса перезагружаемся.

В VMware настраиваем вашу машину OS X для PC – ставим совместимость с USB 3.0.Уменьшение размера файла VMDK
Автор _KOLIA_ предложил рабочий способ уменьшить размер файла VMDK:
- После окончания процесса закрываем машину. В настройках виртуальной машины жмём Hardware -> Hard Disk -> Utilities -> Compact.
Устранение некоторых ошибок
- Если, несмотря удачную проверку виртуализации, всё равно вылезает ошибка
«Mac OS X is not supported with binary translation. To run Mac OS X you need a host on which VMware Workstation supports Intel VT-x or AMD-V»,
попробуйте в файл OS X Yosemite.vmx вставить с заменой строки:
Читать еще: 0x80300024 при установке Windows 10 на ssdmonitor.virtual_mmu = «software»
monitor.virtual_exec = «hardware».
«VMware Player unrecoverable error: (vcpu-0)
vcpu-0:VERIFY vmcore/vmm/main/physMem_monitor.c:1123
A log file is available in «D:VMWareMacOSvmware.log».
You can request support.
To collect data to submit to VMware technical support, run «vm-support».
We will respond on the basis of your support entitlement.»
Вставляйте строку smc.version = «0» в файл OS X Yosemite.vmx.
- Для ошибки (CPU 0 caller… Thread 0 crased…) в Настройки машины Основные (General) указывайте версию OS X — 10.7.
- Для ошибки
Attempting to start up from:
EFI VMware Virtual SATA Hard Drive (0.0) … unsuccessful
EFI VMware Virtual SATA CDROM Drive (1.0) … unsuccessful
В BIOS надо включить Execute Disable Bit. Эта функция имеет разные названия в разных БИОСах:
Execute Disable Function
Intel XD Bit
No-Execute Memory Protect
NX BIOS Control
NX Technology
XD Technology
The configuration file «G:virtualOS X YosemiteOS X YosemiteOS X Yosemite.vmx»
was created by a VMware product that is incompatible with this version of VMware Workstation and cannot be used.
Необходимо откатить конфигурацию оборудования до искомой версии. Делается это в VMware Workstation:
В меню «VM» (Виртуальная машина) -> «Manage» (Управление) -> «Change Hardware Compatibility» (Изменить совместимость оборудования) в диалоговом окне в списке Hardware Compatibility (Совместимость оборудования) выбираем правильную версию VMware Workstation, потом Next (Далее). Потом, выбрав изменения к копии или без копии опять Next и «Finish» (Завершение).
Not enough physical memory is available to power on this virtual machine with its configured settings.
To fix this problem, decrease the memory size of this virtual machine to 3556 MB, or adjust the additional memory settings to allow more virtual machine memory to be swapped.
If you were able to power on this virtual machine on this host computer in the past, try rebooting the host computer. Rebooting may allow you to use slightly more host memory to run virtual machines.
Уменьшайте виртуальную память.
Failed to lock the file
Cannot open the disk ‘путь до файла .vmdk’ or one of the snapshot disks it depends on.
Module ‘Disk’ power on failed.
Failed to start the virtual machine.
Удаляем из папки с машиной все файлы .lck.
Решение этих и других проблем смотрите в теме на Рутрекере, откуда вы качали свой Mac OS X на PC для VMware.
Также можно глянуть видео:
4. Создайте виртуальную машину
Теперь в VirtualBox необходимо создать наш виртуальный компьютер, на который мы позже установим macOS.
- Запустите утилиту, нажмите кнопку «Создать» и задайте имя машины.
- Укажите тип и версию ОС, в нашем случае — Mac OS X и macOS 10.13 High Sierra.
- Укажите объём ОЗУ. Чем больше, тем лучше, но за зелёную зону лучше не выходить.
- Выберите «Создать новый виртуальный диск» и тип VDI.
- Укажите формат «Динамический» и задайте необходимый размер. Рекомендуется от 30 ГБ в зависимости от объёма софта, который планируется использовать.
Подготовка VMware Workstation Player к macOS
Просто так взять и установить и установить macOS в VMware Workstation Player у вас не получиться необходима предварительная настройка.
Unclock VMware Workstation Player для установки macOS
В разделе «Необходимые файлы для скачивания» вы должны были скачать архив Unlocker. Извлеките все из архива, временно отключить антивирусную программу и запустить файл от имени администратора файл win-install.cmd.
Данная процедура необходима для того чтобы добавить возможность в VMware Workstation Player установливать macOS.
Настройка параметров VMware Workstation Player
Начнем теперь настраивать непосредственно VMware Workstation Player, чтобы установка прошла успешно.
Установка Mac OS

Дальнейшие действия очень похожи на стандартную установку Windows:
- Включите ПК и загрузитесь с USB (рекомендуется использовать USB 2.0).
- В открывшемся интерфейсе Clover запустите установку Mac OS с загрузочной флешки.
Готово. Теперь вы обладатель PC с Mac OS. Осталось только провести настройку оборудования.
Вместо вывода: как работает Windows 10 на виртуальной машине

Я использую Windows 10 через VirtualBox на базовом по процессору и оперативной памяти MacBook Air 2019 года. Про характеристики виртуальной машины писал выше: это 32+ ГБ постоянной и 2 ГБ оперативной памяти.
В рамках таких характеристик 64-битная Windows 10 не летает, как macOS 10.15 Catalina актуальной ревизии. Тем не менее, скорости вторичной операционной системы вполне достаточно, чтобы комфортно использовать небольшие приложения, которые не работают на Mac. Именно такая задача и ставилась.
В отличие от Boot Camp, компьютер не нужно перезагружать, прерывая текущие задачи, чтобы выполнить новые в другой ОС. Это безусловный плюс, который компенсирует не самую большую производительность затеи.
Стоит ли так заморачиваться? Или ради интереса, или по реальной нужде. Держать виртуалку, которая отъедает внушительную часть небольшого SSD, просто на всякий случай нет никакого смысла.
Запуск и тестирование
Отлично, как я и говорил, все закончилось быстрее — прошло ровно 16 минут. Перезагружаем виртуальную машину (не обращаем внимание на Kernel Panic) и проходим процесс регистрации системы. Я не буду останавливаться на этом, потому что там все очень легко. Если система не запустится с первого раза — ничего страшного, и у меня раз на раз не приходится, а некоторые вообще перезагружают VMware по 5-10 раз, пока не добьются положительного результата.
По окончанию регистрации (когда на экране появился рабочий стол) замените образ Snow Leopard обратно на darwin_snow.iso , т.к. на нем лежат VMware Tools, их тоже нужно установить, благодаря чему станет возможным, к примеру, поменять разрешение экрана или обмениваться файлами между двумя ОС.

Все. Теперь у нас есть готовая и практически полностью «рабочая» система. Почему я взял слово «рабочая» в кавычки? Потому что проблема с зависаниями на этапе загрузки может поджидать вас даже сейчас: не забывайте монтировать образ darwin_snow.iso при каждом включении виртуально машины. Также не совсем правильно работает ACPI (я бы даже сказал, что из рук вон плохо работает 🙂 ).
В общем, таким нехитрым образом я поставил Snow Leopard на VMware, не выплясывая при этом шаманские танцы с бубном, хакинтошем и т.п.
P.S.
Забыл добавить вот еще что. Естественно, было бы наивно полагать, что гостевая система (да еще и на таком не супер-мощном компьютере) будет адекватной заменой полноценному Макинтошу. Однако, любой пользователь сможет «пощупать» OSX, оценить её сильные и слабые стороны и сделать для себя какие-то выводы.
Читайте также:


