В выбранной папке отсутствуют необходимые файлы winpe
Обновлено: 27.04.2024
добавление пакетов компонентов, также известных как дополнительные компоненты, в Windows PE (WinPE).
Где можно получить дополнительные компоненты WinPE
дополнительные компоненты WinPE становятся доступными при установке среда предустановки Windows с помощью комплекта средств для развертывания и оценки Windows (ADK). начиная с Windows 10, версия 1809 WinPE является надстройкой для adk, которую вы скачиваете и устанавливаете после установки adk.
В 32 и 64-разрядных архитектурах доступны дополнительные компоненты. OCs, добавляемый в образ WinPE, должен находиться в той же сборке ADK и иметь ту же архитектуру, что и образ WinPE. Дополнительные компоненты WinPE можно найти в следующих расположениях после установки ADK:
- 64-разрядная версия C:\Program Files (x86)\Windows Kits\10\Assessment and Deployment Kit\Windows Preinstallation Environment\amd64\WinPE\_OCs\
- 32-разрядная система C:\Program Files (x86)\Windows Kits\10\Assessment and Deployment Kit\Windows Preinstallation Environment\x86\WinPE\_OCs\
Добавление дополнительных компонентов
WinPE OCs — это .cab пакеты, которые можно добавить в автономный образ Windows.
Некоторые дополнительные компоненты имеют необходимые компоненты, которые должны быть установлены по порядку. В таблице ниже приведены сведения о предварительных требованиях.
Перед добавлением OCs в образ WinPE требуется образ WinPE (Boot. wim). См. раздел WinPE: Создание загрузочного носителя , чтобы узнать, как создать набор рабочих файлов WinPE, включающих образ WinPE. Файл Boot. wim находится sources\boot.wim в рабочей папке.
После создания образа WinPE можно добавить в него пакеты с помощью DISM /add-package . дополнительные сведения об использовании dism для добавления пакетов в образ Windows см. в разделе добавление или удаление пакетов в автономном режиме с помощью dism.
Многие дополнительные компоненты WinPE делятся на две части: пакет, не зависящий от языка, и набор пакетов, зависящих от языка. При установке OC с пакетами, зависящими от языка, необходимо сначала добавить независимый от языка OC, а затем добавить хотя бы один из связанных с ним пакетов. Ресурсы, зависящие от языка и языка, должны иметь одинаковую версию. OCs можно найти в следующих папках:
- Не зависящий от языка - . \Assessment and Deployment Kit\Windows Preinstallation Environment\amd64\WinPE_OCs\
- Для конкретного языка - . \Assessment and Deployment Kit\Windows Preinstallation Environment\amd64\WinPE_OCs\xx-xx\
Необязательные компоненты WinPE
- естре. ttf Естранжело Едесса (сирийский)
- мвболи. ttf MV боли (Таана)
- Пользовательский интерфейс Кхмеруи. ttf (кхмерский ИП)
- Кхмеруиб. ttf кхмерский UI Bold (пользовательский интерфейс кхмерский)
- Пользовательский интерфейс лаауи. ttf (лаосский)
- Лаауиб. ttf (лаосский UI), полужирный (лаосский)
- даунпенх. ttf Даунпенх (кхмерский)
- мулбор. ttf Мулборан (кхмерский)
- докчамп. ttf Докчампа (Лаос)
- Хималайа. ttf Microsoft Хималайа (Тибетский)
- монбаити. ttf монгольский Baiti (монгольский)
- МСИ. ttf Microsoft Yi Baiti (ий-слоговое письмо)
- няла. ttf няла (эфиопского)
- Силфаен. ttf Силфаен (Армянский & грузинский)
- еуфемиа. ttf Еуфемиа (унифицированный канадский слогового письма слоговой)
- плантк. ttf Плантаженет Чероки (чероки)
- Установите WinPE-WMI перед установкой WinPE-NetFX.
Зависимости: Перед установкой WinPE -PlatformID установите WinPE-WMI и WinPE-секурестартуп .
- Windows PowerShell удаленное взаимодействие не поддерживается. Все командлеты, имеющие функцию удаленного взаимодействия, возвращают ошибку.
- интегрированная среда сценариев (ISE) Windows PowerShell не поддерживается.
- Windows PowerShell 2,0 не поддерживается.
- загрузите Windows PE на основе x86, чтобы настроить параметры Windows RE в автономном образе операционной системы на основе x64.
- загрузите Windows PE на основе x64, чтобы настроить параметры Windows RE в автономном образе операционной системы на основе x86.
Windows RE дополнительных компонентов
образ Windows RE по умолчанию содержит следующие встроенные дополнительные компоненты:
| Добавлен необязательный компонент |
|---|
| WinPE-EnhancedStorage |
| WinPE-Rejuv |
| WinPE-Scripting |
| WinPE-SecureStartup |
| WinPE-Setup |
| WinPE-SRT |
| WinPE-WDS-средства |
| WinPE — WMI |
Добавление дополнительных языков к изображениям, которые содержат дополнительные компоненты
примечание. для добавления языковых пакетов с помощью Windows pe может потребоваться добавить поддержку файла подкачки в Windows PE. Дополнительные сведения см. в разделе рекомендации по обслуживанию образов развертывания и управлению ими (DISM).
на подключенном образе перечислите дополнительные компоненты в образе Windows PE:
изучите полученный список пакетов и добавьте соответствующие языковые пакеты для каждого пакета в образе, включая базовый языковой пакет Windows PE.
где. WinPE _ OCs \ fr-fr \lp.cab представляет базовый языковой пакет Windows PE.
Если вы добавляете языковые пакеты для Японии, Кореи или Китая, добавьте пакеты шрифтов для этих языков. Вот пример для Японии:
Убедитесь, что языковые пакеты являются частью образа:
проверьте полученный список пакетов и убедитесь, что для каждого дополнительного компонента, включая базовый образ Windows PE, имеется связанный языковой пакет.
Измените региональные параметры на язык, который вы хотите использовать:
чтобы переключить языки в Windows PE, используйте wpeutil setmuilanguage .
↑ Создание загрузочной UEFI флешки на основе WinPE в программе Acronis True Image 2017 и как добавить на флешку ещё другие LiveCD или дистрибутивы Windows на ваш выбор
Жмём на кнопку «Инструменты» --> «Мастер создания загрузочных носителей»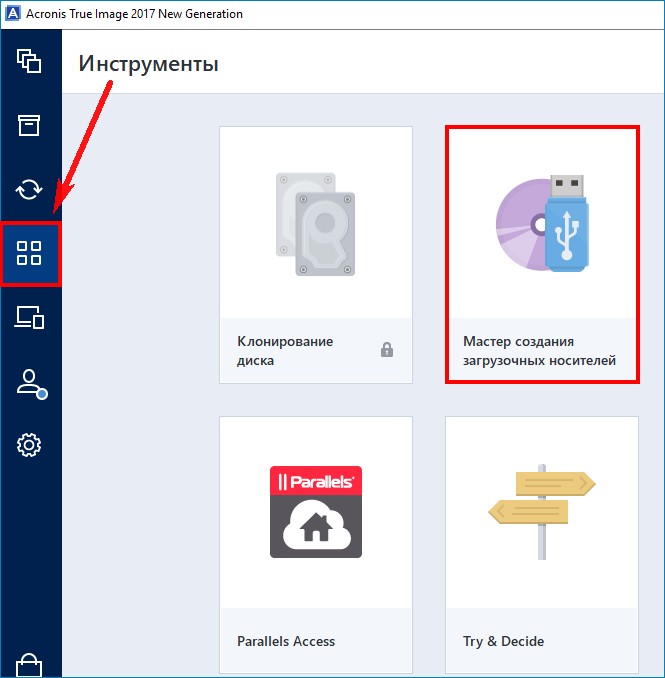
Выбираем пункт «Загрузочный носитель на основе WinPE с подключаемым модулем Acronis»
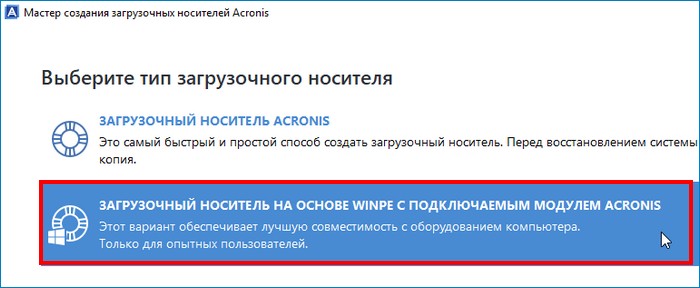
Для продолжения нужно установить в нашу систему комплект средств для развертывания и оценки Windows (Windows ADK)
Жмём на кнопку «Загрузить»
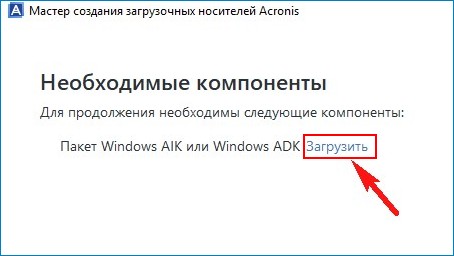
Установщик скачивается нам на компьютер, запускаем его.
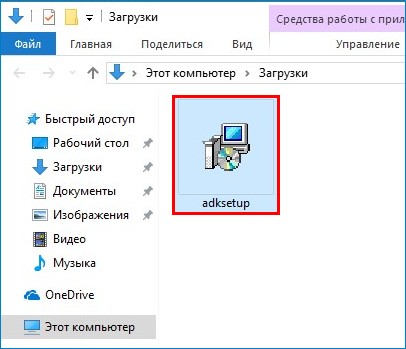

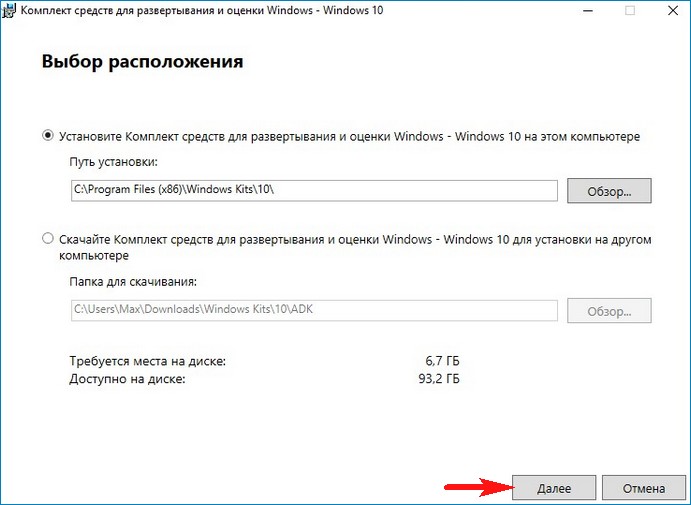
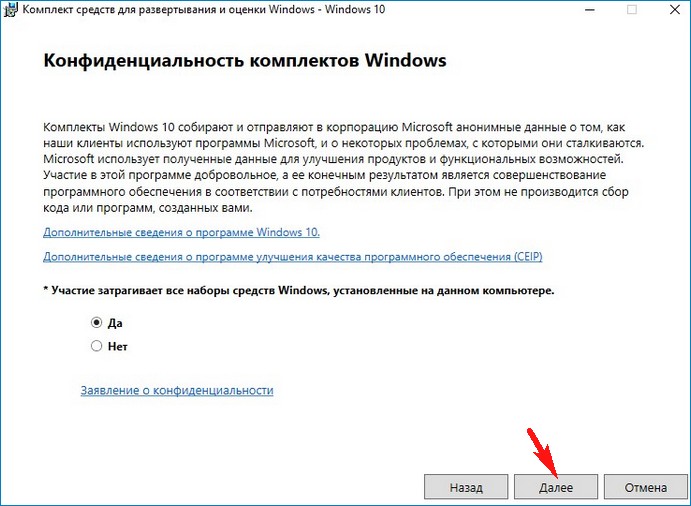
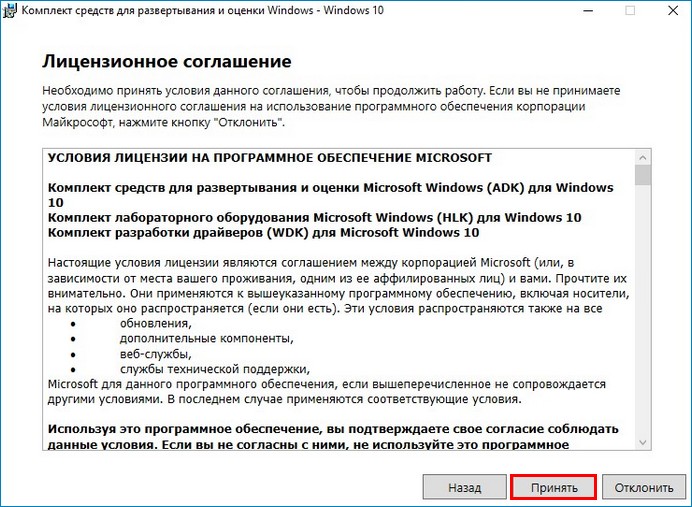
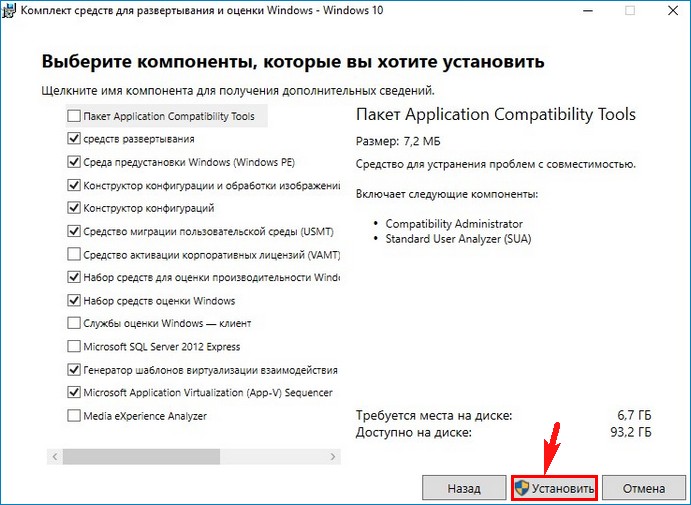
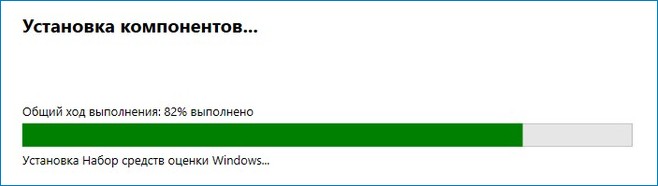
Windows ADK установлен.
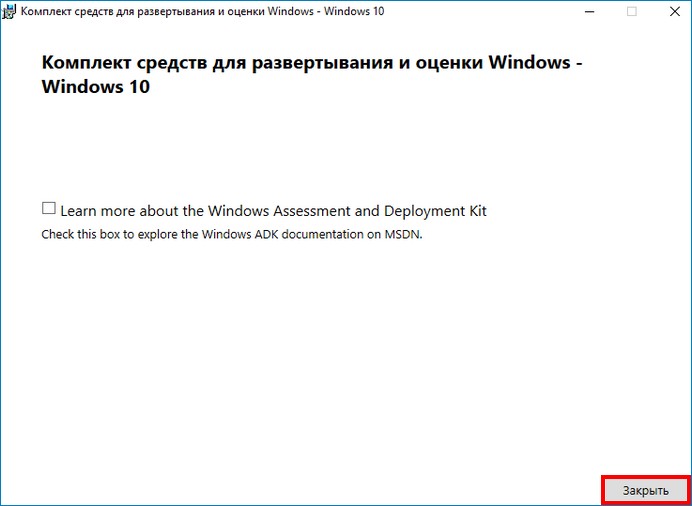
В данном окне нужно выбрать, какой именно загрузочный носитель с программой Acronis True Image 2017 мы хотим создать.
ISO-файл (можете выбрать этот вариант и создать ISO-образ загрузочного диска, а затем прожечь его на чистый CD или DVD диск. Также можно создать из ISO-файла загрузочную флешку) . Я бы обязательно создал ISO-файл на всякий случай, ведь мало ли что может случится с вашей загрузочной флешкой.
WIM-файл (тема отдельной статьи).
USB-накопитель (если выбрать этот пункт, то мастер создаст загрузочную флешку с программой Acronis, с помощью которой мы сможем создавать резервные бэкапы операционных систем и при необходимости восстанавливаться). Предлагаю выбрать этот вариант, так как по моему мнению он самый удобный.
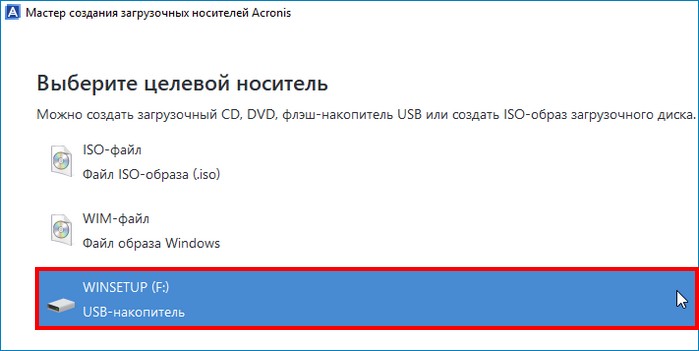
Отметьте галочкой пункт «Форматировать выбранный носитель и удалить с него данные»
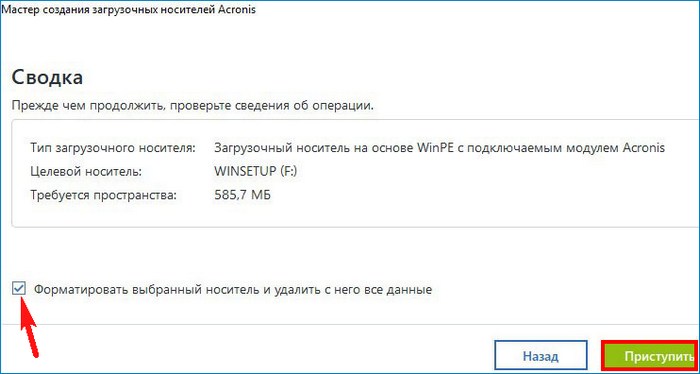
Начинается процесс создания загрузочного носителя и успешно заканчивается.


Загрузочная флешка с программой Acronis создана и с её помощью вы сможете загрузить любой компьютер или ноутбук, не зависимо от того, включен на нём интерфейс UEFI или отключен.
Когда вы загрузитесь с USB-носителя, то вас встретит вот такое окно, в котором вы сможете выбрать программу Acronis True Image 2017 или мини операционную систему, построенную на ядре Windows (среда предустановки Windows PE).
Если вы выберите Acronis, то работа будет происходить в привычном вам режиме, то есть вы создаёте резервные бэкапы операционной системы или восстанавливаетесь с помощью них.
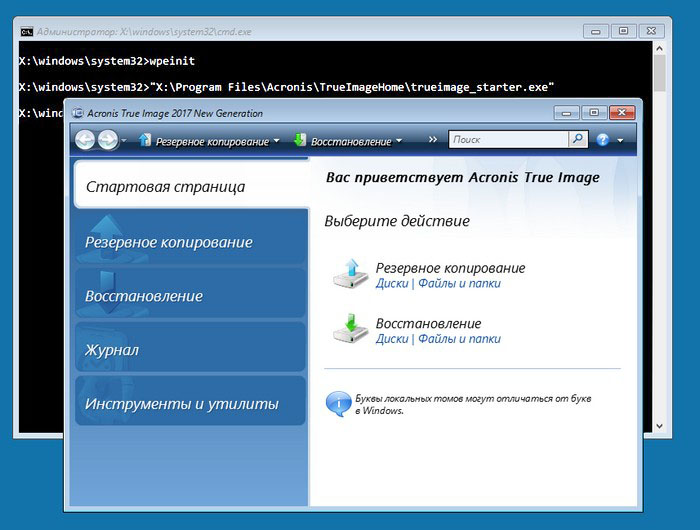
Если выбрать Windows PE, то в этом случае открываются довольно широкие возможности, присущие именно работе в среда предустановки.
Давайте к примеру представим, что ваша Windows 10 не загружается из-за некорректного загрузчика, в этом случае нужно восстановить загрузчик системы.
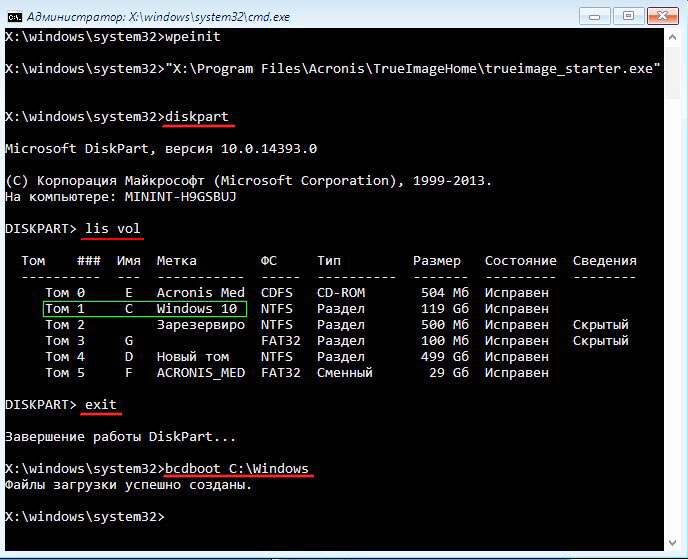

Как добавить на флешку Acronis True Image 2017 ещё другие LiveCD или дистрибутивы Windows на ваш выбор
Друзья, вы можете сделать загрузочную флешку Acronis мультизагрузочной, то есть добавить на неё другие LiveCD или дистрибутивы Windows на ваш выбор. Например добавим на флешку OS Windows 10.
Выбираем нашу флешку и отмечаем пункт "Windows Vista/7/8/Server 2008/2012 based ISO" и нажимаем на кнопку справа,
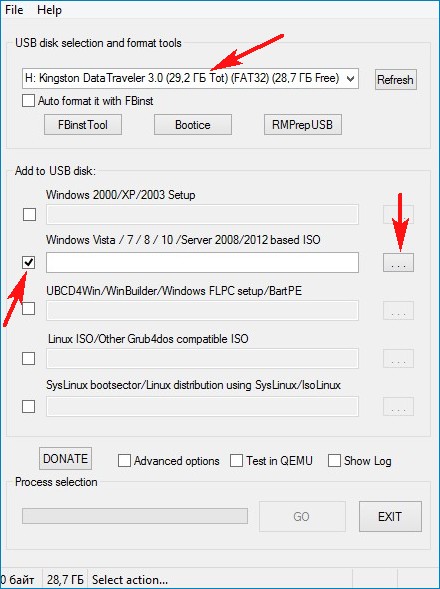
открывается проводник, находим ISO-образ Windows 10 и выделяем его левой кнопкой мыши, жмём Открыть.
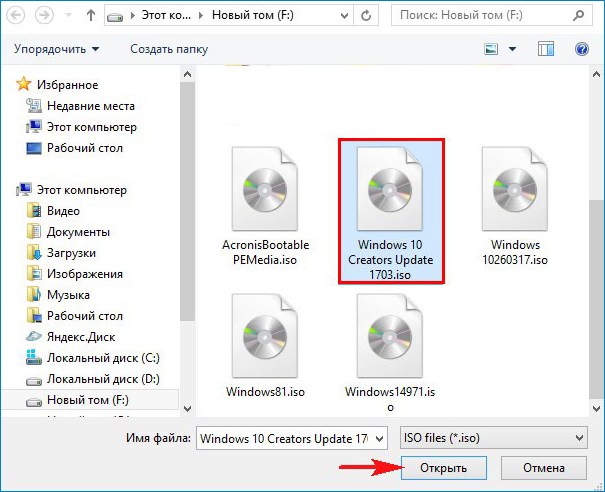
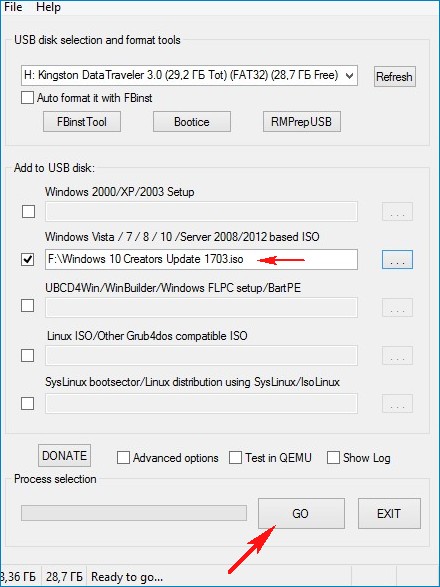
Мультизагрузочная флешка готова.
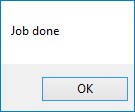
Если произвести с неё загрузку, то можно будет выбрать программу Acronis True Image 2017 или Windows 10.
Пункт загрузочного меню Windows Setup отвечает за загрузку Acronis (название Windows Setup можно изменить на любое другое) .
Пункт загрузочного меню Windows 10 Setup x64 отвечает за загрузку Win 10.
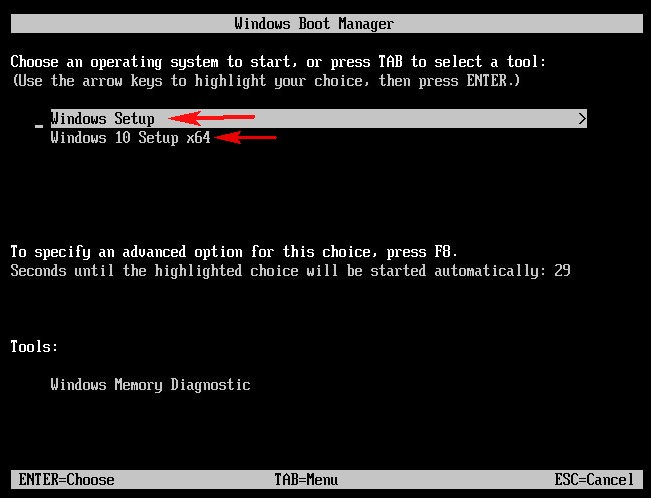
Точно таким же образом вы сможете добавить на флешку другие дистрибутивы или LiveCD.
Предустановочная среда может использоваться не только для установки операционной системы, но и как основа для инструментов системного администратора, например, восстановления системы, антивирусного лечения, диагностики сети и т.д. В данной статье будем рассматривать стандартный образ WinPE без добавления административных утилит, так как это тема для отдельной статьи.
В случае с dism потребуется компьютер с Windows 7-10, так как на Windows XP dism не работает, как в прочем и с утилитой bcdedit. Работать с этими утилитами можно только из под администратора, то есть находим в кнопке пуск пункт «Командная строка», щелкаем правой кнопкой мыши по этому пункту и выбираем из контекстного меню «Запуск от имени администратора» (способов много, все эти способы и для всех операционных систем перечислять смысла нет, если не получилось попробуйте включить соображалку). Получить справку по работе с этой утилитой можно, набрав в запущенной командной строке:
Например, мы хотим убедиться, что это нужный нам WIM-файл, то есть нам нужны сведения об образах в WIM-файле, для этого получим справку о команде /Get-Wiminfo , набрав в консоли:
Подключим образ следующей командой:
Обращаю ваше внимание, что путь к WIM-файлу и каталогу подключения должны существовать на этом компьютере, а индекс образа можно узнать командой /Get-Wiminfo . В каталоге подключения находим папку windows\boot\pxe, в которой берем два файла: pxeboot.n12 и bootmgr.exe .
Для желающих добавить драйвера потребуется команда:
Если вам потребуется добавление дополнительных пакетов, например, таких как: WMI, HTA, MDAC, NetFX, PPPoE, PowerShell, scripting и др., то их нужно сначала найти. Например, установить Windows OPK или AIK или ADK. Потом выполнить команду:
Далее надо отключить образ командой:
- bios\core\pxelinux.0 (собственно сам сетевой загрузчик);
- из каталога bios\com32\menu два файла: menu.c32 и vesamenu.c32 (menu.c32 будем использовать только для тех машин, где не сработает vesamenu.c32);
- bios\com32\chain\chain.c32 (модуль управления загрузчиками, обычно используется для локальной загрузки);
- bios\com32\elflink\ldlinux\ldlinux.c32 (вторичный загрузчик, обязателен при использовании pxelinux.0);
- bios\com32\lib\libcom32.c32 (необходим при использовании chain.c32);
- bios\com32\libutil\libutil.c32 (необходим при использовании chain.c32);
- bios\memdisk\memdisk (драйвер загрузки образов флоппи, жесткого диска, ISO и т.д.).
Также в корневую папку мы должны поместить bootmgr.exe . Создаем в корневой папке подкаталог boot , куда нужно поместить два файла: bcd и boot.sdi и каталог fonts , еще надо создать каталог sources , куда скопируем файл boot.wim . Если вас устраивает подобное расположение всех загрузочных файлов, то файл bcd менять не надо. Хитрость тут заключается в том, что сетевая загрузка аналогична загрузке с компакт-диска или флешки.
- вместо pxelinux.0 syslinux.efi , который располагается в efi32\efi\syslinux.efi для 32-разрядных систем или efi64\efi\syslinux.efi для 64-разрядных;
- вместо ldlinux.c32 соответственно — efi32\com32\elflink\ldlinux\ldlinux.e32 или efi64\com32\elflink\ldlinux\ldlinux.e64 .
Для начала определимся, что в переменной %BCD% будет полное имя нового файла BCD, создадим этот файл:
Далее создадим новую запись дополнительных параметров, требуемых диспетчером загрузки для устройств электронных дисков:
Задаем два параметра, причем второй ссылается на переменную %SDI%, которая содержит путь\boot.sdi относительно загрузочного устройства (первоначально было \boot\boot.sdi):
Создаем новую запись для WinPE:
Результатом последней команды будет вывод на экран GUID в фигурных скобках, далее мы его будем обозначать как переменную %GUID%. Вообще-то это можно было бы автоматизировать с помощью команды FOR, но тогда сложнее разбирать их. Устанавливаем параметр системного корневого каталога:
Устанавливаем параметры определения HAL и WinPE:
Устанавливаем параметры устройства, содержащего операционную систему и устройство содержащее файл %WIM%, например \windows\winpe.wim:
Создаем еще одну запись диспетчера загрузки:
Устанавливаем параметр ожидания:
Все, BCD-файл готов, можно его подкладывать в каталог boot нашего TFTPD-сервера.
Существует миллион разрозненных статей о том, что такое Windows PE, чем он полезен. В интернете приводится миллион способов создания этого самого Windows PE. какой же из них самый лучший? Попытаемся обобщить основную необходимую информацию и сделать выводы в этой статье.
Для чего вам потребуется Windows PE?
Какие задачи мы сможем выполнять под ней:
Какие бывают Windows PE?
Но помимо классический Windows PE существует большое количество альтернативных сборок PE (более 300), основанных на том же ядре, но с графическим интерфейсом и большим набором программ. Существуют даже готовые среды от производителей того или иного ПО, которые содержат их утилиты.
Win PE от вендоров:
Это далеко не полный список, но те системы, которые наиболее на слуху. Каждый полезен, у каждого свои преимущества. А список кастомных сборок от разных энтузиатов просто море:
Как устроен и работает Windows PE
Диспетчер загрузки bootmgr позволяет выполнить загрузку как с обычного системного диска, так и из загрузочных образов, виртуальных дисков, загрузку с использованием загрузчиков других операционных систем. Содержимое типового диска аварийного восстановления на базе WinPE:
Процесс загрузки Windows PE проходит следующие этапы:
- Выполняется загрузка с использованием загрузочного сектора определенного носителя. Управление передается программе Bootmgr. Bootmgr извлекает основные сведения загрузки из данных конфигурации загрузки и передает управление программе winload.exe, содержащейся в Boot.wim. Затем Winload.exe загружает необходимый уровень HAL (Hardware Abstraction Layer) и загружает куст системного реестра и необходимые драйверы загрузки. После завершения загрузки она подготавливает среду для выполнения ядра Ntoskrnl.exe.
- Выполняется программа Ntoskrnl.exe, которая завершает установку среды. Управление передается модулю Session Manager (SMSS).
- Модуль SMSS загружает остальную часть реестра, настраивает среду для запуска подсистемы Win32 (файл Win32k.sys) и ее различных процессов. Модуль SMSS загружает процесс Winlogon, чтобы создать сеанс пользователя, а затем запускает службы, остальные второстепенные драйверы устройств и подсистему безопасности (LSASS).
- Winlogon.exe выполняет установку, основываясь на значении реестра HKLM\SYSTEM\Setup\CmdLine. Winpeshl.exe запустит %SYSTEMDRIVE%\sources\setup.exe, если этот файл существует, в противном случае программа Winpeshl.exe будет искать приложение, указанное в файле %SYSTEMROOT%\system32\winpeshl.ini. Если приложение не указано, будет выполнена команда cmd /k %SYSTEMROOT%\system32\startnet.cmd. По умолчанию Windows PE содержит файл Startnet.cmd, который запускает программу Wpeinit.exe. Wpeinit.exe загружает сетевые ресурсы и координирует свою работу с сетевыми компонентами, такими как DHCP.
- Wpeinit.exe устанавливает устройства PnP, обрабатывает параметры Unattend.xml и загружает сетевые ресурсы. После выполнения Wpeinit.exe отобразится окно командной строки. Процесс загрузки Windows PE завершен.
Методика создания своего Windows PE
Итак, подхода три:
- Создать мультизагрузочную флэшку или диск с меню на базе загрузчика GRUB или Syslinux, где каждый пункт будет запускать свой LiveCD или WinPE.
- Создать свой WinPE, напичкав его своими драйверами, утилитами, приложениями, скриптами.
- Создать Windows PE средствами MDT (Microsoft Deployment Toolkit). Этот способ самый удобный, но самый сложный и требующий времени на изучение MDT.
Первый вариант рассмотрен в конце нашей статьи о загрузчиках. Мы пойдем другим путем.
Подготовка Windows PE своими руками
Все, образ готов. Конечно, уйдет немало времени для отладки всего этого, но в целом процесс не такой сложный. Можете надергать готовые PE приложения из других готовых сборок и добавить в свою. Детали процесса подготовки и добавления приложений я описывать не буду, таких описаний в сети тьма.
Полуавтоматизированная сборка Windows PE
К сожалению, я данным проектом полная неразбериха, и не существует полноценной документации. Все статьи в интернете более не актуальны. Основной проект по обновления платформы WinBuilder, как таковой, умер, но в рамках него существует несколько самостоятельно развивающих проектов. В связи с этим не скачивайте приложение Winbuilder 082 с официального сайта, оно ссылается на умершие проекты, поэтому не работает.
Вам нужно выбрать между 4 проектами:
Скачав архив, распакуйте его и запустите приложение Builder SE.exe. Далее, действуйте по инструкции: укажите Source с установочными файлами ОС (там должен быть install.wim), настройте подпроекты (у каждого есть страница настроек) и запустите сборку проекта.

Читайте также:

