Вам необходимо перенести фотографии с одного компьютера на другой размер вашей флеш карты 1 гбайт
Обновлено: 07.07.2024
Для обмена информацией пользователи постоянно перемещают файлы между разными дисками компьютера, в частности им необходимо знать о том, как перекинуть данные флешки на флешку. При выполнении этой операции файлы и папки перемещаются с одного USB-флэш накопителя на другой внешний USB-диск.
В этом случае, методика перемещения файлов не отличается от обычного «копирования» или «вырезания» системным способом, применяемым на жестком диске компьютера. Разница лишь в том, что процесс копирования или перемещения информации с одного накопителя на другой может занять больше времени.
В зависимости от ситуации, для выполнения этой операции используется различное программное обеспечение: системные инструменты операционной системы Windows или сторонние приложения. Во время выполнения подобных действий, пользователь может столкнуться с некоторыми нюансами, например, когда нужно перенести данные с одной флешки на другую на разных компьютерах.
В инструкциях этой статьи мы разберем несколько типичных способов передачи информации между USB-накопителями, применяемых в разных условиях:
- на одном компьютере, к которому имеется физический доступ;
- между флешками, подключенными к разным ПК.
Практически все современные компьютеры оборудованы как минимум двумя USB-разъемами, к которым подключаются съемные накопители. Перенос данных происходит на одном ПК, для этого используются различные инструменты. Часто, в качестве посредника используется жесткий диск компьютера (HDD или SSD).
В некоторых случаях необходимо перекинуть файлы и папки с одного накопителя, вставленного в соответствующий порт ноутбука или стационарного ПК, на другое USB-устройство, подключенное к другому компьютеру. При этом методе, передача информации происходит посредством Интернета или по внутренней сети.
При копировании или перемещении данных необходимо учитывать размер отдельных файлов. Если на носителе имеется файл, размером более 4 ГБ, то оба флэш-накопителя должны быть с файловой системой NTFS.В этой статье мы рассмотрим способы скопировать файлы и папки с флешки на флешку, а также расскажем о том, как переместить информацию с флешки на флешку несколькими способами, в зависимости от текущей ситуации.
Как перенести информацию с флешки на флешку средствами Windows
Сначала мы рассмотрим самый простой случай — как скинуть данные с флешки на флешку, которые подключены к одному компьютеру, встроенными средствами операционной системы Windows.
Выполните следующие действия:
- Вставьте оба USB-устройства в соответствующие разъемы своего компьютера.
- Откройте Проводник Windows.
- В окне системного файлового менеджера вы увидите, что к ПК подключилось два новых внешних диска.
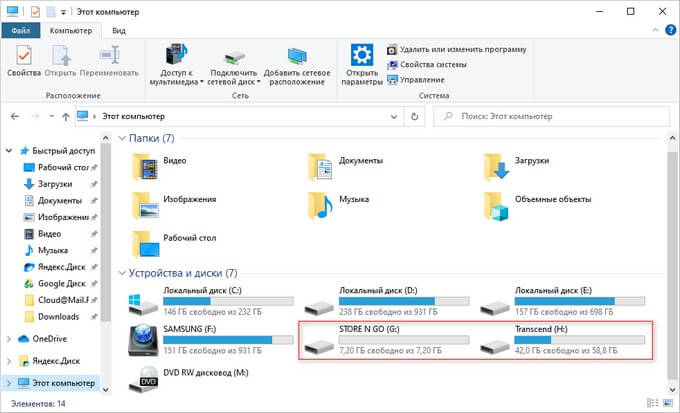
- Откройте диск флешки, с которой необходимо скопировать файлы или папки.
- Выделите необходимые объекты.
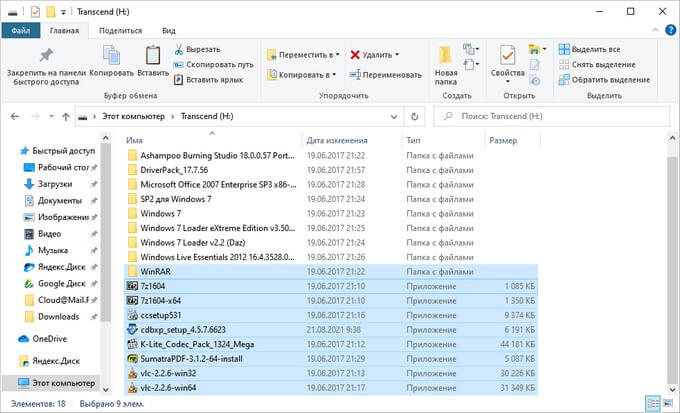
- Щелкните правой кнопкой мыши, а в контекстном меню выберите один из двух вариантов действий:
- Вырезать — полное перемещение элементов с одной флешки на другую, с удалением этих данных с носителя-источника.
- Копировать — создание копии объектов на другом носителе.
Можно использовать альтернативный вариант с применением клавиш клавиатуры. В этом случае, для копирования выделенных файлов нажмите на «Ctrl» + «C», а для вырезания — на «Ctrl» + «X».

- Откройте целевой USB-флэш накопитель.
- Кликните внутри по пустому месту, а в контекстном меню выберите «Вставить», или нажмите на клавиши «Ctrl» + «V».

- Через некоторое время, затраченное на копирование или перемещение файлов и папок с флешки на флешку, все выбранные данные окажутся на нужном USB-накопителе.
После завершения операции, вы можете извлечь обе флешки из разъемов компьютера.
Использование встроенного системного инструмента — Проводника для операций копирования или перемещения информации не требует установки дополнительного стороннего программного обеспечения. Это плюс данного метода.
В случае, если на ПК имеется только один USB-порт, то аналогичные действия совершаются с использованием жесткого диска компьютера в качестве посредника:
- Сначала к устройству подключается одна флешка.
- Оттуда копируются или перемещаются данные на жесткий диск.
- Исходная флешка отключается, а потом в этот разъем вставляется флешка, предназначенная для приема информации.
- Затем файлы и папки перемещаются или копируются на другую флешку.
В случае наличия одного USB разъема на компьютере можно использовать разветвитель или хаб, вставленный в этот разъем, на котором имеется несколько USB-портов.
Как перенести данные с флешки на флешку в Total Commander
Часть пользователей использует в своей работе в среде Windows сторонние файловые менеджеры, в частности — Total Commander. Это одно из самых мощных и популярных альтернативных решений с расширенными возможностями, предназначенных для замены Проводника Windows.
- Откройте окно программы Total Commander.
- Выберите диски, указав соответствующую букву на панели справа и слева.
Будет удобнее флешку с данными открыть слева, а принимающий носитель — справа.

Щелкните по первому файлу, зажмите клавишу «Shift», а потом кликните по последнему объекту. В итоге, все файлы станут выделенными. Чтобы выделить отдельные файлы, нажмите на клавишу «Ctrl», а потом щелкайте по нужным элементам.
- Нажмите на клавишу «F5» для копирования файлов, или на клавишу «F6» для перемещения выделенных данных на другой USB-накопитель. Можно использовать другой способ — для выполнения этих операций подходят соответствующие кнопки, размещенные на нижней панели программы Total Commander.
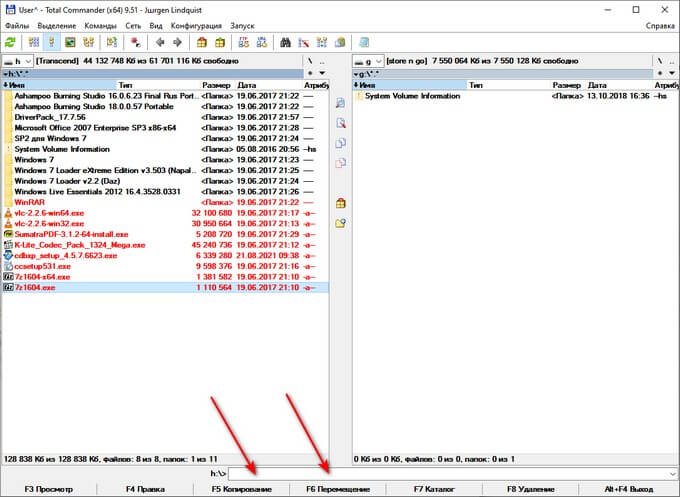
- В окне копирования (перемещения) нажмите на кнопку «ОК» или измените опции этой операции по своему усмотрению.

После этого происходит копирование или перемещение данных с флешки на флешку, а по завершению процесса вся эта информация окажется на другом диске — USB-накопителе.
Как перекинуть файлы с флешки на флешку через Интернет
В некоторых случаях, пользователю необходимо передать данные с одной флешки на флэш-накопитель другого пользователя. При этом, пользователи находятся в разных местах. Процесс передачи нужно провести без физического контакта с исходным компьютером.
Необходим посредник, который поможет нам переместить информацию через Интернет.
Вы можете воспользоваться несколькими доступными вариантами, позволяющими выполнить эту операцию:
- обмен файлами между компьютерами, находящимися в одной сети.
- облачное файловое хранилище, например, Яндекс Диск, Google Drive и так далее;
- специализированный сервис для обмена данными, например, DropMeFiles;
- передача файлов по пиринговой (P2P) сети при помощи торрент-файла.
Операция по передаче данных, при использовании сервисов в интернете, проходит в следующем порядке:
- Файлы и папки нужно загрузить с вашей флешки на сервис для обмена файлами или в облачное хранилище.
- Вы получите ссылку, которую необходимо передать ссылку другому пользователю любым удобным способом.
- Ваш партнер скачивает эти данные на свой ПК, сохраняя их на своей флешке.
Перемещение файлов с использованием торрентов происходит по похожей схеме, только без загрузки файлов на сервис-посредник, обмен данными происходит напрямую между пользователями без помощи торрент-трекера. Прочитайте о том, как переместить данные с помощью торрент-клиента в статье на моем сайте.
Выводы статьи
Многим пользователям приходится копировать или перемещать данные с флешки на флешку. Сделать это можно с помощью стандартных средств операционной системы Windows или стороннего программного обеспечения. В некоторых ситуациях требуется перенос информации на флешку, подключенную к другому компьютеру, находящемуся вдалеке от исходного ПК. Передача файлов осуществляется по сети, с помощью сервиса для обмена файлами, или с использованием торрент-файла.
Здравствуйте.
Казалось бы, вроде бы простая задача: перенести один (или несколько) файлов с одного компьютера на другой, предварительно записав их на флешку. Как правило, проблемы с небольшими (до 4000 Мб) файлами не возникает, но что делать с другими (большими), которые и на флешку порой не влезают (а если и должны поместиться, то почему-то при копировании появляется ошибка)?
В этой небольшой статье я приведу несколько советов, которые помогут Вам записать на флешку файлы более 4 Гб. Итак…
Почему появляется ошибка, при копировании файла более 4 Гб на флешку
Пожалуй, это первый вопрос, с которого нужно начать статью. Дело в том, что многие флешки, по умолчанию, идут с файловой системой FAT32. И после покупки флешки, большинство пользователей не меняют эту файловую систему (т.е. остается FAT32). Но файловая система FAT32 не поддерживает файлы, размер которых превышает 4 ГБ — поэтому вы начинает записывать файл на флешку, а когда он достигает порога в 4 ГБ — появляется ошибка записи.
Чтобы исключить подобную ошибку (или обойти ее), можно поступить несколькими способами:
- записывать не один большой файл — а много маленьких (т.е. разбить файл на «куски». Кстати, этот способ подойдет, если вам нужно перенести файл, размер которого больше, чем размер вашей флешки! );
- отформатировать флешку в другую файловую систему (например, в NTFS. Внимание! При форматировании удаляются все данные с носителя );
- конвертировать без потери данных FAT32 в файловую систему NTFS.
Рассмотрю подробнее каждый способ.
1) Как разбить один большой файл на несколько небольших и записать их на флешку
Этот способ хорош своей универсальностью и простотой: вам не нужно делать резервную копию файлов с флешки (например, чтобы ее отформатировать), не нужно ничего и ни куда конвертировать (не терять время на эти операции). К тому же, этот способ отлично подойдет, если ваша флешка меньше, чем файл, который нужно перенести (просто придется 2 раза перекидывать куски файла, или воспользоваться второй флешкой).
Для разбивки файла я рекомендую программу — Total Commander.
Total Commander
Одна из популярнейших программ, которая часто заменяет собой проводник. Позволяет совершать все самые нужные операции над файлами: переименование (в том числе массовое), сжатие в архивы, распаковка, разбивка файлов, работа с FTP и т.д. В общем, одна из тех программ — которую рекомендуется иметь в обязательном порядке на ПК.
Чтобы разбить файл в Total Commander: выберите мышкой нужный файл, а затем зайдите в меню: « Файл/разбить файл » (скриншот ниже).
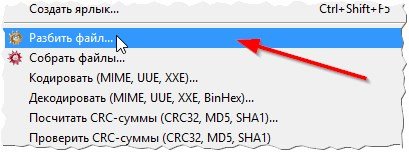
Далее нужно ввести размер частей в MB, на которые файл будет разбит. Самые популярные размеры (например, для записи на CD-диск) уже присутствуют в программе. В общем, вводите нужный размер: например, 3900 Мб.
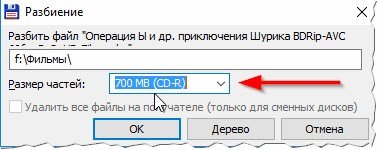
А затем программа разобьет файл на части, а вам останется только их все (или несколько из них) записать на флешку и перенести на другой ПК (ноутбук). В принципе, на этом задача выполнена.
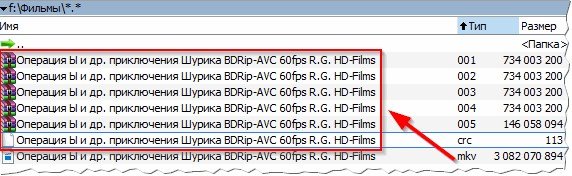
Кстати, на скриншоте выше показан исходный файл, и в красной рамочке файлы, которые получились, когда исходный файл был разбит на несколько частей.
Чтобы открыть исходный файл на другом компьютере (куда вы перенесете эти файлы), нужно проделать обратную процедуру: т.е. собрать файл. Сначала переносите все куски разбитого исходного файла, а затем открываете Total Commander, выбирайте первый файл (с типом 001, см. скрин выше) и заходите в меню « Файл/собрать файл «. Собственно, дальше только останется указать папку, где будет собран файл и подождать некоторое время…
2) Как форматировать флешку в файловую систему NTFS
Операция форматирования поможет, если вы пытаетесь записать файл более 4 Гб на флешку, файловая система которой FAT32 (т.е. не поддерживает такие большие файлы). Рассмотрим операцию по шагам.
Внимание! При форматировании флешки на ней будут удалены все файлы. Перед этой операции сделайте резервную копию всех важных данных, которые есть на ней.
1) Сначала нужно зайти в «Мой компьютер» (или «Этот компьютер», в зависимости от версии Windows).
2) Далее подключаете флешку и копируете с нее все файлы на диск (делаете резервную копию).
3) Нажимаете правой кнопкой по флешке и в контекстном меню выбираете функцию « Форматировать » (см. скриншот ниже).
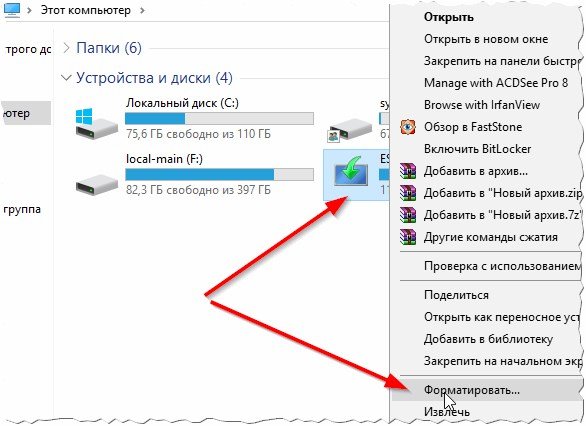
4) Далее останется только выбрать другую файловую систему — NTFS (она как раз поддерживает файлы более 4 Гб) и согласиться на форматирование.
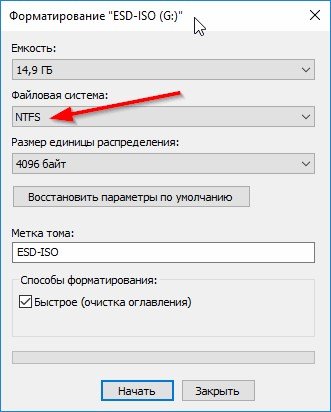
Через несколько секунд (обычно) операция будет завершена и с флешкой можно будет продолжить работу (в том числе, записывать на нее файлы большего размера, чем ранее).
3) Как конвертировать файловую систему FAT32 в NTFS
Вообще, несмотря на то, что операция конверта из FAT32 в NTFS должна проходить без потери данных, я рекомендую сохранить все важные документы на отдельный носитель ( из личного опыта : проделывая эту операцию десятки раз, один из них закончился тем, что часть папок с русскими именами — потеряли свои названия, став иероглифами. Т.е. произошла ошибка, связанная с кодировкой).
Так же эта операция потребует некоторого времени, поэтому, на мой взгляд, для флешки более предпочтительный вариант — это форматирование (с предварительным копированием важных данных. Об этом чуть выше в статье).
Итак, чтобы произвести конвертирование, нужно:
1) Зайти в «мой компьютер» (или «этот компьютер«) и узнать букву диска флешки (скриншот ниже).
2) Далее запустить командную строку от имени администратора . В Windows 7 делается это через меню « ПУСК/программы «, в Windows 8, 10 — можно просто нажать правой кнопкой по меню « ПУСК » и выбрать в контекстном меню эту команду (скриншот ниже).

3) Далее осталось только ввести команду convert F: /FS:NTFS и нажать ENTER (где F: — это буква вашего диска или флешки, которую хотите конвертировать).

Останется только дождаться пока операция завершится: время операции будет зависеть от размера диска. Кстати, во время этой операции крайне не рекомендуется запускать посторонние задачи.
Каждому из нас периодически приходится переносить информацию с компьютера на компьютер. Передача пары фотографий не вызывает вопросов у пользователей – для этого большинство из них умеет использовать флешки, мессенджеры, социальные сети и др. Если же объем передаваемых данных исчисляется гигабайтами, то здесь возникает естественный вопрос о способе передачи. Давайте попробуем разобраться с ним подробнее.
Облака
Для передачи файлов можно быстро и просто воспользоваться облачным хранилищем. Среди бесплатных сервисов для хранения данных вполне можно найти тот, объем которого нас устраивает. Однако при этом способе скорость передачи существенно зависит от ширины интернет-канала, к тому же файловые операции с «облаком» придется делать дважды – сначала загружать туда файлы, потом выгружать.
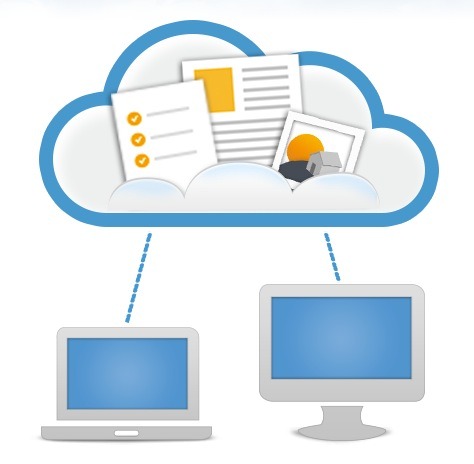
Удаленный доступ к компьютеру
Если вы пользовались программами для удаленного доступа к компьютеру, то наверняка заметили в некоторых из них возможность передачи файлов. Например, эта возможность отлично реализована в TeamViewer, где для этой цели существует специальный менеджер файлов.

Операции приема-передачи информации в TeamViewer используют меньше аппаратных возможностей, чем «облака», однако здесь также имеется зависимость от скорости вашего Интернет.
P2P-сети
Подавляющее большинство пользователей использует торрент-сети только для скачивания медиафайлов. А ведь с помощью p2p-сети можно очень быстро передать файлы напрямую, минуя промежуточный сервер.
Для передачи данных между двумя компьютерами необходимо иметь клиентскую программу для торрентов. Дальше все очень просто – на компьютере, с которого нужно передать информацию, создается раздача, с созданием торрент-файла. Получателю необходимо передать этот торрент-файл, который он откроет в своем клиенте, после чего начнется передача данных. Процесс очень похож на то, как вы это делали в Сети.
Локальная сеть
Один из самых удобных и быстрых способов передачи большого объема данных – с помощью локальной сети. Организовать ее очень просто, мы уже рассматривали раньше этот вопрос.

Использование винчестера
И напоследок классический способ, который также даст самую высокую скорость передачи данных. Для этого нужно временно вытащить жесткий диск из одного компьютера и подключить его к другому, что, правда, без определенных навыков будет сделать сложно, и неопытным пользователям для этой цели будет лучше воспользоваться переходником SATA-USB.

Вместо послесловия
Мы с вами рассмотрели несколько способов, с помощью которых можно относительно быстро и просто перенести большой объем информации с одного компьютера на другой. А как вы переносите данные между своими компьютерами?

Способы переноса крупных файлов на запоминающие USB-устройства
Сам процесс перемещения, как правило, не представляет собой никаких трудностей. Основная же проблема, с которой сталкиваются пользователи, собираясь скинуть или скопировать большие массивы данных на свои флешки – ограничения файловой системы FAT32 на максимально возможный объем одиночного файла. Этот лимит равен 4 Гб, что в наше время не так уж и много.
Самым простым решением в такой ситуации будет скопировать с флешки все нужные файлы и отформатировать её в NTFS или exFAT. Для тех, кому такой метод не подходит, существуют альтернативы.
Способ 1: Архивация файла с разбиением архива на тома
Не все и не всегда имеют возможность отформатировать флешку в другую файловую систему, поэтому самым простым и логичным методом будет заархивировать объемный файл. Однако обычное архивирование может быть неэффективно – сжав данные, можно достичь лишь небольшого выигрыша. На этот случай предусмотрена возможность разбить архив на части заданного размера (помним, что ограничение FAT32 касается только одиночных файлов). Наиболее просто сделать это с помощью WinRAR.
-
Открываем архиватор. Используя его как «Проводник», переходим к местоположению объемного файла.

Способ затратный по времени, но позволяет обойтись без форматирования накопителя. Добавим также, что и программы-аналоги WinRAR обладают функцией создания составных архивов.
Способ 2: Конвертирование файловой системы в NTFS
Еще один метод, который не требует форматирования запоминающего устройства, заключается в преобразовании файловой системы FAT32 в NTFS с помощью стандартной консольной утилиты Windows.
Перед началом процедуры убедитесь, что на флешке достаточно свободного места, а также проверьте ее работоспособность!
convert Z: /fs:ntfs /nosecurity /x

Готово, теперь на вашу флешку можно записывать большие файлы. Однако злоупотреблять таким методом мы все-таки не рекомендуем.
Способ 3: Форматирование запоминающего устройства
Простейший способ сделать флешку пригодной для переноса крупных файлов – отформатировать её в файловую систему, отличную от FAT32. В зависимости от ваших целей, это может быть как NTFS, так и exFAT.

Описанные выше способы наиболее эффективны и просты для конечного пользователя. Впрочем, если у вас есть альтернатива – просим описать её в комментариях!

Отблагодарите автора, поделитесь статьей в социальных сетях.

Читайте также:

