Vanishing point photoshop не работает
Обновлено: 06.07.2024
В этом уроке Фотошопа вы узнаете, как практически повесить картину на стене.
Сложность: Низкая
Дата: 11.06.2012
Обновлено: 25.08.2017
Filter - Vanishing Point (Фильтр - Исправление перспективы / Клавиши «Alt+Ctrl+V») на примере Photoshop CC (2014) (Eng/Rus)Используя фильтр Vanishing Point (Исправление перспективы) в Photoshop. мы можем немного окунуться в мир 3D, работая с нашими 2D-изображениями.
Мы будем использовать фильтр Vanishing Point (Исправление перспективы), для получения правильной нашей точки зрения.
Это изображение, с которое мы будем работать:

Изображение, которое мы собираемся поместить на стене:

Откроем документ с изображением комнаты.
Идем: Filter - Vanishing Point (Фильтр - Исправление перспективы / Сочетание клавиш «Alt+Ctrl+V»).
Инструментом слева (С) - создать плоскость.
Сетка будет представлять точки зрения плоскости, над которой мы будем работать.
Создадим плоскость, нажав по четырем углам.
Используем картинку на стене в качестве ориентира (можно увеличить с Ctrl + и уменьшение с Ctrl-):
(если построение плоскости неверно-сетка приобретет красный или желтый цвет)

Выравнять плоскость ближе к раме картины.
После того как мы сделали все четыре стороны, можем изменить размер плоскости следующим образом:

Потянуть за уголки, сделать больше, чем надо! Это важно.
Теперь нам нужно удалить существующую картину на стене.
Можем сделать это с помощью инструмента Stamp (Штамп).
Работает он так же как инструмент Clone Stamp Tool (Инструмент «Штамп» / Клавиша «S») в основном меню, за исключением того, что точки для клона используются только в плоскости, находящейся а рамках перспективы.
Выберите инструмент Stamp (Штамп), и заштампуйте картину.
Попробуйте, и если неудачно, как ожидается, отменяем Ctrl+Z.
Alt+Click по источнику, выглядит вот так:

Итак мы заштамповали плоскость:

Для труднодоступных мест мы можем использовать инструмент область выделения.
Выше изображение после использования инструмента Stamp.
Как вы можете видеть, что это не очень чистое исполнение.
Выбираем инструмент Кисть и в меню восстановление выбрать ВКЛ!.
При работе кистью нет необходимости устанавливать источник - она будет брать пиксели вокруг, где вы рисуете.
Закрасить уродливые области гладкими, прямыми ударами.
Следует выполнить все хорошо и в конечном итоге получим примерно так:

Дублируем слой комнаты, что мы редактировали.
Затем вернитесь в меню Filter - Vanishing Point (Фильтр - Исправление перспективы);
Вставить Ctrl+V:

Сначала мы должны изменить ее с помощью инструмента преобразования, если это будет необходимо, а затем перенести его на плоскость.

У нас получились немного неровные края.
Select - Inverse (Выделение - Инверсия / Сочетание клавиш «Shift+Ctrl+I») и удалить нежелательные пиксели.
Вот почему мы дублировали слой раньше:


Это выглядит немного плоско сейчас, так что мы можем добавить тень к изображению:

По желанию добавить рамку.

Финальный результат
Дополнение
Подготовка изображения для работы с функцией «Исправление перспективы».
Перед выбором команды «Исправление перспективы» выполните одно из приведенных ниже действий.
- Чтобы результаты работы с функцией «Исправление перспективы» помещались в отдельный слой, этот слой нужно создать заранее. Сохранение результатов исправления перспективы в отдельном слое позволяет сохранить исходное изображение и настроить для этого слоя непрозрачность, стили и режимы наложения.
- Если содержимое изображения планируется клонировать за пределы текущих размеров изображения, то для размещения добавляемого содержимого необходимо увеличить размер холста.
- Если планируется вставка элемента из буфера обмена Photoshop, то элемент необходимо скопировать до выбора команды «Исправление перспективы». Копируемый элемент может находиться в другом документе Photoshop.
- Если копируется текст, необходимо растрировать текстовый слой, прежде чем копировать его в буфер обмена.
- Чтобы исправление перспективы применялось только к указанным областями изображения, необходимо выделить эти области или создать маску изображения до выбора команды «Исправление перспективы».
- Чтобы объект с перспективой можно было скопировать из одного документа Photoshop в другой, его нужно скопировать в документ в режиме исправления перспективы. При вставке этого элемента в режиме «Исправление перспективы» в другой документ перспектива объекта будет сохранена.


Для примера, самым наглым образом, возьмем случайное фото известного фотографа-путешественника frantsouzov из его поста про усадьбу Ляхово. Вот хотя бы это изображение фасада здания:

Что я и говорил - еще чуть-чуть и по форме здание начнёт напоминать египетские пирамиды. Самое время испробовать способ намба уан. Почти всё, что нам понадобится - это инструмент Crop (обрезка). Откройте картинку в фотошопе, выберите данный инструмент и как бы очертите им всё изображение. Далее поставьте галочку Perspective в панели настроек инструмента.
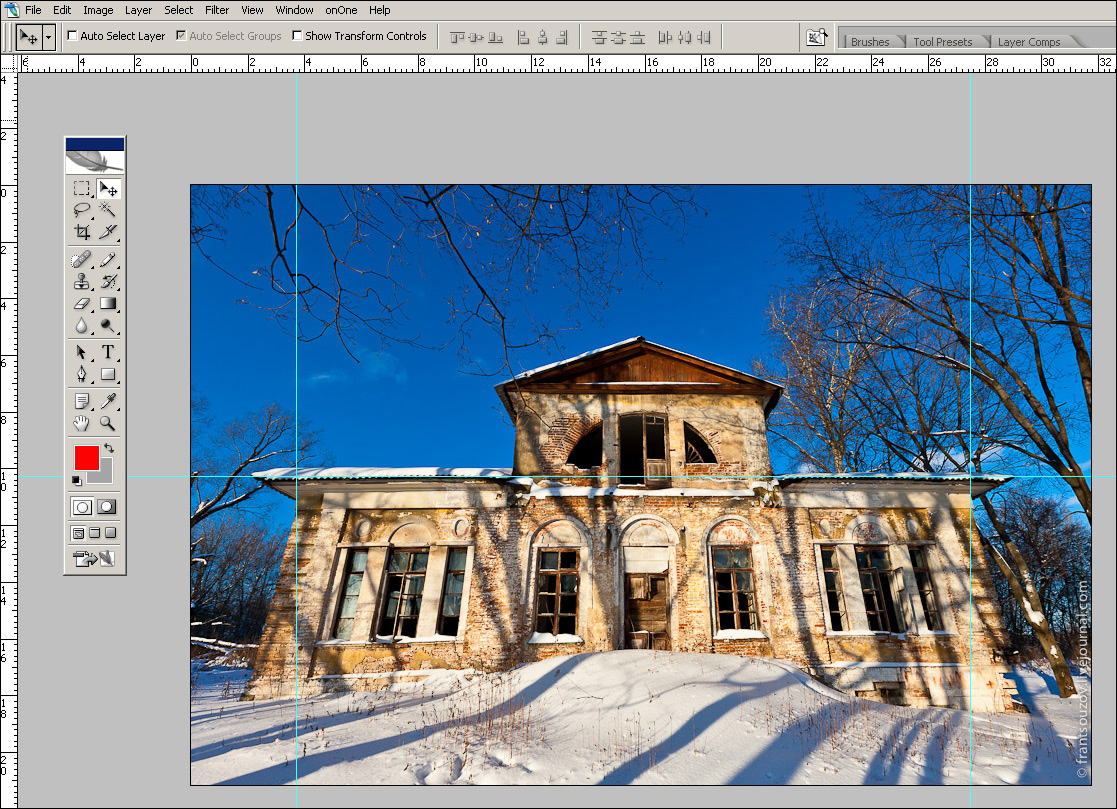
Да, чуть не забыл. Вам могут пригодиться направляющие. Это линии, по которым можно проверить необходимые нам параллельность и перпендикулярность. Если у вас в окне фотошопа не отображаются линейки (см. скриншот ниже), жмите Ctrl+R. Далее просто ткните в любом месте линейки мышкой и, не отпуская, протащите её к картинке. Отпустите мышку в нужной позиции. Появится первая направляющая. Вы можете создать их любое количество. Если они вам мешают, жмите Ctrl+H и они исчезнут. Жмите еще раз и они появятся снова.

После этой необязательной подготовки выбираем, собственно, описанный выше кроп-тул. Хватаемся мышкой за уголки фото и делаем что-то подобное.

Как только будет готово, тычем enter и получаем вот такую картинку.

Стены мы "выпрямили", но здание получилось каким-то приплюснутым. Не айс. Делаем буквально следующее: выделяем всю картинку (Ctrl+A), включаем инструмент "Free transform" (свободная трансформация) и просто тянем наш джипег мышкой за верхний якорь, пока высота здания нас не устроит.

Вот что у нас получилось в конечном итоге. Все эти манипуляции немного замыливают картинку, поэтому работать нужно с полноразмерным файлом, а не как я с маленькой картинкой с разрешением 72 точки на дюйм. Тем не менее, теперь мы видим здание, так сказать, почти так же как видит его человеческий глаз. Во всяком случае я на это надеюсь. Картинка, конечно, "тесновато" обрезана, но так ведь это только пример. К тому же можно изначально, на этапе съёмки, стараться "брать" чуть шире, подразумевая будущую обрезку.

Переходим к способу намба ту. Воспользуемся специальным фильтром, запрятанным так далеко, что "многие" пользователи фотошопа и слыхом о нём не слыхивали.

Открываем окно фильтра Lens Correction. Двигая ползунки блока Transform и контролируя результат по сетке, уберите искажения перспективы. В выпадающем списке Edge выберите что программе сделать с теми участками фото, которых теперь как бы не хватает. Я выбрал вариант, когда они будут прозрачными. Вариант Edge Extension, когда края автоматически заполняются растягиванием углов, в данном примере не подходит. Слишком уж не реалистично это потом выглядит. При меньших искажениях иногда выходит сносный результат, поэтому пробуйте оба варианта и выбирайте лучший. Обратите также внимание и на ползунок Remove Distortion. Иногда после манипуляций с перспективой картинка становится как бы выпуклой. Это недоразумение легко убирается этим самым ползунком. В нашем примере этого не потребовалось.

Дальше нам опять нужен инструмент Crop tool. Галочку с Perspective нужно снять. Просто обрезаем на фото, так сказать, неполноценные участки. Я так же срезал немного пространства над крышей здания.

Итак, итог второго метода.

Для пущей наглядности давайте сравним исходное фото и обе полученные картинки.

Первый и второй вариант, как по мне, очень похожи, а вот исходник при таких "соседях" кажется ещё более странным. Будто бы, наоборот, его кто-то терзал в фотошопе, пытаясь свалить на землю. Впрочем, давайте же еще глянем, что там за третий метод исправления перспективных искажений. Делается он, в общем, по тому же принципу. Те же яйца, только в профиль. Выделяем всю картинку(Ctrl+A), в меню Edit выбираем пункт Transform, а там, вы не поверите, команду Perspective. Далее следует потянуть мышкой за уголки фотокарточки и нарисовать нечто подобное моей иллюстрации. Нажимаем enter, наблюдаем картинку опять же похожую на полученные первыми двумя способами.

Какой тут можно сделать вывод? Все три способа, пожалуй, идентичны по трудозатратам, так что выбирайте себе в пользование любой их них. Замечу, что первый метод особенно хорош для "распрямления" снятых сбоку картин, табличек и тому подобного. Выглядит это будет как-то так:

Итогом будет вот эта картинка.
Джипег, кстати, случайный из выданных яндексом по запросу "картина в музее". Вот автор фото, если что.
Ну, а я прощаюсь с вами. Надеюсь, урок будет полезным. Точно знаю одного юзера, который уже последовал моим советам и его фотографии стали ещё лучше. Это d_a_ck9 . Рекомендую, а если что-то не понятно - спрашивайте.
NB. Если же вы по причине каких-то своих моральных, этических или даже политических убеждений придерживаетесь мнения, что исправлять перспективные искажения необязательно, я вам отвечу, что вы просто ленивы и не более того. Да, бывают случаи, когда искажения, наоборот, добавляют фотографии шарма (тот же фишай), но я по большей степени о, так сказать, протокольной архитектурной и интерьерной съёмке. Цитирую педивикию для самых упёртых: "При данном виде фотосъёмки основная задача состоит в правдивом и точном показе формы здания, отделки, скульптур и элементов декора. Принципиальное значение для архитектурной съёмки имеет вертикальность и прямолинейность вертикальных и прямых линий. Для этого оптическая ось объектива должна быть горизонтальна, а плоскость фотоматериала или матрицы должна быть вертикальна и ни в коем случае не наклонена."
Если вы используете только инструменты преобразования, чтобы придать перспективу элементам изображения, вы упускаете фантастическую возможность. Фильтр Vanishing Point часто не берут на вооружение; большинство фотографов считают, что он полезен только в трехмерном рабочем пространстве.
В этой статье Ана Мирелес (Ana Mireles) объяснит, что такое фильтр «Исправление перспективы» и как вы можете использовать его, чтобы улучшить свои фотографии.
Что такое исправление перспективы в фотошопе?
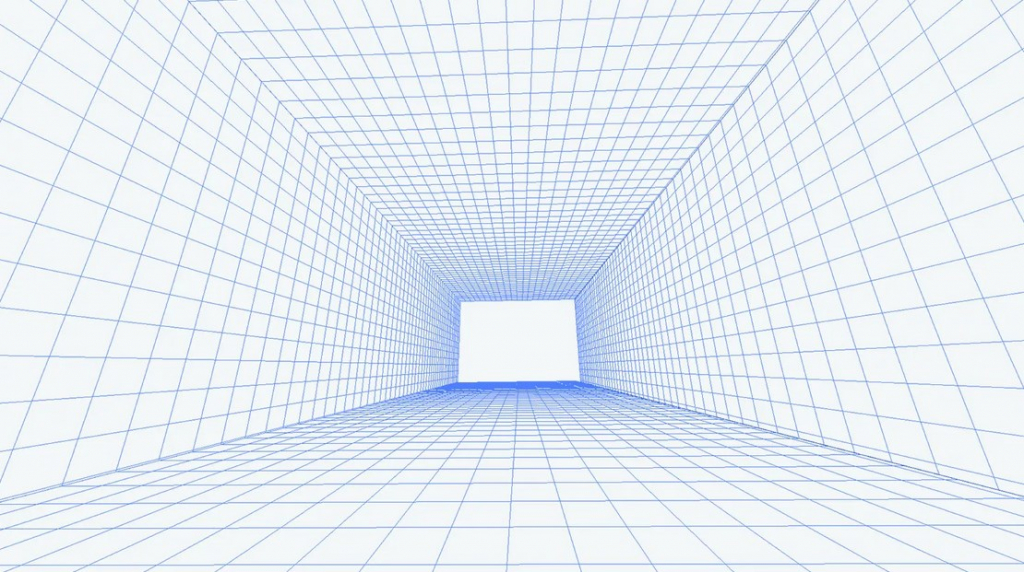
Vanishing Point - это фильтр Photoshop, который позволяет масштабировать и ориентировать объекты и правки на изображении в соответствии с перспективой изображения. Вы можете найти эту функцию в меню «Фильтр».
После выбора пользователем фильтра Vanishing Point («Исправление перспективы»), Photoshop открывает специальное рабочее пространство для всех изменений в перспективе.
Перспектива - это то, что придает глубину изображению. Например, если вы фотографируете стену, параллельную датчику камеры, стена (и все изображение) должны выглядеть плоскими. Но если вместо этого вы сфотографируете стену под углом и то, как она исчезает в отдаленной точке, стена вместе со сценой будут выглядеть трехмерными.

Взгляните на стрелки на изображении выше. Стена ровная, без глубины. Но перила движутся к горизонту, где они (если будут продолжать тянуться вперед) исчезнут.
Фильтр «Исправление перспективы» позволяет корректировать перспективу у фотографий, чтобы добиться реалистичного результата. (Вы видите, как стрелка, тянущаяся вдоль перил, кажется, исчезает в сцене? Это потому, что фотограф добавил ее с помощью Vanishing Point!)
Работа с исправлением перспективы. Основы
Щелкните инструмент Create Plane Tool («Создать плоскость») в верхней части панели инструментов слева. Затем щелкните по углам плоскости, которую хотите создать. (Здесь вам нужно внимательно следить за элементами в перспективе.)
Photoshop сразу же добавит вашу плоскость к изображению.
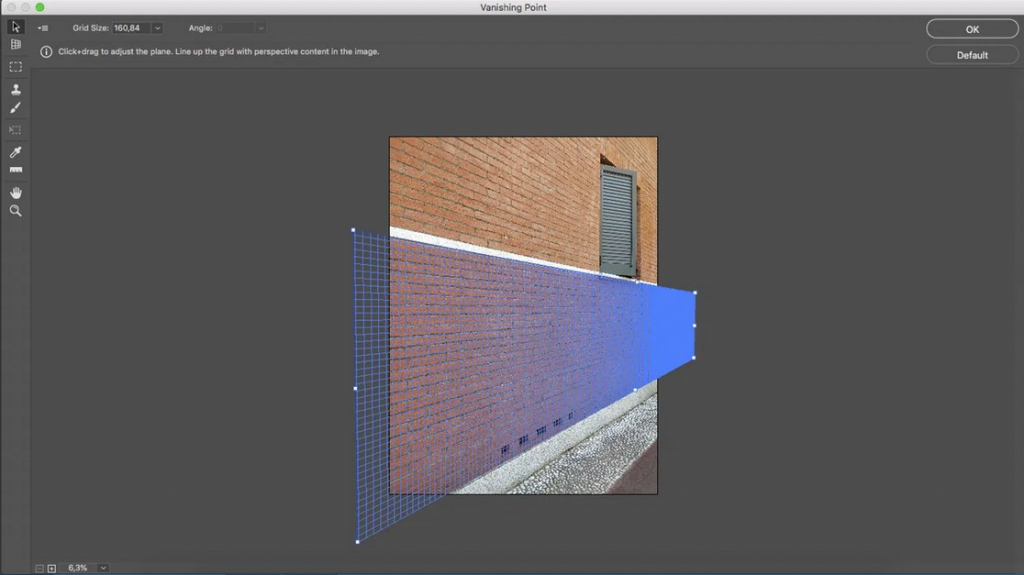
Теперь, когда линии, образующие плоскость, синие, это означает, что все работает хорошо. Желтые или красные линии означают, что Photoshop не принимает эту плоскость.
После того, как вы создали плоскость, попробуйте перемещать угловые точки, пока не получите нужный результат. Вы можете увеличить масштаб, если вам нужно быть более точным. Все, что вы вставляете и все, что редактируете внутри этой плоскости (пока находитесь в рабочем пространстве Vanishing Point), будет помещено в эту перспективу.
- Как сохранить перспективную плоскость?
Когда вы закончите работу с Vanishing Point, нажмите OK (в правом верхнем углу), чтобы принять изменения. Это добавит перспективную плоскость как часть вашего файла. Если вы сохраните и закроете изображение, перспективная плоскость также будет сохранена. Когда вы снова откроете свой файл, вы можете запустить фильтр «Исправление перспективы», и созданные вами перспективные плоскости будут доступны для редактирования.
Чтобы удалить плоскость, просто выберите ее, затем нажмите клавишу Bs. Чтобы выбрать свою плоскость, просто нажмите на нее с помощью инструмента редактирования плоскости.
Вы узнаете, что ваша плоскость выбрана, если увидите граничные узлы вокруг нее.
- Можете ли вы создать более одной плоскости?
Да, вы можете создать несколько, и они могут быть отдельными или связанными. Если вы хотите создать отдельную вторую плоскость, просто закончите работу над первой, затем щелкните другую часть изображения и начните заново.
Если хотите, чтобы две плоскости были соединены, нужно оторвать вторую от первой. Для этого нажмите клавишу Ctrl и перетащите один из краевых узлов, чтобы создать следующую плоскость.
По умолчанию вторая плоскость будет располагаться под углом 90 градусов к первой. Вы можете использовать контроллер угла, который найдете на панели инструментов в верхней части окна Vanishing Point.
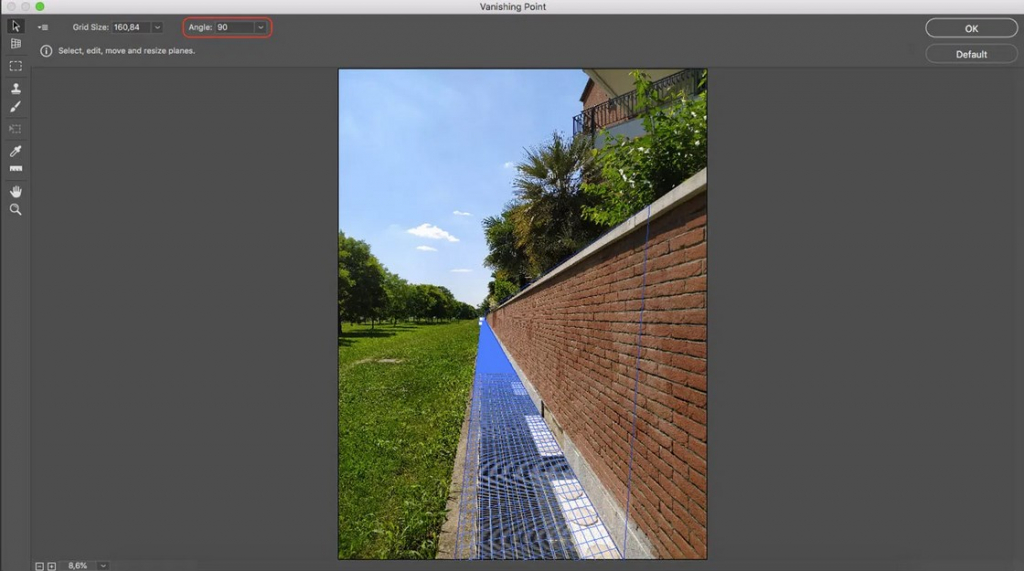
Как использовать Vanishing Point в Photoshop для вставки объектов в перспективе?
Во-первых, убедитесь, что объект, который вы хотите добавить в перспективу, присутствует на слое. Выберите объект (вы можете использовать Ctrl+A, чтобы выделить все), затем скопируйте его.
Как только объект окажется в буфере обмена, добавьте новый пустой слой над фоновым изображением. Это связано с тем, что все, что вы делаете внутри рабочего пространства «Исправление перспективы», будет применяться к слою, выбранному при открытии фильтра. Затем откройте фильтр «Исправление перспективы» и создайте плоскость, соответствующую перспективе, которую вы хотите придать новому элементу.
Как только это будет сделано, вставьте новый элемент в рабочую область Vanishing Point. Он будет вставлен как плавающее выделение без перспективы, но это нормально. Не стесняйтесь масштабировать или изменять объект.
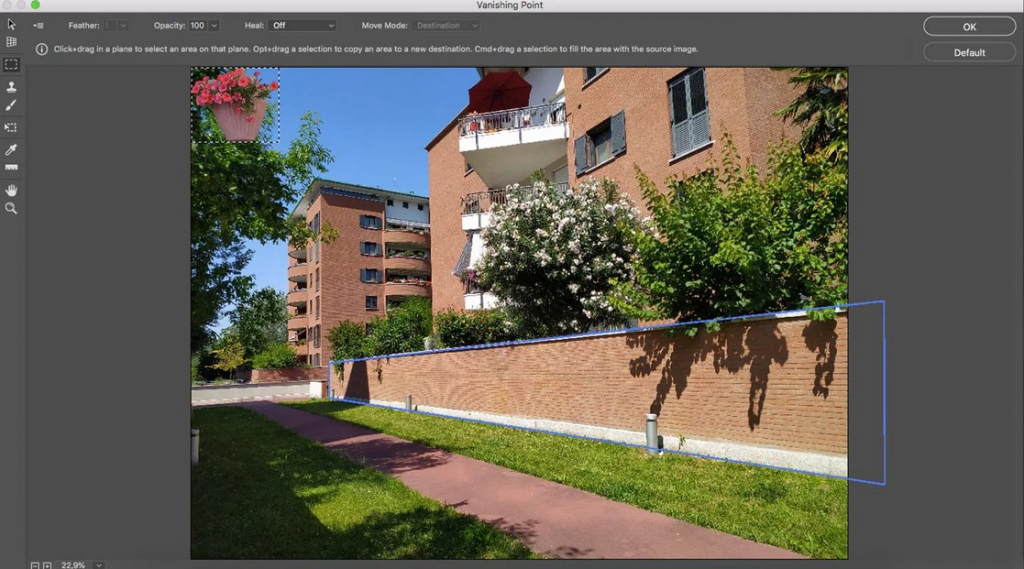
Затем, когда вас устраивают его форма и размер, щелкните по нему и перетащите внутрь плоскости. Вы заметите, что объект изменит форму и размер в соответствии с его положением на плоскости. Он будет становиться меньше по мере удаления от камеры и больше по мере приближения к ней.
Вот и все. Вы найдете вставленный элемент (в перспективе) на новом слое. Затем сможете использовать параметры стиля слоя, чтобы добавлять тени и создавать более реалистичные композиции.
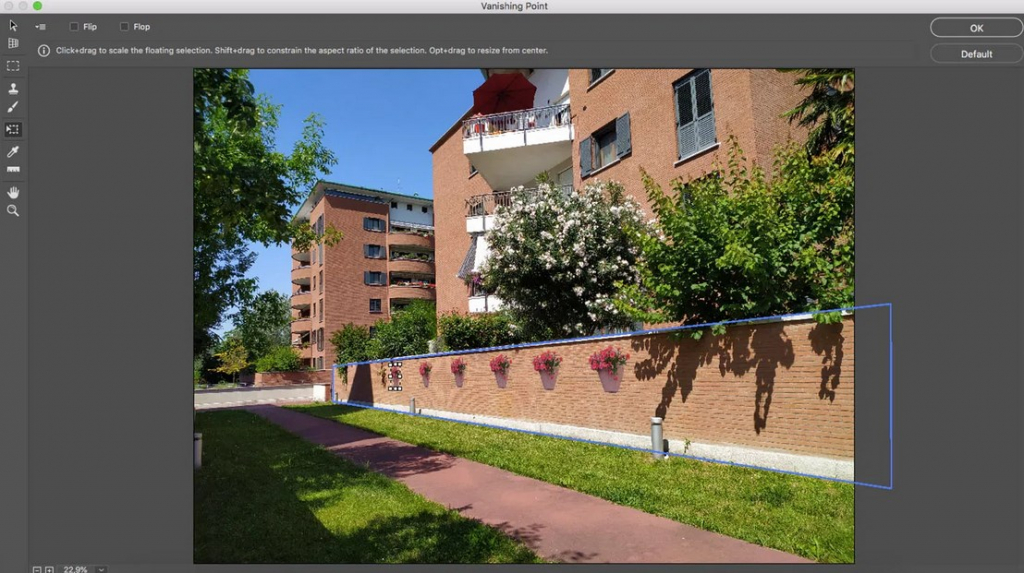
Удобно использовать эту технику вставки в перспективе, чтобы продемонстрировать свои фотографии на рекламном щите, создать граффити на стене или нанести логотипы на снимки упаковки продуктов.
Дополнительные советы и методы работы с Vanishing Point
Вставка элементов в перспективе - одно из наиболее распространенных применений фильтра «Исправление перспективы» в Photoshop. Однако есть и другие интересные вещи, которые вы можете сделать с помощью этой функции.
Внутри рабочего пространства «Исправление перспективы» вы найдете инструмент «Кисть». С его помощью вы можете рисовать или писать в перспективе. Следовательно, мазки будут становиться меньше по мере удаления от зрителя (для имитации глубины).
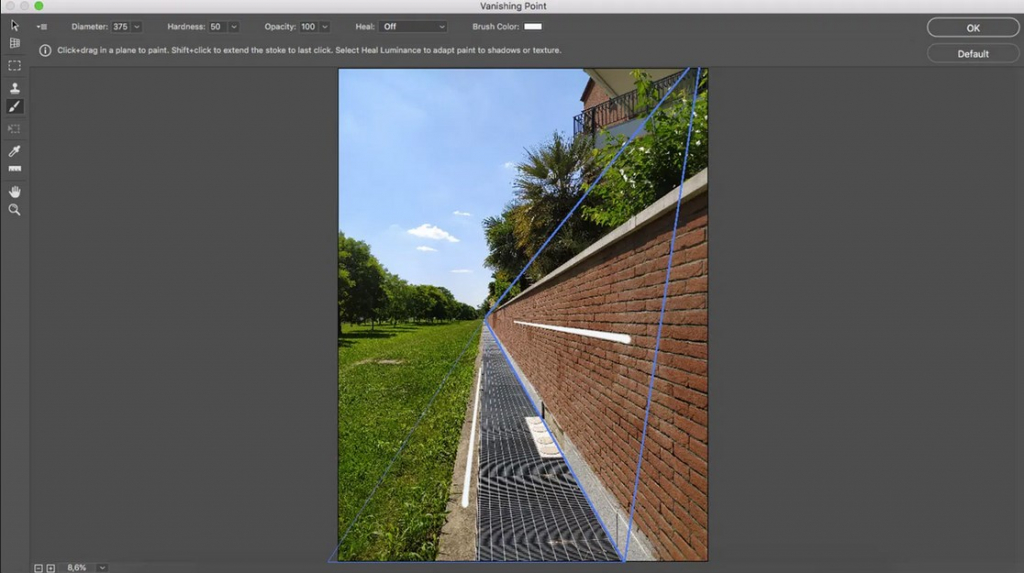
Можно выбрать размер кисти, жесткость и цвет. К сожалению, вы не можете использовать кисти, загруженные в обычную рабочую область.
Вы также можете клонировать с помощью фильтра «Исправление перспективы». Это очень полезно, потому что инструмент «Штамп» отслеживает угол и размер перспективной плоскости.
Выберите размер и жесткость инструмента «Штамп» на верхней панели инструментов. Убедитесь, что Heal отключен. Затем укажите пиксели, которые вы хотите клонировать. Для этого, удерживая клавишу Alt, щелкните целевые пиксели (обратите внимание, что вы должны щелкнуть где-нибудь внутри перспективной плоскости). Наконец, клонируйте пиксели в другую часть перспективной плоскости.
Посмотрите на изображение ниже, которое показывает исходное изображение, изображение, измененное с помощью стандартных методов Clone Stamp, и изображение, измененное с помощью Stamp Tool в Vanishing Point.
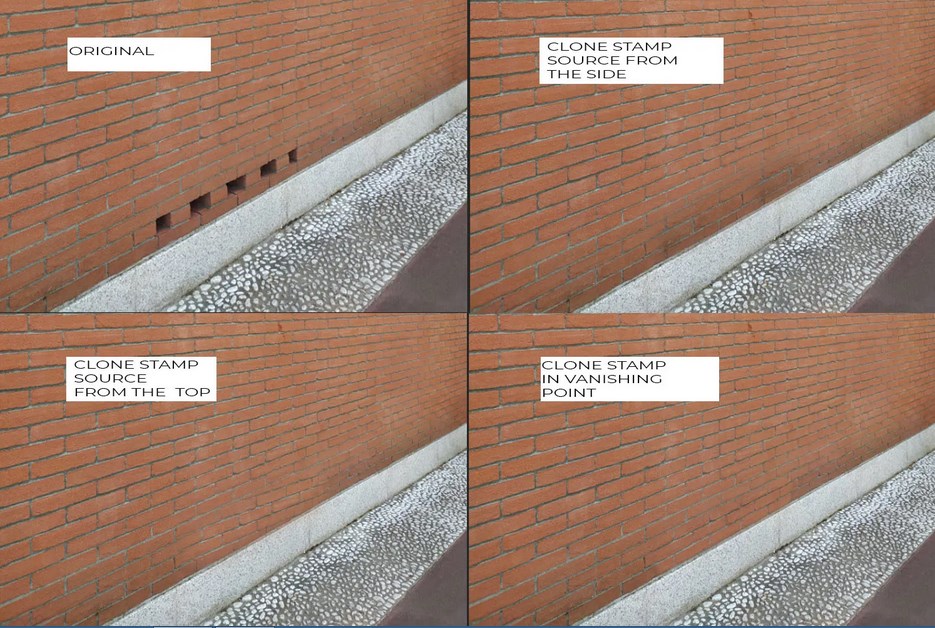
Пиксели с верхней части кирпичной стены после применения обычного инструмента «Штамп», имели другой угол; когда их клонировали сбоку, они были другого размера. Однако, когда фотограф использовал инструмент Vanishing Point Stamp Tool, он смог добавить пиксели в перспективе. Вы также можете использовать инструмент штамп с исправлением перспективы в качестве восстанавливающей кисти, включив параметр Healing на верхней панели инструментов.
- Использование инструмента Marquee в исправлении перспективы
Инструмент Marquee - единственный инструмент выделения, доступный в рабочем пространстве «Исправление перспективы». Просто щелкните и перетащите область, которую хотите выбрать. Если у вас есть две соединенные плоскости, выделение будет «изгибаться», чтобы соответствовать перспективе в обеих плоскостях.
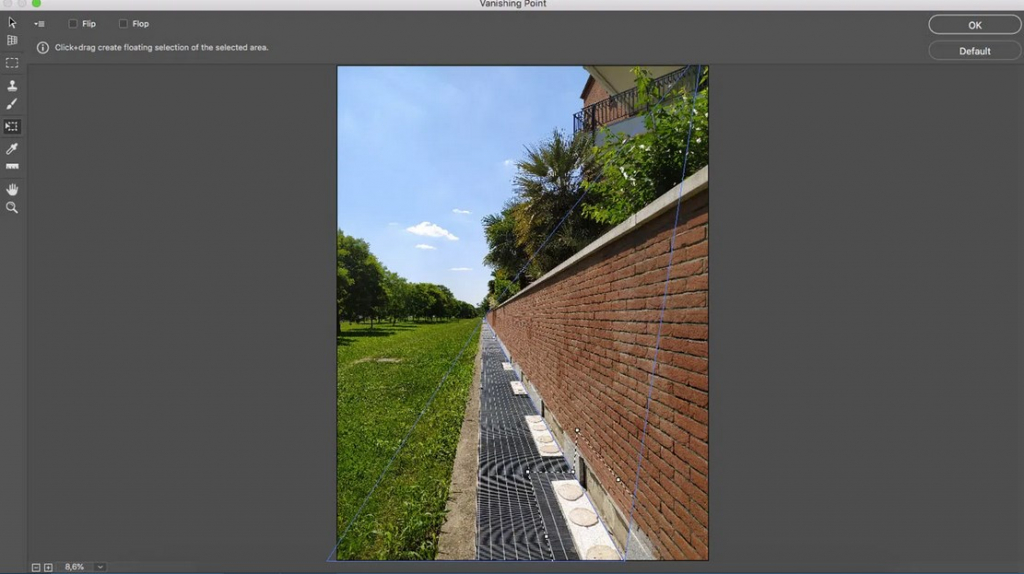
Это чрезвычайно полезно, если вы хотите дублировать элементы, проходящие через две плоскости.
Посмотрите на приведенный выше пример - фотограф просто выделил область, скопировал ее и снова вставил. Он вел себя в соответствии с перспективой плоскости, что позволило сохранить любую глубину и сделать всю работу по дублированию более естественной. Для лучшего смешивания можно растушевать выделение.
Видеоканал Фотогора
Marquee tool в Vanishing Point позволяет сохранять перспективу выделения на изображении.


Сохранение перспективы при клонировании
При копировании объекта в другое место на изображении сохраняется эффект перспективы, в отличие от работы с обычными инструментами.

Рисование
При рисовании Vanishing Point масштабирует линию рисования для сохранения эффекта перспективы.

Ретуширование
При ретушировании Vanishing Point сохраняет пропорции клонируемой части, размеры кисти по мере удаления объекта на изображении.


Прежде чем вы начнете пускать в ход инструменты рисования и ретуширования, вам необходимо будет создать своеобразную сетку с указанием самой перспективы, дабы фильтр знал по какой схеме ему производить масштабирование.
Определение области
После выполнения команды Filter >Vanishing Point выберите инструмент Create panel tool и щелкните на изображении чтобы создать эту сетку называемой Perspective Pane. Суть работы инструмента заключается в установке четырех точек на любом прямоугольном объекте, на котором вы хотите произвести манипуляции

Небольшой совет, при установке точек, используйте клавишу X для увеличения просматриваемой области изображения. Для удаления последней установленной точки вы можете воспользоваться клавишей Backspace.
По завершении появится сетка одного из трех цветов, которые определяются в зависимости от правильности созданной сетки. Вам нужно добиться сетки синего цвета, в этом случае у Photoshop не возникнет вопросов при создании эффекта перспективы.
Если сетка получилась красного цвета, значит Photoshop не сможет создать реалистичного трехмерного эффекта в соответствии с выбранной вами области. Это означает, что вы не сможете провести ретуширование, однако с уверенностью можно утверждать, что реалистичным оно вряд ли будет. Рекомендую вам воспользоваться инструментом Edit Pane, который позволяет изменить положение точек и соответственно поставить другие углы для определения сетки.
Наверняка в процессе поиска синего цвета вы успеете увидеть и желтый, он означает, что Photoshop по-прежнему имеет проблемы с определением области, тем не менее, ретуширование будет выглядеть более или менее реалистичным.
Итак, как только вы получили сетку нужного цвета (синего или желтого) вы можете переместить ее на область, которую вы хотите ретушировать (перемещение осуществляется посредством инструмента Edit Plane). Если вы обнаружите что секта не полностью охватывает нужную область, то с помощью этого же инструмента переместите точки. Если сетка вышла за границы изображения, воспользуйтесь клавиатурным сочетанием Ctrl+- для уменьшения эскиза предварительного просмотра.
Можно создавать сразу несколько сеток на разных участках для создания новой воспользуйтесь инструментом Create Panel.
Как только она будет создана можно приступать к ретуши, единственная проблема, которая может возникнуть, когда область на которой будет проводиться ретуширование расположена под углом 90 градусов к области источника, чтобы с эмулировать данный угол создайте сетку, соответствующую одной из областей, сделайте активным инструмент Create Panel и потяните за одну из точек, только не за одну из угловых.
Рисование и ретуширование
Теперь когда вы знаете как определять область для перспективы, рассмотрим как применять инструменты Stamp и Brush на фотографии в фильтре Vanishing Point.
Brush tool
Единственное применение для этого инструмента, которое я смог найти, это рисование линий одного цвета, сужающуюся по мере удаления на фотографии. Кисть имеет настройки диаметра (Diameter) для управления размером кисти и жесткости (Hardness), для контролирования четкости краев. Цвет кисти можно изменять. Если вам кажется, что секта мешает ее можно отключить, сняв флажок Show Edges. Трудно сказать для чего данный инструмент здесь нужен, поэтому перейдем к рассмотрению всем понятного Stamp tool.
Stamp tool
Данный инструмент как раз и поможет нам клонировать нужные области в соответствии с созданной вами сетки, определяющую способ масштабирования.
Инструмент Stamp сочетает в себе возможности Clone Stamp и Healing Brush в Photoshop.
Здесь вам также нужно сначала удерживая клавишу Alt определить область, откуда будет браться исходная информация, а затем левой кнопкой мыши провести в тех местах, где нужно сделать ретушь.
Обратите внимание на раскрывающийся список Heal. Выбрав режим Off вы тем самым говорите Vanishing Point эмулировать режим работы Clone Stamp, в результате не будет применено специальное смешивание. При работе в данном режиме проверьте, чтобы параметр Hardness имел значение от 50 и выше, дабы охват близлежащей области при смешивании был точен.
Режим On будет эмулировать работу обычного Healing Brush, думаю объяснять его работу не имеет смысла.


И наконец в режиме Luminance будет происходить копирование текстуры и цвета из указанной области , и дальнейшее смешивание с яркостью в применяемой области. Я использую данный режим, когда необходимо сохранить ту же яркость после ретуширования, что и в окружающей области.
Выделения
Marquee tool единственный инструмент выделения доступный для данной операции в Vanishing Point. Когда вы будет создавать прямоугольное выделение, то заметите, что оно сохраняет эффект перспективы в соответствии с установленной вами сеткой. Так что мы можем сделать с выделенной областью?
Если вы хотите дублировать объект и переместить его в пределах области которую определили вы, то, удерживая клавишу Alt переместите его. При этом Marquee tool должен быть активен. Вы также можете переместить объект в другую область на изображении. После «броска» при помощи Marquee tool, выбранная область автоматически трансформируется так как следует.
После того, как вы переместите выделенную область, вы можете проконтролировать и процесс смешивания. Для этого у нас имеются две опции Opacity и Feathering,первая отвечает за непрозрачность, вторая за растушевку, опции уже не раз вам встречались при обычной работе в Photoshop. Также вы можете поворачивать изображение, используя Transform tool, который доступен только в случае если вы сделаете так называемое «скользящее выделение», для этого при перемещении вам нужно удерживать клавишу Alt, создав таким образом копию.
Вы также можете при перемещении нажать CTRL, в этом случае изображение будет меняться внутри выделения.
На этом возможности Vanishing Point заканчиваются. Остается дать вам некоторые советы при работе с данным фильтром.
Читайте также:
- Как достать сим карту из планшета леново
- Starforce для инсталляции продукта на данный компьютер необходимо иметь права
- Совокупность компьютеров соединенных каналами обмена информации и находящихся в пределах одного или
- При копировании файлов компьютер тормозит
- Как поменять тему на планшете леново таб м10

