Ваш дамп не полон вы должны добавить файл sbi
Обновлено: 07.07.2024
Данная небольшая заметка ставит целью своей показать, каким же образом можно сконфигурировать систему, чтобы получить в своё распоряжение аварийный дамп памяти Windows, то есть дамп, который может быть создан в случае возникновения критического сбоя, характеризующегося появлением синего экрана смерти (BSOD). Что же такое дамп вообще, для чего он нам требуется и что из себя представляет, какие проблемы он призван решить и какую информацию содержит в себе?
Дамп памяти (memory dump) — содержимое рабочей памяти процесса, ядра или всей операционной системы, включающий, помимо рабочих областей, дополнительную информацию о состоянии регистров процессора, содержимом стека и прочие служебные структуры.Для чего нам может потребоваться данное содержимое, то есть дамп памяти Windows? Пожалуй, наиболее часто дамп памяти используется для изучения причин возникновения системного сбоя (BSOD), который явился причиной полного останова операционной системы. В дополнение к этому, состояние памяти может использоваться и для других целей. Немаловажен и тот факт, что дамп памяти - это буквально единственный способ получения информации о любом сбое! А снятие (получение) дампа памяти системы - это, фактически, единственный точный метод получения мгновенного отпечатка (копии) содержимого физической памяти системы.
Чем точнее содержимое дампа будет отражать состояние памяти в момент сбоя, тем подробнее мы сможем проанализировать аварийную ситуацию. Поэтому крайне важно получить именно актуальную копию физической памяти системы в строго определенный момент времени, непосредственно предшествующий сбою. А единственный способ сделать это - создать полный аварийный дамп памяти. Причина достаточно тривиальна - когда происходит создание аварийного дампа памяти системы, в результате ли сбоя, либо в следствии искусственно смоделированной ситуации, система в этот момент получения управления аварийными функциями ( KeBugCheckEx ) пребывает в абсолютно неизменном (статичном) состоянии, поэтому между моментом возникновения сбоя и моментом окончания записи данных на носитель ничто не изменяет содержимое физической памяти, и она в оригинальном состоянии записывается на диск. Ну это в теории, а в жизни изредка, но встречаются ситуации, что по причине неисправных аппаратных компонентов, сам дамп памяти может быть поврежден, или в процессе записи дампа станция может подвиснуть.
В подавляющем большинстве случаев, с момента начала процесса создания аварийного дампа памяти, и до момента завершения записи содержимого памяти на диск, информация в памяти остается неизменной.Теоретически, статичность (неизменность) "отпечатка" памяти объясняется тем, что когда вызывается функция KeBugCheckEx , выводящая на экран информацию о сбое и стартующая процесс создания дампа памяти, система уже полностью остановлена и содержимое физической памяти записано в блоки, занимаемые на диске файлом подкачки, после чего, уже в процессе последующей загрузки операционной системы оно сбрасывается в файл на системном носителе. Ну а практически один раз наблюдал ситуацию, когда сбоящая материнская плата не давала сохранить дамп памяти: а) подвисая в процессе работы логики сохранения дампа (процесс не доходил до 100%), б) повреждая файл дампа памяти (отладчик ругался на структуры), в) записывая файлы дампов memory.dmp нулевой длины. Поэтому, не смотря на то, что система в момент создания дампа памяти уже полностью остановлена, и работает только аварийный код, сбойное железо может вносить свои коррективы в любую без исключения логику на любом этапе функционирования.
Традиционно, на начальном этапе для сохранения дампа памяти Windows используются блоки диска, выделенные файлу подкачки (pagefile). Затем, после возникновения синего экрана и перезагрузки, данные перемещаются в отдельный файл, а затем файл переименовывается по шаблону, зависящему от типа дампа. Однако, начиная с версии Windows Vista, подобное положение вещей возможно изменить, теперь пользователю дана возможность сохранять выделенный дамп без участия файла подкачки, помещая информацию о сбое во временный файл. Сделано это для того, чтобы исключить ошибки конфигурации, связанные с неправильной настройкой размера и положения файла подкачки, что зачастую приводило к проблемам в процессе сохранения дампа памяти.
Давайте посмотрим, какие же разновидности дампов позволяет нам создавать операционная система Windows:
- Дамп памяти процесса (приложения);
- Дамп памяти ядра;
- Полный дамп памяти (дамп доступной части физической памяти системы).
Все аварийные дампы можно разделить на две основных категории:
- Аварийные дампы с информацией о возникшем исключении (crash dump). Обычно создаются отладчиком в автоматическом режиме, когда в приложении/ядре возникает [интересующее нас] исключение, в итоге становящееся необрабатываемым (unhandled exception). В этом случае информация об исключении записывается в дамп, что упрощает определение типа исключения и места возникновения при последующем анализе отладчиком в автоматическом/ручном режимах.
- Аварийные дампы без информации об исключении (hang dump). Обычно создаются пользователем в ручную, когда необходимо создать просто "мгновенный снимок" процесса после наступления какого-либо события (подвис, начал грузить ЦП), для последующего анализа. Анализ этот подразумевает не определение причины исключения (поскольку никакого исключения и не возникало), а анализ совершенно другого рода, например изучение структур данных процесса и прочее.
Конфигурация дампа памяти ядра
Вы должны быть залогинены под административной учетной записью для выполнения действий, описываемых в данном разделе.Давайте непосредственно перейдем к конфигурированию параметров аварийного дампа памяти Windows. Для начала, нам необходимо зайти в окно свойств системы одним и приведенных способов:
- Нажать правой кнопкой мыши на значке "Мой Компьютер" - "Свойства" - "Дополнительные параметры системы" - "Дополнительно".
- Кнопка "Пуск" - "Панель управления" - "Система" - "Дополнительные параметры системы" - "Дополнительно".
- Сочетание клавиш "Windows" + "Pause" - "Дополнительные параметры системы" - "Дополнительно".
- Выполнить в командной строке (cmd):
control system.cpl,,3 - Выполнить в командной строке (cmd):
SystemPropertiesAdvanced

Результатом описанных действий является открытие окна "Свойства системы" и выбор вкладки "Дополнительно":
После этого в разделе "Загрузка и восстановление" мы нажимаем выбираем "Параметры" и тем самым открываем новое окно под названием "Загрузка и восстановление":

Все параметры аварийного дампа сгруппированы в блоке параметров под названием "Отказ системы". В этом блоке мы можем задать следующие параметры:
- Записать события в системный журнал.
- Выполнить автоматическую перезагрузку.
- Запись отладочной информации.
- Файл дампа.
- Заменять существующий файл дампа.
Как видите, многие параметры из списка достаточно тривиальны и просты в понимании. Однако, я бы хотел подробнее остановиться на параметре "Файл дампа". Параметр представлен в виде ниспадающего списка, и имеет четыре возможных значения:
Малый дамп памяти (Small memory dump)
Малый дамп памяти (минидамп, minidump) - это файл, который содержит наименьший объем информации о сбое. Самый маленький из всех возможных дампов памяти. Не смотря на очевидные минусы, зачастую именно минидампы используются в качестве информации о сбое для передачи поставщику сторонних драйверов с целью последующего изучения.
Состав:
Размещение: %SystemRoot%\Minidump\MMDDYY-XXXXX-NN.dmp . Где MMDDYY - месяц, день и год соответственно, NN - порядковый номер дампа.
Объем: Размер зависит от разрядности операционной системы: требуется всего-то 128 килобайт для 32-разрядной и 256 килобайт для 64-разрядной ОС в файле подкачки (либо в файле, указанном в DedicatedDumpFile). Поскольку выставить столь малый размер мы не сможем, то округляем до 1 мегабайта.
Дамп памяти ядра (Kernel memory dump)
Данный тип дампа содержит копию всей памяти ядра на момент сбоя.
Состав:
В дампе памяти ядра отсутствуют нераспределенные страницы памяти и страницы пользовательского режима. Согласитесь, ведь маловероятно, что страницы процесса пользовательского режима будут нам интересны при системном сбое (BugCheck), поскольку обычно системный сбой инициируется кодом режима ядра.
Размещение: %SystemRoot%\MEMORY.DMP . Предыдущий дамп перезаписывается.
Объем: Варьируется в зависимости от размера адресного пространства ядра, выделенной операционной системой и количества драйверов режима ядра. Обычно, требуется около трети объема физической памяти в файле подкачки (либо в файле, указанном в DedicatedDumpFile). Может варьироваться.
Полный дамп памяти (Complete memory dump)
Полный дамп памяти содержит копию всей физической памяти (ОЗУ, RAM) в момент сбоя. Соответственно, в файл попадает и все содержимое памяти системы. Это одновременно преимущество и главный недостаток, поскольку размер его на некоторых серверах с большим объемом ОЗУ может оказаться существенным.
Состав:
В полный дамп памяти не включаются, по-умолчанию, области физической памяти, используемой BIOS.
Размещение: %SystemRoot%\MEMORY.DMP . Предыдущий дамп перезаписывается.
Объем: В файле подкачки (либо в файле, указанном в DedicatedDumpFile) требуется объем, равный размеру физической памяти + 257 мегабайт (эти 257 Мб делятся на некий заголовок + данные драйверов). На деле же, в некоторых ОС, нижний порог файла подкачки можно выставить точно в значение размера физической памяти.
Автоматический дамп памяти (Automatic memory dump)
Начиная с Windows 8/Windows Server 2012, в систему введен новый тип дампа под названием "Автоматический дамп памяти", который устанавливается типом по умолчанию. В этом случае система сама решает, какой дамп памяти записать в ситуации того или иного сбоя. Причем логика выбора зависит от многих критериев, в том числе от частоты "падения" операционной системы.
После изменения конфигурации дампа памяти Windows, может потребоваться перезагрузка компьютера.Параметры реестра
Раздел реестра, который определяет параметры аварийного дампа:
| Параметр | Тип | Описание |
|---|---|---|
| AutoReboot | REG_DWORD | Включение/отключение автоматической перезагрузки при возникновении BSOD. |
| CrashDumpEnabled | REG_DWORD | Вид создаваемого дампа. |
- 0 - не создавать дамп памяти;
- 1 - полный дамп памяти;
- 2 - дамп памяти ядра;
- 3 - малый дамп памяти;
Ручное создание дампа памяти
Выше мы описывали настройки для автоматического создания аварийных дампов системы в случае возникновения критической ошибки, то есть необрабатываемого исключения в коде ядра. Но ведь в реальной жизни, помимо падения операционной системы, существуют ситуации, когда необходимо получить дамп памяти системы в конкретный момент времени. Как быть в этом случае? Существуют методы получения мгновенной копии всей физической памяти, например с помощью команды .dump в отладчиках WinDbg/LiveKD. LiveKD - программа, позволяющая запускать отладчик ядра Kd в функционирующей системе в локальном режиме. В отладчике WinDbg тоже имеется подобная возможность. Однако метод получения дампа "на лету" не точен, поскольку дамп создается в этом случае "противоречивый", так как для создания дампа требуется время, а в случае использования отладчика режима ядра система продолжает работать и вносить изменения в страницы памяти.
Файлы настроек реестра
В дополнение, для того, чтобы не тратить время на ручное задание параметров дампов памяти Windows, я выкладываю здесь готовые .reg файлы, по одному файлу на каждый из режимов записи:

Перенос сайта с одного сервера на другой может оказаться непростой задачей для многих пользователей. Это связано с тем, что, помимо обычного перемещения файлов, необходимо также выполнить экспорт и импорт базы данных. В таких случаях используется специальный файл под названием дамп. Поговорим в сегодняшней статье, что это такое и как его сделать.
Что такое дамп базы данных
Дамп (англ. dump – сбрасывать) – файл, включающий в себя содержимое памяти компьютера или базы данных. В нашем случае это файл с расширением .sql. Он содержит особые данные, благодаря которым можно легко воссоздать копию БД.
Копирование базы данных может быть полезно, когда нужно выполнить:
- Перенос данных на другой хостинг. Не нужно повторно создавать БД и вносить в нее все данные руками. Достаточно создать дамп и импортировать его в новый проект.
- Резервное копирование. Отличный способ для экспериментов с веб-сайтом или сервером: вносите корректировки в базу данных и не бойтесь, что произойдет сбой. В случае неисправности всегда можно будет все восстановить из дампа.
Помимо этого, дамп может заполнить не только пустую базу, но и заменить содержимое ранее созданной. Давайте перейдем к практической части и посмотрим на наглядном примере, как все это можно организовать.

Создаем дамп базы данных MySQL
Существует несколько способов создания дампов: через консольное окно или с помощью phpMyAdmin. Рассмотрим последовательно каждый из методов, а также попробуем восстановить БД из дампа.
Способ 1: Консольное окно MySQL
Удаленное подключение к хостингу по SSH разрешает работать с информационными хранилищами. Выбор данного протокола обусловлен его высокой безопасностью, так как вся информация передается в зашифрованном виде без возможности перехвата трафика.
Для подключения вы можете воспользоваться такими программами, как PuTTY и WinSCP – они распространяются в бесплатном доступе. Остановимся на первой утилите и посмотрим, как с ее помощью можно сделать дамп базы данных MySQL.
- Открываем официальный сайт Putty и загружаем оттуда последнюю версию программы.
- Устанавливаем к себе на компьютер PuTTY и запускаем ее. Первым делом переходим в раздел «Connection» и находим там подраздел «Tunnels». В нем изменяем следующие параметры: указываем 336 в строке «Source port» и прописываем localhost:3306 в «Destination». В завершение нажимаем на кнопку «Add» — это действие позволит нам добавить созданный порт.
- Переходим в раздел «Sessions» — там вводим свой адрес или домен, в нижней части жмем на «Open».
- Вводим логин и пароль для подключения к БД.
Обратите внимание, что если на компьютере функционирует сервер с БД, то соединение через порт 3306 будет некорректно. В таких случаях рекомендуется использовать другие значения, например, 3307, 3308 и так далее.
Теперь мы можем переходить к удаленному администрированию БД: создадим дамп базы данных MySQL. Для этого введем в консоль следующий запрос:
- -uDataBase — имя базы в формате типа -u[root]
- -pPasswrd — пароль от базы в формате типа -p[123456]
- DataBase_NAME — имя БД
- FileName — название файла
В целях безопасности рекомендуется вообще не использовать логин и пароль. В таком случае команда примет следующий вид:
Для понимания можете взглянуть на пример с использованием пользователя и пароля:
Таким образом будет создан файл WordPressDump.sql, содержащий в себе все нужные данные для точного копирования. Посмотрим, как этот файл импортировать в проект через консоль:
Аналогично подставляем свои данные в команду и в итоге получаем:
Также при импорте мы можем указать кодировку — для этого достаточно добавить ключ default-character-set. В итоге код преобразуется:
Вот такими несложными действиями можно сделать копирование через консольное окно. Теперь давайте «покопаемся» в phpMyAdmin и выполним в нем копирование БД.
Способ 2: Инструмент phpMyAdmin
PhpMyAdmin по умолчанию предустановлен на каждой CMS. Доступ к нему осуществляется через личный кабинет пользователя на хостинге либо через локальный веб-сервер на домашнем ПК.
Подключаемся к phpMyAdmin и экспортируем БД:
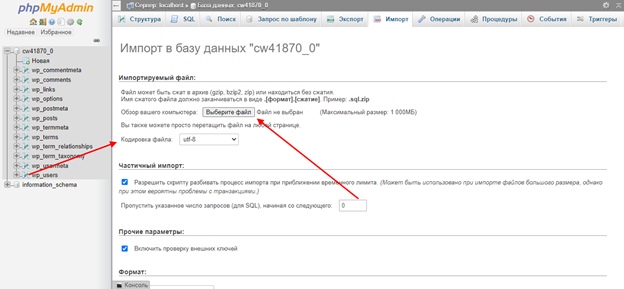
После этого нам будет предложен выбор места сохранения файла. В последующем мы сможем его использовать через вкладку «Импорт». Для этого достаточно загрузить файл и указать подходящую для него кодировку:
В заключение стоит сказать, что дамп базы данных – это незаменимый файл, без которого не обходится ни один серверный переезд. Используйте его для переноса базы на хостинге или с локальной машины, а также для создания резервных копий. Удачи!
Что вызывает появление этой ошибки?
Как правило, выделяют всего три причины для проявления этой ошибки:
- приложение для очистки диска удаляет создаваемый дамп-файл;
- поврежденные системные файлы Windows;
- устаревшая версия BIOS или проблемы с его настройками.
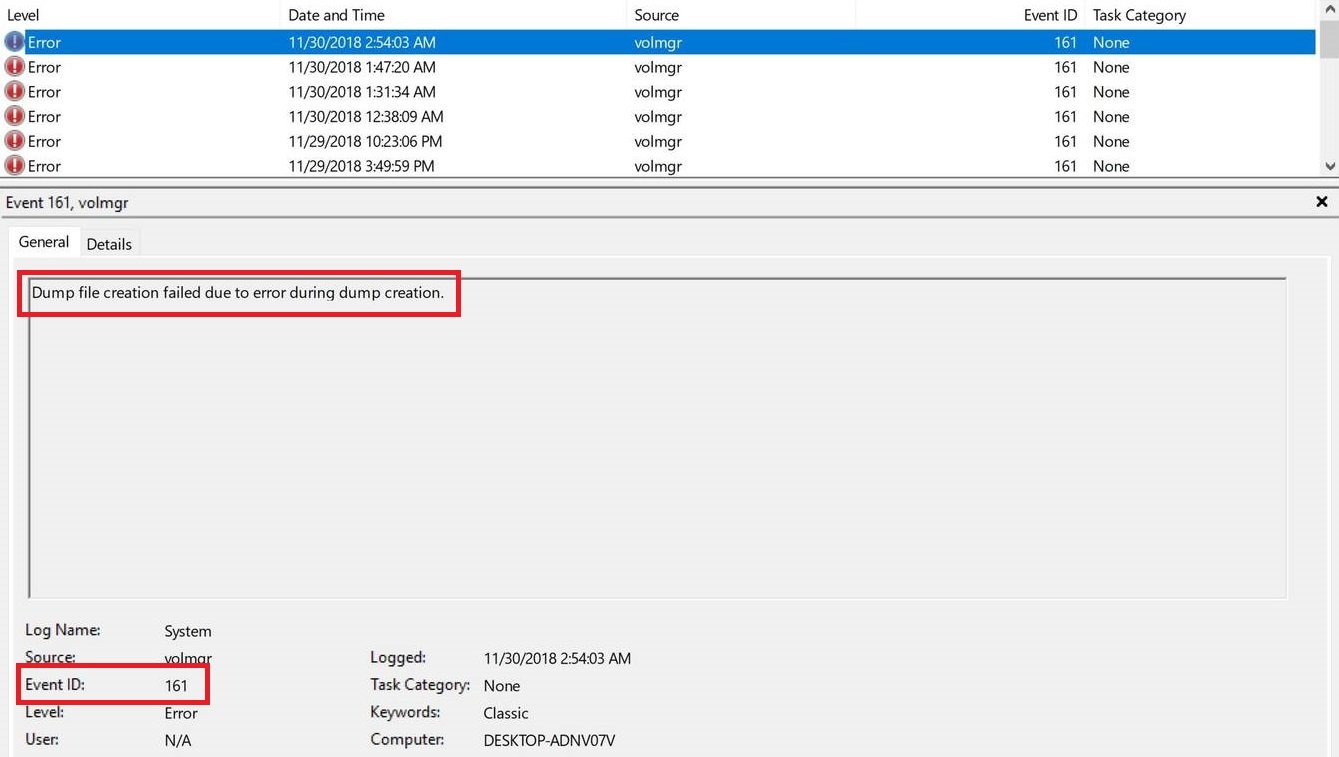
Метод №1 Удаление сторонней программы для очистки
Некоторые пользователи предпочитают устанавливать в свои системы сторонние программы, функционал которых заключается в очистке системы от ненужного мусора, временных файлов и тому подобного. Однако они могут и не подозревать, что эти программы частенько удаляют из системы и крайне важные файлы. Разумеется, по ошибке, а не нарочно. Если в вашей Windows установлена подобная программа, то она могла удалить дамп памяти.
Метод №2 Использование DISM и SFC
Возможно, ошибка при создании дампа памяти возникла из-за поврежденных системных файлов, функционал которых применяется в данном процессе. Это довольно просто проверить, запустив в работу системные утилиты DISM и SFC. Эти утилиты просканируют систему на наличие поврежденных файлов и попытаются провести восстановление, если это возможно.
Для запуска DISM и SFC вам потребуется сделать следующее:
- нажмите Windows+R;
- пропишите в пустую строчку «cmd» и нажмите комбинацию Ctrl+Shift+Enter;
- напишите команду «sfc /scannow» и нажмите Enter;
- дождитесь окончания работы SFC и перезагрузите компьютер;
- такими же шагами снова откройте Командную строку;
- введите команду «DISM /Online /Cleanup-Image /RestoreHealth» и нажмите Enter;
- подождите окончания процесса и перезагрузите свой ПК.
Метод №3 Обновление BIOS
Некоторые пользователи утверждают, что им удалось избавиться от данной ошибки, просто обновив BIOS своей материнской платы. К сожалению, мы не можем предоставить вам инструкции, так как материнская плата каждого производителя обновляется по разному. Вам нужно зайти на веб-ресурс официального производителя и ознакомиться с предоставленными там инструкциями.
Метод №4 Сброс компьютера к исходному состоянию
Если никакие из вышеуказанных методов не помогли вам в решении ошибки «Не удалось создать файл дампа из-за ошибки при создании дампа», то мы рекомендуем выполнить возврат компьютера к исходному состоянию. Да, метод довольно радикальный, но он наверняка избавит вас как от ошибки при создании дампа, так и от BSoD.
Чтобы вернуть компьютер к исходному состоянию, вам нужно сделать следующее:
- нажмите правой кнопкой мыши на Пуск;
- выберите пункт «Параметры»;
- пройдите в раздел «Обновление и безопасность»;
- перейдите во вкладку «Вернуть компьютер в исходное состояние»;
- выполняйте действия согласно с инструкциями на экране.
Вот и все. Ваша операционная система вернулась в свое изначальное, более стабильное состояние.

Задача резервного копирования — одна из основных при сопровождении и поддержке PostgreSQL. Для резервного копирования логической схемы и данных можно использовать как встроенные инструменты СУБД, так и внешние. В этой статье мы разберем оба варианта.

В статье будем использовать виртуальный сервер с конфигурацией 2 vCPU, 4 ГБ RAM и 10 ГБ HDD с операционной системой CentOS 8 64-bit.

Теперь прокрутим представление ниже, где находятся настройки сети. Важно, чтобы у сервера был внешний плавающий IP-адрес для доступа извне.

После выбора операционной системы, конфигурации сервера и выполнения сетевых настроек переходим к завершению заказа и нажимаем на кнопку Создать. Через несколько минут сервер будет готов.
Перед началом демонстрации возможностей резервного копирования, мы подготовили PostgreSQL. Для целей наполнения базы данных и создания непрерывного потока записи, развернули там Zabbix (некоторое время назад публиковали о нем статью).
Создание резервных копий и восстановление из командной строки
В этом разделе мы расскажем как сделать дамп базы данных PostgreSQL в консоли при подключении по SSH, разберем синтаксис и покажем примеры использования утилит pg_dump, pg_dumpall, pg_restore, pg_basebackup и wal-g.
Утилита pg_dump
В PostgreSQL есть встроенный инструмент для создания резервных копий — утилита pg_dump. Утилита имеет простой синтаксис:
В простейшем случае достаточно указать имя базы данных, которую в дальнейшем нужно будет восстановить. Резервная копия создается следующей командой:
Если требуется авторизация под определенным пользователем, можно воспользоваться ключом -U:
Ключ -U определяет пользователя, а -W обязывает ввести пароль.
Чтобы сэкономить место на диске, можно сразу же сжимать дамп:
Резервное копирование обычно выполняется по расписанию, например, ежедневно в 3 часа ночи. Нижеприведенный пример скрипта не только выполняет бэкап, но и удаляет все файлы старше 61 дня (за исключением 15-го числа месяца).
Чтобы настроить регулярное выполнение, выполним следующую команду в планировщике crontab:
Чтобы выполнить аналогичную команду на удаленном сервере, достаточно добавить ключ -h:
Ключ -t задает таблицу, для которой нужно создать резервную копию:
При помощи специальных ключей можно создавать резервные копии структуры данных или непосредственно данных:
У утилиты pg_dump также есть ключи для сохранения дампа в другие форматы. Чтобы сохранить копию в виде бинарного файла используются ключи -Fc:
Чтобы создать архив — -Ft:
Чтобы сохранить в directory-формате — -Fd:
Резервное копирование в виде каталогов позволяет выполнять процесс в многопоточном режиме.
Ниже мы перечислим возможные параметры утилиты pg_dump.
- p, plain) — формирует текстовый SQL-скрипт;
- c, custom) — формирует резервную копию в архивном формате;
- d, directory) — формирует копию в directory-формате;
- t, tar) — формирует копию в формате tar.
Утилита pg_dumpall
Утилита pg_dumpall реализует резервное копирование всего экземпляра (кластера или инстанса) базы данных без указания конкретной базы данных на инстансе. По принципу схожа с pg_dump. Добавим, что только утилиты pg_dump и pg_dumpall предоставляют возможность создания логической копии данных, остальные утилиты, рассматриваемые в этой статье, позволяют создавать только бинарные копии.
Чтобы сразу сжать резервную копию экземпляра базы данных, нужно передать вывод на архиватор gzip:
Ниже приведены параметры, с которыми может вызываться утилита pg_dumpall.
Утилита pg_restore
Утилита позволяет восстанавливать данные из резервных копий. Например, чтобы восстановить только определенную БД (в нашем примере zabbix), нужно запустить эту утилиту с параметром -d:
Чтобы этой же утилитой восстановить определенную таблицу, нужно использовать ее с параметром -t:
Также утилитой pg_restore можно восстановить данные из бинарного или архивного файла. Соответственно:
При восстановлении можно одновременно создать новую базу:
Восстановить данные из дампа также возможно при помощи psql:
Если для подключения нужно авторизоваться, вводим следующую команду:
Ниже приведен синтаксис утилиты pg_restore.
<имя_файла> — расположение восстанавливаемых данных.
- p, plain — формирует текстовый SQL-скрипт;
- c, custom — формирует резервную копию в архивном формате;
- d, directory — формирует копию в directory-формате;
- t, tar — формирует копию в формате tar.
Утилита pg_basebackup
Утилитой pg_basebackup можно выполнять резервное копирования работающего кластера баз данных PostgreSQL. Результирующий бинарный файл можно использовать для репликации или восстановления на определенный момент в прошлом. Утилита создает резервную копию всего экземпляра базы данных и не дает возможности создавать слепки данных отдельных сущностей. Подключение pg_basebackup к PostgreSQL выполняется при помощи протокола репликации с полномочиями суперпользователя или с правом REPLICATION.
Для выполнения резервного копирования локальной базы данных достаточно передать утилите pg_basebackup параметр -D, обозначающий директорию, в которой будет сохранена резервная копия:
Чтобы создать сжатые файлы из табличных пространств, добавим параметры -Ft и -z:
То же самое, но со сжатием bzip2 и для экземпляра базы с общим табличным пространством:
Ниже приведен синтаксис утилиты pg_basebackup.
- p, plain — значение для записи выводимых данных в текстовые файлы;
- t, tar — значение, указывающее на необходимость записи в целевую директорию в формате tar.
- f, fetch — включение режима сбора файлов журналов транзакций при окончании процесса копирования;
- s, stream — включение передачи журнала транзакций в процессе создания резервной копии.
Утилита wal-g
Wal-g — утилита для резервного копирования и восстановления базы данных PostgreSQL. При помощи wal-g можно выполнять сохранение резервных копий на хранилищах S3 или просто на файловой системе. Ниже мы разберем установку, настройку и работу с утилитой. Покажем как выполнить резервное копирование в Облачное хранилище S3 от Selectel.
Создадим пользователя для облачного хранилища, учетные данные которого будем потом использовать для сохранения резервной копии. Перейдем в меню Пользователи и нажмем кнопку Создать пользователя:

Дополнительную информацию можно получить в нашей Базе знаний. Первую часть логина изменить нельзя — это идентификатор пользователя в панели управления. Вторая часть логина задается произвольно. Например, 123456_wal-g:

Заполним конфигурационный файл wal-g и изменим его владельца на учетную запись postgres:
Далее настроим автоматизированное создание резервных копий в PostgreSQL и перезагрузим процессы базы данных:
Теперь проверим корректность проведения настроек и загрузим резервную копию в хранилище:
После выполнения процесса резервного копирования, в созданном контейнере появится директория с резервными копиями баз данных:

Такой процесс в продакшене может выполняться при помощи планировщика заданий на регулярной основе.
Утилита pgAdmin
Управлять созданием резервных копий возможно также и в графическом интерфейсе. Для этого мы будем использовать утилиту pgAdmin. Актуальную версию для Windows или другой поддерживаемой ОС можно свободно скачать с официального сайта.

После скачивания утилиту нужно установить и запустить. Она работает в виде веб-приложения через браузер.
После добавления сервера с базой данных, в интерфейсе появляется возможность создания резервной копии. Аналогичным образом здесь же можно выполнить восстановление из резервной копии.

После выполнения команды Backup резервная копия сохраняется в заранее определенную директорию.

Работа с облачной базой данных в панели управления Selectel
В Облачной платформе Selectel есть возможность создавать управляемые базы данных (Managed Databases). Такие БД разворачиваются в несколько кликов мыши, однако, их основные преимущества — автоматическое резервное копирование, отказоустойчивость, быстрое масштабирование и управление различными характеристиками из графического интерфейса. Ниже мы создадим экземпляр управляемой базы данных, создадим резервную копию базы данных на виртуальном сервере и восстановим ее в управляемую базу данных.
Чтобы создать управляемую базу данных, перейдем в меню Базы данных и нажмем кнопку Создать кластер:

Появится форма создания кластера. Здесь можно выбрать версию PostgreSQL, конфигурацию кластера, настройки сети, режим пулинга и размер пула.

Обращаем внимание на блок Резервные копии, в котором указаны частота резервного копирования, время и срок хранения выгрузок. «Под капотом» используется механизм wal-g, о котором мы писали выше.

Автоматическое создание резервных копий отключить нельзя.
Следующий шаг — создание пользователя, от имени которого мы позже будем обращаться к базе данных. Для этого перейдем на вкладку Пользователи и нажмем на кнопку Создать пользователя.

После этого появится приглашение ввести имя пользователя и пароль. После ввода этих данных нажимаем Сохранить.

Пользователь создан и отображается в списке пользователей.

Теперь создадим базу данных. Для этого перейдем на вкладку Базы данных и нажмем на кнопку Создать базу данных.

Заполняем необходимые поля и нажимаем кнопку Сохранить.
База данных создана и отображается в списке баз данных.

Теперь проверим возможность подключения. Для этого откроем консоль и вводим реквизиты:
В консоли должно появиться приглашение к вводу SQL-запроса или других управляющих команд.

Выполним резервное копирование при помощи команды pg_dump:
И следом резервное восстановление в созданную управляемую базу данных:
В результате выполнения команды выше мы восстановили резервную копию в управляемую базу данных.
Чтобы воспользоваться восстановлением из резервной копии, которая автоматически создается на платформе Selectel, необходимо нажать на символ с тремя точками. В открывшемся меню нужно нажать на опцию Восстановить. После этого появится модальное окно, в котором можно выбрать резервную копию, а также дату и время, на которое нужно восстановить базу данных. Это так называемый Point-in-Time Recovery из WAL-файлов.

Услуга «Управляемые базы данных в облаке» позволяет перенести существующий кластер PostgreSQL на сервис управляемых баз данных бесшовно и без простоя, обратившись в техническую поддержку. Инженеры Selectel готовы помочь с переносом, а также проконсультировать по всем связанным с этим процессом вопросам.
Заключение
Мы рассмотрели возможности выполнения резервного копирования и показали отличия утилит pg_dump, pg_dumpall, pg_restore, pg_basebackup и wal-g. Вы увидели как можно создать управляемую базу данных, чтобы переложить часть административных задач на облачного провайдера.
Узнать подробнее об управляемых базах данных можно в документации Selectel.
Читайте также:

