Vba изменить текстовый файл
Обновлено: 06.07.2024
Ну, учимся работать с текстовыми файлами. Это нам нужно, чтобы прочитать существующий файл, изменить его, или создать свой. Крому того, в текстовом файле удобно хранить служебные данные собственной программы, например установки пользователя, результаты обработки данных и т.п.
Текстовой файл, собственно по названию, содержит в себе текстовые символы, ну и символы типа возврат каретки или перевод строки. Традиционно они имеют расширение .txt для текста, .dat для данных, .bat для исполняемых (командных) файлов, ну Windows еще использует .ini, .log, .inf. Читать и записывать их надо последовательно, символ за символом, начиная с первого.
Итак, чтобы что-нибудь сделать с файлом, прежде всего, его надо открыть.
При открытии файла для последовательного доступа нельзя считать какой-то один, к примеру, знак из середины файла, для этого есть другие способы доступа, но об этом не сегодня.
Для открытия файла используется оператор Open. Синтаксис его такой:
Примечание: для открытия файлов прямого доступа, или двоичных файлов оператор Open содержит еще кое-какие аргументы, но сейчас мы их не используем и опускаем.
СЧИТЫВАНИЕ из текстового файла.
Создадим новый .exe проект в какой-нибудь папке и в ту же папку положим небольшой текстовой файл (у меня например "Справка.txt"). На форме разместим кнопку Command1 и текстовое поле Text1. В свойствах Text1 свойство Multiline поставим в True (чтобы текст переносился по строкам), а свойство ScrollBars в 2 - Вертикаль (чтобы можно было прокручивать текст, если он не уместился) смотри рис.15.
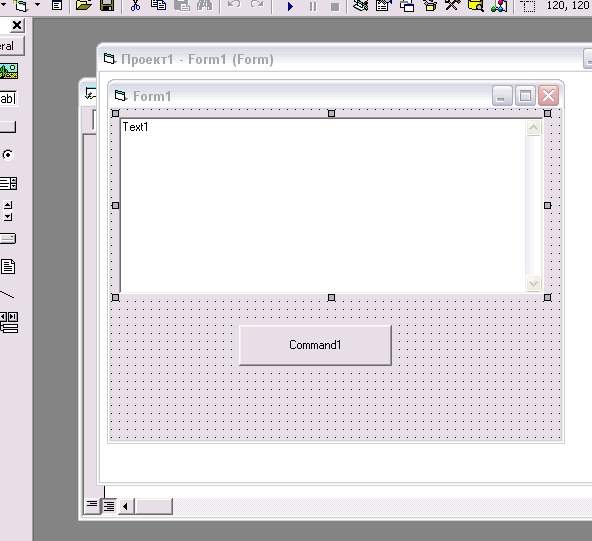
Рисунок 15.
Откроем окно кода и в (Genarel) объявим переменные F для хранения номера свободного файла, MyText и AllMyText - для хранения считываемого текста:
Dim F As Long
Dim MyText As String
Dim AllMyText As String
Создадим прцедуру Command1_Click() (щелкнув мышью по Command1 в выпадающем списке в окне кодов в верхнем левом поле, там где (General)). В теле образовавщейся процедуры. Можно также щелкнуть два раза по кнопке Command1 в режиме Объект и перейти в режим Код - там появится нужная нам процедура.
Private Sub Command1_Click()
Напишем для определения номера свободного файла
F = FreeFile
и откроем файл для чтения
Обратите внимание, что для указания пути файла мы опять используем функцию App.Path. Если бы мы написали просто "c:\VB\example\Справка.txt", то при переносе нашей паки с программой на другой диск или компьютер этот путь оказался бы ложным. А функция App.Path всегда возвращает путь, где лежит наша программа. Только перед именем файла не забывайте ставить обратный слеж (\), иначе запись работать не будет.
Для считывания строки текста существует оператор Line Input. Попробуем считать с его помощью содержимое файла в переменную MyText :
Передадим значение MyText переменной в Text1, чтобы увидеть, что мы там считали:
Text1.Text = MyText
затем закроем файл
и запустим нашу программу. Когда мы нажмем кнопку Command1, то в Text1 появиться содержимое файла "Справка.txt". Проблема только в том, что, если,( как и случилось в нашем файле "Справка.txt"), при создании текста применялось нажатие кнопки ENTER (перевод строки), то оператор Line Input считает текст до этого знака и все, потому, что строка кончилась. Чтобы этого избежать, мы применим цикл и будем считывать строки до конца файла. Для этого придется разобраться с новым для нас циклом по условию Do. Loop.
Цикл по условию Do. Loop
Это очень простая вещь. Цикл работает до тех пор, пока не выполнится какое-нибудь условие. Например мы будем увеличивать переменную X до тех пор, пока оне не станет равной, например, 100. Для этого применяется аргумент Until:
Do Until x>=100
x=x+1
Loop
при этом когда цикл закончится x будет равно 100. Можно записать его по другому, при этом смысл работы цикла не изменится:
Do
x = x + 1
Loop Until x >=100
Можно цикл записать наоборот, и он будеn выполняться до тех пор, пока соблюдается какое-то условие. Для этого применяется аргумент While (делать, пока. ) :
Do While x < 100
x = x + 1
Loop
Do
x = x + 1
Loop While x < 100
Во всех четырех случаях результат будет один. Цикл остановится, когда X=100. Только надо обращаться с ними аккуратно. Если ты поставишь условие, которое изначально ложно, цикл не выполнится ни разу, и наоборот если условие будет истинно всегда, возникнет бесконечный цикл и программа по-сути зависнет. Вот этот цикл не будет выполняться:
Do While x =100
x = x + 1
Loop
а этот будет бесконечным
Do Until x < 0
x = x + 1
Loop
Ну а теперь используем наш цикл для считывания строк из файла до тех пор, пока не настанет конец файла. Чтобы узнать, достигнут ли конец файла, можно использовать функцию EOF(номер файла), которая примет значение True, как только конец файла будет достигнут. Теперь переделаем нашу процедуру следующим образом:
По строкам здесь:
1 - объявление нашей процедуры
2 - очистка Text1
3 - присваиваем переменной F свободный номер файла
4 - открываем файл "Справка.txt" для последовательного чтения
5 - цикл по условию: до тех пор пока не конец файла
6 - DO в цикле считываем каждую строчку
7 - Присоединяем очередную строку к Text1 и ставим перевод строки (vbCrLf) чтоб красиво было
8 - LOOP завершаем цикл
9 - закрываем наш файл
10- конец процедуры
Ну вот и готово.
Здесь все почти в точности, как и в предыдущем примере, только суть несколько другая.
ЗАПИСЬ в текстовой файл.
Как и для считывания, прежде, чем записывать в текстовой файл, нужно получить к нему доступ. Для этого используем оператор Open с ключевым словом Output.
Добавим на форму еще кнопку Command4. Создадим для нее процедуру и напишем там:
То есть, мы записываем содержимое нашего текстбокса (если там что-то есть. Считайте в текстбокс Text1 наш файл Справка.txt нажатием одной из кнопок Command1-Command3) в файл "Запись.txt". Затем закрываем файл и конец процедуре:
Private Sub Command6_Click()
Dim Chislo As Long ' числовая
Dim Stroka As String ' строковая
Dim Logika As Boolean ' логическая
Dim DDate As Date ' дата (не путайте с Data)
Добавление данных в текстовой файл.
Чтобы добавить данные в текстовой файл, не стирая имеющихся там, надо просто открыть файл с ключевым словом Append. Быстренько разберем это на примере. Для этого положим на форму последнюю кнопку Command7 и в ней напишем код:
Ну вот и все, что я хотел сообщить тебе сегодня про текстовые файлы. Ну нам с файлами еще работать и работать. . Исходник можешь скачать вверху страницы.
В этом пошаговом руководстве приводятся основные сведения о файловом вводе-выводе в Visual Basic. В нем описывается создание небольшого приложения, перечисляющего текстовые файлы в каталоге и анализирующего их. Для каждого выбранного текстового файла приложение предоставляет атрибуты файла и первую строку содержимого. Кроме того, предоставляется возможность записать информацию в файл журнала.
Отображаемые на компьютере имена или расположения некоторых элементов пользовательского интерфейса Visual Studio могут отличаться от указанных в следующих инструкциях. Это зависит от имеющегося выпуска Visual Studio и используемых параметров. Дополнительные сведения см. в разделе Персонализация среды IDE.
Создание проекта
В меню Файл выберите пункт Создать проект.
Откроется диалоговое окно Создание проекта .
В области Установленные шаблоны разверните узел Visual Basic и выберите элемент Windows. В середине области Шаблоны щелкните Приложение Windows Forms.
В поле Имя введите FileExplorer , чтобы задать имя проекта, а затем нажмите кнопку ОК.
Visual Studio добавит проект в обозреватель решений, после чего откроется конструктор Windows Forms.
Добавьте в форму элементы управления из приведенной ниже таблицы и установите для их свойств соответствующие значения.
Выбор папки и перечисление файлов в ней
Создайте обработчик событий нажатия Click для кнопки browseButton , дважды щелкнув этот элемент управления в форме. Откроется редактор кода.
Добавьте следующий код в обработчик событий Click .
Вызов FolderBrowserDialog1.ShowDialog открывает диалоговое окно Выбор папки. Когда пользователь нажимает OK, свойство SelectedPath передается как аргумент методу ListFiles , который добавляется в следующем шаге.
Добавьте приведенный ниже метод ListFiles .
Этот код сперва очищает элемент ListBox.
Затем метод GetFiles возвращает коллекцию строк — по одной для каждого файла в каталоге. Метод GetFiles принимает аргумент шаблона поиска, чтобы извлечь файлы, соответствующие определенному шаблону. В этом примере возвращаются только файлы с расширением TXT.
Строки, возвращаемые методом GetFiles , затем добавляются в элемент управления ListBox.
Элемент ListBox содержит список TXT-файлов в выбранной папке.
Остановите работу приложения.
Получение атрибутов файла и содержимого текстового файла
Создайте обработчик событий нажатия Click для кнопки examineButton , дважды щелкнув этот элемент управления в форме.
Добавьте следующий код в обработчик событий Click .
Этот код проверяет, выбран ли элемент в элементе ListBox . Затем он получает запись пути к файлу из элемента ListBox . Метод FileExists позволяет проверить, существует ли файл.
Путь к файлу передается как аргумент методу GetTextForOutput , который добавляется в следующем шаге. Этот метод возвращает строку, содержащую информацию о файле. Информация о файле отображается в элементе MessageBox.
Добавьте приведенный ниже метод GetTextForOutput .
Метод GetFileInfo используется в коде для получения параметров файла. Параметры файла добавляются в StringBuilder.
Метод OpenTextFileReader считывает содержимое файла в StreamReader. Первая строка содержимого файла извлекается из StreamReader и добавляется в StringBuilder .
Выберите файл в элементе ListBox и щелкните Исследовать. В окне MessageBox будет выведена информация о файле.
Остановите работу приложения.
Добавление записи в журнал
В конец обработчика событий examineButton_Click добавьте приведенный ниже код.
Код задает путь к файлу журнала, чтобы файл журнала помещался в тот же каталог, где находится выбранный файл. Запись журнала должна содержать текущие дату и время, а далее информацию о файле.
Метод WriteAllText, которому передается аргумент append со значением True , используется для создания записи в журнале.
Запустите приложение. Перейдите к текстовому файлу, выберите его в элементе ListBox , установите флажок Сохранить результаты и щелкните Исследовать. Проверьте, добавлена ли запись в файл log.txt .
Остановите работу приложения.
Использование текущего каталога
Создайте обработчик событий для события Form1_Load , дважды щелкнув форму.
Добавьте в обработчик событий приведенный ниже код.
Этот код задает текущий каталог в качестве каталога по умолчанию для обозревателя папок.
Запустите приложение. При первом нажатии кнопки Обзор открывается диалоговое окно Выбор папки с текущим каталогом.
Остановите работу приложения.
Выборочное включение элементов управления
Добавьте приведенный ниже метод SetEnabled .
Метод SetEnabled включает и отключает элементы управления в зависимости от того, выбран ли элемент в элементе ListBox .
Создайте обработчик событий SelectedIndexChanged для элемента filesListBox , дважды щелкнув элемент управления ListBox в форме.
Добавьте вызов метода SetEnabled в новый обработчик событий filesListBox_SelectedIndexChanged .
Добавьте вызов метода SetEnabled в конце обработчика событий browseButton_Click .
Добавьте вызов метода SetEnabled в конце обработчика событий Form1_Load .
Запустите приложение. Флажок Сохранить результаты и кнопка Исследовать отключены, если элемент не выбран в элементе ListBox .
F AQ: Работа с файлами средствами VB
( обращений: 37903 с 08.08.2003)
О писание: Примеры по работе с файлами из среды VB (VBA)
Добавил на сайт: am 08.08.2003
'Чтение бинарного файла в массив байт
'запись массива байт в файл
'Построчное чтение текстового файла
Open App.Path & "\" & sININame For Input As iFile
Do While Not EOF(iFile) ' Loop until end of file.
'sINI = sINI + txt + vbCrLf
'построчная запись в текстовый файл
Then file_name = file_name & "\"
file_name = file_name & LOG_FILE_NAME
' Remember that the file is open.
' Write the date and time, and the error message.
'Далее приведены 2 готовые функции, читающие текстовый файл в строковую переменную.
'первая читает построчно, вторая файл целиком. По быстродействию вторая функция значительно быстрее.
Public Function File2Str(sPath As String ) As String
Dim txt As String
Dim sLine As String
Open sPath For Input As fn
Do While Not EOF(1)
txt = IIf(Len(txt) > 0, txt & vbCrLf, "" ) & sLine
Public Function File2StrB(sPath As String ) As String
Dim txt As String
Dim sLine As String
Dim TheBytes() As Byte
ReDim TheBytes(FileLen(sPath) - 1)
Open sPath For Binary Access Read As fn
File2StrB = StrConv(TheBytes(), vbUnicode)
Dim fso, a, f, retstring, retstream
Const ForReading = 1, ForWriting = 2
Set fso = CreateObject( "Scripting.FileSystemObject" )
Set f = fso.GetFile( "d:\config.sys" )
Set a = f.OpenAsTextStream(ForReading, False )
Do While a.AtEndOfStream <> True
If retstring Like "files*" Then
retstream = retstream & retstring & vbCrLf
Set a = f.OpenAsTextStream(ForWriting, False )
(пример использует объектную модель библиотеки Windows Scripting Host, но и без неё идея такая же - прочитать построчно файл, изменить нужные строки и переписать его заново).

Private Sub btnSave_Click(…) Handles btnSave.Click Dim filename As String Dim i As Integer filename = InputBox("Введите имя файла", "Сохранить файл") 'окно для ввода FileOpen(1, filename, OpenMode.Output) ' открываем файл для записи For i = 0 To lst.Items.Count - 1 PrintLine(1, lst.Items(i)) 'записываем в файл i-ю строку списка Next FileClose(1) End Sub
- Событие Click кнопки btnOpen («Загрузить из файла») запрограммируйте таким образом, чтобы в список помещались все строки из файла:
Private Sub btnOpen_Click(…) Handles btnOpen.Click Dim filename, CurStr As String filename = InputBox("Введите имя файла", "Загрузить файл") 'окно для ввода FileOpen(1, filename, OpenMode.Input) 'открываем файл для чтения lst.Items.Clear() While Not EOF(1) CurStr = LineInput(1) 'считываем очередную строку If CurStr <> "" Then lst.Items.Add(CurStr) 'вносим строку в список End While FileClose(1) End Sub
- Запустите приложение, внесите в список lst несколько строк и попытайтесь сохранить их в виде файла (желательно с расширением .txt: например, proba.txt). Если не написан путь к файлу, то файл сохранится в папке /bin/Debug Вашего проекта.
II. Работа с типизированными файлами
В типизированных файлах можно прочитать любую по очереди запись. Добавить новую запись в конец файла.
Задание: Хранение картотеки одинаковых по структуре карточек. Необходимо создать возможность добавления карточки и просмотра карточки по ее номеру.
Выполнение:
Разделим форму условно на две части: в первой части создадим возможность добавления карточки в картотеку, а во второй – просмотр карточки по номеру (см. рисунок):

Форма «Работа с типизированными файлами»
- Разместите на форме два элемента управления GroupBox . Установите свойство Text первой группы равным Добавление в картотеку, а второй – Просмотр картотеки.
- В группу GroupBox1 добавьте 4 элемента Label и задайте их свойствам Text значения: Имя, Фамилия, Пол, Возраст.
- В ту же группу поместите 3 элемента TextBox. Их свойствам Text задайте пустые строки. А для свойств Name укажите: для первого элемента – FirstName, второго – LastName, третьего –Age.
- Добавьте в первую группу два объекта RadioButton. Для их свойств Name укажите: для первого элемента Male, для второго –Female. Свойство Text для первого укажите – мужской, для второго – женский.
- Расположите в группе одну кнопку (button) со свойством Name равным AddButton и свойством Text равным Добавить.
- Во второй группе разместите 7 элементов типа Label и пять текстовых полей, задайте значения их свойств в соответствии с Таблицей 12:
Пояснение: чтобы дополнить некоторую строку S до длины N используется выражение: S+Space(N-Len(S)). Функция Space(K) возвращает строку, состоящую из К пробелов.
Суммарная длина записи равна 38 (15 на имя + 15 на фамилию + 1 на пол +3 на возраст)
FilePutObject(1, card, 1 + LOF(1) / 38): LOF возвращает длину файла; разделив полученное значение на размер записи (38 байт), получаем количество записей; новая запись будет иметь номер, на единицу больший.
- Теперь осталось запрограммировать кнопку Showbutton («Показать»):
Private Sub showButton_Click(…) Handles showButton.Click Dim card As String = "" FileOpen(1, "cardfile.dat", OpenMode.Random, , , 38) FileGetObject(1, card, Val(txtcardNumber.Text)) FileClose(1) txtFirstNAme.Text = Mid(card, 1, 15) txtLastName.Text = Mid(card, 16, 15) If Mid(card, 31, 1) = "м" Then txtGender.Text = "мужской" Else : txtGender.Text = "женский" End If txtAge.Text = Mid(card, 32, 3) End Sub
III. Работа с нетипизированными файлами
Нетипизированные файлы – файлы, не имеющие четкую структуру.
Задание: Перепишите программу для работы с картотекой с использованием нетипизированных файлов.
Читайте также:

