Vdi чем открыть bluestacks
Обновлено: 06.07.2024
BlueStacks – эмулятор, разработанный специально для тех, кто хочет запускать Android-приложения на компьютере. При скачивании приложений через БлюСтакс не всегда понятно, где хранятся файлы кэша. Чтобы разобраться в этом вопросе, необходимо внимательно изучить особенности эмулятора, а также отличия разных версий BlueStacks на компьютере.
Особенности BlueStacks
Прежде чем разобраться, где в БлюСтакс хранятся файлы, обратимся к основным характеристикам эмулятора. Он представляет собой бесплатную утилиту для компьютера, которая обладает поддержкой приложений из Google Play, а также отдельных APK файлов программ Андроид.
Файловый менеджер
Помимо возможности эмуляции Android-приложений Блюстакс позволяет пользоваться компьютером, как смартфоном, используя встроенный файловый менеджер. В нем есть привычные для пользователя директории «Audios», «Videos», «Pictures» и другие.
Чтобы открыть медиа-менеджер в БлюСтакс 4.200 и ниже, нужно кликнуть по иконке «Больше приложений» и нажать на иконку в виде папки. Для версии 4.205 и выше необходимо открыть раздел «Системные приложения».
Как бы то ни было, намного удобнее искать файл в BlueStacks через сторонний менеджер. Наилучший вариант – ES Проводник. Его можно скачать в Google Play, где он доступен для бесплатной загрузки. ES Проводник также стоит использовать для понимания того, куда BlueStacks сохраняет файлы.
Где хранятся файлы
Если вы не знаете, куда сохраняются файлы BlueStacks, скачанные из интернета, следует обратиться к инструкции, которая будет актуальна в зависимости от версии эмулятора. Для БлюСтакс 3 действует один алгоритм, а для четвертой версии эмулятора – другой.
В третьей версии
Тем, кто продолжает пользоваться предыдущим поколением эмулятора, необходимо действовать по инструкции:
- Запустите эмулятор.
- Левой кнопкой мыши кликните по разделу «Системные».
- Откройте настройки БлюСтакс.
- Активируйте функцию «Импорт файлов Windows».
- Найдите нужный файл, используя стандартный проводник Виндовс.
В четвертой версии появился медиа-менеджер, через которую операция выполняется значительно проще без необходимости настройки импорта.
В четвертой версии
Если у вас установлен BlueStacks 4, совершенно не обязательно использовать встроенное средство Windows, чтобы найти тот или иной файл. Данные будут храниться в специальном проводнике эмулятора:
- Запустите БлюСтакс.
- Откройте раздел «Системные приложения».
- Выберете «Медиа-менеджер».
- Перейдите в «Explore» (BlueStacks общая папка).
В указанном подпункте отобразятся привычные папки, знакомые пользователям Android-смартфонов. Так, если вы ищите кэш на BlueStacks для конкретной игры, перейдите по пути «Sdcard» или «Android», а затем – «obb». Другие файлы вроде видео или музыки будут скачиваться в каталоги «Music» и «Videos» соответственно.
Перенос файлов с BlueStacks на ПК
Разобравшись, где BlueStacks хранит файлы, можно смело переносить данные из эмулятора на компьютер. Процесс осуществляется следующим образом:
- Запустите БлюСтакс.
- Перейдите в раздел «Приложения», а затем – «Системные приложения».
- Далее нужно выбрать «Медиа-менеджер».
- Нажмите левой кнопкой мыши по интересующему файлу.
- Далее кликните по надписи «Экспорт в Windows», которая располагается в верхней части интерфейса.
- Укажите любую папку встроенного проводника Виндовс, после чего нажмите «Сохранить».
Для обратного переноса в программе БлюСтакс потребуется аналогичным образом открыть «Медиа-менеджер» и нажать кнопку «Импорт из Windows». Далее останется только выбрать интересующий файл.
Как найти BlueStacks на компьютере
Если вы не знаете, как найти БлюСтакс на компе, откройте встроенный инструмент ПК «Проводник» и обратитесь к папке, которая располагается по адресу C:\ProgramData\BlueStacks. Единственная проблема заключается в том, что стандартный инструмент Windows не позволяет редактировать файлы в полном объеме. Поэтому для взаимодействия со скачанными данными используйте медиа-менеджер BlueStacks или ES Проводник.
BlueStacks App Player
Версия 5.3.145.1003
Последнее обновление программы в шапке: 05.11.2021

BlueStacks App Player - это специальная программа, использующая технологию под названием LayerCake, которая обеспечивает корректную среду для запуска ARM-приложений для ОС Android на компьютере с операционной системой Windows XP и выше.
Масштабы программы не так малы, как казалось бы с первого взгляда. После установки BlueStacks на ваш ПК с Windows вы можете прямо из программы загрузить необходимое Android-приложение, без необходимости использовать Android-смартфон. Выглядит BlueStacks довольно аккуратно и естественно вписывается в интерфейс Windows. Программа позволяет запустить Android-приложения в оконном или полноэкранном режиме , а разобраться с ним смогут почти все - оно переведено на 12 языков, в числе которых есть и русский.
Сравнение с другими эмуляторами




- Запускать Android приложения в полный экран и не только.
- Через облако загружать ваши приложения с телефона на Windows.
- В плеере предустановлено 16 приложений и можно поиграть в них, если нет телефона.
- Возможность устанавливать неограниченное количество приложений.
- Возможность играть в 3D игры (с кэшем).
- Возможно установить Домашний экран (Launcher) на замену стандартному и т.п.
- Синхронизация с вашим Android устройством, позволит вам звонить, отправлять смс, снимать фото и многое другое.
- Имеет множество настроек и установок системы Android (Хотя они немного урезаны)
- Умеет устанавливать приложения с компьютера одним нажатием на них
Для оптимальной работы BlueStacks крайне желательно обновить драйверы видеокарты:
NVIDIA (WHQL - сертифицированные, стабильные драйверы. Beta - нестабильные, но возможна прибавка в скорости)
AMD RADEON (Загрузка драйверов - Категория компонентов: Desktop/Notebook Graphics)
INTEL (Семейство продукции: графические адаптеры)
-
Размер ОЗУ: HKEY_LOCAL_MACHINE\SOFTWARE\BlueStacks\Guests\Android параметр Memory в десятичной системе (значения больше 879 игнорируются - в BlueStacks будет
850МБ. Начиная с версии 0.9.17 можно ввести 1900. В BlueStacks будет
- /sdcard/windows/BstSharedFolder - C:\ProgramData\BlueStacks\UserData\SharedFolder
- /sdcard/windows/Pictures - C:\Users\%username%\Pictures (Изображения)
- /sdcard/windows/PublicPictures - C:\Users\Public\Pictures (Общие изображения)
- /sdcard/windows/Documents - C:\Users\%username%\Documents (Документы)
- /sdcard/windows/PublicDocuments - C:\Users\Public\Documents (Общие документы)
- /sdcard/windows/InputMapper - C:\ProgramData\BlueStacks\UserData\InputMapper
Версии 0.9.24.4196 и 0.9.25.5401 и выше имеют встроенную возможность привязки клавиш клавиатуры к зонам экрана для управления в играх
Tincore Keymapper: Управление в играх с помощью компьютерной мышки и клавиатуры + Как установить конфиг + Установка и настройка конфига для WOT Blitz
Конфигурации для управления играми с клавиатуры
Как управлять игрой при помощи клавиатуры и мышки
Решение зумирования мышкой
Aurora - программа для создания конфигураций для управления играми с клавиатуры и джойстика
Если Вы задаете вопросы, связанные с:
- любой ошибкой при установке: не могу установить Bluestacks: ошибка хххх, rollback и прочее
- любой ошибкой при запуске: не запускается Bluestacks, выдает ошибку и прочее
- хочу запустить игру, но всё тормозит/чёрный экран/вылетает или тормозит звук
- и прочие подобные проблемы,
Пишите, пожалуйста, под спойлер характеристики компьютера (иконка +-ABC)

Не запускается движок виртуализации – суть возникшей проблемы
Как мы помним, технология аппаратной виртуализации была создана корпорацией Intel для ускорения работы её аппаратных компонентов. Позже вышел аналог данной технологии от AMD, и ныне возможности указанной технологии позволяют эмулятору Блюстакс работать быстро и гладко.

Технология виртуализации позволяет ускорить работу ПК
Ошибка «Не запускается движок виртуализации» обычно появляется при попытке запуска движка виртуализации на эмуляторе Блюстакс.

Ошибка появляется при запуске движка виртуализации
Появление данной ошибки может быть вызвано установкой некорректного обновления эмулятора Bluestacks или самой ОС Виндовс. В обоих случаях причиной ошибки является баг обновления, исправляемый последующими апдейтами разработчиков.
Также причинами дисфункции могут стать:
- Сбои в работе эмулятора Bluestacks;
- Отсутствие поддержки технологии виртуализации в аппаратной части пользовательского ПК (центральном процессоре);
- Отключение функции виртуализации в БИОСе ПК;
- Блокировка антивирусом корректной работы эмулятора Блюстакс.









Исправление распространенных ошибок
Ошибки возможны как при установке/запуске самого эмулятора, так и приложений. Страшного в этом ничего нет – две столь разные ОС трудно «подружить». Теперь о том, что делать, если при запуске BlueStacks выдает ошибку.
Error 1609
Дословно описание ошибки переводится так: «При применении параметров безопасности произошла ошибка. Пользователи не являются допустимыми пользователями или группой. Это может быть проблемой при подключении пакета к контроллеру домена в сети. Проверьте сетевое подключение и нажмите «Повторить» или «Отмена», чтобы завершить установку».
Если при установке эмулятора выскочит такая ошибка, это означает, что эмулятор не может получить права на установку. Причина – неправильное имя пользователя или плохое интернет-соединение. Устраняется ошибка запуском от имени администратора и проверкой интернета.
Error 1406
Это системная ошибка, которая требует включения и использования учетной записи администратора. Если она возникает во время инсталляции, для исправления необходимо:
- Открыть «Мой компьютер», перейти в раздел управления, найти «Локальные пользователи» и выбрать «Администратор».

Когда ошибка появляется в процессе использования, можно действовать по-другому:
- Войти в системный реестр, как описано выше.
- Выбрать «Компьютер», затем нажать правой кнопкой мыши на HKEY_CURRENT_USERSoftware.


Также эффективно работает установка в так называемой чистой среде загрузки. Для этого нужно:
- В поисковую строку меню «Пуск» ввести msconfig.exe и войти в «Конфигурацию системы».
- Во вкладке «Общие» выбрать «Выборочный запуск» и снять галочку рядом с «Загружать элементы автозагрузки».


Теперь можно еще раз установить BlueStacks.
Error 1064
В BlueStacks ошибка 1064 вылетает, когда приложение виснет на этапе инициализации и не хочет запускаться. Проблема устраняется следующим алгоритмом действий:
- Перезагрузка.
- Переустановка эмулятора.
- Включение в системном реестре.
На Windows XP, кроме этого, вопрос решается так:
- Добавляется новый пользователь с правами администратора (вход в «Учётные записи» выполняется через «Панель управления»).
- ПК перезагружается.
- Выполняется вход под новой учетной записью.
- Устанавливается BlueStacks.
- После перезапуска эмулятора выполняется вход под своей учетной записью.
Но почему BlueStacks долго загружается? Происходит это из-за того, что не могут перезапуститься службы Android Service и Log Rotator Service. Иногда получается включить службы с помощью файла HD-Quit.exe. В этом случае последующий запуск эмулятора выполняется через ярлык на рабочем столе или меню «Пуск».
Нужно учесть, что на разных версиях Windows проявляются различные ошибки, да и устраняются они не всегда одинаково. Универсальных методов нет. Например, на «десятке» чаще загорается синий «экран смерти». Если появилась system service exception при запуске, BlueStacks не сможет работать с включенным Hyper-V – его необходимо отключить в «Компонентах Windows». После перезагрузки компьютера эмулятор запустится.
Переключитесь на ДиректХ и измените вместимость RAM
В настройках движка Блюстакс имеется опция выбора технологии OpenGL или DirectX для стабильной работы эмулятора (по умолчанию эмулятор использует OpenGL). Переключение на DirectX и перезагрузка эмулятора помогут избавиться от ошибки «Не запускается движок виртуализации» на Блюстакс.
- Откройте эмулятор Блюстакс;
- Нажмите на кнопку настроек эмулятора в правом верхнем углу (стрелка вниз);
- В появившемся меню выберите «Настройки» (Settings);

Выберите настройки эмулятора

Выберите опцию «DirectX»
Установка программы BlueStacks и возможные проблемы
Инсталляция, в принципе, очень проста. Даже начинающий пользователь сможет в несколько кликов установить программу на свой компьютер. Зайдите на официальный сайт BlueStacks и загрузите установочный файл на ПК. Запустите его и дождитесь, пока не появится окошко с инсталляцией. Выберите локальный диск для установки (обычно это системный раздел) и нажмите кнопку «Продолжить».
Далее отметьте галочками пункты «Доступ к магазину», «Коммуникации приложения». Дождитесь, пока система загрузит и установит все дополнительные компоненты, которые обеспечивают корректную работу программы. Когда установка успешно завершится, вы увидите соответствующее оповещение на экране компьютера.
Проверьте, поддерживает ли ваша система данную технологию
Также необходимо убедиться, что на вашем ПК поддерживается технология виртуализации. В этом нам помогут специальные программные инструменты.
Выберите вкладку «CPU Technologies»;
Найдите в списке «Intel® Virtualization Technology». Если справа будет стоять «Yes» — значит технология поддерживается. Если же нет, ничего не поделаешь, и Блюстакс, вероятно, так и не запустится.
Не скачивается программа: нет активного подключения к интернету или «плохой»
В настоящее время все чаще программы требуют активного подключения к сети, тем самым обеспечивая обмен информацией с главным сервером. Это позволяет проводить время в любимых ММО или получать актуальную информацию о свежих обновлениях. Активное подключение также необходимо для проверки лицензии, без которой нельзя попасть в игровой процесс.
Прежде чем решить поиграть через эмулятор, проверьте интернет. Проще всего сделать это через любой браузер. Если он присутствие, но BlueStacks продолжает настаивать на его отсутствии, посетите настройки антивируса. Есть вероятность, что это он заблокировал соединение во избежание заражения вирусом или кражи личных данных. Достаточно добавить эмулятор в список исключений.
Последним вариантом, может стать проверка роутера, как связующего звена между вашим ПК и выходом во всемирную сеть. Особенно актуально это в тех случаях, если он работает постоянно, без периодических отключений от электрической сети.
Проверить скорость Интернета
Включите аппаратную виртуализацию
Ряд пользователей смогли устранить ошибку «Не запускается движок виртуализации» в Блюстакс просто включив виртуализацию в БИОСе ПК.
Для включения виртуализации в БИОСе выполните следующее:
- Перезагрузите ваш ПК;
- Нажмите на F8, Esc, F12 или F10 при появлении лого производителя;
- После перехода в БИОС в его меню поищите опцию «Virtualization Technology» или «Intel Virtualization Technology» или «Intel VT for Direct I/O»;
- Включите (установите значение «Enable») данной опции;

Активируйте функцию виртуализации в БИОСе
Это актуально: код ошибки 0xc0000225 в Windows 7/10
Что делать, если ничего не помогает
Если ничего не помогло, попробуйте откатить ваш PC до более ранней (и стабильной) точки восстановления. Нажмите на Win+R, и в появившейся строке наберите команду rstrui. В меню выберите более раннюю и стабильную точку восстановления, и откатите вашу систему на выбранное стабильное состояние.

Восстановите функционал вашей системы
После перезагрузки попробуйте вновь запустить ваш Блюстакс.
Способ 3: Удаление других виртуальных машин
Нередко причиной рассматриваемого сбоя является конфликт с другим софтом, который задействует виртуализацию – Oracle VirtualBox и VMWare. Дело в том, что это ПО использует те же системные функции, причём эксклюзивно для себя, отчего движок БлюСтакс и выдаёт ошибку. Устранение этого сбоя требует деинсталляции подобного софта.
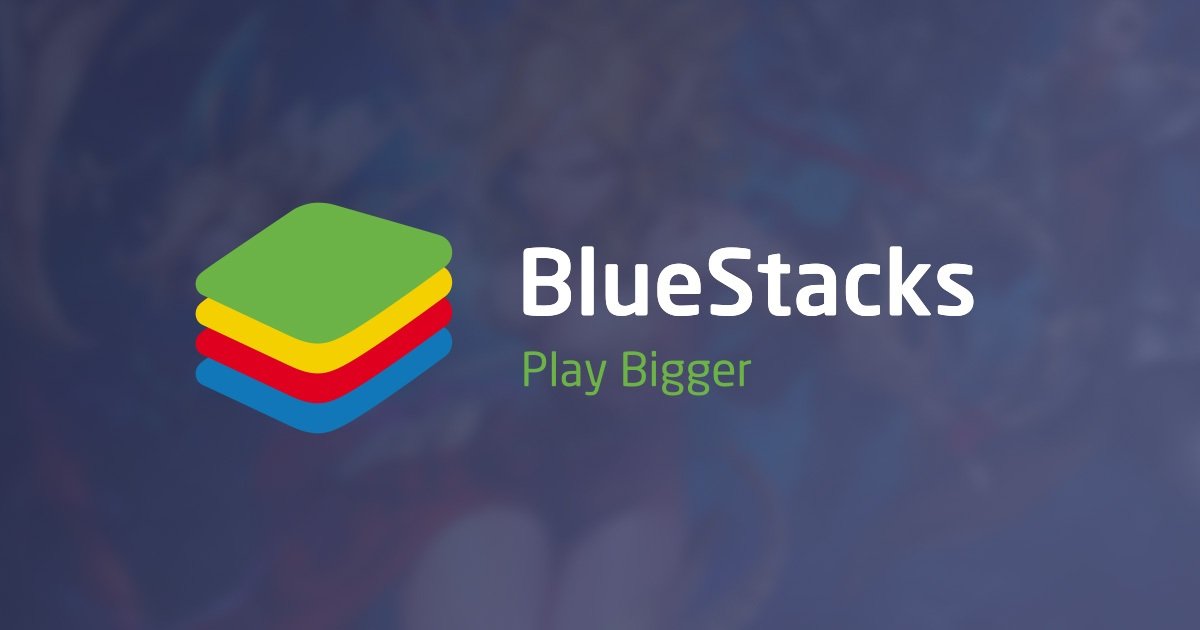
Список телефонных игр теперь намного обширнее, чем еще 10 лет назад. Но некоторым пользователям относительно небольшой экран смартфона кажется слишком неудобным для активного геймерства. Проблему можно решить двумя способами: приобрести устройство с большей диагональю, либо установить специальную программу на ПК, позволяющую скачивать игры, предназначенные для Android, прямо на жесткий диск. Самым популярным приложением считается Bluestacks для Windows — его используют более 100 млн человек.
Что нужно для использования Bluestacks
Для работы эмулятора необходим ПК, обладающий особыми конфигурациями. Для запуска на «минималках» потребуется:
- Установить на компьютер ОС Windows 7 и выше.
- Оперативная память, установленная на устройстве, объемом не менее 2 Гб.
- Процессор категории AMD или Intel.
- 4 и более Гб памяти на жестком диске.
- Драйвера на видеокарту последней версии.
К тому же пользователь, устанавливающий утилиту, должен войти с учетной записи администратора.
Выполнение указанных условий не гарантирует работу приложения на полную мощность. Потребуется ПК повышенной производительности:
- 10 Windows. Под указанную версию затачивались последние версии указанного игрового ПО.
- Процессор с PassMark, превышающим тысячу. Поддерживает виртуализацию в BIOS.
- Видеокарта, которой тесты PassMark ставят оценку выше 750.
- RAM — 6 Гб.
- Гибридный HDD или SDD.
- Широкополосная сеть.
- Обновленные до последней версии видеодрайвера.
Установив Bluestacks на компьютер, соответствующий заявленным производителем требованиям, можно в полной мере насладиться уникальными возможностями ПО.
Особенности
Установка и запуск
Перед началом работы нужно скачать Bluestacks для Windows. Чтобы быть уверенным в безопасности программы, лучше воспользоваться официальным сайтом производителя, где можно Bluestacks скачать бесплатно.
После получения файла переходим к установке. Для работы программы обязательно наличие действующего аккаунта Google. При отсутствии пользователю предлагается зарегистрировать новый.
Следуем подсказкам, появляющимся в меню установки. Если данные указаны верно, программа станет доступна через несколько минут. Кликаем на иконку, и появляется основное окно. Здесь можно выбрать любую понравившуюся игру. Интерфейс практически полностью копирует PlayMarket и привычен любому владельцу смартфона. После завершения скачивания игра появится в окне Блюстакс. И можно наслаждаться любимым развлечением, сидя за ПК. Только ради этого стоит скачать Bluestacks!
Читайте также:

