Vga rj45 не работает
Обновлено: 06.07.2024
Эта проблема приводит к тому, что ваша камера перестает работать и безопасность охраняемого объекта находится под угрозой. Более того, поврежденный разъем RJ45 аннулирует гарантию на видеокамеру, так как это считается неправильной установкой оборудования.
Существует два основных метода замены поврежденного разъема RJ45 на косичке камеры. Оба состоят в разрезании поврежденного разъема и восстановлении соединения с помощью соединителя Ethernet или разъема Keystone.
Имейте в виду, что вам понадобится распиновка шлейфа камеры и, к сожалению, она еще не стандартизирована. Лучше проверить спецификацию камеры видеонаблюдения или связаться с производителем, чтобы узнать ее.
Обычно производители используют свои собственные распиновки с цветовой кодировкой, например, оранжевый провод может быть источником питания у одного производителя или данных у другого.
Важное примечание: в зависимости от степени повреждения разъема RJ45 эти приемы могут не работать. Иногда дождевая вода, попадающая в разъем, может вызвать короткое замыкание камеры, что, очевидно, приведет к сгоранию платы.
В этом случае, неважно, переделаете ли вы разъем, камера сгорит и ремонту она не подлежит. Однако в других случаях повторная установка разъема может вернуть камеру в рабочее состояние. В любом случае, попробовать стоит. Терять нечего, в худшем случае камера не будет работать и придется покупать новую.
Мы рекомендуем использовать Keystone Jack, это проще, быстрее и дает меньше ошибок. Кроме того, для исправления может потребоваться несколько инструментов.
Устранение проблемы с помощью соединителя Ethernet
Этот метод предполагает использование соединителя Ethernet для создания заменяющего косичку для вашей камеры видеонаблюдения. Нужно отрезать поврежденный разъем и повторно установить его с помощью соединителя. Порядок действий следующий:
Отрежьте поврежденный разъем RJ45
Обожмите новый разъем RJ45 в косичке камеры.
Используйте переходник Ethernet и кабель для подключения камеры к сети (или NVR).
Проверьте соединение, чтобы убедиться, что камера работает.
Инструменты, необходимые для фиксации разъема RJ45 с помощью соединителя Ethernet:
Инструмент для обжима RJ45
Разъем RJ45 сквозного типа
Разветвитель Ethernet
Как только все будет у вас в наличии можно приступить к ремонту камеры с поврежденным разъемом RJ45. Прежде всего, начнем с отзрезания поврежденного разъема. Отрежьте косичку прямо там, где начинается обычный кабель.
Если на косичке есть разъемы, которые вы не используете, например аудиовход, аудиовыход и т.д., можно отключить их, чтобы освободить место для нового подключения.
Следующим шагом будет зачистка кабеля камеры с помощью обжимного инструмента. Оттяните всю изоляцию и обнажите 8 цветных проводов внутри кабеля. Вы можете отрезать лишнюю изоляцию, чтобы освободить место для процесса работы.
Помните, когда вы зачищаете кабель, вы можете найти внутри дополнительные кабели. Некоторые модели камер имеют аудиоразъемы (аудиовход, аудиовыход), сигнальные разъемы, разъемы BNC и т.д. Обычно вам не нужно беспокоиться о дополнительных кабелях, чтобы подключить IP-камеру к сети, вам нужно иметь дело только с проводами Ethernet и повторить подключение.
Теперь вам нужно заделать кабель камеры, то есть обжать (новый) разъем RJ45. Это немного сложно, потому что провода имеют разную цветовую маркировку в зависимости от производителя.
Как мы уже упоминали ранее, вам необходимо получить цветовую схему проводов из спецификации камеры, связавшись с производителем / продавцом. Ниже мы перечислили распиновку RJ45 для этих торговых марок и реселлеров:
В этом случае не используется стандартная проводка Cat5 / Cat5e / Cat6 с цветовой кодировкой. Камеры серии Pro и камеры Value имеют провода разного цвета, поэтому у каждой камеры своя схема подключения. Чтобы подключить новый разъем (разъем RJ45) к IP-камере Hikvision, смотри схемы ниже.
Схема расположения выводов Hikvision
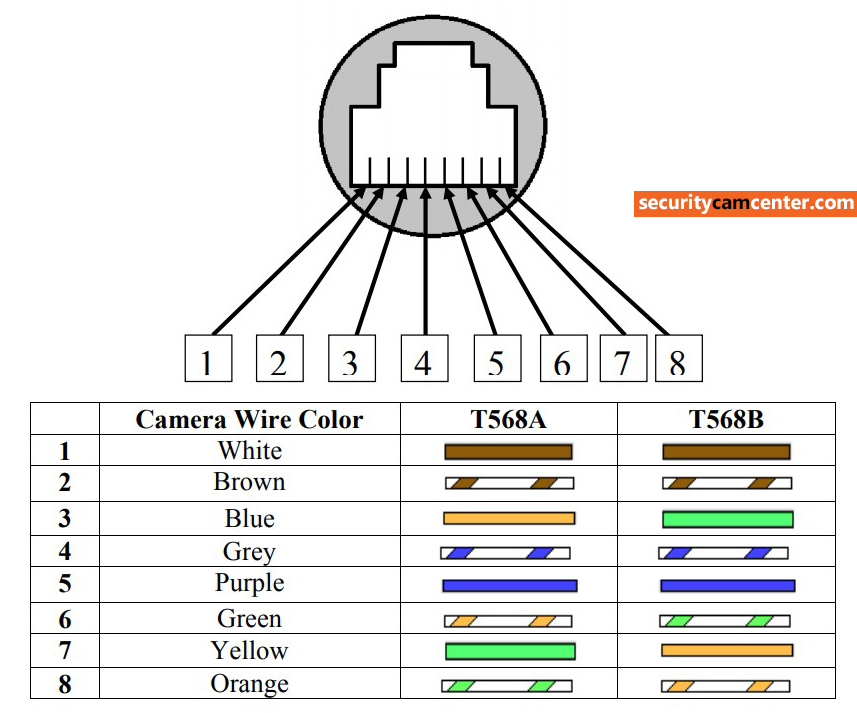
На втором рисунке показана распиновка RJ45 для IP-камер Hikvision линейки Pro Series. Камеры этой линейки продуктов представлены следующими моделями: DS-2CD7XX, DS-2CD72XX, DS-2CD8XX, DS-2CD82XX.
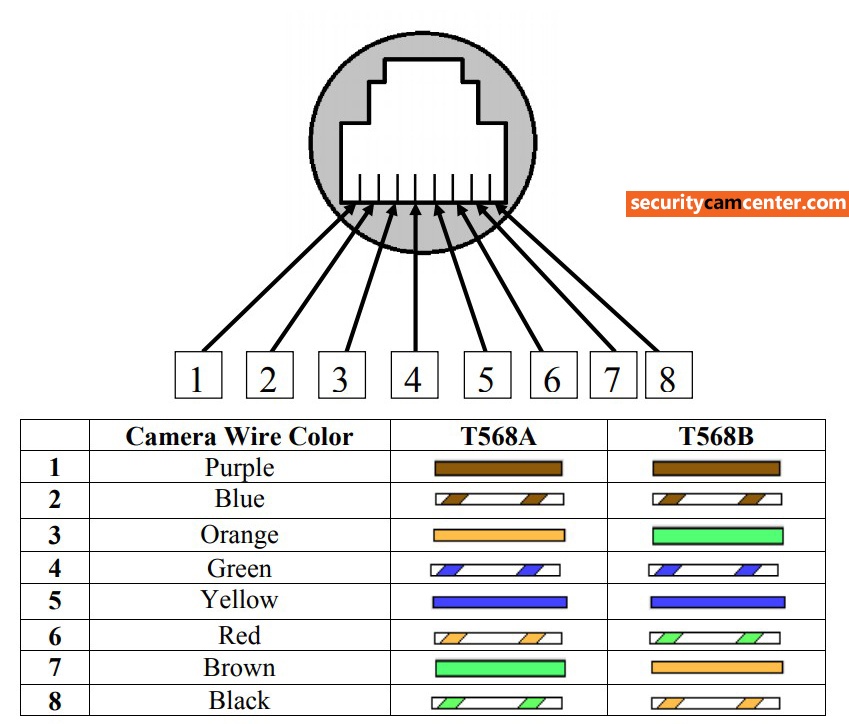
Распиновка RJ45 для IP-камер Hikvision серии Pro.
Схема расположения выводов RJ45 для логотипа Dahua и OEM-производителей, продаваемых под этими брендами:Activecam, Advidia, Amcrest, Ameta, Ascendent, Backstreet Surveillance, BV Security, CCTV Security Pros, CCTV Star, CP Plus (Orange Line), Dax Networks, eLine, ENS ( ранее Eastern CCTV и SavvyTech), Expose, Lorex, GSS, Honeywell, IC Realtime, Ikegami, Impath Networks, Inaxsys, IndigoVision, Infinity CCTV, Innekt, Intelbras, KBVision, Lumixen, Maxron, Montavue, Oco, Optiview, Rhodium, RVI, Saxco, Security Camera King (Elite), Space Technology, Speco, ToughDog, Tyco Holis, Tyco Illustra Essentials, Unisight, VIP Vision, Watchnet, Winic, Zuum.
На рынке представлены различные IP-камеры Dahua, и не все они имеют одинаковую схему распиновки. Тем не менее, большинство из них так и есть, и ниже вы можете увидеть пример схемы подключения с цветовым кодированием. Вот как вы рассчитываете нумерацию контактов на RJ45.

Схема подключения Dahua Pinout
Распиновка RJ45 для логотипа Uniview и OEM-производителей, продаваемых под следующими брендами:2M Technology, Cantronic, CCTV Security Pros, CNB, CP Plus, Dax Networks, Dorani, Eclipse, Envirocams, Fermax Australia, Galaxy, Geovision, Gess, Global, Grupo PV ( Voxel), Invid Tech, LTS, Norden (Eyenor), Openeye, Oviss, People Fu, Q-See Presidio line, Raster, Revo, Security Camera Warehouse, Uniview Tec, Western Digital.
Схема расположения выводов Uniview RJ45
После фиксации разъема RJ45 подключите камеру к сети или NVR и подождите, пока он не подключится. Кроме того, вы можете использовать инструмент сканирования для обнаружения камеры в сети.
Сам процесс ремонта мы опишем, используя в качестве примера камеру Hikvision. Когда вы разрезаете и снимаете кабель с камеры Hikvision, вы должны увидеть в общей сложности восемь проводов: коричневый, белый, синий, серый, фиолетовый, зеленый, оранжевый и желтый.
Обратите внимание, что некоторые камеры Hikvison могут содержать внутри кабеля 10 проводов с цветовой кодировкой, в том числе сплошной красный и черный, которые используются для питания камеры (от 12 В постоянного тока). Вы можете их отрезать, они нам не нужны, так как камера будет использовать Power over Ethernet (PoE).
Как только провода питания (красный и черный) будут удалены, у вас останется восемь проводов с цветовой кодировкой. Взгляните на проходной разъем RJ45, вы заметите восемь маленьких заклепок / «отверстий», которые используются для направления цвета, подключенного к восьми контактам.
В стандартном кабеле Ethernet два оранжевых и два зеленых провода используются для передачи данных, а синий и коричневый провода используются для питания (PoE). Мы уже показали распиновку камеры Hikvision, так что проблем возникнуть не должно. Но на всякий случай повторим схему:

Теперь проденьте выровненные провода к сквозному разъему, протолкните их до упора и затем обожмите вниз. Проверьте сторону штифта, чтобы убедиться, что все провода подключены.
Далее нужно проверить соединение. На этом этапе соединение выполнено заново. Подключите Ethernet-адаптер к камере, а затем подключите камеру к сети (переключатель PoE или прямо к задней части NVR).

Подождите и посмотрите, включится ли ваша камера, если ИК-индикаторы мигают, это означает, что камера получает питание.
Проверьте, видите ли вы какое-либо изображение на экране, или воспользуйтесь портативным компьютером для сканирования сети и определения IP-адреса камеры. Если вы видите это там, поздравляем, вы починили свою камеру с поврежденным разъемом RJ45.
Если ваша камера снова подключена к сети, вам необходимо защитить соединение от атмосферных воздействий, если вы собираетесь установить камеру на открытом воздухе.
Устрание поврежденного разъема камеры RJ45 с помощью гнезда Keystone
Считаем этот способ более простым. Все, что вам нужно, это гнездо для трапецеидального искажения, распиновка камеры и инструмент для перфорации. Порядок действий следующий:
- Отрежьте поврежденный разъем RJ45
- Осмотрите гнездо трапецеидального искажения и выровняйте провода.
- Проденьте провода на разъеме трапецеидального искажения
- Проверьте соединение, чтобы убедиться, что камера работает.
Инструменты, необходимые для фиксации разъема RJ45 с помощью метода трапецеидального искажения:
Инструмент для зачистки кабеля
Домкрат для трапеции
Инструмент для перфорации
Шаг 1. Отрежьте поврежденный разъем RJ45.
Таким же образом, как мы обсуждали ранее, отрежьте поврежденный разъем от косички камеры. Удалите другие кабели с пигтейла, если вы не собираетесь их использовать (например, сигнализация, аудио, BNC и т.д.)
Используйте инструмент для зачистки (или острый нож), чтобы зачистить кабель, и вы должны увидеть 8 проводов с цветовой кодировкой. В некоторых камерах можно увидеть 10 проводов, два из которых (черный и красный) предназначены для питания 12 В постоянного тока. Отрежьте и их, так как мы будем использовать PoE. Всего у вас должно быть восемь проводов, чтобы пробить гнездо трапецеидального искажения.
Шаг 2. Осмотрите гнездо трапецеидального искажения и выровняйте провода.
Нет необходимости вставлять соединение RJ45 в кабель Ethernet вашей камеры. Вместо этого мы вставим восемь цветных проводов в гнездо для трапецеидального искажения. Существует несколько типов домкратов для трапецеидальных искажений: тот, для которого не требуется перфоратор, и тот, для которого требуется инструмент.
Обычно порядок на домкрате трапецеидального искажения следующий:
Левая сторона, сверху вниз: 2, 1, 6, 3
Правая сторона, сверху вниз: 4, 5, 7, 8.
Обязательно обратитесь к номеру, указанному на гнезде для трапецеидального искажения. В некоторых случаях, особенно если гнездо для трапецеидального искажения предназначено для работы без перфоратора, провода могут быть перевернуты в гнездо перевернутыми.
Итак, слева сверху вниз: 4, 5, 7, 8; и справа, сверху вниз: 2, 1, 6, 3 (противоположно указанным выше пунктам маркера).
Ниже приведена схема стандартного разъема RJ45 Keystone Jack (для камеры Hikvision).
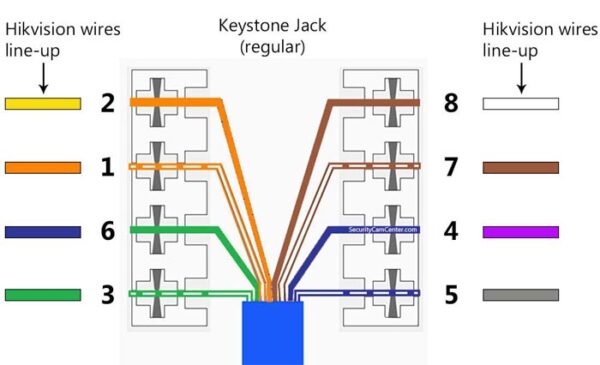
Если трапецеидальное искажение без инструмента, линия вверх должна быть перевернутой диаграммой.
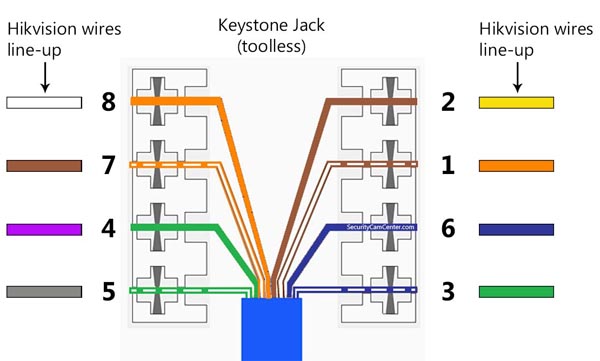
Шаг 3. Проденьте провода в гнездо для трапецеидального искажения.
Используйте перфоратор, чтобы протолкнуть каждый провод на клемме гнезда для трапецеидального искажения.
Лезвие инструмента должно быть расположено с внешней стороны домкрата, чтобы отрезать лишнюю проволоку, когда вы надавите на него. При каждом ударе вы должны услышать щелчок инструмента.

Если у вас есть трапецеидальный камень, для которого не требуется инструмент, просто выровняйте каждый провод на клеммах и защелкните разъем. Убедитесь, что крышка плотно закрыта и плотно закрыта. Используйте зажим, если он есть в вашем домкрате для трапецеидального искажения.
Если для вашего гнезда для трапецеидального искажения не требуется инструмент, вам нужно выровнять каждый провод одновременно. Тогда ты захлопнешь домкрат. Иногда в вашем домкрате есть небольшой рычаг, который можно использовать, чтобы зажать домкрат еще сильнее, чтобы отрезать лишний провод.
Шаг 4. Проверьте соединение.
После этого снова подключите камеру к сети или сетевому видеорегистратору и подождите, чтобы увидеть, подключится ли она к сети. Обычно, если подключение было выполнено правильно, камера снова подключится к сети через 3-5 минут.
Если вы не видите света от камеры, это означает, что камера не включается. Попробуйте повторить подключение еще раз. Убедитесь, что вы соответствуете правильной цветовой схеме. Иногда поджаривается (сгорает) сама камера и проблема не в разъеме.
Если камера работает, убедитесь, что соединение защищено от атмосферных воздействий. Используйте водонепроницаемую ленту для изоляции разъема (если вы собираетесь устанавливать камеру на открытом воздухе).

Часовой пояс: UTC + 3 часа
Выломан разъем VGA
В общем отмечая НГ в одном детском саду работники ухитрились отломить разъем VGA на материнке С внешней видеокартой все работает. Вот только менять разъем не хочется - он снизу под LPT так просто не поменять. Появилась идея подпаять проводки и вынести VGA на планку. Все ли сигнальные цепи нужно гнать в экранированном проводе? Просто не хочется на внешнем разъеме подпаивать кучу экранов, хочется чтобы это красиво выглядело на длинну скжем до 20 см- пофигупросто один в один.
а на будущее- нефиг прикручивать. непрекрученая вилка в худшем случае выпадет
JLCPCB, всего $2 за прототип печатной платы! Цвет - любой!
Maykill
То есть если меньше 20 см то можно вообще взять кусок плоского шлейфа типа IDE или FDD?
Насчет прикрученной вилки согласен. Я писал уже про это в теме про неуклюЖЕСТЬ. Еще недоумевал КАК? Все-таки в дет.саду не рельсоукладчицы работают
P.S Там еще мамка . ASRock
Сборка печатных плат от $30 + БЕСПЛАТНАЯ доставка по всему миру + трафарет
шлейф- неудобен своей . скажем так. неоповоротливостьюя бы не пожалел куска мгтф
Приглашаем всех желающих 25/11/2021 г. принять участие в вебинаре, посвященном антеннам Molex. Готовые к использованию антенны Molex являются компактными, высокопроизводительными и доступны в различных форм-факторах для всех стандартных антенных протоколов и частот. На вебинаре будет проведен обзор готовых решений и перспектив развития продуктовой линейки. Разработчики смогут получить рекомендации по выбору антенны, работе с документацией и поддержкой, заказу образцов.
Maykill
Понял спасибо А шлейф просто потому что есть видеокарта там VGA на гребенку шлейфом подключен только там от силы 5 см
Приглашаем 30 ноября всех желающих посетить вебинар о литиевых источниках тока Fanso (EVE). Вы узнаете об особенностях использования литиевых источников питания и о том, как на них влияют режим работы и условия эксплуатации. Мы расскажем, какие параметры важно учитывать при выборе литиевого ХИТ, рассмотрим «подводные камни», с которыми можно столкнуться при неправильном выборе, разберем, как правильно проводить тесты, чтобы убедиться в надежности конечного решения. Вы сможете задать вопросы представителям производителя, которые будут участвовать в вебинаре
можно вообще взять кусок плоского шлейфа типа IDE или FDD? Можно.У меня есть старая МП стандарта АТ, с интегрированной видеокартой. Её выход реализован штырьками на материнке (типа джамперов).
К этим штырькам подключается планка с гнездом VGA, устанавливаемая на заднюю стенку.
Там применён обычный белый "дисководный" шлейф, неэкранированный.
Андрей Бедов
Да я это уже понял. Вопрос в длине шлейфа. Но 20 см я думаю за глаза

Maykill
А может стоит на него ферритовую трубку одеть или кольцо? Как в кабелях мониторов?
для такой длины- бесполезно.длиннее-да. но тогда проще кусок вга кабеля разпотрошить и впаять намертво вместе с вилкой
всё зависит от степени рвения исполнителя Проблема будет в том, что у многих мониторов кабел несъёмный. И подключить их тогда не удастся.
Внутри системного блока этот отрезок шлейфа будет экранирован со всех сторон железным корпусом корпуса системного блока. Это избавит от наводок. А также в мониторном кабеле все пары – витые пары, у каждой сигнальной жылы цвета или синхро, каждая жыла свита со своей землёй. В качественных кабелях. И имеется общий экран, хотя обычно и из фольги. Бы. И то – ладно.
Думаю, при расстоянии самодельного шлейфа от материнской платы до гнезда в ≈100 мм все чястоты пройдут без помех.
Этого расстояния шлейфа хватит, чтобы прикрепить планку в ближайшую прорезь для карт расширения.
Только нужно будет изготовить шлейф так, чтобы каждая сигнальная жыла чередовалась с жылой земли.
Это избавит сигналы жылы от взаимного влиания друг на друга.
Андрей Бедов
Несъемные кабели я встречал исключительно у ЭЛТ мониторов. Но. это как раз тот случай Это же дет.сад - денег у них особых нет. Живут тем что подарят родители и спонсоры
Только нужно будет изготовить шлейф так, чтобы каждая сигнальная жыла чередовалась с жылой земли.Сам уже думал над этим - сделать как в FDD (HDD)
P.S жИ и шИ пишется через И т.е "сигнальная жИла"
Подарите внешнюю видеокарту. Вам всё равно придется отпиливать планку крепления с VGA разъёмом от донорской видео карты и потратить изрядно времени на подпайку шлейфа
(да и компьютер, скорее всего заработает шустрее).
Поврежденный разъём на MB желательно ликвидировать, в расколотом сепараторе случаются подкорачивания погнутых выводов.
С похожей ситуацией сталкиваюсь регулярно, поменять PS/2 или USB удаётся практически всегда, VGA не отважился ни разу (нужен не повреждённый "орган для пересадки").
Аккуратно ликвидировать разъём на плате можно методом "постепенного разрушения", мощными кусачками перекусить стойки крепления и раскромсать на мелкие фрагменты синенький сепаратор, по кусочку удалить обломки, деликатными кусачками отстричь 15 оставшихся выводов. Выпиливать разъем не придется. Собственно потому и возникла подобная идея - есть мертвая Х1300 у нее DVI запаян непосредственно, а VGA соединен шлейфом - не не 10 см, а покороче. А вот сломанный думал оставить. Вроде все контакты на 1-2 мм торчат из сепаратора и не замыкают. Кстати сепаратор как насчет тугоплавкости? Я думал прогревать по одному и дергать. А от крепежных только металл остался
Один единственный раз я перепаивал гнездо от видеокарты на место повреждённого гнезда на материнской плате. Исплевался весь.
А засада вот в чём: из-за небольшого несоответствия габаритов гнёзд (разные стандарты), гнездо от видеокарты выпирает по глубине за общую линию разъёмов. Об установке родной заглушки от материнской платы можно забыть. Или вырезать этот участок в ней варварским способом.
Другой момент в том, что штырьки гнезда видеокарты чуть толще отверстий под пайку в материнской плате, и из-за этого не входят в них до конца. Поэтому впаянное гнездо возвышается над поверхностью на три миллиметра. Но сидит прочно, благодаря жёсткости пятнадцати штырьков, плюс двоих креплений по бокам.
Так-что, сделать это вполне реально. Сорокаваттным паяльником с тонной канифоли.
Андрей Бедов
Буду знать что оказывается разъемы от видеокарты несколько другие. Так на глаз и не скажещь
Спасибо всем за советы. Замена разъема оказалась делом не простым, а ОЧЕНЬ простым
Может "удачно" сломали или дело в конструкции сепаратора - в общем аккуратно подцепил его скальпелем и он просто снялся с остатков выводов. После чего повыдергивал остатки по одному выводу и подпаял разъем который был от Х1300 с коротким (3-5 см) шлейфом. А сам разъем привинтил к задней планке подложив шайбы Механическая прочность конечно не очень но работает. Да и не по 10 раз в день монитор подключают-отключают
P.S Пока паял заметил три вздутых конденсатора, тоже решил поменять. Смотрю опять помечен (закрашен белым) плюсовой вывод как на ASUSax Материнка Acorp 775i945GZ





Для подключения персонального компьютера к сети Интернет чаще всего используется кабельное соединение. Отсутствия связи с глобальной сетью может быть вызвано плохим подключением кабеля Ethernet.
- 1 Если компьютер не видит сетевой кабель
- 2 Проверка сетевых индикаторов
- 3 Выявление причин неисправности
- 4 Если кабель не видит сетевая карта
- 4.1 Проверка работы сетевой платы
- 4.2 Видео — Сетевой кабель не подключен, что делать?
![Компьютер не видит интернет кабель]()
Компьютер не видит интернет кабель
Если компьютер не видит сетевой кабель
Перечёркнутый значок сети в области уведомлений рабочего стола компьютера является первым признаком того, что ПК «не видит» сетевой кабель.
![Компьютер не видит интернет кабель]()
Перечеркнутый знак сети в панели задач означает, что компьютер не видит сетевой кабель
Первое, что необходимо сделать в этом случае – это проверить физическое подключение кабелей Ethernet к сетевым разъёмам (портам) RJ-45.
Большинство портов RJ-45 имеют два индикатора – зелёный или оранжевый «LINK» и жёлтый «ACT».
![Компьютер не видит интернет кабель]()
Индикаторы портов RJ-45
Важно! Ровный свет индикатора «LINK» означает, что кабель Ethernet нормально подключён к порту, а также к сетевому устройству на другом конце кабеля. Мигающий индикатор «ACT» при этом означает передачу данных.
![Компьютер не видит интернет кабель]()
При нормальной работе интернет-кабеля индикаторы имеют характерный свет
Разъем RJ-45 может иметь один, совмещённый индикатор «Link/Act». Также на многих моделях роутеров индикаторы разъёмов вынесены на переднюю панель устройства.
![Компьютер не видит интернет кабель]()
На некоторых роутерах индикаторы разъёмов вынесены на переднюю панель устройства
Порт роутера, подписанный как INTERNET или WAN, предназначен для подключения интернет кабеля, идущего от провайдера. Порт, к которому подключается Ethernet кабель, идущий к ПК, обычно подписан как LAN или Ethernet.
![Компьютер не видит интернет кабель]()
Схема подключения интернет-кабеля к роутеру и ПК
Часто также встречается схема подключения, по которой кабель интернет подключён напрямую к ПК.
![Компьютер не видит интернет кабель]()
Интернет кабель подключён напрямую к ПК
Проверка сетевых индикаторов
Шаг 1. Проверить, включены ли ПК и роутер (если роутер присутствует в сети). На включённое состояние устройств указывают их светящиеся индикаторы.
![Компьютер не видит интернет кабель]()
Светящиеся индикаторы на роутере означают, что он подключен и работает корректно
Шаг 2. Проверить, светятся ли индикаторы разъёмов в местах подключения кабеля Ethernet:
-
Индикаторы сетевой платы ПК.
![Компьютер не видит интернет кабель]()
Проверяем свет индикаторов сетевой платы ПК
![Компьютер не видит интернет кабель]()
Проверяем свет индикаторов на панели роутера
Отсутствие свечения индикаторов сетевых портов может означать:
- плохой контакт в разъёме RG-45;
- повреждение кабеля Ethernet;
- неисправность портов;
- использование кросс кабеля;
- неисправность сетевой платы ПК.
Выявление причин неисправности
Чтобы выявить причину проблем, сначала необходимо проверить надёжность подключения разъёмов Ethernet.
Шаг 1. Нажать на язычок коннектора и достать его из разъёма RJ-45. Затем вставить коннектор обратно в порт до слышимого щелчка.
![Компьютер не видит интернет кабель]()
Нажимаем на язычок коннектора и достаем его из разъёма RJ-45, затем снова вставляем обратно до характерного щелчка
Шаг 2. Немного подёргать коннектор за провод вперёд-назад, убедившись, что соединение установлено нормально.
![Компьютер не видит интернет кабель]()
Дергаем коннектор за провод вперёд-назад, чтобы убедится о нормальном подключении
Шаг 3. Если все разъёмы подключены надёжно, необходимо проверить целостность Ethernet-кабелей. Проследовать по кабелю от компьютера до места, где он уходит в щиток, осматривая его на предмет физических разрывов и повреждений.
![Компьютер не видит интернет кабель]()
Проверяем целостность Ethernet-кабелей
Шаг 4. Если кабель, соединяющий ПК и роутер повреждён, заменить его исправным.
![Компьютер не видит интернет кабель]()
При повреждении провода соединяющего ПК и роутер, меняем его на исправный
Шаг 5. Если повреждён интернет кабель, идущий от провайдера, отрезать место повреждения, нарастить кабель и переобжать его коннектором RJ-45.
![Компьютер не видит интернет кабель]()
На поврежденном интернет кабеле от провайдера, отрезаем место повреждения, наращиваем кабель и переобжимаем его коннектором RJ-45
Справка! Можно также позвонить в компанию Интернет провайдера, чтобы они проверили соединение со своей стороны, и вызвать специалиста для проведения наращивания и переобжатия кабелей.
Неисправность в кабеле, соединяющем ПК и роутер, может также заключаться в «выгорании» порта роутера. В этом случае требуется переключить кабель, идущий от ПК, в другой LAN-порт роутера для проверки.
![Компьютер не видит интернет кабель]()
Переключаем кабель, идущий от ПК, в другой LAN-порт роутера для проверки работоспособности порта роутера
Ещё одна возможная причина проблем с кабелем, соединяющем ПК и роутер при первой настройке подключения – это использование «перекрёстного» (кросс–) кабеля вместо «прямого» (патч корда).
Старые модели сетевых устройств не поддерживают интерфейс автоматического переключения прямых и кроссовых кабелей Auto-MDI(X). Если и сетевая плата и роутер не поддерживают Auto-MDI(X), Ethernet-кабель необходимо заменить на «прямой».
![Компьютер не видит интернет кабель]()
Для подключения нужно использовать «прямой» (патч корда) интернет кабель вместо «перекрёстного» (кросс–)
Если кабель не видит сетевая карта
Если индикаторы разъёмов всех подключённых кабелей светятся нормально, или не светятся только индикаторы сетевой платы компьютера или ноутбука, возможно, неисправность находится на самом ПК.
В этом случае необходимо проверить, включена ли сетевая карта в BIOS компьютера.
Справка! BIOS (базовая система ввода/вывода) – это «прошивка» материнской платы, управляющая устройствами ПК при загрузке.
Шаг 1. Выключить компьютер и снова включить его кнопкой на лицевой панели.
![Компьютер не видит интернет кабель]()
Выключаем компьютер и снова включаем его
Шаг 2. Сразу после включения ПК многократно нажимать на клавиатуре клавишу «F1» или «F2», иногда одновременно зажав «Fn» (обычно для ноутбуков), или клавишу «Delete» (для стационарных ПК), пока на экране монитора не появится меню BIOS.
![Компьютер не видит интернет кабель]()
Нажимаем на клавиатуре клавишу «F1» или «F2», иногда одновременно зажав «Fn», или клавишу «Delete»
Примечание! После входа в меню BIOS необходимо использовать указанные в его подсказке клавиши.
![Компьютер не видит интернет кабель]()
В главном окне БИОСа находим и используем указанные в его подсказке клавиши
Шаг 3. Перейти нажатием боковых стрелок курсора клавиатуры в пункт меню «Advanced» и выбрать стрелками курсора вверх-вниз пункт «Onboard Devices Configuration». Нажать «Enter» на клавиатуре.
![Компьютер не видит интернет кабель]()
С помощью боковых стрелок курсора клавиатуры переходим в пункт меню «Advanced», выбираем стрелками курсора вверх-вниз пункт «Onboard Devices Configuration»
Шаг 4. Перейти клавишами курсора в пункт «Onboard Lan» и выставить клавишами «+»-«-» значение «Enabled», если оно не было уставлено. Нажать клавишу «F10» для сохранения настроек и выхода из BIOS.
![Компьютер не видит интернет кабель]()
Переходим клавишами курсора в пункт «Onboard Lan», выставляем клавишами (+-) значение «Enabled», нажимаем клавишу «F10»
Шаг 5. Нажать «Enter» для подтверждения выхода с сохранением настроек.
![Компьютер не видит интернет кабель]()
Проверка работы сетевой платы
После загрузки ПК необходимо проверить, включена ли сетевая плата и установлены ли на неё драйверы.
Шаг 1. Нажать на клавиатуре сочетание клавиш «Win+R» («Win» расположена справа от «Ctrl») и напечатать в окне «devmgmt.msc». Нажать «ОК».
![Компьютер не видит интернет кабель]()
Печатаем в окне «devmgmt.msc», нажимаем «ОК»
Шаг 2. В окне «Диспетчер устройств» дважды щёлкнуть по разделу «Сетевые адаптеры», раскрыв его, и посмотреть, присутствует ли там сетевой адаптер.
![Компьютер не видит интернет кабель]()
Дважды щелкаем по разделу «Сетевые адаптеры»
Если адаптера в разделе нет, он может находиться в разделе «Другие устройства» как «Неизвестное устройство» под знаком вопроса или восклицания.
![Компьютер не видит интернет кабель]()
Проверяем в разделе «Другие устройства», проверяем есть ли «Неизвестное устройство»
Шаг 3. Щёлкнуть на адаптере правой кнопкой мыши и выбрать левой кнопкой «Удалить».
![Компьютер не видит интернет кабель]()
Щёлкаем на адаптере правой кнопкой мыши, выбираем левой кнопкой «Удалить»
Шаг 4. Щёлкнуть вверху окна пункт «Действие» и выбрать в меню «Обновить конфигурацию…».
![Компьютер не видит интернет кабель]()
Щёлкаем вверху окна пункт «Действие», выбираем в меню «Обновить конфигурацию…»
Шаг 5. Щёлкнуть в открывшемся окне на строке «Автоматический поиск…».
![Компьютер не видит интернет кабель]()
Щёлкаем в открывшемся окне на строке «Автоматический поиск…»
Шаг 6. После установки драйвера устройство появится в «Сетевые адаптеры». Если адаптер отключён (на устройстве стоит красный крестик), щёлкнуть на нем правой кнопкой мыши и выбрать левой кнопкой «Задействовать».
![Компьютер не видит интернет кабель]()
Щелкаем на устройстве правой кнопкой мыши, выбираем левой кнопкой опцию «Задействовать»
Задействованное устройство появится в «Диспетчере устройств».
![Компьютер не видит интернет кабель]()
Подключенное устройство сетевого адаптера
Справка! Если устройство задействовать не удаётся, необходимо зайти в Windows с правами администратора. Также можно попробовать установить драйверы сетевой платы с CD-диска, поставляемого с материнской платой.
Если включить плату не удастся, или после включения она «не видит» исправный Ethernet-кабель, плату необходимо заменить.
Если же сетевая карта активировалась и интернет кабель исправен, значок сети в области уведомлений (обведён красным) приобретёт не зачёркнутый вид.
![Компьютер не видит интернет кабель]()
При активированной сетевой карты и исправности интернет-кабеля значок сети в области уведомлений приобретёт не зачёркнутый вид
Остаётся настроить Интернет и выйти в глобальную сеть.
Видео — Сетевой кабель не подключен, что делать?
![]()
Ситуация простая, но что то упал на тормоз*) Вобщем, есть кабель с интернетом заведенный провайдером в квартиру.
![]()
Судя по фото мальчик применил стандарт обжима Т568В*) Ок. Есть компьютерная розетка на которой нарисована распиновка под т568а и т568в соответственно
![]()
![]()
Хорошо, набиваю в розетку провода под т568в, с другой стороны обжимаю разъем rj45 тоже под т568в
![]()
должен получиться такой удлиннитель мама, папа. Однако удлинитель не работает*)
Теперь вопрос*) Что я делаю не так?*)
Варианты, не дожал, недотянул, обжимка плохая не канают, инструмент пофессиональный, исключено. Скорее всего засада в обжиме наконечника rj45. Думаю его нужно жать зеркально*). У кого какие мысли на этот счет? Хелп одним словом*)Комментарии 38
![]()
я каждый удлинитель тестером проверяю…
![]()
Всё, взял тестилку, поменял рабочую на рабочую обжимку, розетки собираюсь пропаять.
![]()
Блин у меня фотика нет, был у меня такой случай…я проводок обжал, с двух сторон, посмотрел что все правильно, засунул в линию и работает, где то через неделю у человека начал вылетать интернет…взял кабель, все целое, решил его заменить от греха подальше, заменил за работало…сходил купил тестер, прозвонил выдает что один проводок отломился, визуально все нормально, но вот под оплеткой видно что отломилось…так что теперь тока с тестером))))
пысы: сильно не ругать ибо я бухгалтер, а это так между делом иногда делаю сам))))![]()
Кстати, обжимки бывают разные. Смотря сколько отработали. Есть такие, которые криво обжимают после большого срока эксплуатации…
![]()
Зеркально жать не нужно.
В сети 100МБ Используются пары 1-2, 3-6 для связи это бело-оранжевая, оранжевая, и бело-зеленая зеленая.
Да Вы и сами поди знаете
ОСтальные провода в передаче не участвуют, их вообще можно не обжимать. Польностью обжатая витая пара полностью задействуется только при передаче 1Гб (сетевые карты такие должны быть + со второй стороны у провайдера тоже чтоб 1Гб порт был)
Ну если в цветах проводов не напутано при обжиме RJ45, то смотрим как розетка обжата
ТАк что мультиметром пробуем прозвонить.
по фото контакт не проверить, и цвета не особо видны. Бывает сам ошибешься, с дополнительным проводом
Читайте также:









































