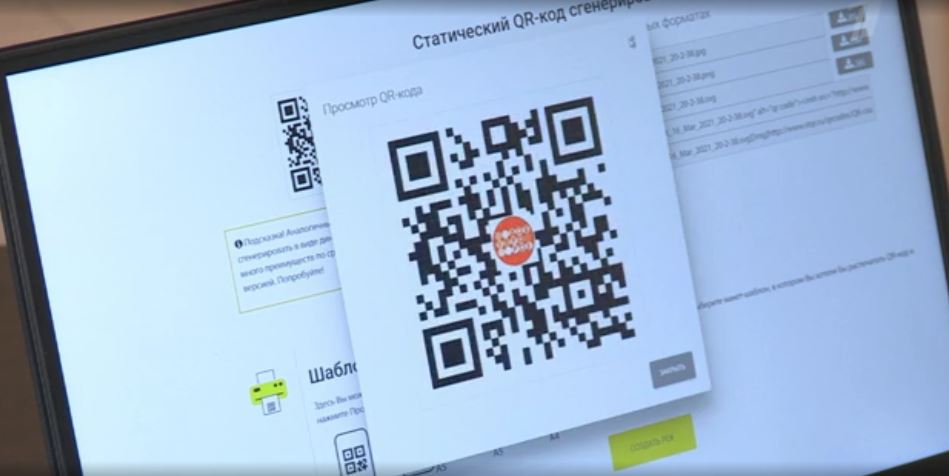Видео как сделать код на компьютер
Обновлено: 04.07.2024
Для создания большого числа однотипных QR-кодов за раз можно воспользоваться нашим программным модулем - Пакетный генератор QR-кодов.
Модуль позволяет создавать коды путем загрузки специального пакетного файла в формете CSV, который может быть создан в Excel или любом текстовом редакторе. Модуль доступен только на тарифных планах Профессиональный и Безлимитный.
Либо использовать специально разработанный программный интерфейс STQR API.
API позволяет создавать коды в автоматическом режиме из сторонних информационных систем, например, 1С, SAP, ActiveDirectory и др. Модуль доступен только на тарифных планах Безлимитный.
Наложение QR-кода на существующее изображение
Если вам нужно наложить QR-код на готовое изображение без помощи редакторов можно воспользоваться функцией - QR-наложение. Это особенно удобно, если требуется закодировать подпись, небольшое текстовое пояснение, ссылку на источник информации и т.д. Просто загрузите файл, заполните содержимое кода, которое необходимо наложить и получите изображением с готовой QR-меткой!
Будем благодарны за поддержку нашего проекта денежным переводом:
Как создать динамический QR-код?
Поддержите STQR "лайком" в социальных сетях:
Оставляйте отзывы и комментарии в наших социальных сетях:
Результат создания QR-кода

10 августа 2021
Опыт использования "ковид паспортов" в России и в мире
Власти многих стран мира в борьбе с пандемией в качестве альтернативы локдауну начали внедрять систему ковид-сертификатов (часто с доступом по QR-коду). Давайте посмотрим на опыт РФ и других стран по внедрению ковид-паспортов.

27 мая 2021
На водителей такси в Москве начали заводить цифровые профили c QR-кодами
В Москве на водителей заведут своеобразные электронные портреты – цифровые профили с QR-кодами
26 марта 2021
Доброе утро, QR-код!
Наш блог
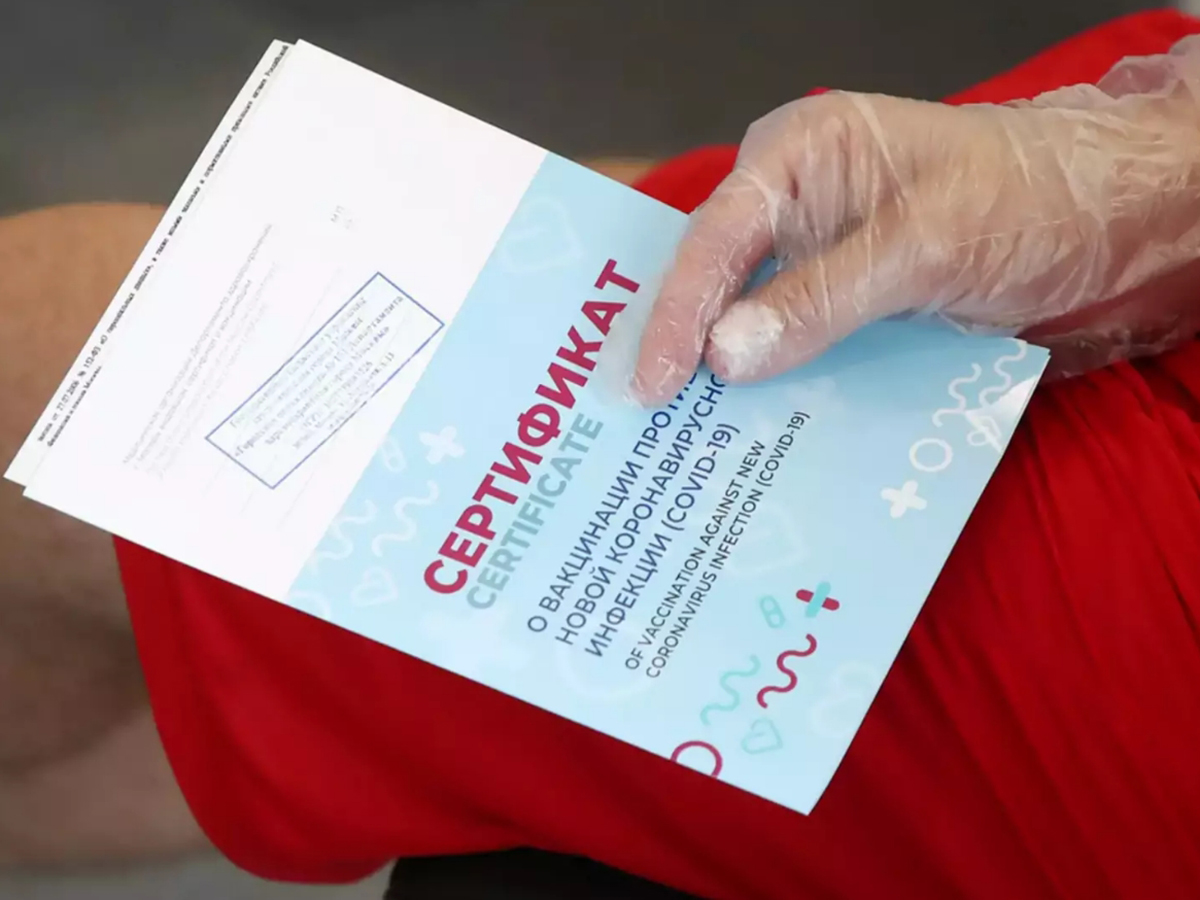
16 ноября 2021
Информационное обращение к пользователям в связи с ситуацией с распространением короновирусной инфекции
Справочная информация
QR-коды
QR-код (сокращение от английского Quick Response, что в переводе означает «Быстрый ответ») – оптически считываемый матричный код, который способен хранить в закодированном виде обычный текст, URL-адрес веб-сайта, номер телефона, адрес электронной почты и любые другие буквенно-цифровые данные в объеме до 4296 символов (QR-коды стандартизированы на международном уровне в соответствии с ISO 18004).
Наш QR-генератор умеет генерировать динамические или статические QR-коды, формировать их изображения в доступных графических форматах для дальнейшего использования.
Создание бесплатных статичных QR-кодов
Выше представленный QR-код генератор БЕСПЛАТЕН для тех, кому нужно получить графическое изображение QR-коды без регистрации. Это полностью функциональный онлайн-генератор, создающий статичные (постоянные) QR-коды, срок действия которых не истекает, вся информация закодирована непосредственно в самом коде. Вы можете создать столько QR-кодов, сколько вам нужно БЕСПЛАТНО без каких-либо ограничений для личного или коммерческого использования.
Как создать статический QR-код
И не забудьте проверить свой QR-код при помощи сканера QR-кодов
Уровень коррекции ошибок
В процессе кодирования QR-генератор закладывает дополнительную информацию, необходимую для успешного считывания и декодирования программой считывания QR-кода. Чем выше уровень коррекции ошибок, тем больше служебной информации закладывается в код, и тем выше вероятность успешного считывания. Но также это приводит к увеличению размера кода и увеличению времени считывания.
Доступные уровни коррекции ошибок приведены ниже:
Обратите внимание: все коды QR включают область белого вокруг кода. Эта дополнительная область вокруг кода должна быть оставлена пустой. Это гарантирует, что QR сканер пользователя не запутается при чтении и произведет декодирование корректно. Наличие информации в этой области может привести к сбою сканеров при попытке прочитать информацию, содержащуюся в коде.
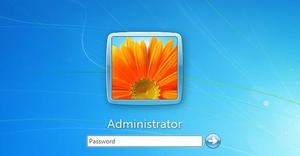
Безопасность личных данных всегда была основным беспокойством любого пользователя, независимо от его опыта и технических познаний. Кроме того, как-то нужно ограничивать детей школьного возраста, чтобы их увлечение высокими технологиями и видеоиграми не шло в ущерб их учёбе. Развитие портативности тоже сыграло в этом роль, так как стало легче воровать целые устройства. Самым эффективным способом остаётся знание как поставить пароль на компьютер.
Виды защиты операционных систем
У каждого семейства ОС используется свой подход к защите данных пользователя. Отдельные элементы перекликаются между собой, но основной механизм остаётся прежним. Основные виды защиты включают в себя:
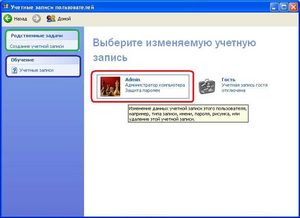
- Текстовая комбинация символов. Включает в себя не только буквенные и цифровые, но и особые наборы — умляуты, например.
- Более короткая вариация — ПИН-код. Состоит минимум из четырёх цифр, но можно использовать и больше. Используется в основном для защиты сим-карт или как альтернатива первому виду, например, в Windows 10.
- Графический пароль — присутствует прямоугольник из точек, которые нужно соединить линиями в определённом паттерне.
- Биометрические средства. Включает в себя распознавание с помощью дактилоскопического сканера и инфракрасной камеры, сканирующей сетчатку глаза или поверхность лица. Иногда используется голосовая идентификация, но метод признан ненадёжным многими специалистами по безопасности.
Кроме разделения по способу ввода, пароли различаются и по типу. Так, в UNIX-системах, которые во главу угла ставят безопасность и монолитность ядра, существует несколько видов допуска к нему, в том числе и временного. Поэтому в мире и разных вариантах систем есть такие кодовые фразы:
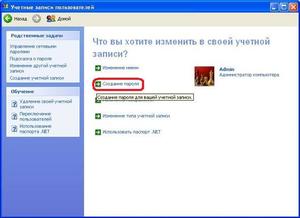
- Суперадминистраторская или super user — позволяет проделывать манипуляции с системными файлами. Пользователь, знающий эту комбинацию, способен сделать с операционной системой всё, что позволяют его познания о ней. Используется только в UNIX-based ОС.
- Администраторская — защищает аккаунт пользователя, имеющий привилегии полного контроля в системах Windows.
- Сетевой пароль. В новых версиях операционных систем от Майкрософт компания ушла от ненадёжной политики безопасности, которую представляли локальные учётки, а потому связала аккаунт пользователя с записью Майкрософт. Войти можно только при стабильном и исправном подключении к интернету.
- В OS X существуют свои особые версии — Firmware password и Master password. Первый предоставляет доступ к прошивке устройства, второй — к аккаунтам, защищённым системой FileVault.
Кроме этого, есть ещё пароли на BIOS, защищающие его от несанкционированного редактирования параметров. Некоторые разработчики даже используют технологии отслеживания и шифрования всего содержимого на жёстком диске ноутбука или системного блока, который был украден.
В линейке Lenovo ThinkPad, например, такая возможность называется Computrace и имеет собственную систему, по которой её можно запаролить.
Операции с паролями на Windows
Каждая система постоянно совершенствовалась, а потому и вносились изменения в расположение основных параметров. В последней, десятой версии интерфейс был частично переработан под новый стиль. Новые же её обновления отхватывают всё большие и большие куски от традиционного дизайна, знакомого некоторым людям ещё по древней Windows 95. Поэтому рассматривать старый и свежий подход стоит раздельно. Принцип этого деления таков:
- Старые системы — всё, что выходило до «восьмёрки», в которой был впервые применён интерфейс, называемый сегодня UWP.
- Новые — Вин 8, 8.1 и 10. Если предусмотрено несколько вариантов выполнения действий, все они будут рассмотрены подробно, так как ОС находятся пока ещё в переходном состоянии.
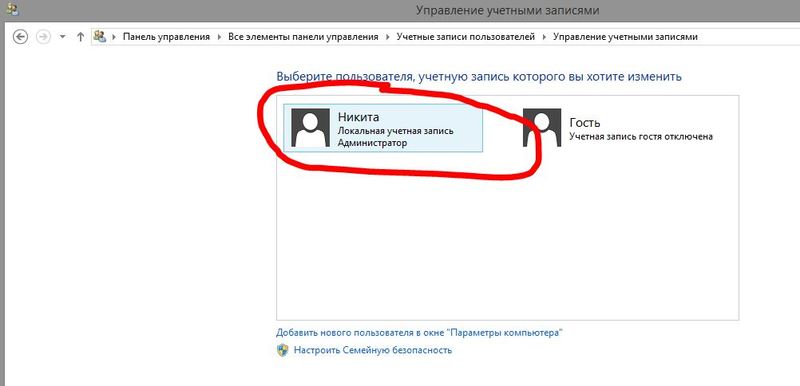
Здесь нужно учесть, что из-за бурного развития Windows 10 все сведения могут стремительно устареть. В последнем обновлении уже заявлены большие сдвиги в сторону дизайн-схемы Metro в Проводнике. Перенос внушительного количества пунктов, которые до этого обитали в панели управления, тоже одна из важных его особенностей. Поэтому не стоит удивляться, что некоторые варианты действий, например, установить пароль на компьютере при входе, можно будет сделать не только так, как будет описано.
Старые системы
Смысла рассматривать древние ОС, которые уже нигде кроме виртуальных машин не используются, нет. Поэтому начинать стоит с уже неактуальной, но до сих пор распространённой в достаточно широких кругах пользователей XP.
Стоит отдельно заметить, что использование этой системы в качестве основной вообще не рекомендуется. Компьютеры или ноутбуки, даже бывшие в использовании, тянущие на ура хотя бы «семёрку», сегодня стоят относительно дёшево. А XP может преподносить в современном мире неприятные сюрпризы, так как поддержка её закончилась уже пять лет назад, а значит, выпуска обновлений, закрывающих современные уязвимости, не будет.
Чтобы на компьютер или старый ноутбук поставить пароль при включении нужно:
- Войти в «Панель управления», которая находится в меню «Пуск». Если включён классический вид отображения, лучше в настройках «Панели задач», во вкладке «Пуск» выставить альтернативный его вид.
- Там найти пункт «Учётные записи пользователей».
- Будет доступен для выбора список всех активных записей кроме скрытой — Администратор. Нужно выбрать именно ту, которую планируется защитить паролем.
- Далее, среди ссылок возле иконки записи, нужно кликнуть ту, которая называется «Создание пароля».
- В появившихся трёх полях ввода нужно ввести поочерёдно пароль, его подтверждение (ещё раз ту же комбинацию) и подсказку. Последний пункт в этой версии Винды обязательный.
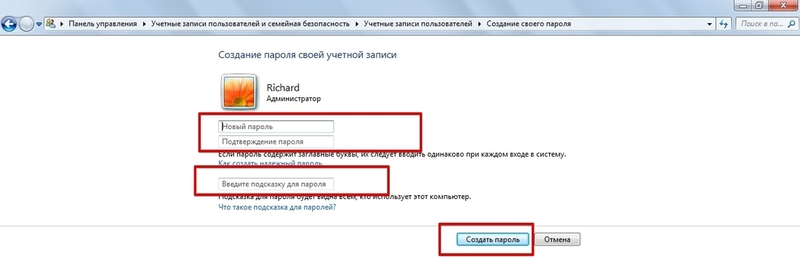
После нажатия на клавишу «Создать пароль» происходит его привязывание к учётке. На этом процесс заканчивается.
Чтобы поставить пароль на Windows 7, необязательно обращаться к Панели управления. Все операции с текущей учёткой доступны по щелчку на картинку, которая присвоена записи пользователя. Далее процесс ничем не отличается от предыдущей ОС, так как все изменения в этой области носят преимущественно косметический характер.
Единственные отличия могут быть со способом открытия окна смены защитной комбинации. К нему можно добраться и через поиск в «Пуске», просто введя в нём начало слова «пароль».
Свежие версии
Несмотря на похожую плиточную парадигму, которая начала своё развитие с появлением «восьмёрки», три самых свежих ОС от Майкрософт отличаются весомо. В первую очередь это касается ситуации, когда большинство пользователей не восприняло позитивно переход к интерфейсу Metro. Тайлы, убирание физической кнопки «Пуск» и перелопачивание всего внешнего вида было встречено враждебно. Поэтому в следующей её итерации, 8.1, кнопка была возвращена на место, а Центр уведомлений переделан заново. Переход к совмещённому меню «Пуск» вместо полноэкранного, к сожалению, был оставлен для «десятки».
Чтобы «закодировать» Вин 8, нужно сделать всё так:
- Перейти в «Параметры». Проще всего это делается наведением курсора мыши на верхний или нижний угол экрана с правой стороны. При этом всплывает специальная панель, на которой есть значок, напоминающий шестерёнку.
- После этого нужно перейти в секцию «Изменение параметров компьютера», а потом — в «Пользователи».
- Там выбирается ссылка «Создать пароль» и заполняется привычных три поля.
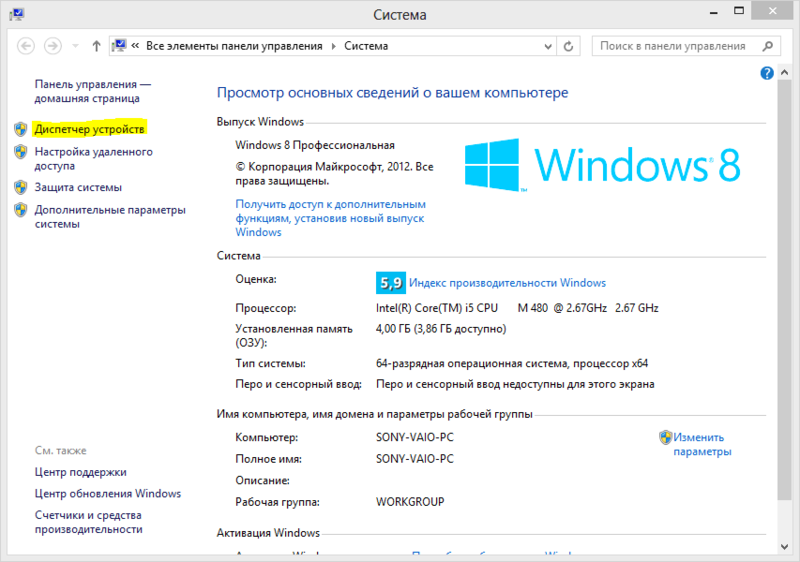
По нажатии кнопки «Далее», а после этого — «Готово», создание пароля можно считать завершённым. Теперь при каждой блокировке экрана придётся его вводить, чтобы попасть на рабочий стол. Удаление реализовано просто — вызывается окно «Выполнить», вводится «netplwiz», а в появившемся окне снимается галочка напротив строчки, говорящей о требовании ввода имени пользователя и пароля при входе.
На Win 10 установка защиты для учётки претерпела несколько изменений с момента её релиза. Ввести пароль на компьютере можно множеством способов. Во-первых, появился ПИН-код, позволяющий намного быстрее входить в систему без ввода большого и сложного шифра. Во-вторых, в биометрии нашлось применение камерам нового образца, имеющим встроенный сканер радужной оболочки глаза. Такая система показала себя очень хорошо, она распознаёт даже отличия между близнецами, чем не может похвастаться, например, FaceID от Apple.
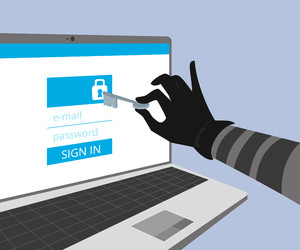
За установку пароля отвечает пункт «Параметры входа» из секции «Учётные записи» в Настройках. Сначала нужно выбрать тип защиты, потом — установить её. В случае с простой комбинацией, которая известна пользователю по его учётке, здесь всё довольно тривиально, её можно поменять даже онлайн, в обычном браузере.
С другими же всё несколько иначе. Перед настройкой короткого ПИН, устройства распознавания сетчатки или рисованием графического пароля нужно сначала ввести главную последовательность символов, а уже потом менять их конфигурацию.
Стоит отметить, что теперь на компьютере или ноутбуке поставить пароль как в Windows 7, через «Панель управления», не выйдет. В соответствующей области настроек записи есть ссылка, перенаправляющая в новые, современные «Параметры».
Взлом учётных записей
Чтобы понять, как противодействовать злоумышленникам, которые пытаются заполучить данные для входа на учётку конкретного пользователя, нужно быть в курсе их методов взлома. Кроме того, стоит знать и об основных методиках создания по-настоящему надёжной и трудновзламываемой комбинации символов.
Есть такие методы взлома:
- По словарю. В программу, которая используется хакером, загружается определённое множество слов из одного или нескольких словарей и запускается поочерёдный перебор возможных комбинаций. Метод основан на предположении, что взламываемый не наделал намеренных ошибок при написании парольных фраз или не использовал слова или транскрипции слов другого языка.
- Прямым перебором. Подходит только для быстрого взлома тех аккаунтов, которые защищены очень простыми сочетаниями. Чем мощнее оборудование преступника, тем быстрее производится сам перебор. Например, многоядерные процессоры Xeon справляются с задачей намного быстрее любого потребительского i7, а видеокарты nVidia с их ядрами CUDA могут дать фору им обоим.
- Социальная инженерия. Здесь есть два подхода. Первый заключается в выманивании под надуманным предлогом учётных данных у самого пользователя. Это может быть переписка в чате или звонок на телефон от имени работника службы технической поддержки какого-либо сервиса или заманивание на веб-сайт с идентичным оригинальному дизайном, но ошибкой в адресе. Второй — предположение, что человек с определённой датой рождения и инициалами использует в качестве пароля их комбинации.
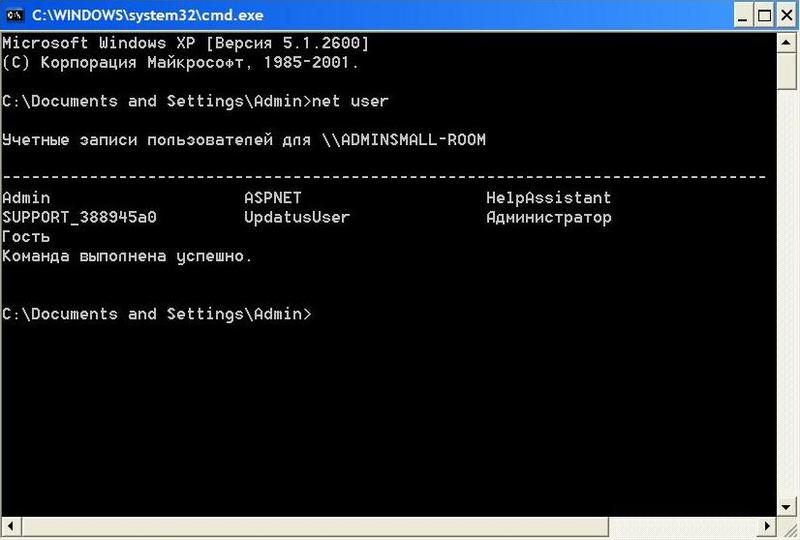
Локальная же защита учёток Windows может быть снята ещё проще. Есть специальные программы, подгружающие нужные ветки реестра и файлы с жёсткого диска. Для этого нужно запустить их с так называемой Windows PE — Pocket Edition. Существует множество разновидностей таких загрузочных образов. Всё, что нужно — прямой доступ к машине, флешка или диск с записанной на них PE и немного времени.
Сетевые же пароли, например, OpenID, так не взламываются, так как хранятся они в зашифрованном виде на сервере Майкрософт, хакнуть который не будет под силу обычному человеку. Поэтому лучше всего использовать именно их, а не локальные, снимаемые простой правкой реестра и системных файлов.
Чтобы защититься и не стать жертвой взлома, нужно знать несколько трюков. Например, сложный пароль, состоящий из большого количества символов и включающий в себя строчные и прописные буквы, цифры, спецсимволы, взломать намного сложнее, чем «qwerty12345». Для быстрого их создания можно использовать сайты-генераторы паролей. Они гибко настраиваются и быстро выдают нужный результат.
У данного сайта на бэкграунде играет видео.
Как его вытащить и сохранить себе на компьютер?

Так же есть программы, которые скачивают, если указать им ссылку на видео на youtube или другом популярном сервисе. Например, Download Master(westbyte).
все эти советы бесполезны! в 99% случаев видео резаное потоковое, когда заходишь в network, media ничего не отображается в media, и m3u тоже нет там SixthHouseCult, три года назад это работало, а сейчас видео в ВК потоковое. Тут принцип действия остается прежним, просто детали различаются.
Сайт защищен, только по доступу возможен просмотр.

только расширение возьмите это. Другие которые я попробовал требовали оплаты либо не грузили сегментированное видео. Отличный мануал. Спасибо, работает, если смекалку подключить. А то до этого не понимал, как работают сегменты, как их забирать и склеивать. На базе этого уже пишу себе скрипт на пайтоне. Там кто то ниже предлагал расширения для браузеров. Вы что, собираетесь руками каждый видосик выкачивать? Крэйзи ))) Эти слова стоит искать во всех случаях, когда нужно вытащить видео с сайта или такое сработает не всегда?


ОТВЕТ 2020 ГОДА
Решение для Linux (у меня Linux Mint):
1. Откройте страницу с видео роликом, видео не включайте
2. Открываете инспектор, вкладку Network
3. Включаете воспроизведение видео
4. В инспекторе в строке поиска вбиваете m3u8 и находите данный файл плейлиста (он обычно только один)
5. Скачиваете плейлист файл с расширением m3u8
6. Отдельно сохраните ссылку на m3u8, она будет примерно такой:
Отсюда нужно вычленить название самого файла и параметры после него, останется только это:
Если по каким-то причинам у вас не установлен ffmpeg, то установите его через терминал:
sudo apt install ffmpeg

Как поставить пароль на компьютер? Этот вопрос волнует пользователей, которые беспокоятся о безопасности системы. Если к технике имеют доступ другие люди, тогда обязательно стоит защитить персональные данные.
Как поставить пароль на компьютер с Windows 7
На компьютере под управлением седьмой версии ОС от Microsoft не составит труда установить пароль. Действия одинаковые как на ПК, так и ноутбуке. Для этого не потребуется устанавливать дополнительное программное обеспечение, поскольку в системе предусмотрены стандартные инструменты.
Как поставить пароль? Выполните такие действия:
- Через меню «Пуск» войдите в «Панель управления».
- В верхней части окна найдите параметр просмотра содержимого и установите в режим мелких значков для удобства.
- Среди перечисленного списка найдите категорию с учетными записями владельца устройства.
- В новом окне выберите кнопку для создания секретной комбинации.
- Будет представлено несколько полей для заполнения. Придумайте пароль из цифр и букв, впишите его в самое верхнее поле, а затем ниже повторите его. Обязательно запишите код входа где-нибудь, чтобы не забыть.
- В последней строке укажите подсказку.
- Для завершения операции клацните по кнопке «Создать пароль».
После выполненных действий ОС будет запрашивать данные для входа при каждом запуске ПК. При желании или необходимости пароль можно изменить. Меняется секретная комбинация в том же месте, где и устанавливали ранее.
В категории с учетной записью пользователя уже не будет кнопки создания пароля. Вместо этого будет предложена функция изменения. Выберите ее, а затем впишите последовательно текущий пароль, новую секретную комбинацию и подтвердите ее. В конце укажите подсказку, а затем выберите «Сменить пароль».
Удаление пароля происходит также в категории с учетным профилем системы. Под кнопкой смены комбинации найдете функцию удаления. Выберите ее, впишите текущий пароль и удалите.

Окно с параметрами учетной записи на Windows 7: YouTube/Уроки ПК
Как поставить пароль на компьютер с Windows 8
Не знаете, как поставить пароль на ноутбук или ПК? Воспользуйтесь стандартными решениями, предусмотренными разработчиками ОС Windows 8.
По сравнению с седьмой версией в представленном пакете предусмотрена не только возможность текстовой комбинации, но и использования ПИН-кода или графического кода. Каждый из предложенных вариантов найдете в одном месте.
Теперь подробнее о том, как установить пароль на ноутбук или ПК:
- Откройте пусковую панель, выберите «Параметры».
- Перейдите в раздел, в котором изменяются параметры компьютера. Для этого наведите курсор мыши на «Параметры», после чего появится небольшое меню с выбором, в котором и найдете нужный раздел.
- Найдите категорию с учетными записями. Откройте ее.
- Перейдите во вкладку с параметрами входа.
- Здесь представлены всевозможные решения для блокировки системы. Определите стандартный или графический пароль, ПИН-код. В первом варианте необходимо придумать секретную комбинацию и подтвердить ее. Графический пароль — это нарисованный символ, а ПИН-код — короткая комбинация цифр.
- Кнопкой «Готово» подтвердите выполненные действия.
В этом разделе параметров измените текущий пароль. Выберите кнопку «Изменить», а затем укажите текущую комбинацию либо графический ключ, придумайте новые данные для входа, подтвердите их и сохраните изменения.

Параметры учетной записи на Windows 8: YouTube/OWindows8
Бывают случаи, когда при выходе компьютера из спящего режима необходимо, чтобы система требовала данные для входа. Активируете эту функцию так:
- Через панель управления войдите в раздел, отвечающий за электропитание устройства.
- Нажмите в меню на раздел «Запрос пароля при пробуждении».
- Клацните по функциональной кнопке «Изменение параметров, которые сейчас недоступны».
- Установите флажок возле «Запрашивать пароль».
- Сохраните изменения.
На восьмой версии Windows есть возможность входа в систему через учетную запись Microsoft. Если активировать эту функцию, то система синхронизируется с учетной записью и откроется доступ к приложениям от компании-разработчика ОС. Для этого подключите локальную учетную запись:
Как поставить пароль на компьютер на Windows 10
В десятой версии ОС от Microsoft выполняются похожие действия по установке пароля, как и в предыдущих вариантах. Здесь также есть не только стандартный вариант защиты, но и графический, а также ПИН-код.
Как поставить пароль на компьютер на Windows 10? Выполните такие действия:
- Через меню «Пуск» найдите и клацните по шестеренке, которая обозначает параметры системы.
- Откроется окно, в котором выберите раздел с учетными записями.
- Откройте пункт с параметрами входа. У некоторых он обозначается как «Варианты входа».
- Выберите ПИН-код, стандартный пароль или графический ключ.
- Клацните по кнопке «Добавить», придумайте секретную комбинацию или визуальный код, подтвердите действие и сохраните.
Как изменить пароль на компьютере на Windows 10? В этом же разделе выберите тот тип пароля, который планируете сменить, нажмите соответствующую кнопку и укажите новую секретную комбинацию. Здесь же удалите пароли.

Параметры входа на Windows 10: YouTube/Comp Profi
На Windows 10 есть и другие способы блокировки системы. Можно воспользоваться физическим ключом безопасности — USB-ключ или устройство с поддержкой NFC (смартфон или карточка доступа).
Такой способ входа в систему работает вместе с Windows Hello, с помощью которого настраивается отпечаток пальца или ПИН-код. Это нужно, чтобы те, кто украл физический ключ, не смогли войти в систему без прохождения второй стадии блокировки.
Ключи безопасности приобретаются в розничных компьютерных магазинах. Windows Hello настраивается в том же месте, где и устанавливается стандартный пароль. Установите ползунок в активное положение, а затем:
- Войдите в учетную запись Microsoft.
- Откройте раздел, отвечающий за безопасность, а затем выберите «Расширенные параметры безопасности».
- Добавьте новый способ входа.
- Активируйте «Использовать компьютер с Windows».
- Дальше следуйте инструкции, чтобы настроить Windows Hello.
Чтобы активировать ключ безопасности, перейдите в раздел с выбором способа блокировки. Клацните по ключу и выберите «Управление». Откроется настройка Windows Hello. Подключите ключ безопасности к устройству, создайте ПИН-код и выполните последующие действия, которые запросит система.
Установка пароля на компьютер — необходимость, когда к устройству имеют доступ несколько пользователей. Секретная комбинация убережет данные, которые хранятся на ПК, от ненужного вмешательства посторонними лицами. У каждой версии Windows есть встроенная возможность установки пароля. Его можно изменить и удалить при необходимости.
Читайте также: