Видео как установить на компьютер
Обновлено: 06.07.2024
Вы уже в Zoom? Вам удобно и легко? На случай, если вдруг нет (а интерфейс там не самый прозрачный), мы собрали большой гайд, советы, лайфхаки и просто пошаговые действия для создания и ведения конференций. Посмотрите, может быть, вы упускаете что-то или делаете сложно то, что делать просто.
Обучение, тренинги, вебинары, совещания, конференции — все это успешно проводится в онлайн–режиме. Как обеспечить качественную видеосвязь со своими клиентами, слушателями или коллегами? Как запланировать видеоконференцию на несколько десятков участников и дистанционно управлять процессом? Все это возможно с Zoom.
Мы расскажем, как работать с этим сервисом — пройдем весь путь от установки программы до проведения вашей первой видеоконференции. Также поделимся полезными фишками и секретами.
Zoom — это сервис беспроводного взаимодействия для организации видеоконференций, вебинаров, групповых чатов. Платформа позволяет общаться посредством видео- и/или аудиосвязи. Устанавливается на компьютер, планшет или смартфон.
Zoom используется в финансовых организациях, IT-компаниях, органах здравоохранения, образовательных учреждениях — везде, где нужна связь с удаленными сотрудниками, клиентами, слушателями.
- Видео- и/или аудиосвязь. Реализуется посредством конференций или вебинаров.
- Общий доступ к экрану. Поддержка общего доступа к рабочему столу для удаленной работы исполнителей над совместными проектами.
- Коллективные чаты в группах. Обмен текстом, аудио и изображениями, сохранение данных на протяжении 10 лет.
- Комнаты для совместной работы. Zoom Rooms — программное обеспечение для конференц–зала, обеспечивающее более высокое качество связи.
- Рассылка приглашений по почте или по телефонным номерам.
- Интеграция с ОС (Windows, Mac, IOS, Android, Linux, Blackberry) и конференц-системой H.323/SIP.
С помощью Zoom можно проводить конференции и вебинары.
Это совместные интерактивные мероприятия, в которых все участники могут просматривать экран, включать свою камеру/звук, а также просматривать список участников.
Конференции в Zoom бывают двух типов:
- Мгновенные. Подходят, когда нужно провести совещание на работе, обговорить проект с исполнителями или решить другие неотложные дела. Организатор входит в режим конференции, рассылает приглашения участникам, и они по ссылке получают доступ к мероприятию.
- Запланированные. Подходят для проведения онлайн–уроков, мастер-классов, конференций. В этом случае организатор назначает дату и время конференции, указывает тему, проводит предварительные настройки видео и аудио, рассылает приглашения участникам по почте или в Zoom.
Это мероприятия, на которых выступает один или несколько докладчиков. На вебинарах участники могут только смотреть и слушать, а общение и обмен информацией происходит в чате.
Отличия вебинаров от конференций:
Далее расскажем о том, как скачать и установить Zoom, как настроить программу, научиться создавать и планировать конференции.

Порой при просмотре, например, какого-нибудь музыкального клипа хочется сохранить его на своем компьютере. Но как это сделать? Подробно рассказываем, как скачать видео с YouTube на жесткий диск.
Скачивание с помощью ссылки

Видите, ничего сложного в этом нет. Кроме того, есть способы еще проще.
Скачивание с помощью комбинации «ss»

Один из самых простых способов сохранить нужную видеозапись на компьютере — комбинация «ss». Для того чтобы скачать видео, необходимо сделать несколько шагов:
Все, теперь видео хранится на вашем компьютере. Однако скачивать видео с YouTube можно и без редактирования ссылки. Тот же сервис SaveFrom имеет собственное браузерное расширение, о котором сейчас и поговорим.
Скачивание видео с помощью браузерного расширения

С помощью плагина для браузера скачать видео с YouTube еще проще. Однако вам придется потратить немного времени, чтобы установить его. Вот что нужно сделать:
Использование программ

Для скачивания видео с YouTube можно использовать и сторонние программы. YouTube Downloader HD, 4K Video Downloader и Ummy Video Downloader — одни из самых популярных бесплатных инструментов для сохранения видео из сети. Чтобы скачать нужный ролик, делаем следующее:
Теперь вы можете без проблем сохранять на своем компьютере видео с YouTube и некоторых других сервисов.
У роликов на видеохостинге есть авторы и владельцы, которым они по закону принадлежат. Кроме того, в условиях использования YouTube прописано, что нельзя загружать, копировать и распространять контент без предварительного письменного согласия сервиса и соответствующих лицензиаров.
Таким образом, допустимо скачивание материалов, которые подпадают под свободные лицензии Creative Commons CC0 (Public Domain) и CC BY (Attribution). Также можно загружать с YouTube собственные видео, опубликованные там ранее. Во всех остальных случаях мы не рекомендуем этого делать.
Как скачать видео с YouTube на любое устройство с помощью онлайн‑сервисов
Этот способ хорош тем, что не требует установки дополнительных программ. Всё, что понадобится, — специальный сайт‑загрузчик.
Меню выбора качества при скачивании через ClipConverter.ccСкопируйте ссылку на нужный ролик, после чего откройте любой из перечисленных ниже сайтов в браузере.
-
. Максимальное качество — 4K. . Максимальное качество со звуком — 720p, без него — 4K. . Максимальное качество со звуком — 1 080p, без него — 4K. . Максимальное качество — 1 080p. . Максимальное качество — 1 080p. . Максимальное качество со звуком — 720p, без него — 4K. . Максимальное качество со звуком — 1 080p. . Максимальное качество со звуком — 720p, без него — 5K.
Открыв сайт, вставьте скопированную ранее ссылку в специальное поле. Если возможно, выберите подходящие качество и формат конечного файла. Нажмите на кнопку загрузки и дождитесь, пока ролик скачается.
Если у вас iPhone или iPad, обязательно используйте Safari. Другие браузеры на этих устройствах не позволяют скачивать видеофайлы. Кроме того, способ сработает, только если у вас iOS 13 либо более новая ОС или iPadOS.
Как сохранить видео с YouTube на компьютер с помощью расширений для браузера
После установки специального расширения под роликами будет отображаться кнопка для удобной загрузки.
Под видео — кнопка загрузки, добавленная расширением
К сожалению, Google противодействует скачиванию видео с YouTube. Поэтому нужные плагины часто удаляют из официальных магазинов Chrome и прочих браузеров. Но вы можете установить необходимые расширения из других источников.
Один из лучших плагинов для сохранения видео — YouTube Video Downloader. Это расширение позволяет загружать ролики в качестве до 4K и поддерживает Chrome, Opera, UC, Vivaldi, «Яндекс.Браузер».
Чтобы установить YouTube Video Downloader, откройте его сайт, выберите в списке свой браузер и нажмите на кнопку How to install. Запустится видеоинструкция, которая подскажет порядок установки.
Ещё одно неплохое расширение — y2mate. С его помощью вы сможете скачивать видео в Firefox или Google Chrome в качестве до 1 080p. Чтобы установить y2mate, перейдите на сайт плагина, кликните по кнопке загрузки в нижнем правом углу и следуйте инструкции.
Если качество видео для вас не играет большой роли, можете использовать перечисленные ниже плагины. Все они позволяют загружать ролики в разрешении до 720p.



Как скачать видео с YouTube на компьютер с помощью специальных программ
Если вы хотите загружать видео на ПК с максимальной скоростью, используйте программы вроде ClipGrab или 4K Video Downloader. Обычно они работают быстрее, чем онлайн‑сервисы и расширения, и позволяют скачивать ролики в разрешении вплоть до 4K.
Выбор качества в приложении ClipGrab
Чтобы воспользоваться любой из этих программ, достаточно вставить в неё ссылку на нужный ролик, выбрать параметры видео и нажать на кнопку загрузки.
Оба вышеупомянутых варианта доступны бесплатно для Windows, macOS и Linux. Но ClipGrab при установке предлагает скачать антивирус — не забудьте от него отказаться. А у 4K Video Downloader есть также платная версия, которая позволяет сохранять сразу все ролики выбранных каналов и плейлистов. Её стоимость — 12 евро.
Окно программы Videoder
Ещё один вариант — утилита Videoder, которая работает на компьютерах с Windows и macOS. Она полностью бесплатна, не содержит рекламы и умеет загружать видео в любом качестве. Даже в 8K.
Как сохранить видео с YouTube на Android‑устройство с помощью мобильных приложений
В Google Play не найти подходящих программ. Их не допускают в магазин из‑за проблем с авторскими правами. Но вы можете установить нужное приложение прямо с сайта разработчика.
Помните: Google Play не несёт ответственности за программы, скачанные из других источников. Они могут повредить устройство или привести к блокировке аккаунта Google.
Если вы готовы рискнуть, инсталлируйте одну из перечисленных ниже программ. Для этого перейдите на её сайт с мобильного устройства, скачайте установщик и запустите его.
Если система сообщит, что у браузера нет прав на установку, нажмите «Настройки» и дайте разрешение. Если такая кнопка не появляется, зайдите в настройки своего аппарата. Откройте раздел, связанный с безопасностью, и разрешите установку приложений из сторонних источников.
Эти программы бесплатные, но показывают рекламу. Работают они примерно одинаково. Чтобы воспользоваться любой из них, найдите нужный ролик через встроенный поиск и нажмите на кнопку загрузки. Выберите качество видео и дождитесь, пока приложение его скачает.
Все три программы способны загружать ролики в качестве до 4К. Но если выбранное разрешение превышает 1 080p, InsTube скачивает видео без звука.
Как скачать видео с YouTube на iPhone или iPad с помощью быстрой команды
На iOS нет приложений для загрузки видео, но способы сделать это всё-таки есть. Самый простой — воспользоваться командой автоматизации, которая скачает ролик и сохранит его в галерею или приложение «Файлы».
Как скачать видео с YouTube на iPhone или iPad с помощью Safari
Этот материал впервые был опубликован в июне 2012 года. В июле 2021‑го мы обновили текст.

Youtube – это официальный клиент для просмотра видеороликов, кинофильмов и мультфильмов от популярного видеохостинга. Благодаря этому приложению вы всегда сможете найти интересное видео и занять себя на некоторое время. В отличие от web-версии этого сервиса, приложение имеет больше интересных функций и, в целом, более удобно. Чтобы скачать YouTube на компьютер вам потребуется помощь эмулятора. Инструкция по установке этого приложения представлена ниже.
О приложении
YouTube – это сервис, который принадлежит Google. Он очень популярен в мире. Каждый желающий может создать свой канал или подписаться на каналы людей, которые ему интересны. Кроме возможности размещения своих видеороликов, сервис обладает возможностью социальной сети. Пользователь сервиса может комментировать каналы и общаться с другими пользователями.
Официальный клиент Youtube имеет схожий интерфейс, что и веб-версия сервиса. Основными возможностями программы являются:
Программа обладает лаконичным интерфейсом. Чтобы открыть вкладку с каналами необходимо кликнуть по ее иконке.
Видео-обзор
Возможности приложения на ПК
С помощью приложения вы можете не только просматривать видео и подписываться на каналы, но и загружать свой видеоконтент. Возможностями клиента является редактирования прав доступа к фильму и изменение (придумывание) названия. При необходимости вы можете воспользоваться простым редактором. Например, наложить музыку или аудио эффекты на свой роли.
Вы можете указать своим друзьям об интересном видео и даже транслировать видео на большой монитор. Последняя функция доступна, если вы пользуетесь приложением через смартфон. В два тапа вы можете настроить трансляцию на свой компьютер. Но если такие действия для вас сложны, воспользуйтесь Ютуб на ПК.

Сегодня YouTube пользуются миллионы людей. На официальных каналах музыкальных групп можно видеть их клипы. Подписывайтесь на популярных видеоблогеров. Это не только модно, но и интересно. Ставьте лайки и дизлайки на видео. Так его создатели будут знать, куда стремиться.
Клиент Ютубе может похвастаться следующим функционалом:
- Многозадачность. Можно одновременно просматривать ленту, читать обновления и подписываться на другие каналы. Видеоролик может сворачиваться мини-режим.
- Набирающие популярность. Добавлена категория, транслирующая ролики, которые сразу после выхода получили множество лайков. Имеется возможность вывода роликов по заранее созданному фильтру.
- Создание различных плейлистов. Пользователь может перемещать ролики для более комфортной работы с ними. Например, можно отложить просмотр на потом.

Преимущества и недостатки приложения
Идеальных приложений не существует. Разработчики просто не могут удовлетворить каждого пользователя. Поэтому, у официального клиента Youtube имеются как преимущества, так и недостатки. К первым отнесем следующие:
- Возможность найти любой ролик с помощью «умного» алгоритма поиска.
- Получение рекомендаций от сервиса, которые действительно могут заинтересовать пользователей.
- Удобный интерфейс, в котором разберется даже далекий от Интернета и мобильных приложений человек.
- Комфортная панель управления плейером, не имеющая ничего лишнего.
- Возможность записывать видео прямо из приложения. При использовании на компьютере вам необходимо будет установить камеру и микрофон.
- Удобная настройка плейлистов, позволяющая классифицировать ролики так как вам будет их удобнее смотреть.
- Установка закладок для более комфортного просмотра видео. К нему можно будет вернуться в любое удобное время.
Недостатки официального клиента Youtube:
- Реклама, которая появляется в самых неподходящих местах, да еще и транслируется баннером в нижней части экрана, пока ее не уберешь.
- Отсутствие внятной работы с субтитрами. До сих пор сервис не реализовал эту возможность.
- Нет возможности транслировать только аудио для экономии трафика.
Как установить Youtube на компьютер

Для установки этого приложения необходим эмулятор. Это программа, которая создает на компьютере виртуальное мобильное устройство и устанавливает приложения на него. Лучшим эмулятором является Play Market для Windows. Программа специально создана для переноса и использования каталога приложений Google Play на настольном компьютере.
Установить Ютуб на компьютер можно следующим способом:
Эта универсальная инструкция для установки на компьютер любых приложений из Google Play. Вы можете воспользоваться как сервисом видеохостинга, так и игровыми приложениями. Управление которыми будет перенесено на клавиатуру и компьютерную мышку.
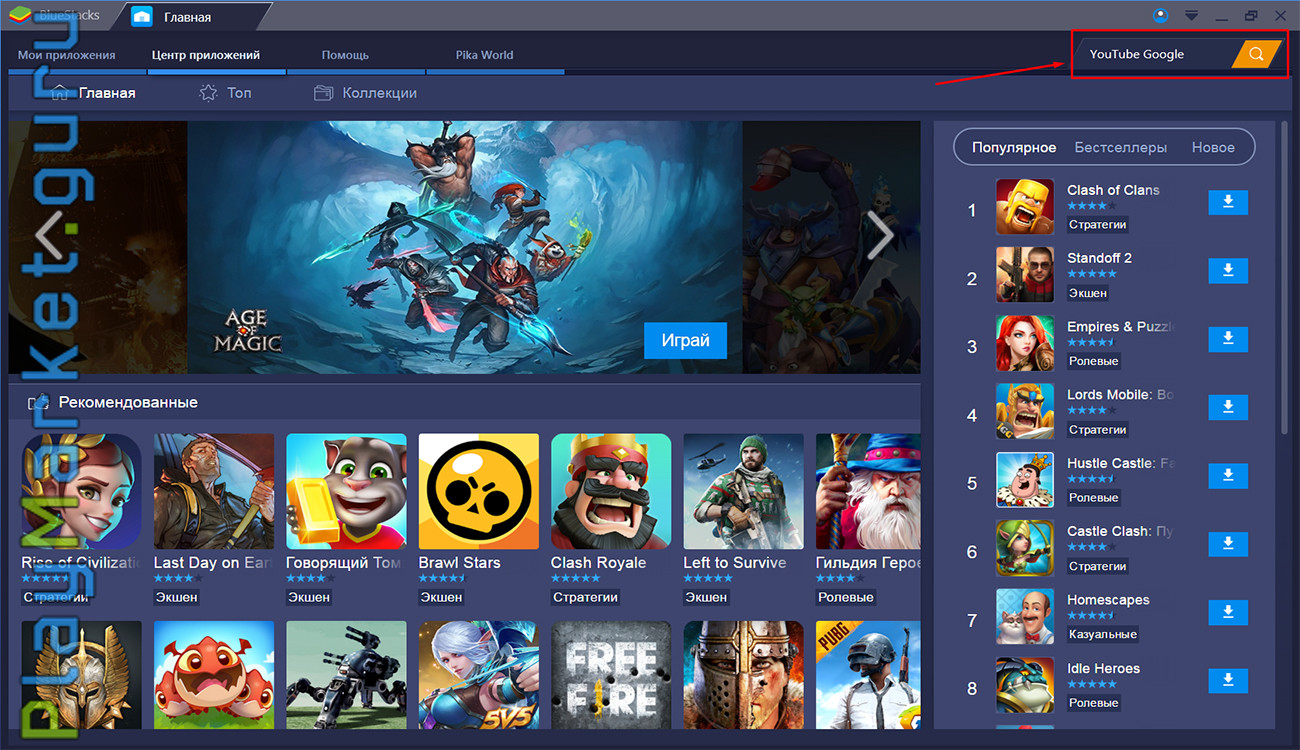
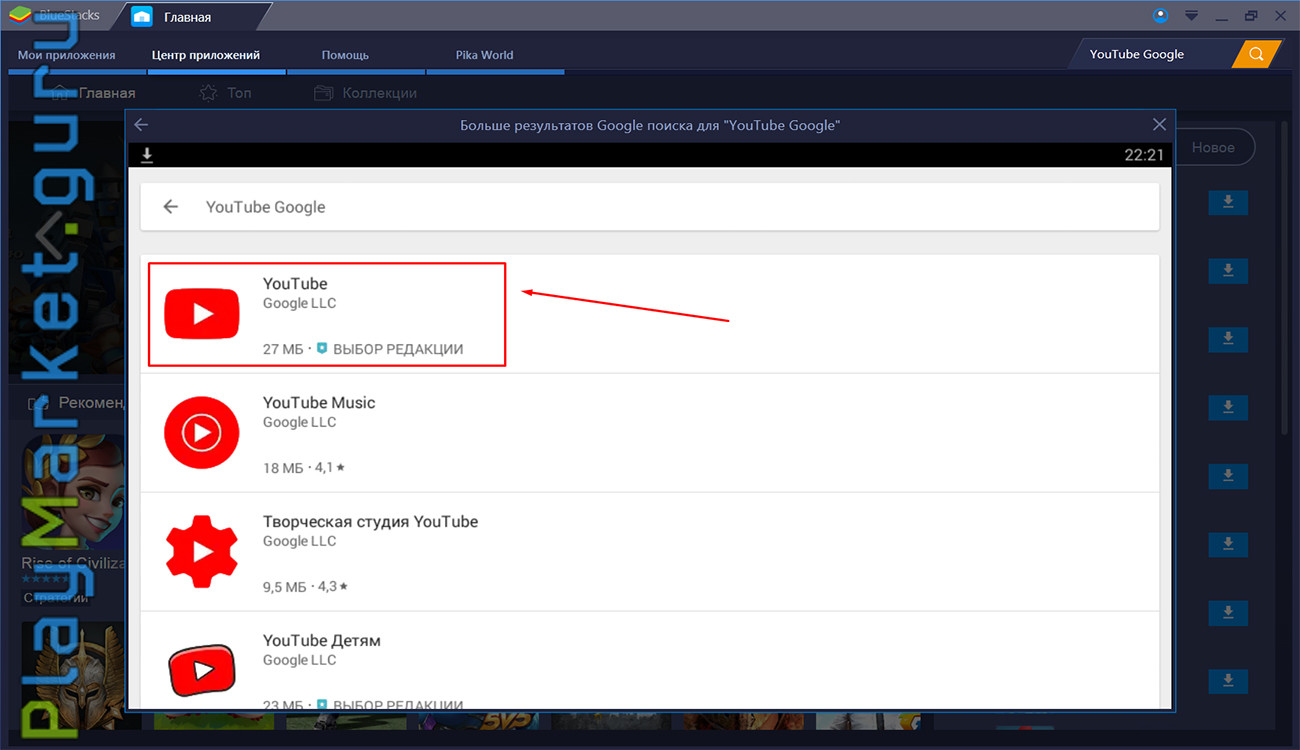
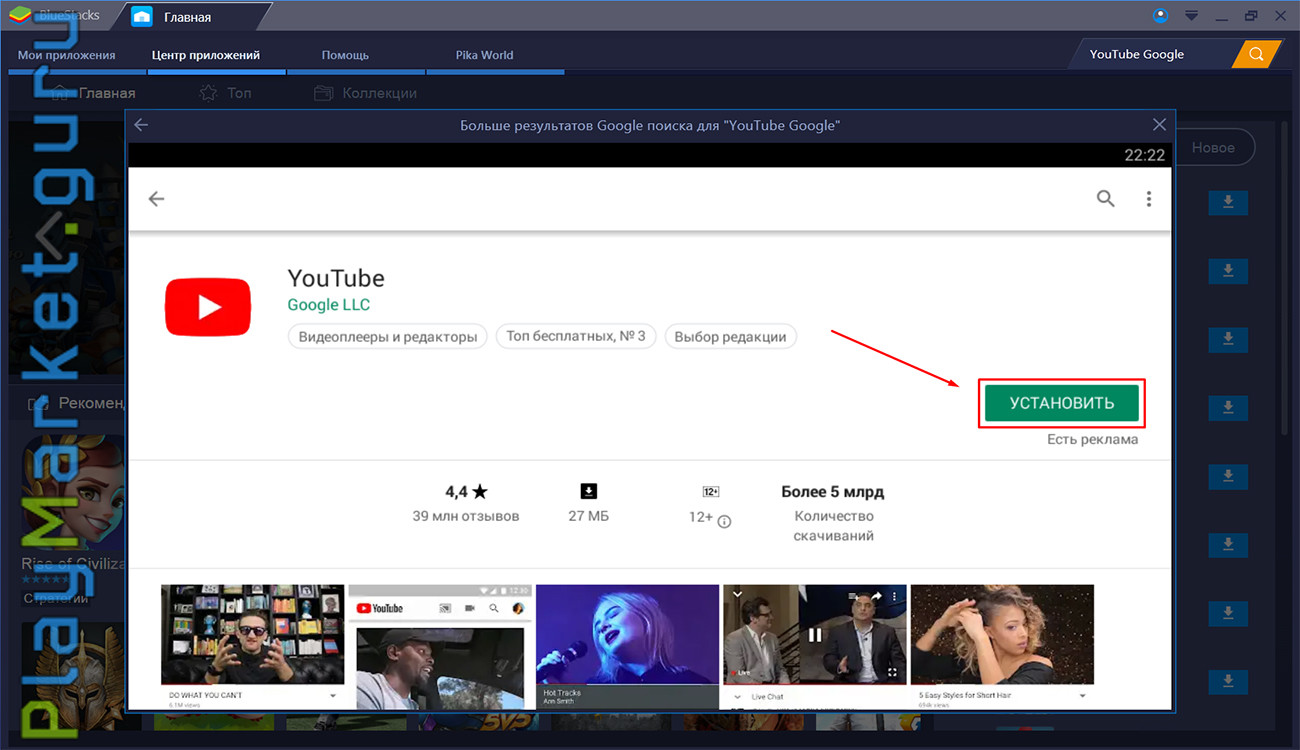
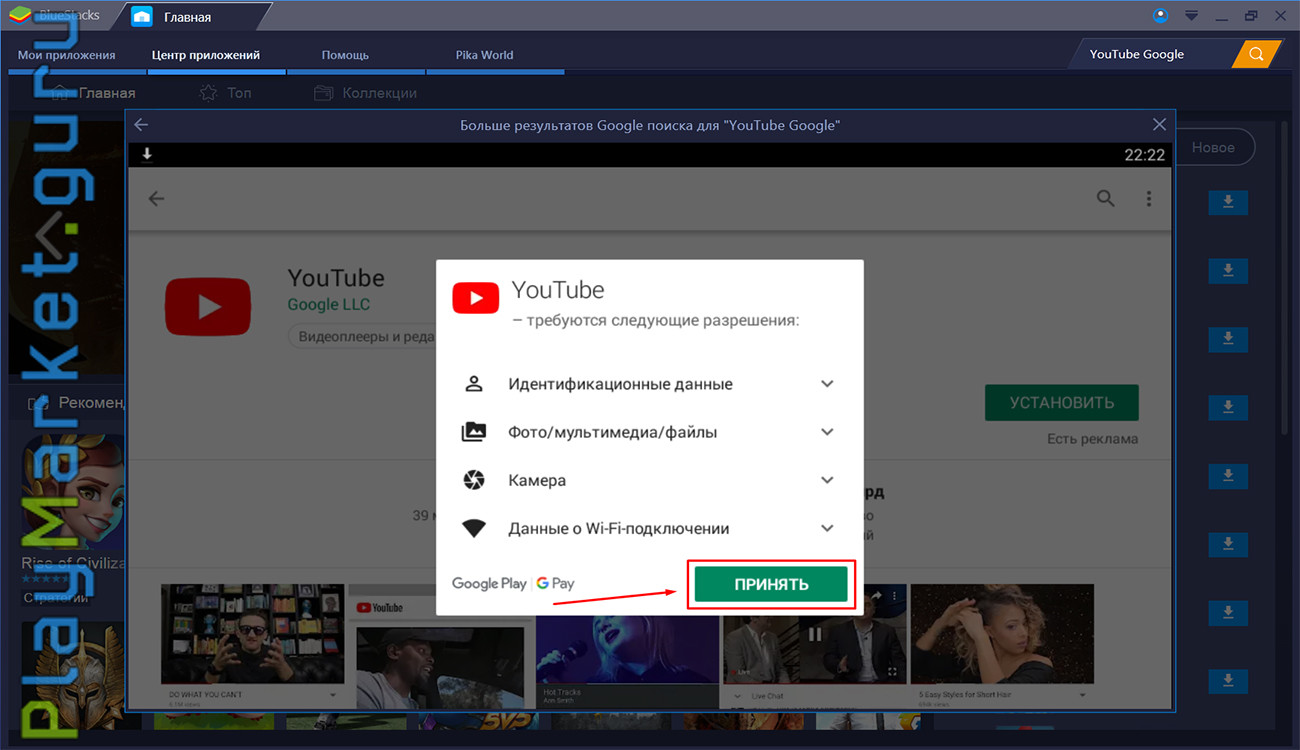
Рекомендуемые системные требования
Чтобы воспользоваться приложение YouTube на компьютере его характеристики должны быть не ниже следующих:
- Операционная система: Windows XP и выше. Эмулятор Play Market можно установить только на 32-битную систему. Что важно учитывать.
- Оперативная память: от 2 Гб. Если будите устанавливать на компьютер «тяжелые» игры, может потребоваться показатель ОЗУ от 4 Гб.
- Процессор: должен поддерживать технологию виртуализации. Тактовая частота от 2.2 Ггц.
- Место для файлов: от 4 Гб. Если будите устанавливать другие приложения из Play Market – увеличьте место на диске.
Эмулятор Play Market, который поможет воспользоваться приложением YouTube на компьютере, нельзя установить без прав Администратора. Чтобы воспроизвести приложение на компьютере потребуется высокоскоростное соединение с Интернетом. Чтобы просматривать видеоконтент в высоком качестве удостоверьтесь, что на вашем компьютере установлены последние версии драйверов.
Похожие приложения
Запустить приложение YouTube на Windows не составит большого труда. Но если вы хотите воспользоваться альтернативой этому сервису, обратите внимание на следующие приложения
- Vimeo. Самый главный конкурент YouTube. Конечно, если применительно к главному видеохостингу мира можно говорить о конкуренции. Приложение не обладает такими социальными аспектами, как Youtube. Но оно и используется для других целей. Главной из которых является трансляция видео. Если вы собираетесь не только просматривать видео, но и выкладывать свое, то сервис Vimeo позволит вам создать закрытый канал и приглашать в него по платной подписке. Приложение самостоятельно выбирает оптимальное качество картинки в зависимости от скорости интернета.
- Яндекс.Диск. Еще один «конкурент» YouTube. Главная задача этого сервиса – предоставление услуги облачного хранилища. То есть, возможность размещения своих файлов, в том числе и видеороликов, и доступ к ним с разных устройств. Благодаря встроенному плееру видеоролики можно смотреть прямо из сервиса. Чем вам не видеохостинг? Конечно, тут нет возможностей создания каналов. Но вы можете поделиться своими файлами с друзьями, открыв доступ к ним.
- Netflix. Онлайн-кинозал скоро сможет конкурировать с YouTube по количеству аудитории. Главное преимущество этого сервиса – над его контентом работают настоящие профессионалы, а не вчерашние школьники, размещающие контент. Который кроме них самих никому не нужен. Netflix снимает фильмы и сериалы. Которые вы сможете посмотреть через приложение этого онлайн-кинотеатра. Большинство размещенного на этом сервисе видео – эксклюзивный контент Netflix.
Вывод
Сервис YouTube давно зарекомендовал себя как отличный видеохостинг. Сегодня ему нет равных. Вы можете подписаться на различные каналы и просматривать интересный вам видеоконтент. Приложение, которое мы рассматривали на этой странице, позволяет это делать гораздо удобнее, чем при использовании веб-версии сайта. Если вы привыкли к интерфейсу этого приложения на своем планшете или смартфоне, то зачем лишать возможности использовать его на большом экране. Просто скачать YouTube на компьютер с помощью эмулятора Play Market.
Читайте также:

