Виды беспроводного интернета для ноутбука
Обновлено: 05.07.2024
Тема сегодняшнего дня – Wi-Fi адаптер для стационарного компьютера. Да, их можно смело использоваться и для ноутбука, но речь не о том. Вся проблема компьютера в том, что их почему-то сразу же не комплектуют беспроводными адаптерами, в отличие от ноутбуков. А это создает иногда необходимость выбора Wi-Fi адаптера. Так что предлагаю посмотреть, что сейчас доступно и как можно упростить себе выбор. От винта!
Варианты подключения компьютера или ноутбука
Компьютер можно подключить к роутеру двумя способами:
- По проводу. Из минусов – иногда бывает сложно протянуть его, если компьютер находится далеко от роутера. Но здесь есть свои перекрывающие плюсы – надежность и скорость соединения, к тому же сетевая карта для провода есть почти на любом стационарном ПК.
- По воздуху. С помощью того самого Wi-Fi адаптера. Адаптеров по умолчанию в компе нет, но он легко приобретается и устанавливается. Используется, когда не хочется тянуть провод или нет такой возможности. Минусы – ограничение скорости и возможные проблемы от использования Wi-Fi технологии. Но иногда все же это очень нужно. Еще одна возможная цель – проведение анализа беспроводных сетей с компьютера.
Далее мы и познакомимся подробнее с беспроводными модулями, их видами, вариантами подключения и использования. Еще раз упомяну, их можно использовать не только на ПК, но и на ноутах (например, если поломался встроенный WiFi адаптер, или нужен особый). Некоторые смартфоны тоже поддерживают по OTG некоторые вайфай адаптеры – тут уже лучше уточняйте под свою модель.
Для чего он нужен?
Основной функционал нашего устройства, для которого его приобретают люди:
- Подключение к существующим Wi-Fi сетям с ПК – домашнему роутеру, Wi-Fi модему. Устройство приема Wi-Fi на компьютере.
- Создание с ПК беспроводной точки доступа – чтобы другие устройства дома могли подключаться.
- Замена вышедшего из строя адаптера на ноутбуке.
- Специфичное использование – вроде анализа внешних сетей, когда не хватает мощности или не подходит железо на встроенном адаптере.
Виды адаптеров
Здесь рассмотрим кратко основные характеристики, по которым можно себе подобрать адаптер. Их здесь не так уж и много, так что каждый сможет спокойно разобраться.
Внимание! У вас остались какие-то вопросы? Комментарии в этой статье всегда открыты для них – обязательно рассмотрим любую проблему и попробуем ее решить.
Интерфейс подключения
Сначала нужно определиться, как вы будете его подключить. Основных вариантов в продаже всего два.
USB – самый популярный вариант внешнего адаптера. И по мне – самый удобный, ведь USB порты сейчас есть везде. К тому же они компактнее – есть как варианты по виду с ноготную флешку или коннектор для мыши, так и «модемные» мощные адаптеры даже с подключаемой внешней антенной. Внешний вид:

Такие устройства можно использовать и через удлинитель кабеля, например, для выноса их вообще в окно для лучшего приема сигнала. Если нужен стабильный прием – берите с внешней антенной. Возможно, будет неудобно разместить, но тут кому как удобнее. По мне именно USB адаптеры должны рассматриваться в первую очередь.
PCI Express. Внутренний адаптер. Речь идет про слот для карты на самой материнской плате внутри системного блока. В такие слоты еще разные другие расширения размещаются, вроде плат видеозахвата, ТВ-тюнеров, диалап модемов и т.д. Такие же до есть и вайфай модули. Из плюсов – вы его и не заметите, т.к. размещается на задней стороне системного блока. Из минусов – не всегда есть там свободное место, нельзя выдернуть и подключить к ноутбуку, сложный доступ. Но кому-то это будет тоже удобно. Для выносных уличных антенн и системного блока – разово проложить кабель будет удобнее, чем постоянно выдергивать и возиться с USB. Еще вариант таких плат для расширения старого формата – PCI. Разница здесь, пожалуй, только во внутренних стандартах. PCI Express все же новее.

Какой адаптер лучше – USB или PCI? Особой разницы между этими двумя типами нет – это просто тип подключения, все остальные характеристики подходят и к тем, и к тем. Но по мне сейчас универсальнее использовать все же юсб. Аргументы выше.
Упомяну, что есть еще один тип – PCMCIA или Card Bus, являющиеся аналогом PCI карт для ноутбуков. Но это уже немного лишнее.
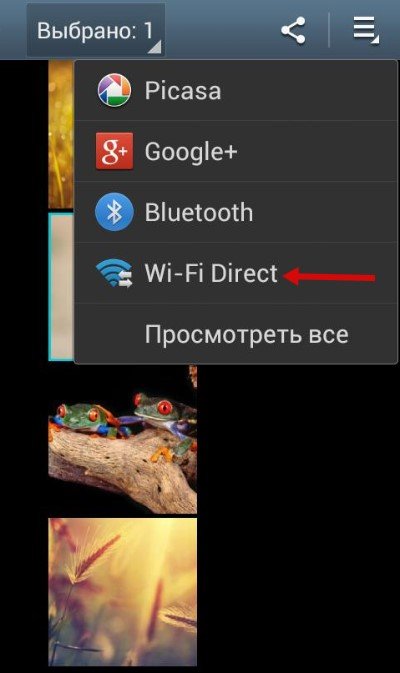
Другие интересные варианты – подключение адаптера по проводу напрямую в Ethernet порт (RG45) сетевой карты, иногда встречается.

Антенны: внутренние, внешние, внешние съемные
Основная задача приемника – качественно принимать сигнал. И в этом помогают антенны. Вся соль в том, что как ни крути, но адаптеры без выносных антенн все равно хуже принимают сигнал. Одно дело, если вы находитесь в одной комнате, другое же – когда между вами и маршрутизатором пролегает пара стен.
Суть – если нужно принимать сигнал уверенно и на большом расстоянии, выбирайте модели с внешними выносными антеннами. Иначе будет достаточно и обычной «флешки».
Характеристика усиления антенны нередко встречается в магазинах и на упаковке. Но многие почему-то не забивают ее. Для тех, кому все же нужны цифры в характеристике, мощность модели можно посмотреть именно по этому усилению антенны. В норме цифра будет около 20 дБм. Второй параметр мощности – мощность передатчика. До соседнего дома не добьет, но в домашних условиях дальности хватит достать через стены до соседней комнаты. Любителям чего-то очень мощного – смотрите внешние съемные антенны.

Еще одна вещь, связанная с антеннами – поддержка MIMO. Это функционал, обеспечивающий одновременную работу нескольких антенн (802.11n – до 4, 802.11фс – до 8). Разумеется, все повлияет и на скорость, и на качество. Но тут нужно понимать, что и на роутере, и у вас должно быть несколько антенн.
Стандарты (802.11n и 802.11ac) и частота
Речь идет о поддерживаемых стандартах самого Wi-Fi. Уже прошли времен низких скоростей на вайфае (речь идет про стандарт «g»), и теперь все довольно бодро. Основные стандарты на текущий день:
Оба стандарта совместимы между собой. Главное понять, что итоговая скорость в сети будет зависеть от самого узкого звена. Если у вас беспроводной адаптер для компьютера поддерживает стандарт 802.11ac, а роутер работает на 802.11n, то и вся сеть будет работать по скорости стандарта N.
Что брать? Конечно же лучше взять устройство сейчас с поддержкой 802.11ac, чтобы не переживать в будущем. Сейчас они вполне доступны.
Интересное замечание. Скорость стандарта 802.11ac превышает скорость порта USB 2.0 – это может стать причиной скорости ниже заявленной.
Еще одно следствие стандартов – частота. Современные частоты 2,4 ГГц и 5 ГГц. Некоторые модели в двухдиапазонном режиме могут работать и на той, и на той частоте. Но главное – не забивайте этим свою голову. Стандарты совместимы, а значит и с частотами не возникнет никаких проблем. Все актуальные стандарты для самостоятельного изучения есть в следующей таблице:
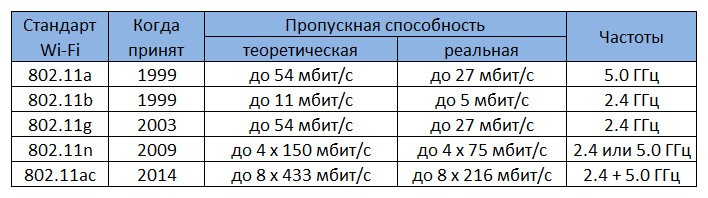
Совместимость
В настоящее время не стоит переживать о совместимости сетевых устройств!
В былые времена это было актуально – то драйвера нет, то к железу не подошло, да еще и стандарты могут не совпадать. Примерно с версии Windows 7 эти проблемы исчезли. Производитель выпускает драйвера как на «семерку», так и на современную Windows 10. Некоторые даже стараются угодить и выпускают ПО для MacOS и Linux.
Подбирать производителей друг под друга тоже не нужно – все производители выпускают оборудование прежде всего под международные стандарты. Так что можете брать, что больше понравится и не задумываться о возможных проблемах.
Производители
Многие рекомендуют не смотреть на производителя. Да, в целом все они сейчас делают одинаково. И лучше обратить внимание на цену и характеристики. Но не стоит забывать, что лучше подобрать модель среди главных производителей сетевого оборудования – так будет меньше проблем с надежностью, драйверами, интерфейсом и другими скрытыми моментами.
Вот по мне лучшие производители вайфай адаптеров на рынке сейчас:
Есть и другие отличные модели, но это прям мастодонты сетевого оборудования. Выберите что-то среди них.
Ценник разбросан здесь не сильно – все-таки это всего лишь небольшой приемник. Оптимально можно взять классное устройство в диапазоне 800-1500 рублей. Может кто-то найдет и лучше. Но гоняться за ценами тоже не стоит, и маленький «свисток» может сыграть вам долгую и отличную службу.
Так что при выборе проще обратиться к нужным характеристикам и ОТЗЫВАМ других людей. На второе обратите особое внимание, для многих изучение отзывов становится переломным открытием. По мне же, все модели примерно одинаковы, так что берите самую популярную модель в магазине и не волнуйтесь.
Популярные модели
Просто предлагаю список очень популярных моделей. Но еще раз – смотрите актуальные модели в своих магазинах, читайте отзывы. Ну и помните – все они примерно одинаковые. Ниже лишь то, что очень любит народ:
- ASUS PCI N10
- ASUS PCE-N15
- ASUS USB-N14
- D-Link DWA 525
- D-Link DWA-131
- D-Link DWA-127
- Tenda W311MA
- Tenda W311M
- TP-LINK TL-WN725N
- TP-LINK TL-WN727N
- TP-LINK TL-WN722N
Но никто не запрещает вам присмотреться к другим устройствам.
Из списка отдельно часто выделяют D-Link DWA-127 – USB адаптер с внешней полноразмерной антенной, работающий на стандарте 802.11n.

Среди встроенных моделей упоминают ASUS PCI-N10. Бюджетно, на стандарте N, минимум функций:

Я не хочу составлять рейтинг устройств. На этом рынке регулярно появляются новые устройства. Что было актуально в этом году, вряд ли будет первосортным в следующем. Зато я предлагаю вам что-то более лучшее – умение выбирать. Свой современный рейтинг устройств вы можете составить с помощью моего эксклюзивного алгоритма ниже.
Как быстро выбрать Wi-Fi адаптер для ПК: пошаговая инструкция
Выше я описал вам основные характеристики и сделал примерную подборку моделей. А теперь мой эксклюзивный алгоритм, который поможет вам выбрать Wi-Fi адаптер, если не хочется долго выбирать:
- Заходим в любой магазин.
- Выбираем категорию Wi-Fi адаптеров.
- Ставим цену – до 1500 руб. (если нужно меньше, смело выбирайте).
- Производители – ASUS, D-Link, TP-Link.
- Стандарт – 802.11ac
- Читаем отзывы по каждой модели и делаем свой выбор. Если нужен рейтинг – упорядочьте по рейтингу или отзывам. В случае необходимости выбора особых свойств (вроде внешней антенны или внутреннего адаптера) – выставите это до выбора стандарта.
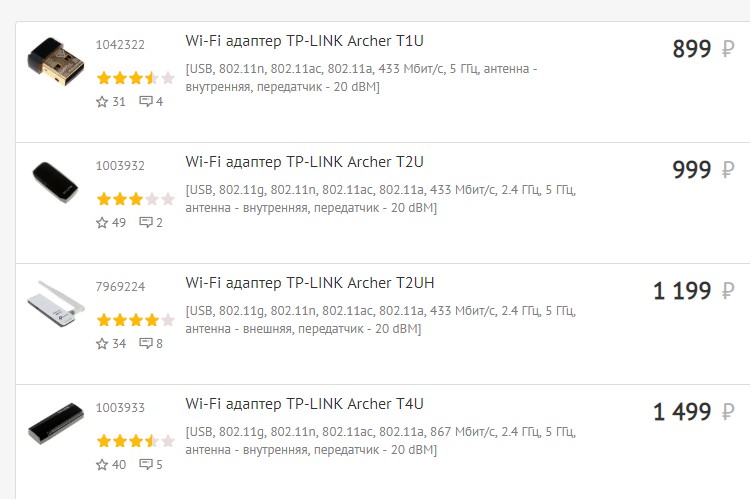
Как подключить?
С подключением адаптера все очень просто:
- Вставляем его просто в любой доступный USB порт (самый лучший и простой вариант).
- Вскрываем корпус и вставляем его в специальное гнездо расширения PCI – на случай если ваша плата PCI.
В первом варианте все просто, для второго посмотрите это видео и все встанет на места:
Все! Обычно современная система сама успешно распознает модель, но некоторые производители комплектуют его и особыми драйверами – на всякий случай.
Настройка
Теперь самое сложное – драйвер есть. Обычно изготовитель предоставляет так же утилиту по настройке устройством, где можно вбить все нужные параметры. Некоторые дают доступ к панели управления через веб-интерфейс. Лучше всего ознакомиться с базовой инструкцией.
Но обычно это все не нужно. Если ваша операционная система уже распознала адаптер, то можно сразу подключаться к доступной сети стандартным образом:
- Выбрали сеть.
- Ввели пароль.
- Радуемся.
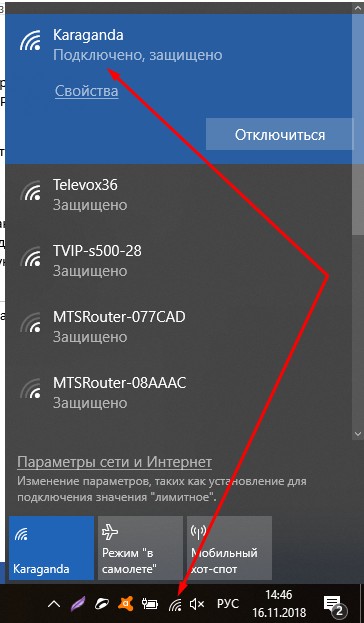
Если же вам нужен адаптер не для приема, а для раздачи. То сделать это можно стандартным созданием точки доступа. Тема статьи не о том, подробная инструкция есть на нашем сайте.
Wi-Fi модемы для компьютеров
Многие операторы связи предоставляют для пользователей свои Wi-Fi модемы, для того, чтобы можно было подключиться в их сеть через 3G/4G с помощью SIM-карты и раздать интернет по Wi-Fi. Эти модемы известны у Yota, Билайн, МТС, Мегафон, Теле2.
Не путайте Wi-Fi модемы с Wi-Fi адаптерами – это две разные вещи. Адаптеры не умеют создавать подключение через сим-карты.
Вот и все! Надеюсь, эта статья помогла вам развеять некоторые мифы и определиться с важными для вас условиями для выбора Wi-Fi адаптера. Пишите свои комментарии и мнение в комментарии! Мне будет очень приятно, а гостям нашего сайта просто полезно почитать практические ситуации и чужое мнение. Спасибо!
Ищете безлимитные или просто выгодные тарифы с интернетом? Мы сравнили предложения "БиЛайн", МТС, "Мегафон", Tele 2 и Yota.


Работать дистанционно можно не только из дома. Если вы хотите чувствовать себя свободно, понадобится надежный мобильный интернет. Что предлагают наши операторы? Мы узучили их тарифы для ноутбуков и модемов в Московском регионе. На всякий случай напоминаем: не стоит ориентироваться только на скорости, указанные в тарифе. Обратите внимание, сигнал от какого оператора у вас более сильный и стабильный. Если сигнал слабый и периодически пропадает, какую бы суперскорость не предлагал оператор в тарифе, вы ее никогда не увидите.
Итак, теперь к предложениям.
Интернет тарифы для модема от Билайн
Интернет PRO+
- стоимость: 900 руб./мес
- включенный трафик: 100 Гбайт
- услуга «Ночной безлимит» (с 01:00 до 07:59 трафик не расходуется)
Тариф хотя и не безлимитный, но объема трафика хватит не только для работы, но и для просмотра фильмов в хорошем качестве. Если нужно качать большие архивы, лучше делать это ночью: трафик с 01:00 до 07:59 не тарифицируется. Важный момент: к тарифному плану можно привязать еще 4 симки, которые будут расходовать тот же пакет интернета. То есть Интернет PRO+ годится для использования всей семьей. Правда, звонки в него не включены — только за дополнительную плату.
Близкие люди 3
- стоимость: 900 руб./мес
- безлимитный трафик
- подключение до 3 сим-карт
А это уже безлимитный тариф, причем работает как на смартфоне (можно раздавать), так и на модемах/ноутбуках. Как и в предыдущем, можно подключить дополнительные сим-карты, но только 2 и платно (9 руб. в сутки). Зато в пакет включены и 1300 минут голосового общения. Также можно подключить ViP Play в сервисе «Билайн ТВ» — два месяца бесплатно, потом 7 руб. в сутки. Информации об ограничении скорости в описании тарифа мы не нашли.
Выходной интернет
- стоимость: 70 руб./сутки
- безлимитный трафик
- неограниченная скорость
Идеальный вариант для тех, кому не нужен мобильный доступ в сеть на регулярной основе. К примеру, если вы ездите на дачу или в загородный дом, и 4G-интернет вам нужен только в эти дни. Скорость будет максимальной, стоимость списывается за каждый день по факту использования интернета. Если у вас нет 4G-модема, «Билайн» предлагает приобрести устройство (Joy's D20 White со скоростью приема до 150 Мбит/с за 1990 руб.) и получить один месяц безлимитного интернета в подарок.

Интернет тарифы для модема от МТС
Для ноутбука
- стоимость: 850 руб. (для новых абонентов — 590 руб. на первые три месяца)
- безлимитный трафик
- скорость: до 20 Мбит/с
Весь МТС. Полный дом Безлимит
- стоимость: 0 руб.
- безлимитный трафик
- предлагается только в пакете
Условно бесплатный тариф для модема и ноутбуков. Действует только в рамках пакета «Весь МТС. Полный дом» за 1090 руб. В него входят SIM-карта для мобильной связи, SIM-карта для модема с безлимитным интернетом, онлайн-кинотеатр KION и спутниковое ТВ. Модем и оборудование для ТВ нужно приобретать отдельно. Предложение неплохое, но подходит не всем.

Интернет тарифы для модема от Мегафон
Закачайся! Легко
- стоимость: 700 руб. в месяц
- включенный трафик: безлимитный
- скорость: до 25 Мбит/с
Хорошее предложение — и скорость высокая, и трафик не ограничен, и цена не так высока. Можно даже взять модем в аренду — правда, за отдельную плату 200 руб. в месяц.
Закачайся! В любой момент
- стоимость: 70 руб. в день
- безлимитный трафик
- скорость не ограничена
Почти то же, что и «Выходной интернет» у «БиЛайна». Нужен интернет на день — платишь 70 руб. и пользуешься безлимитно. Не пользуешься — не платишь. В дополнение к трафику «Мегафон» предлагает 50 ТВ-каналов и 100 Гбайт места в облаке.
Закачайся! На полную
- стоимость: 1200 руб. в месяц
- безлимитный трафик
- скорость не ограничена
Основное отличие от похожего тарифа «Закачайся! Легко» — отсутствие ограничения по скорости и VIP-статус. По поводу статуса оператор дает пояснения: это прямые звонки в поддержку (не придется ждать очереди), средняя скорость выше на 30%, обслуживание без очереди в салонах «Мегафон» и специальные скидки на прочие устройства.
В тариф входит также «Мегафон ТВ» и 1 Тбайт в облачном хранилище. Модем при необходимости можно арендовать за 100 руб. в месяц.
Интернет тарифы для модема от Tele 2
Тарифы у Tele 2 — традиционно низкие, хотя не так просто сразу понять, какой тариф лучше подойдет для модема или ноутбука. В соответствующем разделе на сайте есть только один вариант («Интернет для устройств»), но это не значит, что он единственный.
Интернет для устройств
- стоимость: 1300 руб. в месяц
- включенный трафик: безлимитный
- 40 Гбайт на максимальной скорости
За внушительную на фоне конкурентов сумму вы получаете безлимитный интернет, но только первые 40 Гбайт без ограничения скорости. Потом скорость снижается до 4 Мбит/с. Никаких особых бонусов, оправдывающих столь высокую стоимость тарифа мы не нашли. Поэтому для тех, кто не качает фильмы сутками, можем рекомендовать варианты с ограниченным трафиком.
Мой онлайн
- стоимость: 400 руб. в месяц
- включенный трафик: 15 Гбайт (+15 Гбайт по акции)
Строго говоря, это тариф для смартфона - так он и представлен на сайте. Но на самом деле будет работать и в модеме - это подтвердили нам в салоне связи. Трафик ограничен, 15 Гбайт в месяц, но при подключении до 30 сентября объем удваивается, причем навсегда. Маленький нюанс: если ваш баланс когда-нибудь уйдет в минус, карета превратится дополнительные 15 Гбайт исчезнут.
Впрочем, для типичной офисной работы и 15 Гбайт вполне достаточно. Так что «Мой онлайн» может стать самым дешевым тарифом с интернетом для ноутбуков и роутеров — по крайней мере, мы дешевле не нашли.

Интернет тарифы для модема от Yota
Система тарификации от Yota — на наш взгляд, самая простая и понятная. Все тарифы безлимитные, их стоимость зависит от скорости и периода действия. Например, есть вот такие варианты:
- 24 часа — 75 руб.
- 72 часа — 150 руб.
30 дней: - 600 руб. (ограничение — 3 Мбит/с)
- 800 руб. (ограничение — 10 Мбит/с)
- 1000 руб. (ограничение — 15 Мбит/с)
- 1200 руб. (ограничение — 20 Мбит/с)
- 1400 руб. (без ограничений по скорости)
365 дней: - 5400 руб. (ограничение — 10 Мбит/с)
- 6900 руб. (ограничение — 20 Мбит/с)
- 9000 руб. (без ограничений по скорости)
Интернет от Yota может быть самым доступным: например, если заплатить сразу за год 5400 руб. (скорости будет достаточно и для работы, и для просмотра фильмов в HD-качестве), месяц безлимитного интернета обойдется вам в 450 руб. Почти вдвое дешевле, чем у других операторов и у той же Yota c помесячной оплатой.
Доступ в интернет сохранится даже при нулевом балансе (с ограничением скорости до 64 Кбит/с). Оператор предлагает бесплатный тест-драйв: вы можете взять модем домой и пользоваться им до 7 дней. Причем скорость соединения будет максимально возможной.
Какие тарифы с интернетом самые выгодные?
Если интернет нужен не всегда: «Закачайся! В любой момент» от «Мегафона» или «Выходной интернет» от «БиЛайна». Стоимость одинакова — 70 рублей в сутки.
Если не нужно много трафика: «Мой онлайн» от Tele 2: всего 400 руб. за 15 Гбайт (или 30, если успеть подключиться в сентябре 2021»
Если нужен безлимит: «Закачайся! Легко» от Мегафона (700 руб.) или Yota c ограничением 10 Мбит/с, которое при необходимости легко поменять.
Модемы для 4g-связи можно купить у тех же операторов. А можно почитать нашу статью и сделать более правильный выбор.
Рассказываем, чем отличаются похожие модели, а заодно как проверить, есть ли в вашем ноутбуке встроенный модем.


Чем хороша удаленная работа? Вы не привязаны к месту и можете отлично выполнять свои обязанности, например, сидя в шезлонге на даче. Был бы хороший интернет! Вот о том, как его получить, мы и расскажем. Конечно, большинство пользователей в частном секторе вынуждены довольствоваться мобильным интернетом. Можно раздавать его с телефона, но лучше использовать отдельный модем. Какой лучше выбрать в 2020 году? Впрочем, не исключено, что он у вас уже есть.
Проверяем, есть ли модем в ноутбуке
Да, все верно. Некоторые модели ноутбуков уже имеют встроенный модем. Достаточно только установить в него сим-карту, и можно пользоваться. Проверить, есть ли такой в вашем ноуте, достаточно просто.
- Заходим в «Проводник», открываем «Компьютер»;
- Щелкаем по пустому пространству в окне правой кнопкой мыши и ищем в выпадающем меню строчку «Система»;
- Кликаем на строчку «Диспетчер устройств» в левом столбце;
- Ищем модем. Если не нашли — значит, его нет.
Выбираем сеть для интернета
Какой модем лучше для интернета? На сегодня самым совершенным стандартом с точки зрения скорости и стабильности соединения является 4G, он же LTE. Но во многих городах покрытие сетей 4G все еще оставляет желать лучшего. Если вы живете в небольшом населенном пункте и уверены, что сотовая связь быстро развиваться в вашем районе не будет, можно купить модем 3G. Например, вот такой:
Но более рациональным выбором будет покупка устройства 4G. Оно сможет без проблем работать и с 3G, но при появлении более современной сети вы легко перейдете на нее.
Модемы от сотовых операторов: стоит ли их брать?
Разумеется, сами компании их не производят — заказывают «на стороне». Как правило, это простенькие модели, качество приема которых не всегда идеально. Если вы собираетесь использовать модем в зоне уверенного приема, можно сэкономить и купить такой «свисток» от оператора.
Выбираем интерфейс
По большому счету все LTE-модемы делятся на два класса по способу подключения.
Тип 1: вставляются в USB-разъем

Это самая популярная категория, таких в ассортименте большинство.
Что хорошо: нужно только вставить модем в разъем и запустить софт.
Что плохо: устройство будет занимать разъем, к тому же без ноутбука работать не сможет.
Тип 2: самостоятельные «коробочки»
![Какой модем лучше купить для ноутбука, чтобы всегда иметь интернет?]()
Такие устройства дороже, но они универсальнее: например, можно подключить такое к бортовой сети автомобиля и всегда иметь собственную точку доступа Wi-Fi в машине.
Что хорошо: модем работает сам по себе, не занимает гнездо USB.
Что плохо: понадобится подавать питание (хотя бы для зарядки аккумулятора).
На что обратить внимание при выборе 4G-модема?
Если вы выбираете модем с USB-интерфейсом, по сути вас должна волновать только совместимость с вашей ОС и скорость. Но учтите, что в характеристиках устройства указывается только «максималка»: реальная скорость передачи данных будет зависеть прежде всего от загруженности сети и устойчивости сигнала. Для устройств 4G обещают порядка 150 Мбит/с, но не факт, что вы когда-либо увидите это значение. Кстати, скорость соединения всегда можно проверить с помощью нашего сервиса: можете сделать это прямо сейчас. Из простых вариантов можно взять, например, такой:
Спойлер: дальше в статье будет много продуктов Huawei и ZTE — не потому, что мы сильно любим эти бренды, просто они фактически захватили российский рынок доступных 4G-модемов.
Существуют специальные решения для тех, у кого сигнал нестабилен и часто пропадает. Для таких случаев производители предлагают подключать внешнюю антенну — соответственно, нужно выбирать модем с возможностью такого подключения. Это не магическое средство, так что гигабитным каналом антенна вас не обеспечит, но, возможно, поможет добиться хоть какой-то стабильности и хорошего качества приема. Например, подойдет вот такой модем: в его характеристиках вы как раз можете прочитать про возможность «апгрейда» в помощью антенн.
Еще одна особенность, с которой вам придется столкнуться. В некоторых USB-модемах есть слот для карты памяти. Он позволяет использовать устройство еще и как внешний накопитель, но пользоваться ей будет не очень удобно. Ведь каждый раз, вынимая модем, чтобы перенести информацию на другой компьютер, вы будете лишать себя интернета.
И снова о высоких технологиях. Хотя все модемы выглядят примерно одинаково, не ленитесь зайти в описания и посмотреть, что особенного может предложить то или иное устройство. А интересного там может быть немало. Например, технология MIMO: несколько антенн и, соответственно, каналов для приема и передачи данных. Это актуально, если вы планируете подключать не одно устройство, а сразу два или три, и активно ими пользоваться. После названия технологии обычно указывают количество антенн на прием и передачу. Например, MIMO 2*2 означает, что у вас будет по два канала в обе стороны.
Модем как отдельное устройство: стоит ли покупать?
Как мы уже упоминали, помимо девайсов с USB-интерфейсом, есть и самостоятельные устройства, не требующие физического подключения к компьютеру. Недавно мы проводили тест одного из них, новой модели ZTE MF927U — почитайте, чтобы больше узнать. Несмотря на наличие аккумулятора, стоят такие устройства не намного дороже «свистков». Например, тот же ZTE MF927U можно купить примерно за 3500 руб.
Такие отдельные устройства хороши тем, что их можно носить с собой и включать по мере необходимости. Например, положить модем в рюкзак и включить его: никаких дополнительных элементов на ноутбуке, которыми так и норовишь за что-то зацепиться.
Очень нравятся мобильные 4G-модемы владельцам автомобилей. Маленькую коробочку можно спрятать в любом месте салона, при желании подвести к ней питание (или просто «кинуть» провод от USB-розетки), и наслаждаться собственным Wi-Fi. К этой сети может быть подключена, например, автомагнитола с навигатором или видеорегистратор. Разумеется, внутрь модема нужно установить сим-карту любого оператора.
Софт: это тоже важно
Создавая WiFi-сеть, нужно в первую очередь защитить ее паролем. Это позволяет сделать практически любое ПО, которое идет в комплекте с устройством или скачивается дополнительно. Но установкой пароля возможности софта не ограничиваются. К примеру, некоторые модели позволяют создавать собственную локальную сеть, обеспечивать доступ только устройств из введенного списка и ограничивать объем трафика для каждого устройства. Это полезно, если сетью пользуетесь не только вы, а все члены семьи: можно выделить ребенку по 100 Мбайт в день, и не думать о перерасходе трафика.

Для настройки софта можно использовать не только ноутбук, но и смартфон — достаточно скачать фирменное приложение (обычно есть и для Android, и для iOS).
Какой модем выбрать для домашнего интернета?
Если вы хотите пользоваться интернетом дома, можно не мелочиться и купить полноценный Wi-Fi-роутер. У него будут более широкие возможности по защите и созданию локальной сети, к тому же рано или поздно вам проведут проводной интернет, и не надо будет искать новое устройство для раздачи. Выбрать такой роутер просто: как обычно, ищете в интернете и обращаете внимание на модели, у которых указана «поддержка 3G/4G сетей». Один из популярных — опять-таки Huawei:
У таких роутеров нет аккумуляторов, они требуют постоянного наличия питания. Зато отличаются высокой мощностью сигнала: например, мобильные модели могут не «пробивать» несколько бетонных стен, а у стационарных с этим проблем не возникнет.
На крайний случай: раздача со смартфона
Нередко 4G-модемы покупают «на всякий случай», то есть для того, чтобы пользоваться ими при отключении проводного интернета или во время редких выездов в места, где сложно найти Wi-Fi. Но модемы не работают сами по себе: им нужна сим-карта с подключенным тарифом. Как правило, тарифы для модемов подразумевают абонентскую плату, поэтому по факту вам придется платить за «перестраховку» каждый месяц.
А стоит ли в такой ситуации вообще покупать модем? Хватит и возможностей смартфона: практически каждый из них может создавать собственную Wi-Fi-сеть. Правда, скорость будет ниже, чем при использовании модемов, при этом гаджет будет очень быстро разряжаться. Но «на всякий случай» сойдет.
Подводим итоги. Интернет-модем для ноутбука: какой лучше?
USB-модем : самое простое и недорогое решение. Если вам не будет мешать «свисток» в порту ноутбука, можно выбрать и такой.
Отдельное устройство : универсальный вариант с собственным аккумулятором. Носите его с собой и включайте, когда нужно — никаких соединений не потребуется.
Роутер с поддержкой 3G/4G сетей : на тот случай, если потенциально вы рассчитываете на проводной интернет. Привязан к розетке, так что с собой не возьмешь, зато обеспечивает хорошее покрытие и готов к появлению Ethernet.
Всем привет! У многих дома есть ноутбук – это удобно, не занимает много места и в некоторых случаях дешевле, чем стационарный компьютер. Но основная фишка устройства – мобильность. Ноутбук можно брать с собой в дорогу, на работу, на дачу, да куда угодно.
Здесь встает вопрос доступа к интернету. Дома все понятно – есть Wi-Fi. А что делать вне домашней сети? Об этом я и расскажу. Тема – беспроводной интернет для ноутбука. А что нам для этого нужно? Правильно – 3G/4G/LTE модем и сим-карта с подходящим тарифом.
Обзор модемов

Как выбрать беспроводной интернет для ноутбука? Первым делом – купить модем. Самым удобным будет USB модем, который подключается в свободный порт на ноуте.
Также можно приобрести мобильный роутер. Они компактные (не такие, как домашние маршрутизаторы), оснащены аккумулятором, что позволяет использовать устройство вдали от дома. Еще одно преимущество роутеров – он может раздавать интернет на несколько гаджетов. Их отличие от домашних – подключение через сим-карту, а не по кабелю.
Роутер будет многофункциональным, но учитывайте, что и цена будет дороже. Поэтому если вам нужен исключительно доступ к сети, будет достаточно USB модема.
На что обращать внимание при выборе USB модема для ноутбука:
- Пропускная способность. Для 3G – это максимум 30 Мбит/с, для 4G/LTE сетей – до 100 Мбит/с.
- Поддержка операторов связи. Если покупать модем у конкретного оператора, например, Билайн, скорее всего другую симку туда воткнуть не получится.
- Возможность подключения внешней антенны. В некоторых моделях есть разъем под антенну. Это помогает улучшить прием сигнала.
- Совместимость с ОС. Большинство модемов совместимы со всеми известными операционками, но для уверенности лучше уточнить этот вопрос при покупке.
О том, как выбрать модем, рассказывается в следующем видео:
Huawei E3372h-153

3G/4G USB модем для ноутбука, работает со всеми российскими операторами связи. Примерная цена – 3000 рублей. Эта модель поддерживает также европейские частоты, поэтому будет полезна в поездках за границу.
Не требует настройки, интернет будет работать сразу после подключения модема в USB порт ноутбука – не нужно устанавливать драйверы или дополнительное ПО. Есть возможность управления через веб-интерфейс (как с домашними роутерами). Адрес для входа в настройки – 192.168.8.1.
Работает со всеми известными сетями – 2G/3G/4G (LTE). Есть два разъема для внешних антенн (в том числе с поддержкой MIMO).
ZTE MF79

Работает в сетях 3G/4G, обеспечивая стабильное подключение к интернету на скорости до 100 Мбит/с. Примерная цена – 2800 рублей.
Этот USB модем может работать как точка доступа. Максимальное число клиентов – 10 (на расстоянии не более 10 м). Есть слот для карт памяти. Поддерживаемые ОС – Windows и MacOS.
Huawei E8372

Популярная модель 3G/4G модема по цене 3400 рублей. Максимальная скорость передачи данных – 150 Мбит/с. Есть возможность использования карт памяти. Также оснащен гнездом для внешней антенны.
Может работать как точка доступа даже без ноутбука – нужно подключить устройство к розетке через USB переходник.
ZTE MF927U

Модем с функциями маршрутизатора по цене 3500 рублей. Имеет встроенный аккумулятор и слот под сим-карту.
Примечательно, что операторы связи выпускают собственные брендированные модемы, которые производят те же Huawei и ZTE.
Выбор оператора
Второй шаг для подключения беспроводного интернета на ноутбук – покупка сим-карты и подключение подходящего тарифного плана. Мне кажется, цены на тарифы сейчас примерно одинаковы, однако, нужно учитывать, сколько ГБ на месяц вам нужно.
Что «сжирает» трафик больше всего:
- Скачивание больших файлов и фильмов.
- Обновление программ, приложений и операционной системы.
Обычный просмотр страниц, соцсетей не требует много ГБ. К тому же многие операторы сейчас предлагают бесплатное общение в мессенджерах и социальных сетях.
МЕГАФОН
Какой тариф лучше подключить для пользования беспроводным интернетом на ноутбуке, решать вам по своим потребностям. Я сделаю обзор интернет-опций для Москвы и Московской области (по состоянию на май 2019 года):
- M: 12 ГБ на месяц за 550 рублей.
- L: 20 ГБ за 900 рублей.
- XL: 30 ГБ днем, ночью – безлимит, абонентская плата – 1300.
О настройке роутеров и модемов от Мегафон есть отличная статья от Бородача. Почитать можно тут.
Билайн
У этого оператора есть только один тариф для подключения беспроводного интернета на ноутбук через модем или роутер – «Для компьютера». Описание:
- Пакет – 30 ГБ в месяц, действует дома и в поездках по России, кроме Чукотского ОА.
- Безлимитный интернет ночью.
- Бесплатный выбор красивого номера.
- Абонентская плата – 900 р/месяц.
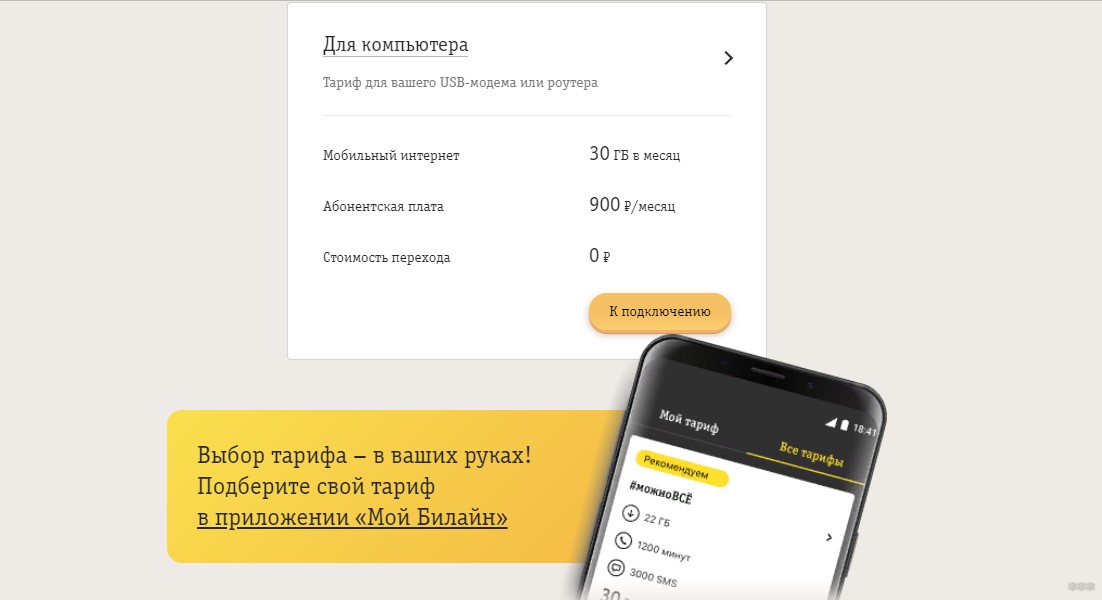
- На 3 часа – 95 рублей.
- На 6 часов – 150 рублей.
О плюсах и минусах тарифа – все подробности в следующем видео:
ТЕЛЕ 2
Этот оператор предлагает для модемов тариф «Интернет для устройств». Здесь цена зависит от того, какую опцию вы подключаете:
- 15 ГБ/400 р
- 25 ГБ/600 р
- 40 ГБ/900 р

YOTA для компьютера предлагает безлимитный 4G интернет. При нулевом балансе оператор обещает доступ к интернету на минимальной скорости 64 Кбит/с.
Тут есть интересная возможность – самим выбирать скорость интернета, от этого будет зависеть абонентская плата. Например, цена на месяц при максимальной скорости в Москве и области – 1400 р. Менять условия можно неограниченное число раз без дополнительной платы.
Если оплачивать услуги на год вперед можно получить хорошую выгоду. Цена за 365 дней на максимальной скорости – 9000, т. е. 750 р/месяц.
О том, как подключить и настроить модем YOTA, мы писали тут.
Надеюсь, была полезной, и вы смогли разобраться, какой беспроводной интернет лучше подключить к ноутбуку. А я скажу так – определите свои потребности и выберите лучший для себя модем и тарифный план. Всем пока!
Читайте также:


