Виды биоса на компьютере
Обновлено: 05.07.2024

Большинство пользователей компьютеров и ноутбуков знают о существовании BIOS или UEFI, но заходить в них и менять какие-либо настройки им просто нет нужды. Но рано или поздно может возникнуть ситуация, когда это придется сделать. Давайте разберемся, как входить в BIOS и какие его параметры нужно уметь менять начинающим пользователям.
Как зайти в BIOS компьютера или ноутбука?
Для простоты чтения в блоге под BIOS иногда будет подразумеваться и UEFI.
Первая проблема, с которой можно столкнуться — это сам вход в BIOS. На большинстве стационарных компьютеров это сделать легко, нажав кнопку Delete при включении. Иногда пользователи сталкиваются с тем, что не успевают нажать клавишу вовремя. Чтобы гарантированно войти в BIOS, нужно нажимать кнопку Delete циклически, несколько раз в секунду, пока компьютер включается.
А вот с ноутбуками ситуация уже сложнее. По нажатию на кнопку Delete не всякий ноутбук войдет в BIOS, обычно надо нажимать F2.

Некоторые модели могут потребовать нажатия F1, F3 или F10. А старые или редкие модели ноутбуков Dell или Lenovo иногда требуют совсем редкие клавиатурные сочетания — Ctrl+Alt+Enter, Ctrl+Alt+F3 или Ctrl+Alt+Ins.
Многие клавиатуры ноутбуков не имеют отдельных F-кнопок, поэтому нужно будет нажимать дополнительную кнопку Fn. Например, Fn+F2.
Модели SONY VAIO имеют специальную кнопку ASSIST, с помощью которой можно войти в BIOS.

Иногда подобная кнопка имеется и на ноутбуках Lenovo.

Обычно подсказка по кнопкам будет видна при загрузке, внизу экрана, но очень непродолжительное время.
Если вам не удается зайти в BIOS на ноутбуке по сочетанию Fn+F2, то начнется загрузка операционной системы, которая в случае устаревшего железа может занять одну-две минуты, и ждать возможности перезагрузки ноутбука бывает очень утомительно.
Поэтому проще поступать так: нажимаете Fn+F2 и, если вход в BIOS не произошел, быстро нажимаете сочетания кнопок Ctrl+Alt+Del и пробуете еще раз или другое сочетание кнопок. Лучше заранее почитать руководство по эксплуатации ноутбука, если оно имеется, или скачать его из интернета.
Однако бывают ситуации, когда и интернета под рукой нет, а ноутбук очень экзотический, и подсказка по сочетаниям клавиш появляется на долю секунды. В таком случае выручит смартфон — включайте запись видео экрана ноутбука при загрузке и потом рассмотрите подсказку по клавишам на видео, поставленном на паузу.
Вообще, смартфон часто выручает и опытных пользователей при работе с BIOS, ведь им очень удобно сфотографировать настройки, которые трудно запомнить.

Виды интерфейса BIOS и UEFI, поддержка мыши в современных системах
Итак, мы вошли в BIOS, и нас встречает его главный экран, который выглядит по-разному в зависимости от производителя и возраста материнской платы компьютера или ноутбука.
Один из самых старых видов BIOS — это AMI BIOS от разработчика American Megatrends inc. Он начал массово распространяться еще в 90-х, но встретить его можно и сейчас на технике конца нулевых годов.

Более массовый и знакомый многим BIOS от Award имеет привычный синий экран с желтыми символами.

Phoenix-Award BIOS более похож по цветам на AMI BIOS и часто используется в ноутбуках.

Обычные виды BIOS уже давно не отвечали новым требованиям рынка ПК, имели мало возможностей и постепенно их заменяет интерфейс UEFI (Unified Extensible Firmware Interface).
Если ваш компьютер куплен в 2010-х годах, то скорее всего на нем уже стоит UEFI.
Интерфейс UEFI является графическим, имеет поддержку мыши и нескольких языков. По сути, это небольшая операционная система с множеством функций, которых не было в BIOS.

Итак, мы разобрались с тем, как войти в BIOS и с тем, как он будет выглядеть на большинстве систем. Теперь давайте рассмотрим функции, изменять которые может понадобиться начинающему пользователю компьютера или ноутбука.
Выбор устройства загрузки в BIOS
Первое и самое частое, что приходится делать пользователям — это менять устройство, с которого будет загружаться компьютер. Например, нужно выбрать флешку с которой будет устанавливаться Windows. Или при покупке нового SSD нужно установить загрузку с него, а не со старого HDD.
Однократно выбрать устройство загрузки при установке Windows будет удобнее горячей клавишей. В таблице в начале блога есть списки кнопок, которыми можно зайти в «Меню загрузки» (Boot menu) при старте компьютера. Обычно это F8, F11 или F12.

Но не только для установки Windows может потребоваться загрузка с флеш-накопителя. Иногда компьютер настолько плохо работает из-за заражения вирусами, что лечение от них в операционной системе невозможно.
В таком случае на помощь придет загрузочная флешка с антивирусом. Создать такую флешку предлагают все ведущие разработчики антивирусных программ, например, Kaspersky или Dr.Web.

Если же вы добавили новый накопитель в компьютер, и нужно, чтобы он загружался с него, придется зайти в BIOS и изменить настройки.
Покажем это на примере компьютера с материнской платой MSI B450-A PRO MAX с графическим интерфейсом. На других моделях плат настройки будут похожими.
При входе в UEFI MSI B450-A PRO MAX мы попадаем в так называемое EZ Mode меню, где настройки рассчитаны на начинающего пользователя.
Вкладка Storage покажет, какие диски и к каким SATA-портам материнской платы подключены.

Панель Boot Priority показывает иконки накопителей, порядок загрузки которых можно менять перетаскиванием.
Однако у меня эта панель показывает только один из трех дисков, поэтому мне придется переключиться в Advanced Mode нажатием кнопки F7 или выбрать его мышью в верхней части экрана.
Advanced Mode предлагает уже заметно больше настроек. И что особенно удобно, они логически выстроены. Я перехожу в раздел Settings и в подраздел Boot.

Далее в Hard Disk Drive BBS Priorities.


Отключаем встроенную аудиокарту в BIOS
Все чаще в компьютеры ставят качественную дискретную звуковую карту, при этом встроенную надо отключить. Делается это просто, заходим в меню Settings и подраздел Advanced\Integrated Peripherals.

HD Audio Controller переводим в режим Disabled.

Автоматическое включение компьютера при подаче электричества
Многим пользователям будет удобно настроить включение компьютера при наличии электропитания в его розетке. Это удобно тем, что, включив удлинитель питания кнопкой, у вас автоматически включится ПК вместе с монитором и периферией. И кнопку Power на системном блоке нажимать не придется.

Для этого идем в раздел Settings и подраздел Advanced. Далее — в подраздел Power Management Setup.

И параметр Restore after AC Power Loss переводим в значение Power On.

Устанавливаем пароль на BIOS
Если вы нуждаетесь в более надежной защите от проникновения посторонних в компьютер, чем просто пароль при входе в Windows, то желательно установить пароль и в BIOS.
Его можно установить в разделе Settings и подразделе Security.

Пароль нужно ввести в поле Administrator Password. Постарайтесь не забыть пароль, иначе придется делать сброс настроек BIOS.

Настраиваем обороты вентиляторов ПК

В моем случае в эти настройки удобно попасть из EZ Mode.

MSI B450-A PRO MAX позволяет задать кривую оборотов вентилятора с PWM в зависимости от температуры выбранных компонентов: процессора, чипсета или системы питания.
А обычные вентиляторы можно настроить, отрегулировав подаваемое напряжение. Не стоит сразу сильно снижать обороты вентиляторов. Снизьте их на 20 % и проверьте в работе компьютера под нагрузкой температуры и уровень шума. Если температуры в порядке, а шум еще присутствует, снизьте еще. Однако при снижении питания или оборотов вентилятора на 50 % и ниже, он может просто не запуститься.
Итоги
Мы с вами рассмотрели наиболее часто встречающиеся причины, по которым начинающим пользователям придется воспользоваться BIOS или UEFI. Не стоит бояться применять эти настройки, ничего критического в компьютере или ноутбуке они не затрагивают.
А по мере накопления опыта, вы сможете настраивать и более серьезные вещи в BIOS, например, увеличить производительность компьютера с помощью разгона. Или снизить его нагрев и уровень потребления электричества с помощью андервольта. Но эти обширные темы уже для отдельных блогов.
БИОС (BIOS) является так называемой первой стадией загрузки компьютера, тестирования его компонентов, а также его настройки.
По сути BIOS – это минипрограмма, с помощью которой можно сделать настройку как комплектующих системного блока, так и загрузку операционной системы и ее параметры. Расшифровывается BIOS как «базовая система ввода вывода» (basic input/output system).

Что же касается визуального его отображения на экране, то он выглядит по разному, в зависимости от версии.
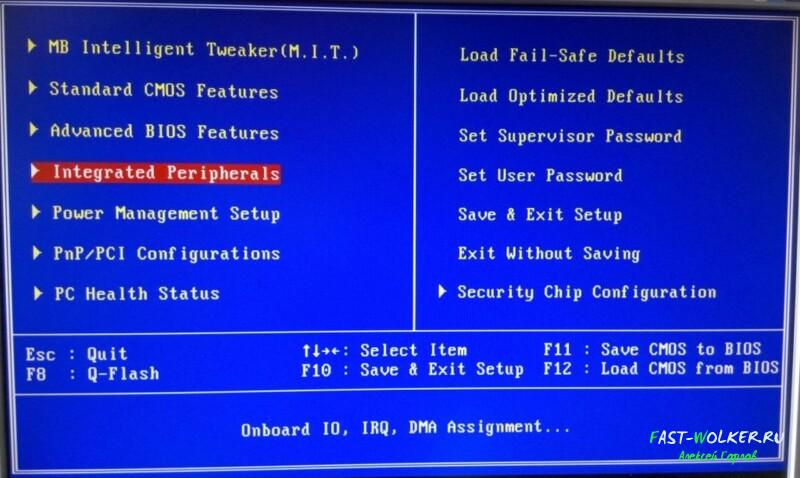
На рисунке выше показана одна из старых версий, однако она встречается довольно часто. Новая версия, особенно на материнках ASUS выглядит несколько привлекательнее.
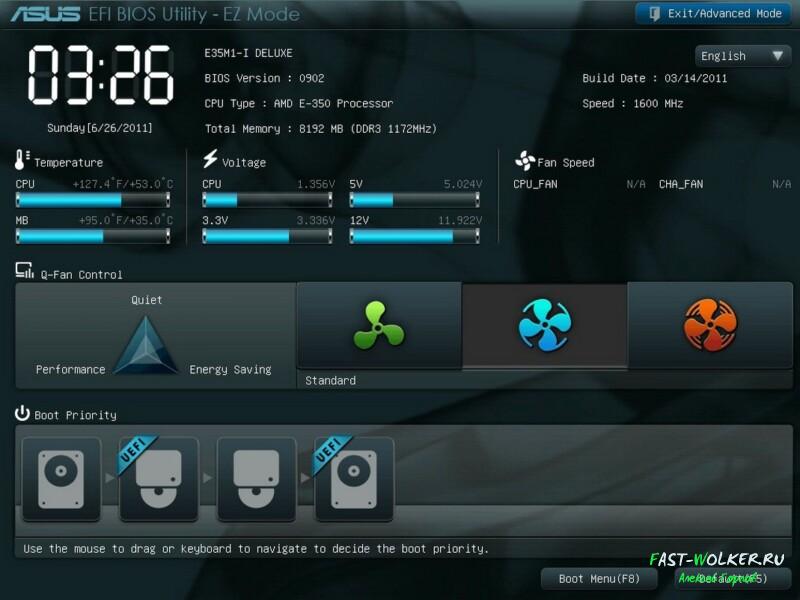
При загрузке компьютера этого вы не увидите. Чтобы попасть в БИОС, необходимо совершить определенные действия. Обычно в инструкциях к компьютеру или ноутбуку пишут комбинацию клавиш. Однако, для разных моделей они различны. Если вы не помните, как входить в БИОС вашего компьютера, придется перепробовать несколько вариантов.
Первым делом вы перезагружаете компьютер. Когда откроется экран приветствия вам необходимо успеть нажать на нужную клавишу, иначе компьютер продолжит загрузку в стандартном режиме.
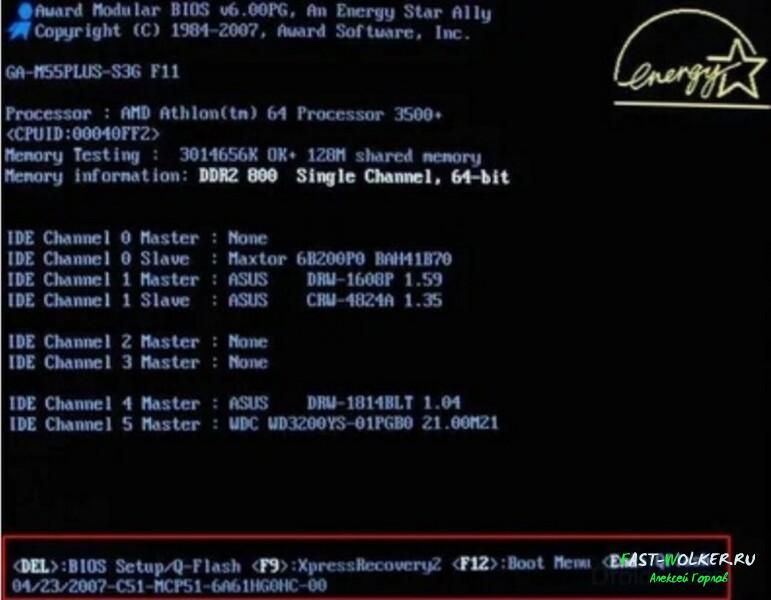
Первым делом попробуйте нажать на кнопку ESC (эскейп) в левом верхнем углу клавиатуры, она самая первая. Производители ноутбуков по разному назначают клавиши, Если войти не получится, вновь перезагружаем комп и по порядку пробуем следующие клавиши: от F1 и до F12. На многих моделях мат. плат стационарных компьютеров входом в БИОС по прежнему назначена клавиша «Delete».
На начальном этапе загрузки на экране отображаются нужные клавиши. Вы должны их увидеть. Методом «тыка» вы нашли вход в БИОС? С чем и поздравляю! Теперь вы можете проводить нужные настройки. Расскажем, для чего нужен БИОС и какую роль он играет.
Назначение, функции и виды BIOS
Как уже говорилось выше основной функцией БИОСа является аппаратная настройка компьютера. Войдя в БИОС можно выставить системное время, если оно показывает неправильно. Так же можно устанавливать приоритет загрузки: или с жесткого диска, или с флешки, или с CD-ROM. Это играет важную роль при установке операционной системы.
Она ставится с определенного носителя или флешки, или диска. Но. Если у вас по умолчанию идет загрузка с жесткого диска, то вы никак не сможете установить ОС. Для этого и надо зайти в БИОС и поставить первым на загрузку тот носитель, где у вас стоит операционка. Так же можно включать и отключать различные устройства. Некоторые параметры, такие как температура процессора, напряжения, скорости вращения вентиляторов так же можно посмотреть.
Управление в БИОСЕ производится с помощью стрелок на клавиатуре в старых версиях и с помощью мышки – в новых. Существует два основных вида БИОСа – первая это Award BIOS, которая является разработкой компании Phoenix Technologies и вторая – Ami BIOS от American Megatrends.
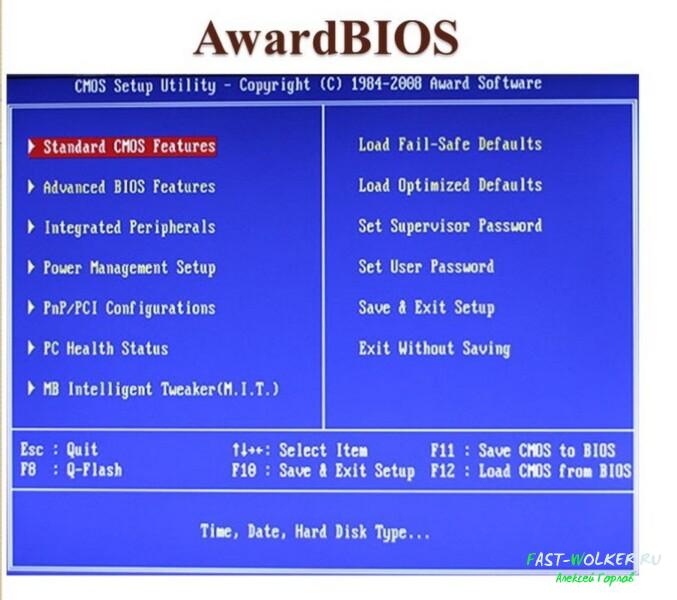
Между собой они принципиально ничем не различаются, разве что в цвете экрана меню, а так же в структуре расположения информации: по столбцам ил строкам. Но, так или иначе, а в настройках меню можно сделать следующие изменения:
- изменить системную дату и время;
- выбрать устройство загрузки операционной системы;
- включить или отключить поддержку USB устройств;
- просмотреть значение, подающееся на процессор и модули RAM-памяти для увеличения их производительности;
- установить пароль на просмотр настроек БИОС.
Технологии не стоят на месте и с появлением новой операционной системы Windows 8 появился и новый вариант БИОСа – UEFI (Unified Extensible Firmware Interface). Он начал внедряться настолько активно, что, приобретя новый комп и решив поставить Windows XP, или «семерку», у вас возможно ничего не выйдет- пока не измените настройки загрузки в соответствии со стилем разделов Вашего жесткого диска

Загрузка компьютера на этапе BIOS происходит так. Нажав на кнопку включения компьютера, запускается BIOS. При этом происходит проверка состояния оборудования и загрузка микропрограмм, таких как драйвера. Если все хорошо БИОС ищет загрузчика ОС и активирует его. Далее происходит загрузка непосредственно установленной на компьютере операционной системы.
Загрузка компьютера на основе UEFI на первом этапе происходит так же как и на БИОСе. А вот с выбором загрузчика дело обстоит совсем иначе. У UEFI есть собственный загрузчик ОС, под который на диске создается свой маленький раздел до 250 Мбайт.
Этот раздел форматируется в системе FAT32 и содержит драйверы аппаратных компонентов. Установить иные операционные системы вполне можно, но при этом необходимо соблюдать определенные правила. Они показаны в таблице ниже.
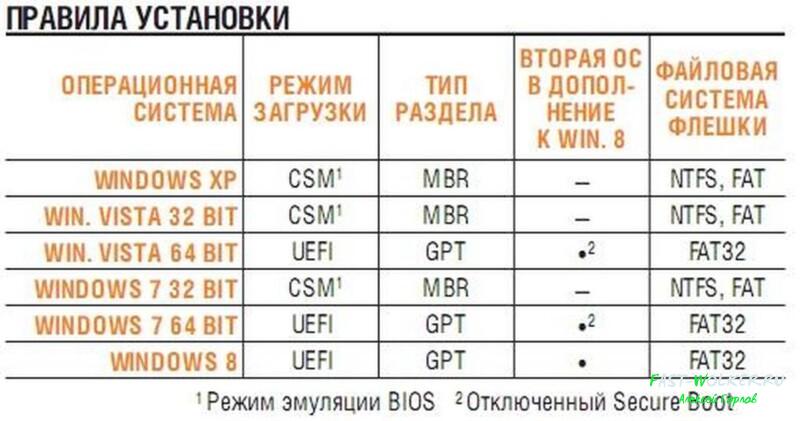
Компьютеры с системой UEFI выпускаются уже с 2010 года. Если у вас комп куплен в это время или намного позже, то UEFI там уже стоит. Впрочем, узнать это можно и войдя в БИОС. Если перед вами открылась такая картинка:
Графичная картинка и мышь активна? Это значит, что у вас стоит UEFI.
Что такое Uefi и Legacy в биос?
Подводя итоги тому, что было сказано ранее, отмечу, что Legacy представляет собой тот самый режим загрузки компьютера, к которому привыкли многие. Вначале происходит загрузка БИОСа, а затем запускаются драйвера операционной системы. Этот режим сохранен для поддержки старых операционных систем.
Еще важное отличие обычного БИОСа от нового варианта состоит в том, что все устройства запускаются по очереди. Если же вы решили создать на жестком диске разделы, то их количество ограничено четырьмя.
В UEFI, такое количество неограниченно. Для безопасной загрузки Windows здесь имеется Secure Boot и не все установочные носители удастся подключить без Legacy. Кроме того, драйвера загружаются вместе с загрузкой UEFI, а затем передаются операционной системе. Ну и в плане визуализации, интерфейс здесь уже графический, более приятный для работы, есть русский язык. Работать с ним можно мышкой, а не клавиатурой.
Есть еще одна важная разница между старым и новым вариантом БИОСа. Legacy загружает диски в формате MBR, а UEFI – в формате GPT. Это так же учитывается при установке операционной системы.
Если вы делаете установку системы Windows 7,8 или 10 с загрузочной флешки, то в приведенном ниже видео рассказывается о том, как настроить UEFI и Legacy Bios.
Вот такие особенности BIOS и UEFI и их функциональные характеристики. Повторю, что любой пользователь должен представлять себе эти особенности, что бы без труда уметь настраивать свою операционную систему.


Виды BIOS
Intel BIOS

AMI BIOS
Разработчик из США, American Megatrends Inc. Этот БИОС применялся во всех старых 286, 386 ПК. Сегодня это самый часто встречаемый вид в ноутбуках Леново, Асус, MSI. Сегодня используется две версии:
AMI BIOS 2 версия

Интерфейс имеет отличную от других версий структуру меню, выполнен в серо-синей гамме.
AMI BIOS 3 версия

AWARD BIOS

БИОСы этого типа занимают лидирующую позицию. Хоть компания Award Software и вошла в состав Phoenix , но маркировка осталась старой. В разных версиях интерфейс имеет свой вид. Например, модификация 4.51PG имеет два вертикальных окна.
БИОС UEFI

Этот вид является самой современной технологией имеющий графический интерфейс, отдаленно напоминающий операционную систему из-за того что все настройки можно уже производить мышкой, а не клавиатурой как раньше. Также добавлены графические элементы и выведены с датчиками, делающие ее похожий на пульт диджея. Навигация интуитивно понятна, хотя если вы хотите переключиться в стандартный режиме, то вы можете перейти в режим Аdvanced и вы попадете во всеми любимый старый интерфейс биоса.
Отличия UEFI от БИОС
На сегодняшний момент кто собирается покупать компьютер может задаться себе вопрос:
это хороший вопрос, но на данный момент, а сейчас начало 2020 года! компьютеров под операционной системной bios остается все меньше и меньше и если вы покупаете ПК поинтересуйтесь у продавца тут биос от uefi и если вам скажут биос, то я бы рекомендовал бы Вам сменить материнскую плату с поддержкой UEFI, причина банальна:
- в среднем ПК покупается на более чем 5 лет поэтому лучше покупать новое железо
- если вы не хацкер, а вы точно не он, раз читаете эту статью, то в uefi вам будет проще делать настройки из-за его визуального интерфейса
- uefi поддерживает новое железо
- управление можно производить мышью;
Ну а теперь главные технические особенности UEFI BIOS:
Для этой версии биоса имеется дополнительный обширный набор утилит. Пользователь может произвести резервное копирование данных, выполнить оптимизацию оперативной памяти. Ведущие производители уже давно заинтересовались этой модификацией и постепенно начали переход на UEFI всего оборудования.
Обновление BIOS
Учитывая, что для многих пользователей обновление не приносит ощутимых улучшений, при недостаточной компетенции оборачивается неудачей, без необходимости обновлять БИОС не рекомендуется. Но есть ситуации, в которых без этой операции не обойтись:
В любых ситуациях, прежде чем произвести обновление, необходимо изучить перечень внесенных в новый BIOS изменений. Следует убедиться, что они будут актуальными для ПК. Выпускающие компьютеры компании обновления выпускают часто. Их следует искать на официальных сайтах. Если оборудование собрано самостоятельно, то обновления ищут на вебсайте поставщика материнской платы.
Когда обновлять BIOS не стоит
При стабильной работе компьютера лучше к BIOS не прикасаться. Случается, что после обновления на ПК начинают возникать проблемы. Поэтому если у вас все идеально работает, то и не трогайте биос!
Как узнать версию БИОС в своем ПК
Решив произвести обновление BIOS в первую очередь необходимо узнать какая версия работает в текущий момент. Есть много способов как можно узнать версию биоса, но мы рассмотрим самые основные!
Где скачать обновление BIOS
Заключительной главой этой статьи будет информация где скачать обновление! Как бы банально это не было, но файлы которые нам нужны находятся на сайте производителя вашей материнской платы! Если вы не знаете, что за материнская плата, откройте крышку системного блога и посмотрите название какое написано на ней

В нашем примере это производитель фирмы Asus, у вас это могут быть Gigabyte, MSI и др
Далее переходите на сайт производителя и через поиск находите вашу материнскую плату и в списке драйверов ищите пункты с Bios и скачивайте его на флешку

Как обновить BIOS
После того как вы записали на флешку последнюю версию биоса для вашей материнской платы (перед сохранением микропрограммы на флешку ее нужно отформатировать в формат FAT16 или eFAT) и перезагружаем компьютер, после этого входит в биос и через настройки переходим в раздел обновления и вуаля!

Вот и все! можно ее дополнить, но уже и так много букв!
Сегодня мы научились делать следующие вопросы:
- как обновить биос?
- как установить биос?
- bios update
- updating bios
- биос материнской платы
- обновление биос
- установка биос
Если у вас остались вопросы, пишите их в комментриях будет дополнять и исправлять!
Информация о том, что такое BIOS, что такое UEFI, какие возможности они предоставляют пользователю, как зайти в настройки BIOS, UEFI.
Содержание статьи
Что такое BIOS
BIOS компьютера – это главная программа, присутствующая на любом компьютере или ноутбуке, определяющая порядок работы его составных частей, а также их взаимодействия между собой.
Термин «BIOS» происходит от англ. "Basic Input - Output System", что переводится как «Базовая система ввода – вывода». Правильно произносить "Байос", хотя в разговорную речь прочно вошел неверный вариант "Биос".

BIOS является первичной и самой главной программой компьютера. Во время запуска компьютера первым стартует именно BIOS. Он проверяет и инициирует все устройства компьютера, и лишь затем передает функции управления ими загружающейся операционной системе (Windows или другой). От настроек BIOS в первую очередь зависит способ загрузки компьютера, порядок взаимодействия между собой его процессора, материнской платы, видеокарты и других составных частей.
BIOS компьютера хранится непосредственно на материнской плате в специальной запоминающей микросхеме, часто называемой ROM BIOS или микросхемой ПЗУ (см. изображение справа). Благодаря этому, BIOS всегда доступен компьютеру без подключения жесткого диска или других запоминающих устройств (в отличие от операционной системы и обычных программ).
Запоминающая микросхема материнской платы, в которой хранится BIOS, является частично энергозависимой и питается от плоской батарейки типа CR2032 (ее хорошо видно на материнской плате, внешне похожа на монету). Если эту батарейку вынуть из разъема или если она разрядится, ничего страшного не произойдет. Из микросхемы сотрутся лишь изменения, внесенные в настройки BIOS пользователем, а сам BIOS вернется в первоначальное положение (к настройкам "по умолчанию").
Поэтому, не смотря на всю важность BIOS, потенциальные риски, связанные с внесением в него неправильных настроек, являются относительно невысокими. Если в их результате стабильность работы компьютера будет нарушена, BIOS можно легко "откатить" до начального состояния. Достаточно выключить (обесточить) компьютер и на несколько секунд вынуть из разъема его материнской платы батарейку, питающую микросхему ROM BIOS.
О том, как зайти в настройки BIOS компьютера (BIOS Setup) и какие изменения можно в них вносить, описано в последних двух разделах этой статьи, а также в некоторых других статьях этого сайта, посвященных решению конкретных вопросов.
В то же время, существует возможность вносить изменения в BIOS, не исчезающие после обесточивания запоминающей микросхемы. Речь идет о полной замене BIOS на другую его версию. Эта операция в разговорной речи называется перепрошивкой и позволяет решать проблемы совместимости материнской платы с новыми устройствами, добавлять отдельные варианты ее настроек или устранять мелкие недочеты, допущенные при разработке старых версий BIOS.
Однако, перепрошивка BIOS требует серьезного подхода, поскольку в случае неудачи может повлечь за собой плачевные последствия, вплоть до необходимости приобретения новой материнской платы. В Интернете можно найти много инструкций по самостоятельной перепрошивке BIOS, но неопытным пользователям делать это мы настоятельно не рекомендуем. (тем более, без веских на то причин).
Следует также учитывать, что BIOS есть не только у материнских плат, но также и у некоторых других сложных компьютерных устройств. Например, на видеокарте компьютера присутствует собственный BIOS, отвечающий только за ее работу. Однако, чаще всего пользователю приходится иметь дело с BIOS материнской платы. Именно этот BIOS имеется ввиду, когда говорят о BIOS компьютера.
Что такое UEFI
На новых компьютерах вместо BIOS может использоваться UEFI (Unified Extensible Firmware Interface) – унифицированный расширяемый интерфейс прошивки.
По своей сути и предназначению UEFI является тем же BIOS (см. предыдущий пункт этой статьи), но с более широкими возможностями. Использование UEFI было предложено корпорацией Intel в начале 2000-х годов с целью избавиться от некоторых ограничений и неудобств при настройке сложных серверных систем на базе современных (по тем временам) процессоров Itanium.
В отличие от BIOS, UEFI может иметь встроенные драйверы базовых устройств и специальные дополнительные оболочки, а меню его настройки может быть многоязычным. Это позволяет без загрузки операционной системы пользоваться более удобным графическим интерфейсом, манипулятором "Мышь", возможностью выхода в сеть, воспроизведением CD/DVD, некоторыми средствами диагностики компьютера, файловым менеджером и другими удобными инструментами (в зависимости от версии UEFI).
Но кроме улучшений использование UEFI может иметь и негативные последствия. В частности, средствами UEFI производители аппаратного обеспечения могут ограничивать возможности пользователя в плане выбора операционной системы или действий с ней.
Как зайти в настройки BIOS, UEFI
Зайти в настройки BIOS (UEFI) можно только во время включение или перезагрузки компьютера. Для входа необходимо в относительно небольшой промежуток времени после включения компьютера и до начала загрузки Windows успеть нажать специальную кнопку.
Чаще всего для входа в настройки BIOS служит кнопка Del (Delete). На некоторых компьютерах вместо Del может использоваться кнопка F2 или другие клавиши.
Чтобы гарантированно успеть войти в BIOS (UEFI), лучше сразу же после включения (перезагрузки) компьютера начать периодически нажимать соответствующую кнопку (с интервалом 1-2 раза в секунду).
Какую кнопку нужно нажимать для входа в BIOS, компьютер "подсказывает" вскоре после начала загрузки. Достаточно лишь присмотреться. Надпись типа "Press Del to enter setup", "Del - setup" или другая похожая фраза свидетельствует о необходимости нажатия кнопки Del. Если в такой надписи вместо Del будет F2, значит нажимать нужно F2. Если другая кнопка – нажимать следует ее.
На разных компьютерах меню BIOS, как и меню UEFI, может существенно отличаться. Все зависит от их версии. Меню настроек BIOS, как правило, представляет собой разделы (вкладки) на английском языке на синем или белом фоне. В каждом таком разделе размещены конкретные параметры компьютера. Значение большинства из них можно изменять. Меню настройки UEFI в графическом плане выглядит несколько привлекательней BIOS, хотя структура и принципы навигации по нему ничем не отличаются (см. изображения ниже: 1 – BIOS, 2 – UEFI).


Для перехода между разделами служат клавиши со стрелками "Вправо" и "Влево".
Выбор конкретного параметра в открытом разделе осуществляется клавишами со стрелками "Вверх" и "Вниз". Изменение выбранного параметра чаще всего производится нажатием клавиш "Enter", "+", "-" или вводом конкретных числовых показателей. В любом случае, разобраться в порядке изменения параметров BIOS (UEFI) не сложно. Тем более, что в правой части меню есть подсказки по этому поводу.
В UEFI для навигации и изменения настроек можно пользоваться мышкой.
Чтобы сохранить внесенные в BIOS (UEFI) изменения и продолжить загрузку компьютера с их учетом, нужно нажать клавишу F10 и затем Enter.
Для выхода из BIOS (UEFI) без сохранения изменений необходимо нажать Esc и затем Enter.
Основные возможности BIOS, UEFI
Войдя в настройки BIOS или UEFI компьютера, пользователь может:
• получить информацию об основных составных частях компьютера (названия моделей, серийные номера и др.);
• отключить некоторые из устройств (дисководы, сетевые карты, картридеры, запоминающие устройства и др.). Для этого в настройках BIOS (UEFI) возле них значение "Enable" (используется) нужно изменить на "Disable" (отключено). Отключать неиспользуемые устройства целесообразно, например, для экономии заряда батареи ноутбука;
• получить данные о частотных, температурных и других характеристиках работы некоторых устройств, а также использовании ими разнообразных технологий (частота шины процессора, частота оперативной памяти, температура процессора, температура чипсета материнской платы, скорость вращения куллеров, напряжение на процессоре и других устройствах, а также много другой информации);
• изменить частотные и другие показатели работы отдельных устройств компьютера, а также отключить или включить некоторые из используемых ими технологий (изменить частоту шины процессора, частоту оперативной памяти, множитель процессора, напряжение процессора, напряжение оперативной памяти, задержки оперативной памяти и др. параметры).
На каждом конкретном компьютере возможности изменения настроек BIOS (UEFI) существенно отличаются. Все зависит как от характеристик устройств, входящих в состав компьютера, так и от версии его BIOS (UEFI).
Чтобы максимально эффективно использовать возможности BIOS (UEFI) своего компьютера, пользователь должен зайти в его настройки и изучить их содержание.
В Интернете есть много других подобных сайты.
Когда вы запускаете свой компьютер или ноутбук, первым делом начинает загружаться БИОС, именно он определяет, как подключенные к ПК устройства будут работать. Также, в нем содержится множество тонких настроек к их работе.
Если вам интересно, что это за экран появляется при старте компьютера, и что под ним скрывается, то обязательно прочитайте данную статью до конца, так вы узнаете для себя много нового и интересного.

Мы уже поверхностно затрагивали тему биос в посте про то, как поставить пароль на компьютер, но не объяснили, что же это такое. Сейчас же в подробностях раскроем тему BIOS и раскроем для чего он вообще необходим.
Что такое БИОС в компьютере
Когда вы запускаете компьютер или ноутбук, БИОС в автоматическом режиме проверяет на ошибки все элементы вашего компьютера, чтобы они работали правильно, это и оперативная память, процессор, видеокарта и т.д. Уже после этого идет проверка остальных устройств, подсоединенных к системному блоку (мышь, клавиатура, дисковод и т.д.). Только после того, как будет пройдена проверка всех аппаратных компонентов, начнется загрузка самой ОС.

BIOS можно обновлять (прошивать), что может сделать работу системы еще стабильнее, такие обновления довольно часто выпускают известные компании, такие как Gigabyte, Asus, MSI. Сам пользователь не может полностью контактировать с БИОС, чаще он контактирует только с его частью, называемой BIOS Setup, которая позволяет производить настройки отдельных аппаратных компонентов ПК.
Чаще всего в БИОС меняют приоритет загрузки определенного носителя, например, когда нужно переустановить Windows с DVD диска или флешки, также часто разгоняют процессор/оперативную память или меняют скорость вращения вентилятора.
Где находится биос?

Если вдруг вы каким-то образом намудрили с настройками, а вернуть все в нормальное состояние не получается, просто вытащите эту батарейку на небольшой отрывок времени и вставьте обратно, так настройки вернутся в норму.
БИОС на компьютере:

БИОС на ноутбуке:

Какие бывают виды BIOS
На данный момент выпущено уже множество различных вариаций, каждый производитель пытается сделать, что-то свое, но все они по сути выполняют одни и те же функции. Перечислим 4 самых известных из них.




Возможности BIOS
Как уже писалось выше, пользователи чаще всего заходят в БИОС, чтобы банально поменять приоритет загрузки дисков для переустановки Windows. Т.к. надо поставить, чтобы загрузка сначала была с установочного DVD с Виндовс, а не сразу с винчестера. Однако, это не единственная полезная функция, которая таится в настройках.
- Возможность управлять включением и выключением устройств
- Смена системного времени
- Поменять параметры питания
- Детально настроить частоту
- Посмотреть температуру, скорость вращения кулера
- Подключить или наоборот отключить порты
- и т.д.
В заключение
Читайте также:

