Виды элементов управления в ms office 2007
Обновлено: 05.07.2024
Когда планировался выпуск системы 2007 Microsoft Office, разработчиками была поставлена задача сделать основные приложения Microsoft Office удобнее в работе. В результате был создан пользовательский интерфейс Microsoft Office Fluent, который упрощает для пользователей работу с приложениями Microsoft Office и дает возможность быстрее получать лучшие результаты.
В предыдущих выпусках приложений Microsoft Office пользователям предоставлялась система меню , панелей инструментов, диалоговых окон. Такой интерфейс работал хорошо, пока в приложениях было ограниченное число команд. Теперь, когда программы выполняют намного больше функций, пользователям становится нелегко работать со старой системой: слишком много программных возможностей, и их трудно найти.
В Office Fluent дизайн пользовательского интерфейса был переработан, чтобы упростить процедуры поиска и использования всего диапазона возможностей, предоставляемых этими приложениями. Кроме того, предполагалось предотвратить загромождение рабочей области — ради того, чтобы пользователи меньше отвлекались на поиск и могли больше времени и энергии тратить на свою работу.
Лента
Главный элемент пользовательского интерфейса Microsoft Word 2007 представляет собой ленту, которая идет вдоль верхней части окна каждого приложения, вместо традиционных меню и панелей инструментов. (рис. 1.1).
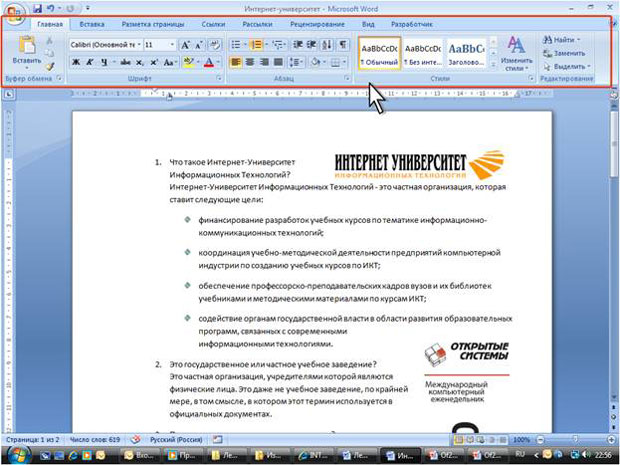
С помощью ленты можно быстро находить необходимые команды (элементы управления: кнопки, раскрывающиеся списки, счетчики, флажки и т.п.). Команды упорядочены в логические группы, собранные на вкладках.
Заменить ленту панелями инструментов или меню предыдущих версий приложения Microsoft Word нельзя.
Удалить ленту также нельзя. Однако, чтобы увеличить рабочую область, ленту можно скрыть (свернуть).
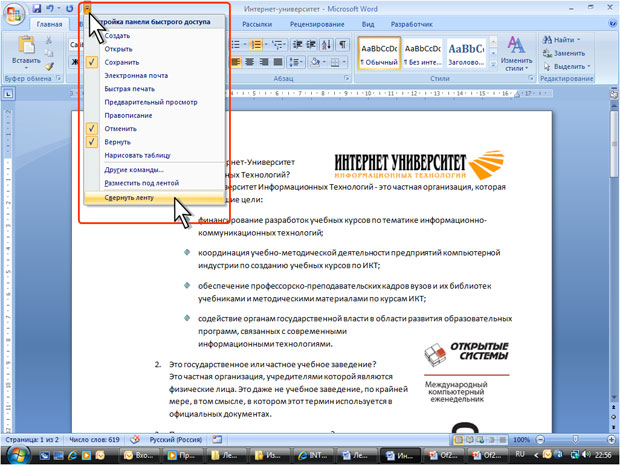
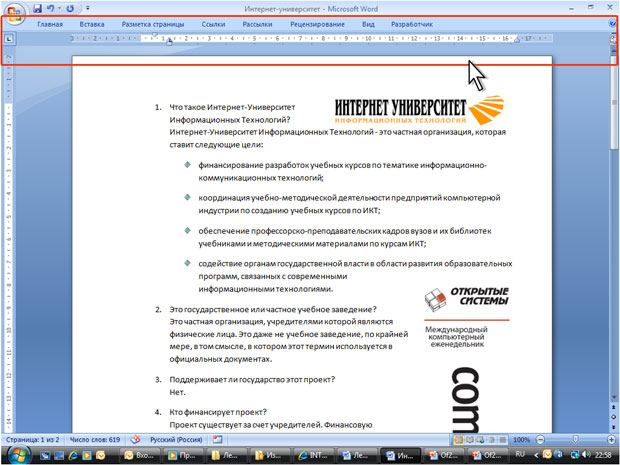
Для использования ленты в свернутом состоянии щелкните по названию нужной вкладки, а затем выберите параметр или команду, которую следует использовать. Например, при свернутой вкладке можно выделить текст в документе Word , щелкнуть вкладку Главная и в группе Шрифт выбрать нужный размер шрифта . После выбора размера шрифта лента снова свернется.
Чтобы быстро свернуть ленту, дважды щелкните имя активной вкладки. Для восстановления ленты дважды щелкните вкладку.
Чтобы свернуть или восстановить ленту, можно также нажать комбинацию клавиш Ctrl + F1.
Содержание ленты для каждой вкладки постоянно и неизменно. Нельзя ни добавить какой-либо элемент на вкладку, ни удалить его оттуда.
Внешний вид ленты зависит от ширины окна: чем больше ширина, тем подробнее отображаются элементы вкладки. На рисунках приведено отображение ленты вкладки Главная при различной ширине окна.

увеличить изображение
Рис. 1.4. Отображение ленты вкладки Главная при ширине окна 1280 точек

увеличить изображение
Рис. 1.5. Отображение ленты вкладки Главная при ширине окна 1024 точек

увеличить изображение
Рис. 1.6. Отображение ленты вкладки Главная при ширине окна 800 точек

Рис. 1.7. Отображение ленты вкладки Главная при ширине окна 600 точек
Несмотря на скрытие отдельных элементов ленты, все они остаются доступны. Достаточно щелкнуть по значку или стрелке кнопки названия группы, и будут отображены все элементы группы.
При существенном уменьшении ширины окна (менее 300 точек) лента и имена вкладок перестают отображаться.
Основным средством для работы с содержимым документа в окнах приложений Microsoft Office 2007 является Лента. Это новый принцип организации графического интерфейса приложений Microsoft Office, который предполагает новую логику работы с приложениями. Пользовательский интерфейс Microsoft Office 2007, который интуитивно более понятный, чем меню и панели инструментов, обеспечивает быстрый доступ к командам через такие средства, как Лента с вкладками, где команды организованы в группы по выполняемым действиям.
Команды для работы с содержимым документа, которые необходимы в данный момент времени, помещены на Ленте в виде пиктограмм. Необходимо отметить, что в приложениях Microsoft Office 2007 не предусмотрена настройка Ленты (удалять или добавлять команды), но ее можно свернуть, используя кнопку Настройка панели быстрого доступа.
Лента является основным элементом графических интерфейсов офисных приложений Microsoft Office 2007. Лента - это область окна приложения, расположенная между строкой заголовка и окном редактирования документа, на которой размещены команды (пиктограммы) необходимые для работы с содержимым документа. Слева над Лентой размещена Кнопка Office предназначенная для управления файлом (документом в целом) и Панель быстрого доступа, на которую пользователь может поместить команды необходимые для работы с документом. Графический интерфейс Microsoft Office Word 2007 представлен на Рис. 1.

Названия вкладок (Главная, Вставка, Разметка страницы, Ссылки и т.д.) на Ленте соответствуют этапам процесса создания документа. Набор команд, который отображается на Ленте зависит от того какая вкладка выбрана. Команды на Ленте организованы в группы по выполняемым действиям. Названия групп команд отображаются в нижней части Ленты. Например, в окне приложения MS Word 2007 на вкладке Главная отображаются группы команд: Буфер обмена, Шрифт, Абзац, Стили, Редактирование. На Ленте активны только кнопки (команды), которые могут быть применены к выделенному элементу документа.
Кроме того, в приложениях Microsoft Office 2007 применяются такие наборы команд как контекстные инструменты, вкладки которых появляются на Ленте при работе с определенным объектом в документе. Так, например, если вставить и выделить объект Фигура в документе Microsoft Word 2007, то появятся контекстные инструменты, называемые Средства рисования, и вкладка Формат на Ленте, представленные на Рис. 2.

В приложениях Microsoft Office 2007 некоторые команды представлены в виде окон диалога. Для запуска окна диалога можно использовать кнопку (значок со стрелкой) расположенную в группе команд в нижнем правом углу. Например, чтобы открыть диалоговое окно Абзац, необходимо щелкнуть на значок со стрелкой в группе Абзац на вкладке Главная, откроется традиционное окно диалога на вкладке Отступы и интервалы. Кроме того, диалоговые окна можно открывать командой, расположенной в нижней области любой Коллекции, в которой отображаются дополнительные параметры.
Коллекция в пользовательском интерфейсе приложений Microsoft Office 2007- это наборы однотипных элементов. Например, коллекция стилей, тем, полей и т.д. в приложении MS Word 2007. Существует два типа коллекций: коллекции, содержащие небольшое количество элементов, и большие коллекции. Небольшие коллекции обычно отображаются в группах команд на Ленте, а большие коллекции представлены в виде раскрывающихся списков, например коллекция стилей (Рис.3).

Для управления документом в целом (для управления файлом) применяются команды собранные в меню, которое открывается щелчком на кнопке Office (кнопка с логотипом Microsoft Office). Структура и функциональность меню Microsoft Office 2007 отличается от меню Файл предыдущих версий Microsoft Office. Меню состоит из двух панелей, на левой панели отображаются группы команд для работы с файлами, а на правой панели – список команд, содержащихся в выделенной группе команд (Рис. 4.). В нижней области меню расположена кнопка Параметры для настройки приложения.

Кроме Ленты и кнопки Office для работы с документами применяется Панель быстрого доступа. По умолчанию на этой панели расположены три пиктограммы Сохранить, Отменить и Вернуть, но Панель быстрого доступа можно настраивать и помещать на нее требуемые пользователю инструменты, например команду Автоформат, Правописание и т.д. Кроме того, Панель быстрого доступа можно разместить под Лентой, используя кнопку Настройка панели быстрого доступа.
Для размещения дополнительных инструментов на Панель быстрого доступа Microsoft Word 2007 необходимо щелкнуть на кнопке Настройка панели быстрого доступа расположенной справа от панели. В открывшемся меню надо выбрать "Другие команды", откроется окно "По умолчанию для шаблона" (Рис. 5), в котором, щелкнув на команде Настройка, можно осуществить настройку панели быстрого доступа.


Линейка в окне Microsoft Word 2007 по умолчанию скрыта. Для отображения линейки в окне приложения необходимо щелкнуть на кнопке Линейка, которая расположена над вертикальной полосой прокрутки.
В нижней части окна приложения Microsoft Office 2007 расположена строка состояния, в которой отображается информация о текущем документе. Для настройки строки состояния необходимо щелкнуть на ней правой кнопкой мыши, откроется окно "Настройка строки состояния". Чтобы включить или отключить отображение требуемого элемента в строке состояния, щелкните на соответствующем элементе в окне "Настройка строки состояния" Microsoft Word 2007, скриншот которого представлен на Рис. 7.

В правой части строки состояния расположены кнопки режимов просмотра (кнопки меню Вид) и ползунок для быстрого изменения масштаба документа (Рис. 1).
В Microsoft Office 2007 применены новые технологии (новые дополнительные возможности и функции). Для хранения электронных документов в пакетах офисных приложений компания Microsoft разработала формат Office Open XML. Формат Office Open XML (OOXML) является форматом по умолчанию для приложений Microsoft Office 2007, поэтому файлы Word 2007 (документы) сохраняются по умолчанию с расширением docx, а не doc
Microsoft Excel содержит несколько элементов управления для листов диалогов, которые удобно использовать для выбора элементов из списка. Примерами элементов управления могут быть списки, поля со списком, счетчики и полосы прокрутки.
Дополнительные сведения об элементе управления формы в Excel см. в ActiveX формах и формах.
Дополнительные сведения
Ниже покажем, как использовать списки, поля со списком, счетчики и полосы прокрутки. В примерах используются те же список, ссылка на ячейку и функция Индекс.
Включить вкладку "Разработчик"
Чтобы использовать элементы управления формы Excel 2010 и более поздних версий, необходимо включить вкладку Разработчик. Для этого выполните указанные ниже действия.

Откройте вкладку Файл и выберите команду Параметры.
В правой области Основные вкладки выберите разработчик и нажмите кнопку ОК.
Чтобы использовать элементы управления формы Excel 2007, необходимо включить вкладку Разработчик. Для этого выполните указанные ниже действия.

Щелкните Популярные,выберите вкладкуПоказать вкладку "Разработчик" на ленте и нажмите кнопку ОК.
Настройка списка, ссылки на ячейку и индекса
Введите на новый таблицу следующие элементы в диапазоне H1:H20:
H1: ОльговСкие о-ва
H7 : Rocket Launcher
H18: набор инструментов
H20: жесткий диск
В ячейке A1 введите следующую формулу:
Пример списка
Чтобы добавить список в Excel 2007 и более поздних версиях, на вкладке Разработчик в группе Элементы управления нажмите кнопку Вставить, а затем в группе Элементы управления формы выберите элемент Форма списка (элемент управления).

Чтобы добавить список в Excel 2003 и более ранних версиях Excel, нажмите кнопку Список на панели инструментов Формы. Если панель инструментов Формы не отображается, найдите в меню Вид пункт Панели инструментов и выберите пункт Формы.
Щелкните место на листе, где должен отображаться левый верхний угол списка, и перетащите его в то место, где должен быть нижний правый угол списка. В этом примере создайте список для ячеек B2:E10.

В группе Элементы управления нажмите кнопку Свойства.
В окне Формат объекта введите следующие данные и нажмите кнопку ОК.
Чтобы указать диапазон для списка, введите H1:H20 в поле Диапазон ввода.
Чтобы поместить число в ячейку G1 (в зависимости от того, какой элемент выбран в списке), введите G1 в поле Связь с ячейкой.
Примечание: Формула ИНДЕКС() использует значение в G1 для возврата правильного элемента списка.
Убедитесь,что в области Тип выделения выбран вариант Один.
Примечание: Параметры Multi и Extend полезны только при использовании процедуры Microsoft Visual Basic для приложений для возврата значений списка. Обратите внимание также на то, что при этом к списку добавляется объемный вид.

В списке должен отображаться список элементов. Чтобы использовать список, щелкните любую ячейку, чтобы он не был выбран. Если щелкнуть элемент в списке, ячейка G1 будет обновлена на число, которое указывает положение элемента, выбранного в списке. Формула ИНДЕКС в ячейке A1 использует это число для отображения имени элемента.
Пример "Поле со combo"
Чтобы добавить поле со полем со Excel 2007 и более поздних версий, на вкладке Разработчик нажмите кнопку Вставить ивыберите поле со полем со полем в области Элементы управления формы.

Чтобы добавить поле со Excel 2003 и более ранних версиях Excel, нажмите кнопку Поле со полем со полем на панели инструментов Формы.

Щелкните место на листе, где должен отображаться левый верхний угол списка, а затем перетащите поле со списком в то место, где должен быть нижний правый угол списка. В этом примере создайте поле соbo, которое охватывает ячейки B2:E2.

Щелкните правой кнопкой мыши поле со полем и выберите форматирование.
Введите следующую информацию и нажмите кнопку ОК.
Чтобы указать диапазон для списка, введите H1:H20 в поле Диапазон ввода.
Чтобы поместить число в ячейку G1 (в зависимости от того, какой элемент выбран в списке), введите G1 в поле Связь с ячейкой.
Примечание: Формула ИНДЕКС использует значение в G1 для возврата правильного элемента списка.
В поле Drop down lines (Вниз) введите 10. Эта запись определяет, сколько элементов будет отображаться перед использованием точки прокрутки для просмотра других элементов.
Примечание: При желании не может быть затенение. Она добавляет трехмерный вид в поле со полем со структурой.
В поле со списком должен отображаться список элементов. Чтобы использовать поле со полем со ссылкой или полем со ссылкой, щелкните любую ячейку, чтобы объект не был выбран. При щелчке элемента в поле со списком или в поле со списком ячейка G1 обновляется на число, которое указывает на положение в списке выбранного элемента. Формула ИНДЕКС в ячейке A1 использует это число для отображения имени элемента.
Пример счетчика
Чтобы добавить счетчик в Excel 2007 и более поздних версиях, на вкладке Разработчик нажмите кнопку Вставить ив области Элементы управления формынажмите кнопку Счетчик.

Чтобы добавить счетчик в Excel 2003 и более ранних версиях Excel, нажмите кнопку Счетчик на панели инструментов Формы.
Щелкните место, где должен отображаться левый верхний угол счетчика, и перетащите его в то место, где должен быть нижний правый угол счетчика. В этом примере создайте счетчик, который охватывает ячейки B2: B3.

Щелкните правой кнопкой мыши счетчик и выберите форматирование.
Введите следующую информацию и нажмите кнопку ОК.
В поле Текущее значение введите 1.
Это значение инициализирует счетчик, чтобы формула ИНДЕКС укачивает на первый элемент в списке.
В поле Минимальное значение введите 1.
Это значение ограничивает верхнюю часть счетчика первым элементом в списке.
В поле Максимальное значение введите 20.
Это число определяет максимальное количество записей в списке.
В поле Приращение введите 1.
Это значение управляет приращением текущего значения при счетчике.

Чтобы поместить число в ячейку G1 (в зависимости от того, какой элемент выбран в списке), введите G1 в поле Связь с ячейкой.
Щелкните любую ячейку, чтобы счетчик не был выбран. При нажатии на счетчик элемента управления вверх или вниз ячейка G1 обновляется на число, которое указывает текущее значение счетчика плюс или минус добавочная смена счетчика. Это число затем обновляет формулу ИНДЕКС в ячейке A1 для показа следующего или предыдущего элемента.
Значение счетчика не изменится, если текущее значение — 1, если щелкнуть вниз или если текущее значение 20 и при нажатии кнопки вверх.
Пример scroll bar
Чтобы добавить полоса прокрутки в Excel 2007 и более поздних версиях, на вкладке Разработчик нажмите кнопку Вставить ив области Элементы управления формы выберите элемент Полоса прокрутки.

Чтобы добавить в Excel 2003 и более ранних версиях Excel, нажмите кнопку Scroll Bar на панели инструментов Формы.

Щелкните правой кнопкой мыши прокрутку и выберите форматирование.
Введите следующую информацию и нажмите кнопку ОК.
В поле Текущее значение введите 1.
Это значение инициализирует ось прокрутки, чтобы формула ИНДЕКС укачивала на первый элемент в списке.
В поле Минимальное значение введите 1.
Это значение ограничивает верхнюю часть верхней части ручека первым элементом в списке.
В поле Максимальное значение введите 20. Это число определяет максимальное количество записей в списке.
В поле Приращение введите 1.
Это значение управляет тем, сколько чисел приращение текущего значения на панели прокрутки.
В поле Изменение страницы введите 5. Это значение управляет тем, насколько приращением будет текущее значение, если щелкнуть в окне прокрутки с обеих сторон окна прокрутки.

Чтобы поместить число в ячейку G1 (в зависимости от того, какой элемент выбран в списке), введите G1 в поле Связь с ячейкой.
Примечание: При желании не может быть затенение. К панели прокрутки будет добавлен трехмерный вид.
Щелкните любую ячейку, чтобы не выделить прокрутку. При нажатии на элемент управления прокрутки вверх или вниз ячейка G1 обновляется на число, которое указывает текущее значение крутки в плюс или минус добавочная смена крутки. Это число используется в формуле ИНДЕКС в ячейке A1 для показа элемента рядом с текущим элементом или перед этим. Вы также можете перетащить поле прокрутки, чтобы изменить значение, или щелкнуть в окне прокрутки с обеих сторон, чтобы приращение на 5 (значение изменения страницы). Прокрутка не изменится, если текущее значение — 1, если щелкнуть вниз или если текущее значение — 20 и вы щелкаете его вверх.
В Microsoft Excel, Элементы управления формой, это полезно для выбора элементов в списке диалогового листа. Элементы управления формой упрощает взаимодействие пользователей с данными ячеек, которые они создали. Несколько Формы контроля добавлю на ваш рабочий лист; это метка, поле группы, кнопка флажка, кнопка выбора, поле списка, поле со списком, полоса прокрутки и кнопка вращения.
Типы элементов управления формой
- Этикетка: Этикетки показывает описательный текст, такой как изображения, заголовки и подпись, а также определяет цель ячейки.
- Коробка группы: Тесно связанное содержимое сгруппировано с необязательной меткой.
- Кнопка: этот элемент управления запускает макрос и выполняет действие, когда пользователь нажимает на него.
- Флажок: это дает пользователю возможность включать и выключать значение, подразумевающее противоположный выбор. Вы можете выбрать более одного Флажок.
- Кнопка параметров: Словно Флажок, он также дает вам возможность включать и выключать значение, указывающее на противоположный выбор. Единственная разница в том, что Кнопка выбора позволяет пользователю выбрать только один вариант, в отличие от Флажок.
- Список: Отображает список текстовых элементов, из которых пользователь может выбирать.
- Поле со списком: Это текстовое поле со списком для создания раскрывающегося списка. Поле со списком позволяет пользователю щелкнуть стрелку раскрывающегося списка для отображения списка.
- Полоса прокрутки: Прокрутите диапазон значений с помощью клавиш со стрелками полосы прокрутки или перетащите поле прокрутки.
- Кнопка вращения: Это увеличивает или уменьшает такие значения, как числа, даты или время. Чтобы увеличить значение, щелкните стрелку вверх; чтобы уменьшить значение, щелкните стрелку вниз.
Создание и использование элементов управления формы в Excel
В этой статье мы обсудим следующие темы:
- Как найти элементы управления формы
- Как создать этикетку
- Как создать кнопку
- Как создать флажок
- Как создать кнопку Option
- Как создать список
- Как создать поле со списком
- Как создать полосу прокрутки
- Как создать кнопку вращения
- Как создать групповой ящик
1]Как найти элементы управления формы

Щелкните правой кнопкой мыши Стандартная панель инструментов и выберите Настроил ленту. Появится диалоговое окно с названием Вариант Excel. В левой части диалогового окна щелкните значок Флажок рядом Разработчик, тогда OK. На Строка меню, вы увидите Разработчик таб.
2]Как создать этикетку

На Окно разработчикащелкните значок Вставить инструмент, вы увидите список Формы контроля. Нажмите Этикетка. Вы увидите крестообразный курсор; используйте его, чтобы нарисовать Этикетка, затем щелкните правой кнопкой мыши и выберите Редактировать текст ввести свой текст в Этикетка.
3]Как создать кнопку
Перейти к Вставить инструмент в Группа управления. Выберите Инструмент кнопки. Вы увидите курсор в форме креста; перетащите его, чтобы создать кнопку. Появится диалоговое окно «Назначить макрос». Нажмите Ok. Вы увидите кнопка в листе Excel.
4]Как создать флажок

Перейти к Вставить инструмент и выберите Инструмент флажка. Появится курсор в форме креста. Флажок. Теперь у вас есть Флажок. Чтобы переименовать, щелкните правой кнопкой мыши Флажок и выберите Редактировать текст.
5]Как создать кнопку выбора
в Вставить панель инструментов, выберите Кнопка выбора. Будет курсор в форме креста; возьмите курсор в форме креста и нарисуйте свой Кнопка выбора. Чтобы ввести текст в Кнопка выбора, щелкните правой кнопкой мыши или дважды коснитесь кнопки и введите текст или щелкните правой кнопкой мыши и выберите Редактировать текст.
6]Как создать список

Перейти к Вставить инструмент, Выбрать Окно списка; крестообразный курсор появится в книге, и используйте крестообразный курсор, чтобы нарисовать Окно списка. Чтобы ввести данные в поле, щелкните поле правой кнопкой мыши и выберите Управление форматом, а Управление форматом Диалоговое окно появится, нажмите на Контрольнажмите на Диапазон ввода запись, затем перейдите к ячейке, которая должна быть в списке, щелкните ее и перетащите вниз. Выбранный диапазон ввода находится в Диапазон ввода в диалоговом окне щелкните значок Сотовая связь запись и выберите ячейку, в которой вы хотите Сотовая связь быть вставленным.

7]Как создать поле со списком

Щелкните значок Вставить инструмент, Выбрать Поле со списком. Используйте курсор в форме креста, чтобы нарисовать Поле со списком, щелкните правой кнопкой мыши Поле со списком, Выбрать Элементы управления формойнажмите на Диапазон ввода, затем перейдите к ячейке, в которой должен быть список, и перетащите ее вниз, щелкните в Сотовая связь и выберите ячейку, в которой вы хотите Сотовая связь быть размещенным. В этой статье мы помещаем это поверх Поле со списком это было нарисовано. потом Ok. Теперь у вас есть функционал Поле со списком в вашей книге.
8]Как создать полосу прокрутки

Нажмите Вставлять, Выбрать Полоса прокруткинарисуйте Полоса прокрутки на листе, затем щелкните правой кнопкой мыши, выберите Форма Управление, а затем выберите THEK. Затем щелкните правой кнопкой мыши Полоса прокрутки, затем выберите Форма Контроль. А Контроль формы появится диалоговое окно. Нажмите Управление внести свои изменения; выберите Сотовая связь где вы хотите Управление быть взятым. В этой статье мы выбираем ячейку $ E $ 2. OK. А Полоса прокрутки будет создан. Когда вы нажимаете на Полоса прокруткистрелка влево, число Уменьшает при нажатии на стрелку вправо Полоса прокрутки, номер Увеличивает.
9]Как создать кнопку вращения
10]Как создать групповой ящик

Нажмите Вставлять, выберите Коробка группы, используйте курсор в форме креста, чтобы нарисовать Групповая коробка. Для ввода данных в Групповая коробка, щелкните правой кнопкой мыши, выберите Редактировать текстили дважды нажмите прямо за пределами Групповая коробка.
Читайте также:

