Viewcube в 3ds max как отключить
Обновлено: 02.07.2024
ViewCube (Видовой куб) представляет собой инструмент 3D-навигации, который позволяет переключаться между стандартным и изометрическим видами.Когда видовой куб отображается, он по умолчанию отображается в правом верхнем углу видового экрана.
Для включения и отключения инструмента ViewCube (Видовой куб) можно использовать один из следующих способов:
- Нажмите ALT + CTRL + V.
- выбирают команду меню Виды > ViewCube > Настроить; Установите или снимите флажок "Показать ViewCube" (Видовой куб).
При работе со сложными сценами, которые могут привести к нехватке ресурсов, функция AutoCam (используемая ViewCube и штурвалами) может вызвать существенное снижение производительности. При возникновении этой проблемы настоятельно рекомендуется полностью отключить подключаемый модуль AutoCam.
3D Max – популярная и очень удобная программа для 3D-моделирования. Но для того, чтобы ее использование было комфортным, сначала нужно изучить интерфейс и применить правильные настройки.
Всем привет! Меня зовут Илья Изотов.
Сегодня мы познакомимся с настройками программы 3D Max. Для каждого, кто лишь начинает работать с 3D Max, настройка интерфейса – это первоочередная задача. Функционал у программы очень большой, и разобраться в нем следует заранее. Настройка 3D Max примерно одинакова при любой версии программы. Мы возьмем за основу самую актуальную 16 версию.
Настраиваем 3D Max. Первые шаги.
Итак, вы впервые запустили программу 3D Max. Вас встречает окно приветствия. Его можно смело закрывать. В этом окне нет полезной информации, которая могла бы пригодиться вам при настройке. После этого выполняем такие шаги:
1. Нажимаем на панели инструментов кнопку Toggle Ribbons. Она скроет широкую и маловажную панель, закрывающую часть рабочего пространства.

2. Вертикальную полосу слева (Viewport Layout Tabs) тоже можно закрыть. Для этого зажимаем ЛКМ, перетаскиваем ее в любое место экрана и нажимаем на красный крестик (он появляется после перетаскивания.

3. Шкала времени, которая находится внизу экрана, вам также пока не нужна. Чтобы закрыть ее, заходим в пункт меню Customize, затем – в подпункт Show UI. Снимаем галочку на пункте Show Track Bar.

4. Наконец, последний маловажный элемент – это ViewCube. Чтобы отключить эти кубики, нажимаем на плюсик в левом верхнем углу рабочего пространства. Появляется меню, в котором нужно выбрать пункт Configure Viewports (в 16 версии 3D Max – нижняя строка). В открывшемся окошке переходим на вкладку ViewCube и снимаем верхнюю галочку.

Поздравляю! Все лишние элементы убраны. Если вы хотите отключить сетку в рабочем пространстве, то наведите на него курсор мыши и нажмите на клавиатуре кнопку G. Включить сетку обратно тоже можно кнопкой G. Дальнейшие настройки зависят уже от проекта, который вы будете создавать.
Назначение кнопок в 3D Max
Для более удобной работы в 3D Max 16 я советую узнать назначение главных кнопок программы. Если не сделать это заранее, то во время работы над проектом придется тратить много лишнего времени.
Все важные кнопки находятся на верхней панели программы.

Вот их назначение:
- Иконка 3D Max в левом верхнем углу экрана кликабельна. Она вызывает меню, в котором можно создавать и сохранять проект.
- В меню Edit есть кнопки для первичного редактирования проекта – выделение, вращение, перемещение объектов, отмена предыдущего действия. Это меню мало чем отличается от аналогичного в Photoshop или Microsoft Word.
- Кнопка Tools – это более «продвинутое» редактирование. При работе она используется очень редко.
- Кнопка Group позволяет сгруппировать выделенные объекты. Это уместно для однотипных объектов, которые редактируются одинаково.
- Кнопка Create открывает важное меню, через которое и создаются объекты.
- Customize – это кнопка для настройки интерфейса и функций программы 3D Max.
Остальные кнопки меню не особо нужны при работе, особенно для новичков.
Базовые действия в программе
Как создавать новый проект и сохранять результаты работы? Какие кнопки нажимать? Всё просто:
- В левом верхнем углу экрана находится меню, кнопки которого предельно понятны – New для нового проекта, Open для открытия существующего, Save для сохранения… Это понятно любому пользователю ПК.
- В этом же меню есть пункт Save As, а в нем – подпункт Save Selected. Это важный элемент, которым вы будете часто пользоваться при работе. Он позволяет сохранить только выделенный объект вашего проекта, а не всю 3D-сцену целиком.

Надеюсь, что моя инструкция помогла вам лучше освоить 3D Max! С вами был Илья Изотов. Удачи!
Так же смотрите видео урок:
Что в главном окне?
Знакомство с любой программой начинается с интерфейса. Давайте и мы обратимся к внешнему виду 3ds Max и посмотрим, с чем нам предстоит работать.
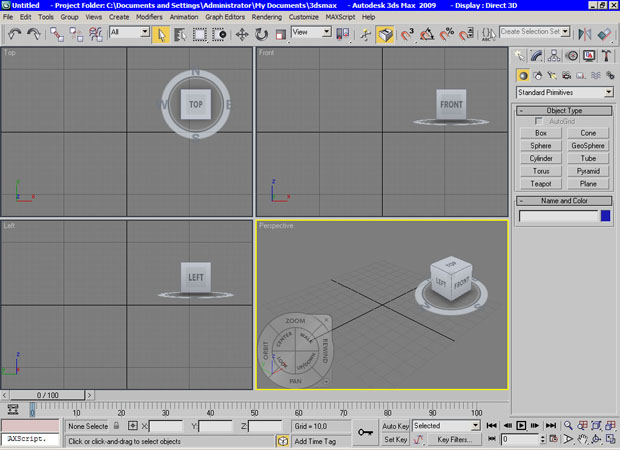
Соотношение размеров окон проекций можно изменять аналогично изменению размера диалоговых окон Windows : подведите указатель мыши к границе между окнами (при этом указатель примет вид двунаправленной стрелки), нажмите левую кнопку мыши и, удерживая ее, переместите указатель на нужное расстояние ( рис. 2.2). Для выполнения обратной операции подведите указатель мыши к границе между окнами проекций, щелкните правой кнопкой мыши и в появившемся контекстном меню выберите команду Reset Layout (Сбросить положение).
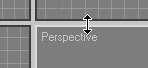
При необходимости вид в каждом из окон проекций можно изменять. На сцену можно смотреть не только спереди, сверху и слева, но и справа, снизу и сзади. Для изменения вида в окне проекции нужно щелкнуть на названии окна правой кнопкой мыши и выбрать вариант отображения сцены в меню Views (Вид).
В трехмерном пространстве по умолчанию нет объектов, поэтому чтобы в нем было легче ориентироваться, в окна проекций добавлена вспомогательная сетка. Ее центр совпадает с условным центром виртуального пространства. Для каждого окна проекции можно включить или выключить отображение сетки. Для этого выберите в контекстном меню окна проекции команду Show Grid (Показать сетку).
Command Panel (Командная панель) расположена в правой части окна программы ( рис. 2.3.). Она содержит настройки всех объектов сцены, а также параметры многих операций, используемых в работе. При помощи командной панели можно создавать объекты и управлять ими.
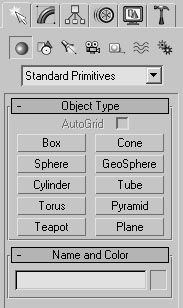
Командная панель содержит шесть вкладок: Create (Создание), Modify (Изменение), Hierarchy ( Иерархия ), Motion (Движение), Display ( Отображение ) и Utilities (Утилиты). Наиболее часто используются вкладки Create (Создание) и Modify (Изменение). В начале освоения 3ds Max вы будете чаще всего обращаться к двум вкладкам: Create (Создание) и Modify (Изменение).
Вкладка Create (Создание) служит для создания основных (примитивы, кривые и др.) и вспомогательных (источники света, виртуальные камеры, объемные деформации и др.) объектов сцены.
Изучая интерфейс 3ds Max , вы случайно можете изменить расположение панелей инструментов, скрыть некоторые элементы интерфейса и т.д. Если вы не знаете, как привести программу в первоначальный вид, выполните команду Customize>Load Custom UI Scheme (Настройка>Загрузить схему интерфейса). В появившемся окне укажите путь к файлу DefaultUI и нажмите кнопку Открыть . Он находится в папке ui , которая, в свою очередь , помещена в папку установки 3ds Max . По умолчанию это C:Program FilesAutodesk3ds Max 2009ui . В результате будет загружена схема интерфейса, которая используется по умолчанию.
Управление видом в окнах проекций
Для управления видом в окне проекции используются кнопки, которые находятся в правом нижнем углу окна программы ( рис. 2.4.).

Рассмотрим эти кнопки.
Навигация при помощи навигационного куба
В 3ds Max 2009 появился совершенно новый инструмент ViewCube (Навигационный куб), заметно упрощающий навигацию в трехмерных сценах и позволяющий быстро менять вид в окне проекции и рассматривать сцену нескольких точек.
Навигационный куб представлен в окне программы в виде значка виртуального куба, который привязан к пространству 3ds Max ( рис. 2.5). Куб расположен в правом верхнем углу окон проекции.

Вращение этого куба вызывает поворот пространства трехмерной сцены относительно центра глобальной системы координат, которая используется программой для определения положения объектов в виртуальном пространстве.
Каждая сторона куба обращена к определенному виду проекции и содержит надпись. Например, надпись Right (Справа) говорит о том, что эта сторона повернута в направлении проекции Right , то есть на вид справа. При щелчке на стороне, ребре или вершине значка ViewCube (Навигационный куб), пространство трехмерной сцены поворачивается так, чтобы выбранный элемент был в фокусе.
Рядом со значком ViewCube (Навигационный куб) есть крохотный значок в виде домика. Щелчок по этому значку возвращает то положение вида окна проекции Perspective (Перспектива), которое используется программой по умолчанию.
Щелчком правой кнопкой мыши по ViewCube (Навигационный куб) можно вызвать небольшое меню, при помощи которого можно изменить "домашний" вид перспективы, а также открыть окно настроек этой опции. Рассмотрим команды этого меню подробнее.
В окне настройки навигационного куба ( рис. 2.6) содержится множество полезных настроек. Если снять флажок Show The View Cube (Показать навигационный куб), то он перестанет отображаться. При помощи переключателя In All Views/ Only in Active View (Во всех видах/Только в активном окне) можно включить отображение куба во всех окнах проекций или же только в текущем. При помощи списка ViewCube Size (Размер навигационного куба) устанавливается размер этого элемента навигации. Если разрешение вашего экрана не очень велико, то навигационный куб наверняка будет занимать слишком большую часть окна проекции. В этом случае вы можете установить для него размер Small (Маленький) или даже Tiny (Крошечный).
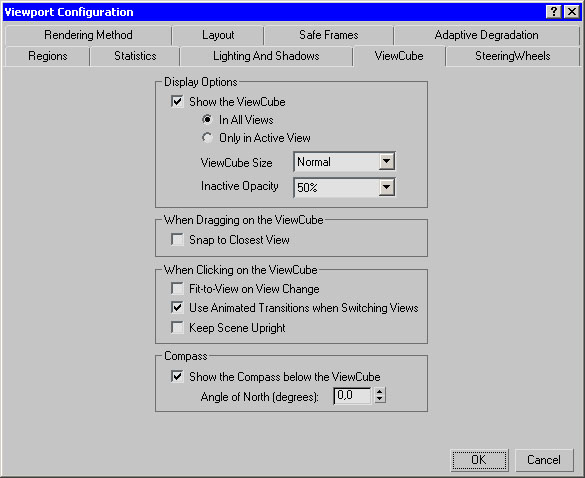
При помощи параметра Inactive Opacity (Непрозрачность при отсутствии активности) можно управлять непрозрачностью куба в то время, когда он неактивен. Эта возможность очень удобна, поскольку при установке значения 0% навигационный куб будет показываться только при наведении курсора, а значит, не будет загромождать место в окне проекции.
Методичка по настройке 3D Max перед работой

1. Настраиваем системные единицы
Перед началом работы необходимо учитывать важный момент: в каких единицах измерения вы будете строить сцену.
Самым оптимальным значением будут мм.
Это действие достаточно будет выполнить один раз, в дальнейшем при запуске новой сцены по умолчанию сохранятся эти настройки.
Как это сделать:
Customize → Units Setup → Metric: millimeters → System Unit Setup → 1Unit = 1 millimeters → OK
2. Настраиваем количество отменяемых действий
По умолчанию программой задано 20 возможных шагов «назад». Как показывает практика, этого недостаточно, потому лучше увеличить данный показатель:
Customize → Preferences… → General →Levels:100 → OK

3. Настраиваем автосохранение
Все понимают важность данного действия. Поскольку в 3ds max вылеты и «падение» сцен довольно распространённая проблема, то Auto Backup для многих просто спасение.
Customize → Preferences… → Files → Number of Autobak files: количество автосохранённых файлов.
Backup Interval (minutes): интервал времени автосохранений Auto Backup File Name: имя автосохранённого файла.
4. Путь автосохранения
После того, как мы настроили режим автосохранений, нужно понимать, где искать эти файлы.
Для этого заходим в: Customize → Configure User Paths… → во вкладке File I/O видим путь в Project Folder, по которому сохраняются наши файлы. Этот путь, конечно же, вы можете изменить на своё усмотрение, нажав троеточие … .
По умолчанию Auto Backup-файлы нужно искать на диске С → Документы → 3dsMax → autoback

5. Убираем резкие тени и настраиваем угол обзора в окне перспективы
Во вьюпорте перспективы в левом верхнем углу заходим в Standard:
Убираем затенение: Per-View Presets → Default Lights: 2 Default Lights
Настраиваем угол обзора: Per-View Preferences → Perspective Field of View: 90°

6. Как узнать количество полигонов в сцене
Важно следить за количеством полигонов в сцене. Рано или поздно при наполнении сцены, мы сталкиваемся с проблемой подтормаживания во вьюпорте, и связано это напрямую с увеличивающимся количеством полигонов.
Данный режим отображения включается клавишей "7"

7. Беспокоит периодическое автопереключение вида в режим отображения "рёбра/сетка"?
Отключайте эту кнопку. Но будет иногда подвисать. Эта кнопка как раз для того, чтобы облегчать нагрузку на комп в тяжёлые моменты за счёт переключения в режим видимости только рёбер.

8. Убираем кубы вращения ViewCube
Пользоваться горячими кнопками и определённым сочетанием клавиш для вращения гораздо удобнее (список этих сочетаний можно увидеть в конце методички). Потому эти кубики лучше скрыть, чтобы они нас не отвлекали.
Нажимаем alt+B → вкладка ViewCube → снимаем галочку с Show the ViewCube → Ok
9. Как вращать объект в сцене
На панели инструментов в правом нижнем углу находим пиктограмму Orbit SubObject, появится орбита вращения, наведя на которую, можно вращать объект левой кнопкой мыши.
Чтобы сбросить эту орбиту, достаточно нажать правой кнопкой мыши во вьюпорте. Более удобный способ вращения с помощью сочетания следующих клавиш: alt+скролл мыши.

10. Если скрыли панель справа, как ее вернуть
Такое бывает с каждым. Как правило, происходит это машинально при работе.
Решение простое: ctrl +х (сочетание клавиш, которое вернет панель на место). Также можно это сделать, наведя на черточку у другой панели, нажимаем правой кнопкой мыши, появится контекстное меню, где выбираем Command Panel ..

1 1. Если исчезла панель сверху, как ее вернуть
Необходимо сверху на белом поле нажать правой кнопкой мыши и выбрать из выпадающего списка: Main Toolbar.
1 2. Как архивировать сцену
Самый удобный способ не потерять текстуры и настройки – это архивировать сцену в самом 3д максе. Тогда можно не переживать, откроется ли сцена на другом ПК без каких-либо потерь.
Делаем это следующим образом: File → Archive… → после того, как выбрали путь сохранения, появится чёрное окошко архивации (его не трогаем, просто терпеливо ждём). Когда окошко исчезнет, архивация сцены завершена.
1 3. Если мешает подсвечивающая рамка при наведении на объект
В более ранних версиях макса этой подсветки не было и она может показаться непривычной, мешать при работе (или отвлекать).
Отключить подсветку при наведении на объект можно так: Customize → Preferences… → Viewports → Selection/Preview Highlights Preview → → снимаем галочку в Outline → Ok

14 . Как добавить пункты V-ray, если их не оказалось в контекстном меню
Такое случается при работе сразу после установки V-ray. При нажатии правой кнопкой мыши, вы можете не обнаружить необходимые для работы пункты.
C появлением панели инструментов ToolbarVray вынесена кнопка V-Ray menu registration, нажав на которую, проблема уходит и все пункты появятся на своих местах. Добавить их можно 2-мя способами.

V-Ray menu registration, нажав на которую, проблема уходит и все пункты появятся на своих местах

registerVRayMenus () →Enter

15. Как удалить анимацию в сцене
Может случиться так, что вам понравилась модель (к примеру, дерево), а оно создавалось с анимацией. Программа в определённый момент выдаст информацию о том, что в сцене присутствуют анимированные объекты.
И если ваша сцена статична, правильнее будет удалить анимацию. Как это сделать? Нажимаем сочетание клавиш ctrl+A, тем самым выделяя все объекты в сцене. Находим на верхней панели Animation → Delete Selected Animation.

Если случилось так, что при приближении к объекту колёсиком мыши этот шаг скачкообразный и слишком большой, вполне вероятно предположить, что в сцене есть объекты, которые находятся довольно далеко от центра координат.
Проверить это просто, нажав ctrl+A (выделятся все объекты в сцене) и затем нажимаем Z, что позволит центрировать эти объекты во вьюпорте. Вы сможете сразу заметить, какой же объект так далеко «убежал» и не даёт нашей сцене стать в центре вьюпорта. Решение очевидно: приблизить отдалённые объекты поближе к центру или при необходимости вовсе удалить их со сцены.


17. Что делать, если стрелки перемещаются отдельно от объекта
Частый вопрос среди новичков, т.к стрелки приобретают необычный вид и двигаются сами по себе, никак не сдвигая объект с места. Справа на панели необходимо найти кнопку Hierarchy → отжать кнопку Pivot.

18. Как изменить размер осей
Не всегда удобно работать с мелкими (или наоборот, слишком крупными) осями. Их можно уменьшать или увеличивать с помощью клавиш "+" и "-" . Если одна из осей подсвечена, вам не обязательно браться за саму ось, чтобы перемещать объект в ее направлении.
Вы можете браться за любое место объекта и перемещать его. Переключение между осями также можно делать с помощью клавиатуры. Клавиши F5, F6, F7 отвечают за оси x, y, z соответственно и клавиша F8 отвечает за переключение по двум осям одновременно.

19. Как запустить интерактивный рендер
В версии вирея 3.60.03 довольно просто это сделать нажатием пары кнопок. На панели V-Ray Toolbar выбираем Last VFB и из появившегося окна фреймбуфера, запускаем интерактив нажатием чайничка с зеленой стрелкой.



20. Как зафиксировать камеру
Если камера постоянно куда-то « улетает» и смещается, ее нужно просто зафиксировать. Важно выделить камеру вместе с Target (целью). Включаем все галочки. Соответственно, если камеру необходимо подвинуть, галочки снимаем.

21. Как избавиться от градиента и заломов стен
Часто это случается после действий с булиевыми операциями. Выделяем проблемный объект и применяем к нему модификатор Smooth .

22. Как включить пакетный рендер из нескольких камер (Batch render)
Замечательная функция в максе, о которой не все знают. Как же поставить рендеры в очередь один за другим, не просыпаясь по ночам и не запуская новый рендер из новой камеры вручную?
Rendering → Batch Render… → Add… (добавляем все ракурсы) → Output Path … (выбираем путь, куда будут сохраняться рендеры) → Camera (выбираем к каждому ракурсу свою камеру) → Render (очередь из рендеров запущена в просчет).
23. Как при batch render задать каждому кадру свои размеры?
(речь о разрешении кадра: ширина/высота)
Необходимо после добавления камеры, выделив её, поставить галочку override preset.
В открывшиеся настройки width height, вписываем необходимые значения. Скажем, для горизонтального ракурса - 3000 на 2000.
24. Что делать, если закончились свободные слоты в Material Editor
Мы с легкостью можем очистить одним махом все слоты сразу (при этом материалы, которые были в сцене, останутся на своих местах на объектах). Если возникнет необходимость отредактировать какой-то из этих материалов, можно снять его пипеткой с объекта, и он снова покажется в слоте.
Итак, очищаем шарики: Utilites → Reset Material Editor Slots

25. Как включить отображение текстуры на шарике
Может случиться такое, что на объекте текстура видна, а на шарике в слоте не отображается. Снимаем галочки в следующих окнах:
- Customize → Preferences… → General → Texture Coordinates: □ Use Real-World Texture Coordinates
- Material Editor → Bitmap → □ Use Real-World Scale
- в модификаторе UVW Map, примененном на объект → □ Use Real-World Map Size

Произойти такое может, если вы машинально зафиксируетесь на объекте замочком. Снимите выделение и все объекты будут снова доступны для работы.

Если выбран какой-то из режимов работы ниже (выберете All и сможете работать со всеми объектами в сцене).

Возможно, что объект просто заморожен и не поддаётся никаким действиям. Нажимаем правой кнопкой мыши во вьюпорте → Unfreeze All (размораживаем тем самым объект и работаем с ним дальше).
27. Как отключить красную подсветку полигонов
При работе с полигонами эта красная подсветка может отвлекать, потому можно отключить её, оставив только подсвечивающиеся ребра в пределах выделенных полигонов. Делаем это нажатием клавиши: F2

28. Делаем объект прозрачным без использования материалов
Данная функция полезна, когда вы строите модель по фото и вам нужно видеть подлежащий слой с изображением. Для прозрачности достаточно нажать сочетание клавиш alt+x или включить галочку в Display → See-Through

Если этой прозрачности оказалось недостаточно, можно прибегнуть ко второму варианту, который более гибкий в настройке. Выделяем объект, нажимаем правой кнопкой мыши → Object Properties… → Visibility- уменьшаем это значение (чем ниже, тем прозрачнее объект) → Ok

29. Улучшаем качество картинки во вьюпорте
Частая проблема при занесении в сцену чертежа в формате PDF. Не видны или отображаются пиксельно размеры и надписи. Сложно читаются и воспринимаются.
Это качество улучшить можно, нажав сочетание клавиш alt+B → Display Perfomance → Maximum задаем значения 5000/5000/5000 → Ok

30. Как удалить картинку с фона
Когда мы собираем сцену по референсу, строим по Perspective Match, во вьюпорте на общем фоне в качестве бэкграунда у нас находится картинка, которую можно удалить следующим образом: нажимаем сочетание клавиш alt+B → Background →
1)Находим внизу имя файла и нажимаем в этой строке Remove.
2)Второй вариант – переключить радикнопку на Use Customize User Interface Gradient Colors.
F1 – Help
F2 – Переключение затенения выбранных граней
F3 – Переключение между Wireframe и Shaded режимом отображения
F4 – Переключение между Shaded и Shaded + Edged Faces режимом отображения
Q – Выбор
W – Выбрать и Переместить
E – Выбрать и Повернуть
R – Выбрать и Масштабировать
H – Выбрать по Имени
G – Скрыть / Показать сетку
J – Переключить отображение угловыми скобками
CTRL-A – Выбрать всё
CTRL-D – Снять отметку со всего
Пробел – Переключения Блокировки выделения
От 1 до 5 – Элементы Editable Poly
1 – Вершина (Vertex)
2 – Ребро (Edge)
3 – Граница (Border)
4 – Полигон (Polygon)
5 – Элемент (Element)
7 – Счетчик полигонов
8 – Открыть диалог Environment and Effects
F – Переключиться на вид спереди (Front)
T – Переключиться на вид сверху (Top)
L – Переключиться на вид слева (Left)
P – Переключиться на перспективный вид (Perspective)
B – Переключиться на вид снизу (Bottom)
C – Переключиться на вид камеры (Camera)
V – Открыть меню видов
Z – Приблизиться к выделенному объекту
Ctrl-X – Показать / скрыть меню Command
Alt-Q – Изолировать объект
Alt-Shift-Q – Разизолировать объект
O – Переключение Adaptive Degradation
X – Переключение манипулятора (Transform Gizmo)
D – Делает окно неактивным, пока в него не переключишься (тыкнув мышкой)
+ и – Увеличение/уменьшение размера манипулятора (Gizmo)
F9 – Рендерит то окно проекций, которое было отрендерино в последний раз. В первый раз рендерится выбранное окно проекций.
Shift-Q – Быстрый рендер выбранного окна проекций.
F10 – Настройки рендера
M – открывает редактор материалов
CTRL-V – клон объекта
Alt-L – Выбрать петлю ребер
CTRL-Пробел – Скрыть объект
CTRL-SHIFT-Пробел – Раскрыть все объекты
CTRL-G – Объединить выбранные объекты в группу
CTRL-SHIFT-G – Разгруппировать
ALT-A – Выровнять объект относительно другого
Казалось бы зачем его отключать? Действительно незачем, если он вам не мешает. =) Но на мой взгляд, Видовой куб занимает слишком много места на экране (особенно это заметно на небольших экранах ноутбуков), и при этом абсолютно бесполезен при работе в 2d. Данный элемент интерфейса очень помогает при работе с трехмерной графикой (кстати, похожий кубик присутствует и в некоторых других САПР), но многие работают в Автокаде исключительно с плоскими чертежами. Поэтому отключение Видового куба — одна из первых настроек, которые я делаю после переустановки программы. Тем более, что отключим мы его хитро — если вдруг придется поработать с 3д, он сам появится на экране без лишних действий с нашей стороны (но об этом в конце статьи).
Итак, идем в настройки. Для этого щелкните правой кнопкой мыши в любом месте рабочей области экрана (важно, чтобы в этот момент не выполнялась какая-либо команда), и выберите из контекстного меню пункт Параметры:

В открывшемся окне переходим на вкладку 3D-моделирование. Там находим раздел Показывать видовой куб и снимаем галочку с пункта Визуальный стиль 2D-каркаса. Нажимаем Ок и все — кубик пропал.

Пожалуй, тут стоит рассказать, почему нам была нужна именно эта настройка. Дело в том, что в левой верхней области экрана, прямо под Лентой, находятся элементы управления видовыми экранами. Самый правый из них отвечает за стиль отображения (визуальный стиль). По умолчанию, там стоит 2D-каркас:

И если вы работаете с 2D, выбирать там что-то другое нет никакой необходимости (да и смысла тоже). Но зато при переходе к 3D моделированию, нормально работать в 2D-каркасе просто не получится. Скорее всего, вы будете использовать Тонированный с ребрами или Концептуальный стили. А при визуализации выберете Реалистичный.

Собственно, в момент изменения стиля отображения наш Видовой куб и вернется на свое законное место, т.к. отключили мы его только для стиля 2D-каркас.

При работе в 3ds Max постоянно приходится подбирать наиболее удобный вид на объекты сцены и режим их отображения. Стандартная конфигурация рабочей области программы включает в себя четыре окна видов, в трех из которых представлены так называемые проекции и в одном из окон - перспективный вид.
Если внимательно рассмотреть объект в проекциях, то видно что он отбражается в виде каркаса Wireframe.
В таком виде очтетливо видна полигональная структура объектов, количество сегментов, а также насколько оптимально эти параметры подобраны.
В перспективе по умлчанию при первой загрузке программы будет вариант отображения Realistic.
В этом режиме объекты выглядят максимально реалистично (тени, прозрачность, тонировка). Режим доступен только если в качестве дравера отображения выбран Nitrous. Если например в качестве драйвера выбрать Direct 3D или OpenGL, то по умолчанию там упрощеный вариант отображения Shaded. В Nitrous он также присутствует.
Быстро переключать режимы можно через меню на каждом из видов (левая кнопка мыши). Меню открывается на любом из видов при нажатии на название вида. См. иллюстрацию.

Здесь можно выбрать тот режим, который нужен для каждого из видов.
Очень часто помимо отображения тонированного объекта нужно показать каркас из ребер на нем (Edged Faces):

Горячие клавиши:
F3 - Позволяет переключатья между режимом каркаса и тонированного обекта.
F4 - Добавляет или убирает показ ребер на тонированном объекте.
Alt+X - Позволяет в режиме Shaded делать объект полупрозрачным.

Также если задействовать драйвер Nitrous в 3DsMax можно найти дополнительные режимы отображения.
Они находятся в группе Stylized.






Также в этом списке присутствует вариант Tech. Все эти варианты будут хороши для презентации небольшого проекта или сцены без ее реалистичной Визуализации. Другие варианты отображения рекомендуем расмотреть самостоятельно, там ничего сложного.
Например режим Facets и Сlay могут вообще не понадобиться в процессе работы.


Для более тонкой настройки отображения объектов в окнах проекции можно воспользоваться панелью настроек Viewport Configuration.
Открыть окно настроек можно через пункт Configure. , который находится в меню управления режимами отображения видов. (самый последний пункт).


Например, если очень нужно сэкономить ресурсы компьютера при работе с очень тяжелой сценой, - можно отключить отображение текстур и прозрачности на виде.

Стоит обратить внимание на то, как настроено отображение источников освещения во вьюпортах.

Бывает так, что эти источники визуально во вьпорте дают сильные засветы и тогда, как раз установка варианта Default Lights (Встроеные источники) может помочь, - сцена в редакторе визуально будет освещена одним или двумя глобальными источниками и засветы пропадут.
Хочется заметить установка флажка Default Lights на финальном рендере не отражается. На рендере учитываются источки света которые мы поместили в сцену.
В некоторых случаях режимами отображения объектов можно управлять через командную панель - группа инструментов Display.

Например, установка варианта отображения Display As Box - позволит разгрузить тяжелую сцену во вюпорте снизив нагрузку на видеокарту и оперативную память компьютера. То есть визуально объекты будут выглядеть каркасами из боксов, а при визуализации мы получим не изображение бокса, а объект с тонировкой.
Данный прием может быть полезен когда в сцене находится много однотипных объектов (сотни и даже тысячи). Кстати при выделении такого объекта - 3DsMAx будет показывать его в виде каркаса как на примере ниже.

UPD
Начиная с версии 2017 в 3dsmax изменились привычные режимы вьюпорта. Режимов Shaded и Realistic больше нет. Разберемся, что пришло им на смену:
Рассмотрим режимы среднего меню (цифра 1 на изображении):
High Quality – аналог старому режиму Realistic: Отображаются тени. Тени, как и раньше, иногда приходится выключать, так как они не дают хорошо разглядеть сцену и все равно не будут полностью аналогичны тем, что на рендере.
Standart – аналог старому Shaded: Теней нет. Все привычно. Чаще всего работать удобно именно в нем.
Performance – удобное нововведение: в этом режиме все объекты отображаются серыми — как бы с одинаковым материалом, без текстур. Это позволяет заметно увеличить производительность в сложных сценах.
DX Mode – режим для работы с материалами DirectX shader. При обычной работе с V-ray и Corona render, скорее всего, не пригодится.
User Defined – режим, настроенный пользователем. Открыть окно настроек этого и прочих режимов можно в нижнем пункте этого же меню — Per-View presets.
Рассмотрим основные режимы в правом меню (цифра 2 на изображении), все, что здесь есть, нам уже знакомо — оно переехало сюда из старых версий 3dsmax.
Default shading – обычный режим. В нем чаще всего и работаем.
Facets – в этом режиме все становится фасетчатым, без сглаживания.
Flat Colors – видны только цвета текстур или цвет материала как есть — без учета освещения и бликов.
Clay – в этом режиме хорошо видна форма объектов. Все объекты отображаются, как будто они сделаны из красного воска или глины. Напоминает стандартный материал в Z-brush.
Wireframe override – обычный каркасный режим.
В заключение хочется отметить что в публикации описываются только основные моменты с которыми придется сталкиваться в процессе работы в программе 3DsMax.
Любая сцена какой мы ее видим во вюпорте - это ее упрощенный и схематичный вариант отображения.
После того как будут настроен свет, материалы, съемочная камера, - только на визуализации можно будет увидеть готовое фотореалистичное или стилизованное изображение.
Читайте также:

