Viewport clipping 3ds max где
Обновлено: 05.07.2024
Автор:
Проблема
При работе с элементами очень маленького или очень большого размера в перспективном видовом экране 3ds Max могут возникать проблемы с подрезкой видовых экранов. Проблемы могут быть заметны при подкате камеры к элементам подобъектов, например вершине или ребру.
Далее приведен пример рабочего процесса, в котором возникает проблема.
- В сцене создается объект очень маленького размера, например, сфера высотой 5 единиц. Объект преобразовывается в редактируемую полифигуру для изменения. Для этого объект выделяется и в контекстном меню выбирается команда преобразования в редактируемую полифигуру.
- Не снимая выделения с объекта, включается режим вершин подобъектов (1).
- В перспективном видовом экране (P) вершина выделяется путем выбора команды зумирования до границ всех выбранных объектов или нажатия клавиши быстрого вызова Z.
Результат: при выделении подобъекта можно обнаружить, что видовой экран подрезан, а объект видим лишь частично. Перемещая видовой экран по орбите (средней кнопкой мыши), видно, что ближайшие к виду элементы скрыты, и модель просматривается насквозь. Это показано на снимке экрана ниже, где полигоны в задней части сферы видимы, поскольку ближайшие к виду полигоны скрыты.
Решение
Эта проблема возникает по причине того, что для параметра подрезки видового экрана по умолчанию выбран вид в перспективе. Системное значение ближней секущей для видового экрана может привести к подрезке ближайших к виду элементов.
Эту проблему можно наглядно продемонстрировать при работе со стандартной камерой в 3ds Max. В настройках камер 3ds Max можно изменить пользовательские параметры ближних и дальних секущих плоскостей. При настройке вручную секущие плоскости отображаются на видовом экране в виде красного квадрата. Объекты, которые находятся к камере ближе, чем ближняя секущая плоскость, или дальше от камеры, чем дальняя секущая плоскость, будут подрезаны и не видны на видовом экране. Это показано на снимке экрана ниже: часть малой сферы, которая ближе к камере, будет подрезана, как и часть большой сферы, удаленной от камеры.
При работе в перспективном видовом экране настройки ближней и дальней секущих плоскостей можно изменить с помощью регулятора, доступного в метке видового экрана, как показано на рисунке ниже.
Регуляторы отображаются в виде желтых треугольников справа от видового экрана. Треугольный регулятор в нижней части экрана предназначен для настройки ближней секущей плоскости, а треугольный регулятор в верхней части экрана — для настройки дальней секущей плоскости. Чтобы устранить проблему, описанную в примере выше, необходимо уменьшить значение ближней секущей плоскости. Для этого перетащите вниз регулятор в нижней части экрана.
Если при работе с мелкими элементами сцены и подобъектами такая проблема возникает регулярно, можно попробовать временно изменить масштаб объектов с помощью модификатора XForm. При этом масштаб элементов будет надлежащим образом изменен в соответствии с используемыми в системе единицами.
См. также:
Дополнительные сведения о масштабировании единиц измерения и подрезке видовых экранов можно найти в документации по 3ds Max и глоссарии в следующих разделах:

Не могу создать мелкие объекты в 3ds max. При создании мелких деталей и при попытке приблизить их они как бы рассекаются и съедается их часть. Как устранить это?


Объект слишком маленький. Отмасштабируй через скале в большую сторону или модель в режиме орфографик

а у меня объекты сами становятся прозрачными, нормально видно только с Clay, причём ничего не прятала и не замораживала. как это лечить ?

Rkeerw, наверное это случайно нажимаешь - Alt-X – Отобразить как полупрозрачный

Это, попробуй уменьшить шаг зума. Он же везде стандартный, вот и врезается камера в объект, а лучше выдели нужную часть и нажми Z - заавтозумит как надо) Или зумь иным образом

все дело в масштабе. например,если ты построил этот куб со сторонами 1х1х2 мм, то будет так урезаться. а если сделаешь 100х100х200,то все будет ок. или просто скейлом увеличь уже готовый обьект.

гугли viewport clipping
Включаешь, и оттягиваешь нижний ползунок за ограничитель
При таком подходе могут возникать артефакты на плоских поверхностях, но на рендере все ок

Алексей, спасибо за совет, помогли, я тоже столкнулся с подобной проблемой. Замучился блин, изматерился =)))





подскажите почему при экспорте в FBX а obj нормально
выворачивает полигоны сразу говорю полигоны стоят правильно
а в паинтере и других прогах вывернуты из за чего может быть такое
Виктор, это в максовском вьюпорте ты их видишь правильно.Потому что по умолчанию задняя сторона полигонов видна тоже. Нажми правой кнопкой - потом Object properties-потом то что на картинке ниже.И будет точно также вывернуто как и в паинтере и прочих прогах.
Чтобы унифицировать все полигоны в одну сторону- нужно накинуть модификатор Normal и там галка Unify
Можно ли в максе задать положение плоскостей отсечения для окон проекций (не камер) числовыми значениями, а не ползунком справа во вьюпорте?
Как Clipping planes у камер, только для вьюпортов.
Или это в максе принципиально невозможно.










В диалоговом окне « Viewport Configuration » (Настройка окна проекций) собраны все основные параметры, регулирующие работу окон проекций.
Диалоговое окно Viewport Configuration: 1 — Для драйверов отображения Nitrous; 2 — Для драйверов отображения Legacy


Но в данной статье речь пойдет вовсе не об этих параметрах, а о том, где находится « Viewport Configuration », то есть о способах его вызова. Ведь 3ds Max® 2018 предоставляет пользователю множество различных методов открытия диалогового окна « Viewport Configuration » с использованием разных элементов интерфейса программы: это и « Menus » (Меню), и « Viewport Label Menus » (Меню меток окон проекций), и « SteeringWheels » (Штурвалы), и « ViewCube » (Видовой куб), и « Status Bar » (Панель состояния), и « Shortcuts » (Клавиши быстрого доступа), и « Search All Actions » (Глобальный поиск действий). Далее обо всех способах вызова окна « Viewport Configuration » по порядку…
Menus (Меню)
В 3ds Max 2018 имеется возможность выбора между двумя различными системами меню: « Default Menu » (Стандартным меню) и « Alt Menu » (Альтернативным меню). В зависимости от того, какая из систем используется, команды для вызова диалога с настройками окон проекций будут располагаться в разных местах.
Default Menu (Стандартное меню)
В стандартном меню можно обнаружить сразу четыре команды для вызова диалогового окна « Viewport Configuration ». Все они находятся в меню « Views » (Виды):
- |Menu Bar| > Views > Viewport Configuration… — открывает ту из вкладок окна « Viewport Configuration », которая использовалась последней;
- |Menu Bar| > Views > Viewport Background > Configure Viewport Background… — открывает вкладку « Background » (Фон);
- |Menu Bar| > Views > SteeringWheels > Configure… — открывает вкладку « SteeringWheels » (Штурвалы);
- |Menu Bar| > Views > ViewCube > Configure… — открывает вкладку « ViewCube » (Видовой куб).




Alt Menu (Альтернативное меню)
В альтернативном меню команд для вызова диалогового окна « Viewport Configuration » всего две. Обе находятся в меню « Scene » (Сцена):
- |Menu Bar| > Scene > Configure Views > Viewport Background… — открывает вкладку « Background » (Фон) окна « Viewport Configuration »;
- |Menu Bar| > Scene > Configure Views > Viewport Configuration… — открывает последнюю использованную вкладку.


Viewport Label Menus (Меню меток окон проекций)
В левом верхнем углу каждого окна проекций имеются так называемые « Viewport Label Menus » (Меню меток окна проекций), которыми также можно воспользоваться для вызова диалогового окна « Viewport Configuration ». Но состав и содержание « Viewport Label Menus » зависят от того, какой « Display Driver » (Драйвер отображения) выбран в разделе « Display Drivers » (Драйвера отображения) вкладки « Viewports » (Окна проекций) диалогового окна « Preference Settings » (Параметры). Соответственно и пути доступа к командам, открывающим диалог « Viewport Configuration », будут разными для разных драйверов отображения.
General Viewport Label Menu (Меню основной метки окна проекций)
Первое место на « Viewport Menu Label Bar » (Панели меню меток окна проекций) занимает « General Viewport Label Menu » (Меню основной метки окна проекций). Оно одинаково для всех драйверов отображения и открывается кликом левой или правой кнопкой мыши по обозначенному значком « [+] » элементу на « Viewport Label Menu Bar ». В меню основной метки окна проекций помещены следующий команды, вызывающие диалоговое окно « Viewport Configuration »:
- |Viewport Label Menu Bar| > General Viewport Label Menu > Configure Viewports… — открывает ту вкладку диалогового окна « Viewport Configuration », которая использовалась последней;
- |Viewport Label Menu Bar| > General Viewport Label Menu > SteeringWheels > Configure… — открывает вкладку « SteeringWheels » (Штурвалы);
- |Viewport Label Menu Bar| > General Viewport Label Menu > ViewCube > Configure… — открывает вкладку « ViewCube » (Видовой куб).



Shading Viewport Label Menu (Меню метки уровня визуализации окна проекций)
Третье место на « Viewport Menu Label Bar » закреплено за « Shading Viewport Label Menu » (Меню метки уровня визуализации окна проекций). Обозначено « Shading Viewport Label Menu » может быть по-разному в зависимости от того, какой уровень визуализации установлен для конкретного окна проекций и какой драйвер отображения выбран. Вызывается меню метки уровня визуализации окна проекций кликом левой или правой кнопкой мыши по соответствующему элементу на « Viewport Menu Label Bar ».
При использовании драйвера отображения « Nitrous » в « Shading Viewport Label Menu » будет одна команда для вызова диалогового окна « Viewport Configuration »:
- |Viewport Label Menu Bar| > Shading Viewport Label Menu > Viewport Global Settings , которая откроет диалог на вкладке « Display Performance » (Характеристики отображения).

Если используется драйвер отображения « Legacy », то вызов диалогового окна « Viewport Configuration » из « Shading Viewport Label Menu » осуществляется посредством выбора одной из двух команд:
- |Viewport Label Menu Bar| > Shading Viewport Label Menu > Lighting and Shadows > Configure… , которая открывает диалог на вкладке « Statistics » (Статистика);
- |Viewport Label Menu Bar| > Shading Viewport Label Menu > Viewport Background > Configure Viewport Background… , которая открывает вкладку « Background » (Фон).


Per-View Preference Viewport Label Menu (Меню метки представления вида окна проекций)
« Per-View Preference Viewport Label Menu » (Меню метки представления вида окна проекций) присутствует на панели меню меток окна проекций только в случае использования одного из драйверов отображения « Nitrous ». Располагается оно на четвертом месте, вслед за « Shading Viewport Label Menu », а вызывается также, как и все меню меток окон проекций — кликом любой из кнопок мыши по соответствующему элементу на « Viewport Menu Label Bar ». В « Per-View Preference Viewport Label Menu » также имеется команда, вызывающая диалоговое окно « Viewport Configuration »:
- |Viewport Label Menu Bar| > Per-View Preference Viewport Label Menu > Viewport Background > Configure Viewport Background… — открывает вкладку « Background » (Фон) диалогового окна « Viewport Configuration ».

SteeringWheels (Штурвалы)
Попасть в диалоговое окно « Viewport Configuration » можно через такой элемент навигации 3ds Max 2018, как « SteeringWheels » (Штурвалы). Для этого необходимо:
- Включить отображение « SteeringWheels » (для чего можно воспользоваться стандартным меню: |Menu Bar| > Views > SteeringWheels > Toggle SteeringWheels или сочетанием клавиш [ Shift+W ]);
- Зайти в « Wheel Menu » (Меню штурвалов), которое вызывается кликом правой или левой кнопкой мыши по иконке с изображением стрелочки, расположенной в правом нижнем углу штурвалов, или кликом правой кнопкой мыши по самим штурвалам;
- Выбрать команду « Configure… » (Настроить).
Описанная процедура приведет Вас во вкладку « SteeringWheels » (Штурвалы) диалогового окна « Viewport Configuration ».
Вызов диалогового окна Viewport Configuration через SteeringWheels: 1 — Иконка вызова Wheel Menu; 2 — Команда Configure… в Wheel Menu


ViewCube (Видовой куб)
Вызвать диалоговое окно « Viewport Configuration » можно не только через « SteeringWheels » (Штурвалы), но и через « ViewCube » (Видовой куб). Для этого потребуется:
- Зайти в « ViewCube Menu » (Меню видового куба), которое вызывается кликом правой или левой кнопкой мыши по иконке с изображением стрелочки, расположенной в правом нижнем углу видового куба, кликом правой кнопкой мыши по иконке с изображением домика, расположенной в левом верхнем углу видового куба, кликом правой кнопкой мыши по компасу или по самому видовому кубу;
- Выбрать команду « Configure… » (Настроить…).
После выбора команды « Configure… » (Настроить) из меню видового куба откроется вкладка « ViewCube » диалогового окна « Viewport Configuration ».
Вызов диалогового окна Viewport Configuration через ViewCube: 1 — иконка вызова ViewCube Menu; 2 — Команда Configure… во ViewCube Menu


Status Bar (Панель состояния)
На « Status Bar » (Панели состояния) есть кнопочка « Adaptive Degradation » (Адаптивная деградация), отвечающая за активацию (или отключение) режима адаптивной деградации.
Кнопка Adaptive Degradation на Status Bar

Клик по кнопочке « Adaptive Degradation » правой кнопкой мыши приведет к открытию вкладки « Display Performance » (при использовании драйверов отображения « Nitrous ») или вкладки « Adaptive Degradation » (при использовании драйверов отображения « Legacy ») диалогового окна « Viewport Configuration ».
Keyboard Shortcuts (Клавиши быстрого доступа)
По умолчанию в 3ds Max 2018 назначены « Keyboard Shortcuts » (Клавиши быстрого доступа) для вызова диалогового окна « Viewport Configuration »: нажатие сочетания клавиш [ Alt+B ] приведет к открытию вкладки « Background » (Фон).
Search All Actions (Глобальный поиск действий)
Воспользовавшись функцией « Search All Actions » (Глобального поиска действий) можно найти сразу несколько команд, вызывающих диалоговое окно « Viewport Configuration », как то:
- « Viewport Background » (Фон окна проекций), открывающую вкладку « Background » (Фон) диалогового окна « Viewport Configuration »;
- « Viewport Configuration… » (Настройка окна проекций…), открывающую последнюю использованную вкладку;
- « Viewport Global Settings » (Основные настройки окна проекций), открывающую вкладку « Statistics » (Статистика) при использовании « Legacy » в качестве драйвера отображения или вкладку « Display Performance » (Характеристики отображения) при выборе драйвера отображения « Nitrous ».

Видео к статье
Похожие статьи
Палитра инструментов « V-Ray Toolbar » появляется в рабочем пространстве 3ds Max сразу после установки V-Ray. На палитру инструментов V-Ray вынесены иконки для быстрого доступа к наиболее часто используемым средствам визуализатора: настройке и запуску рендеринга, источникам света, камерам, геометрическим объектам, материалам. Кроме того, с помощью нее можно включить V-Ray, зарегистрировать V-Ray в меню 3ds Max, а также перейти на официальный сайт разработчика, где опубликована документация по плагину. « V-Ray Toolbar » ничем не отличается от стандартных палитр инструментов 3ds Max: она также может быть плавающей и закрепленной, ее также можно открывать и закрывать…
Для удаления с объекта назначенного ему ранее материала можно воспользоваться командами MAXScript, прибегнуть к помощи утилиты « UVW Remove » (Удаление координат наложения) или написать собственный сценарий MacroScript. Все три способа удаления материалов с объектов в 3ds Max подробно описаны в статье…
Чтобы команды V-Ray появились в меню и в « Quad Menu » (Четверном меню) 3ds Max, плагину необходимо зарегистрировать свои меню в пользовательском интерфейсе программы. По умолчанию регистрация меню V-Ray происходит автоматически в процессе установки визуализатора. Но в определенных ситуациях добавленные рендерером пункты могут пропадать из меню 3ds Max, и чтобы вернуть их обратно, придется выполнить регистрацию меню V-Ray вручную.
При полном или частичном копировании материалов сайта наличие прямой ссылки на источник материала обязательно
При копированиии материалов, содержащих ссылки на скачивание со сторонних ресурсов, обязательно сохранение оригинальных ссылок
Использование материалов сайта в коммерческих целях категорически запрещено

Установка камеры
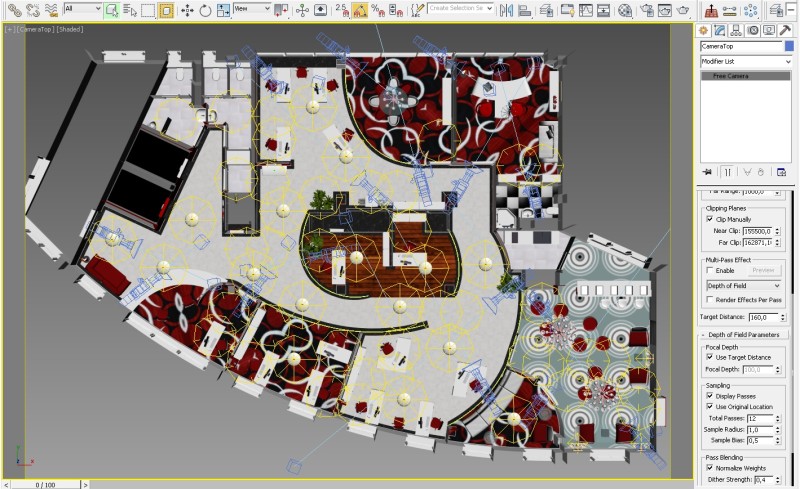
2. Вид из камеры
Способ 1. Clipping Planes
С помощью этой опции очень удобно заставить смотреть камеру сквозь стену или потолок, достаточно только выставить расстояние от камеры Near Clip, где начинается зона видимости, и расстояние Far Clip, после которого камера уже ничего не видит. Часто используется для визуализации небольших помещений вроде санузлов.
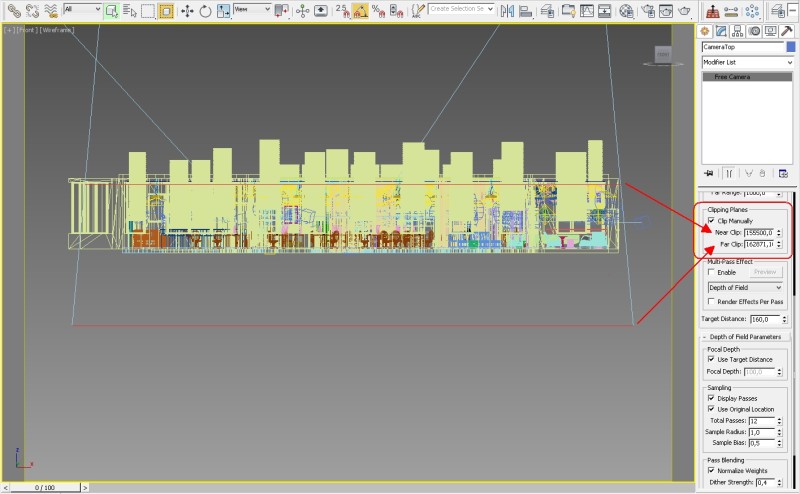
3. Настройка Clipping Planes
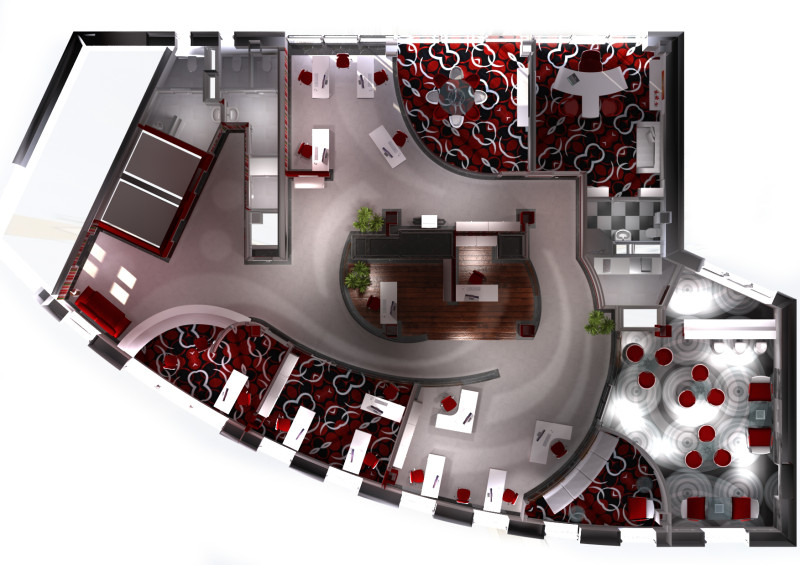
Рендеринг помещения с помощью Clipping Planes
Способ 2. Visible to Camera
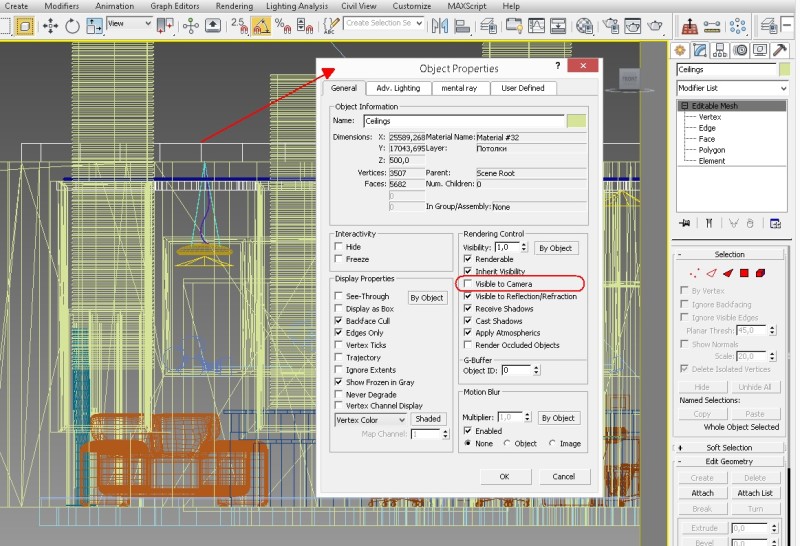
4. Visible to Camera
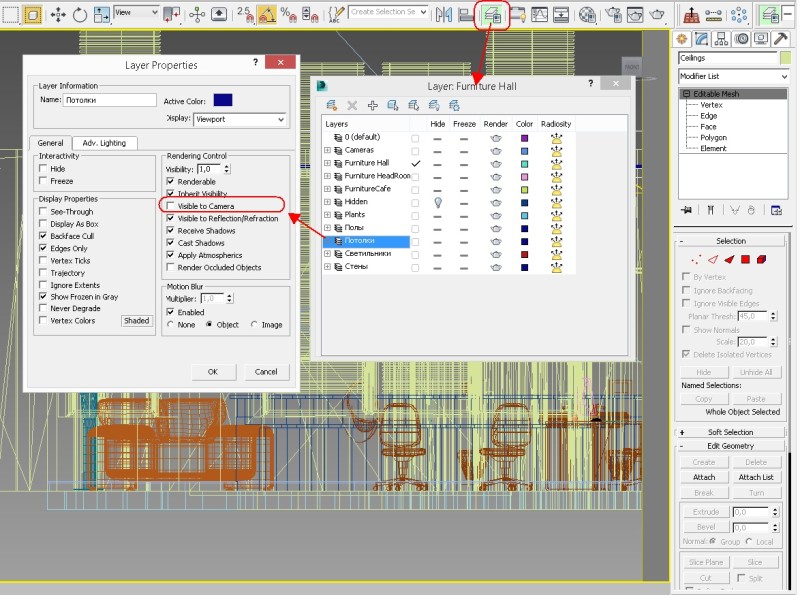
5. Visible to Camera Layers
Способ 3. Совсем без потолка.
Самый муторный, но порой необходимый путь. На слоях или через банальную команду Hide Selection скрывается потолок и все его декоративные элементы, прячутся потолочные осветительные приборы. Требует отдельной настройки освещения.
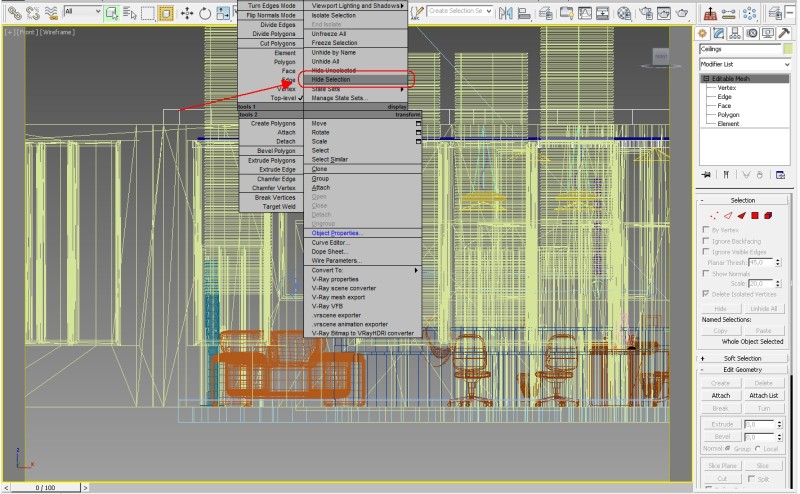
6. Hide selection
Способ 4. VRayClipper
Замечательная функция нового V-Ray 3 позволяет создавать сечения по заданной плоскости прямо во время рендера. Мои руки до этого еще не дошли, но картинка с официального сайта говорит сама за себя.

7. VRayClipper
Читайте также:

