Virtualbox не удается найти указанный файл
Обновлено: 02.07.2024
Несмотря на то, что VMware Workstation является лучшим гипервизором для Windows, в частности, в плане стабильности работы, у него могут возникать определённые сложности. Это может быть, например, ошибка запуска виртуальной машины «Cannot open the configuration file» - ошибка, означающая, что VMware не может открыть файл конфигурации машины, поскольку тот либо повреждён, либо отсутствует. Что делать в такой ситуации? Как восстановить работоспособность виртуальной машины?
Файл конфигурации виртуальной машины
Итак, при запуске машины получаем ошибку открытия файла конфигурации. Следовательно, этот файл повреждён или отсутствует. В некоторых случаях ошибка может быть обусловлена недостаточным наличием прав для открытия файла.

Можно попробовать запустить VMware Workstation с правами администратора, открыть машину, выключить гостевую ОС и попробовать снова запустить машину в программе без прав администратора. Если это не поможет, придётся виртуальную машину пересоздать. Но на базе её существующего виртуального диска.
Файл конфигурации машин VMware – это файл формата «.wmx» , где хранятся параметры эмуляции оборудования и прочие настройки, которые мы указываем при создании машин и потом меняем их. Файл конфигурации хранится в папке виртуальной машины, его путь прямо указан в окошке сведений.

Повреждение или удаление файла конфигурации влечёт за собой невозможность работы виртуальной машины. Однако этот файл никак не влияет на содержимое виртуального диска. В последнем сохранено состояние гостевой ОС, и после пересоздания машины мы продолжим работу с этой гостевой ОС. Разве что будут утеряны какие-то данные последнего сеанса работы гостевой ОС, если у машины было приостановленное, а не выключенное состояние. Ну и также будут удалены снапшоты, если они использовались.
Удаление виртуальной машины
Идём в проводнике по пути хранения данных машины VMware Workstation. Удаляем все её файлы, кроме виртуальных дисков – файлов «.wmdk» (или «.vhd», если используется этот формат) .

В папке машины должны остаться только файлы виртуальных дисков.

Теперь в программе VMware Workstation открываем панель библиотеки и удаляем машину с помощью контекстного меню.

Пересоздание виртуальной машины
Пересоздадим машину. Запускаем создание новой.

Указываем выборочный тип конфигурации.

Жмём «Далее».

Указываем, что мы позже установим гостевую ОС.

Указываем установленную на оставшемся виртуальном диске гостевую ОС, её версию и разрядность.


Указываем тип BIOS , какой был у удалённой машины.

Указываем ядра процессора, выделяемую оперативную память.



Контроллеры и тип диска.

На этапе выбора диска выбираем использование существующего виртуального диска.

Жмём кнопку обзора и указываем путь к оставленному виртуальному диску. Указываем основной файл «.vmdk» (или «.vhd») .


Всё – теперь виртуальная машина с новым файлом конфигурации, и она должна запуститься без проблем.
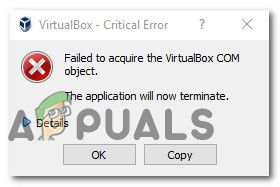
Не удалось получить COM-объект VirtualBox. Приложение будет закрыто.
Что является причиной ошибки «Не удалось получить COM-объект VirtualBox»?
Мы исследовали эту проблему, изучив различные пользовательские отчеты и стратегии исправления, которые обычно успешно развертываются в этом конкретном сценарии. Как выясняется, есть несколько преступников, которые могут вызвать эту проблему:
Если вы в настоящее время ищете исправление, которое решит эту проблему, эта статья предоставит вам несколько шагов по устранению неполадок, которые могут просто решить проблему. Ниже вы найдете несколько методов, которые другие пользователи в аналогичной ситуации успешно использовали для решения этой проблемы. Каждое потенциальное исправление, упомянутое ниже, подтверждается как минимум одним уязвимым пользователем
Для достижения наилучших результатов мы рекомендуем вам следовать методам в том порядке, в котором они представлены, поскольку они упорядочены по эффективности и серьезности. Независимо от виновника, который вызывает «Не удалось получить COM-объект VirtualBox» ошибка, одно из следующих возможных исправлений должно помочь вам решить проблему.
Способ 1: запуск VirtualBox с правами администратора
Возможно, вы столкнулись с этой проблемой, потому что вы пытаетесь запустить VirtualBox с помощью ярлыка, который не настроен для работы с правами администратора. Несколько пострадавших пользователей сообщили, что им удалось разрешить «Не удалось получить COM-объект VirtualBox» ошибка при настройке ярлыка VirtualBox для запуска с правами администратора.
Вот краткое руководство о том, как это сделать:
- Во-первых, давайте проверим, верна ли эта теория, щелкнув правой кнопкой мыши по ярлыку Virtualbox и выбрав RООН как администратор.
Заметка: Если эти шаги устранили ошибку, перейдите к следующим шагам ниже, чтобы сделать изменения постоянными. - Щелкните правой кнопкой мыши на том же ярлыке VirtualBox и выберите свойства из контекстного меню.
- От свойства Экран Oracle VM VirtualBox, выберите Совместимость и установите флажок, связанный с Запустите эту программу от имени администратора (от настройки экран)
- Нажмите на Применять сделать изменение постоянным.
- Перезапустите Virtualbox и посмотрите, была ли проблема решена.
Запуск Virtualbox с правами администратора
Если вы все еще сталкиваетесь с «Не удалось получить COM-объект VirtualBox» Ошибка, перейдите к следующему способу ниже.
Способ 2: установка VirtualBox с правами администратора
VirtualBox является одной из тех программ, которые должны быть установлены с правами администратора, чтобы функционировать привилегии. Если вы не предоставляете доступ администратора к установщику VirtualBox, некоторые важные службы не будут настроены должным образом. Несколько пострадавших пользователей, которые также сталкивались с «Не удалось получить COM-объект VirtualBox» об ошибке сообщили, что проблема больше не возникает после того, как они удалили свою текущую установку VirtualBox, а затем переустановили его должным образом.
Вот краткое руководство о том, как это сделать:
Если вы все еще видите «Не удалось получить COM-объект VirtualBox» Ошибка при запуске программы, перейдите к следующему способу ниже.
Способ 3: перемещение папки .Virtualbox в другое место
Эта конкретная проблема также может возникать из-за неправильно сформированного главного гостевого реестра. Возможно, что «Не удалось получить COM-объект VirtualBox» ошибка вызвана плохим файлом Virtualbox.xml или другим поврежденным файлом из папки .VirtualBox.
Несколько затронутых пользователей сообщили, что им удалось решить проблему, переместив всю папку .VirtualBox в другое место. Эта процедура заставит Virtualbox создать новую исправную папку с нуля, что в конечном итоге решит любую проблему с повреждениями, расположенную внутри папки Virtualbox.
Вот краткое руководство о том, как переместить папку .Virtualbox в другое место.
- Перво-наперво, убедитесь, что VirtualBox полностью закрыт.
- Откройте проводник и перейдите в следующую папку:
Замечания: *Ваш логин* просто заполнитель для вашей личной учетной записи пользователя Windows. Пожалуйста, замените его своим именем.

При попытке запуска операционной системы Windows или Linux в виртуальной машине VirtualBox пользователь может столкнуться с ошибкой 0x80004005. Она возникает до старта ОС и препятствует любой попытке ее загрузки. Есть сразу несколько способов, помогающих устранить существующую проблему и продолжить пользоваться гостевой системой в обычном режиме.
Причины возникновения ошибки 0x80004005 в VirtualBox
Ситуаций, из-за которых не получается открыть сессию для виртуальной машины, может быть несколько. Зачастую данная ошибка возникает спонтанно: еще вчера вы спокойно работали в операционной системе на VirtualBox, а сегодня выполнить то же самое не удается из-за сбоя при запуске сессии. Но в некоторых случаях не удается выполнить первичный (установочный) запуск ОС.
Это может произойти вследствие одной из следующих причин:
- Ошибка при сохранении последней сессии.
- Отключенная поддержка виртуализации в BIOS.
- Некорректно работающая версия VirtualBox.
- Конфликт гипервизора (Hyper-V) с VirtualBox на 64-разрядных системах.
- Проблемное обновление хостовой Windows.
Далее мы рассмотрим, как устранить каждую из этих проблем и начать/продолжить пользоваться виртуальной машиной.
Способ 1: Переименование внутренних файлов
Сохранение сессии может завершиться ошибочно, в результате чего последующий ее запуск будет невозможен. В этом случае достаточно выполнить переименование файлов, связанных с запуском гостевой ОС.
Для выполнения дальнейших действий вам необходимо включить отображение расширений файлов. Это можно сделать через «Параметры папок» (в Windows 7) или «Параметры Проводника» (в Windows 10).
- Откройте папку, где хранится файл, отвечающий за запуск операционной системы, т.е. сам образ. Он располагается в папке VirtualBox VMs, место сохранения которой вы выбирали при установке самой VirtualBox. Обычно она находится в корне диска (диска С или диска D, если HDD разбит на 2 раздела). Также она может располагаться в персональной папке пользователя по пути:


Способ 2: Включение поддержки виртуализации в BIOS
Если вы решили воспользоваться ВиртуалБокс впервые, и сразу же столкнулись с вышеупомянутой ошибкой, то, возможно, загвоздка кроется в не настроенном BIOS для работы с технологией виртуализации.
Чтобы осуществить запуск виртуальной машины, в БИОС достаточно включить всего лишь одну настройку, которая называется Intel Virtualization Technology.
- В Award BIOS путь к этой настройке следующий: Advanced BIOS Features > Virtualization Technology (или просто Virtualization) > Enabled.
Настройка может иметь и другой путь (например, в BIOS на ноутбуках HP или в БИОС Insyde H20 Setup Utility):
- System Configuration > Virtualization Technology > Enabled;
- Configuration > Intel Virtual Technology > Enabled;
- Advanced > Virtualization > Enabled.
Если вы не нашли данной настройки в своей версии BIOS, то ищите ее вручную во всех пунктах меню по ключевым словам virtualization, virtual, VT. Для включения выбирайте состояние Enabled.
Способ 3: Обновление VirtualBox
Возможно, состоялось очередное обновление программы до последней версии, после чего и появилась ошибка запуска «E_FAIL 0x80004005». Есть два выхода из сложившейся ситуации:
-
Дождитесь выхода стабильной версии VirtualBox.
Те, кто не хочет заморачиваться с выбором рабочей версии программы, может просто дождаться обновления. Узнать о выходе новой версии можно на официальном сайте VirtualBox или через интерфейс программы:

Или через установщик VirtualBox.

Способ 4: Отключение Hyper-V
Hyper-V — система виртуализации для 64-разрядных систем. Иногда у нее может возникнуть конфликт с VirtualBox, что и провоцирует появление ошибки при старте сессии для виртуальной машины.
Для отключения гипервизора выполните следующее:
-
Запустите «Панель управления».
Способ 5: Изменение типа запуска гостевой ОС
В качестве временного решения (например, до выпуска новой версии VirtualBox) можно попробовать изменить тип запуска ОС. Этот способ помогает не во всех случаях, но, возможно, сработает у вас.
- Запустите Менеджер VirtualBox.
- Нажмите по проблемной операционной системе правой кнопкой мыши, наведите курсор на пункт «Запустить» и выберите вариант «Запуск в фоновом режиме с интерфейсом».
Данная функция доступна только в VirtualBox, начиная с версии 5.0.
Способ 6: Удаление/исправление обновления Windows 7
Этот способ считается устаревшим, поскольку после неудачного патча KB3004394, приводящего к прекращению работы виртуальных машин в ВиртуалБокс, была выпущена заплатка KB3024777, устраняющая данную проблему.
Тем не менее, если у вас на компьютере по каким-то причинам отсутствует фикс-патч, а проблемный присутствует, то есть смысл либо удалить KB3004394, либо установить KB3024777.
-
Откройте «Командную строку» с правами администратора. Для этого откройте окно «Пуск», напишите cmd, правым кликом мыши выберите пункт «Запустить от имени администратора».
wusa /uninstall /kb:3004394
и нажмите Enter.
- Перейдите по этой ссылке на сайт Microsoft.
- Скачайте версию файла с учетом разрядности своей ОС.
В подавляющем большинстве случаев точное выполнение данных рекомендаций приводит к устранению ошибки 0x80004005, и пользователь может без труда начать или продолжить работать с виртуальной машиной.

Отблагодарите автора, поделитесь статьей в социальных сетях.

Помогла ли вам эта статья?
Еще статьи по данной теме:
спасибо! не помогло Windows 1903 18.362.207. к тому же VMware Workstation Pro тоже не работает :[[[

У меня VirtualBox (6.0.10) на Windows 10 (10.0.17763) запускает виртуальную машину с Windows 7 только в фоновом режиме с интерфейсом. А при обычном запуске выдает ошибку 0x80004005
Привет всем. Решил проблу включением службы VirtualBox system service и установил включаться автоматом (отложенный запуск) Win 10 64 битная, всё заработало.
WSL (windows subsystem for linux) тоже придётся отключить. С отключенными всеми Гипер Вями и прочими низкоуровневыми оболочками виртуальной платформы, виртуалбокс не завелся, по оную не отключил
Здраствуйте У Меня Проблема 0x80004005 VirtualBox Помогите
Ошибка:
Не удалось подсоединить USB устройство Color FlatbedScanner 22[0100] к виртуальной машине WINXP.
Содержание:
Failed to create a proxy device for the USB device (Error: VER_READ_ERRORE).
Код ошибки: NS_ERROR_FAILURE (0x80004005).
Компонент: ConsoleWrap.
Интерфейс: IConsole
Это руководство содержит инструкции по исправлению следующей ошибки при попытке добавить существующий виртуальный жесткий диск в VirtualBox: «Не удалось открыть файл жесткого диска, поскольку жесткий диск с таким же UUID уже существует».

Как устранить ошибку VirtualBox: не удалось открыть файл виртуального жесткого диска (.VDI), поскольку жесткий диск уже завершен.
Способ 1. Удалите файл Пропущенный виртуальный диск из VirtualBox.
Способ 2. Клонировать образ диска с помощью Virtual Media Manager.
Способ 3. Измените UUID виртуального диска.
Способ 1. Удалить пропущенные виртуальные диски из VirtualBox.
Вышеуказанная ошибка может появиться, если вы переместили виртуальный жесткий диск в другое место (например, том), а затем пытаетесь повторно добавить виртуальный жесткий диск (из нового места) на новую или на существующую виртуальную машину, не имея ранее удалил пропущенный диск из VirtualBox. В этом случае вы должны освободить отсутствующий файл виртуального диска с помощью VirtualBox Media Manager. Для этого:
1. Из VirtualBox файл меню, откройте Менеджер виртуальных медиа.
2. Выделите пропущенный виртуальный диск (тот, на котором есть знак ошибки) * и нажмите Выпуск. (Когда спрошено, нажмите Выпуск Кнопка, чтобы освободить отсутствующий жесткий диск.)
* Примечание: если вы не видите здесь пропущенных дисков, переходите к методу-2.
3. Затем нажмите удалять (а затем нажмите кнопку «Удалить»), чтобы удалить отсутствующий виртуальный жесткий диск.

4. Закройте виртуальный медиа-менеджер.
5. Выделите виртуальную машину, в которую вы хотите добавить файл виртуального жесткого диска (.VDI), и нажмите Настройки.

6. Выбрать Место хранения на левой панели, а затем нажмите «Добавить жесткий диск» значок справа.

7. щелчок Выберите существующий диск.

8. Выберите файл виртуального жесткого диска, который вы хотите добавить, и нажмите Открыто.

9. щелчок хорошо закрыть настройки виртуальной машины.

10. Начало Виртуальная машина.
Способ 2. Клонировать виртуальный диск с помощью Virtual Media Manager.
Чтобы избежать возникновения ошибки «Не удалось открыть файл образа диска, не удается зарегистрировать жесткий диск», необходимо клонировать файлы образа виртуального диска (VDI, VHD и т. Д.) С помощью VirtualBox Media Manager * вместо использования Функции хоста копирования / вставки. Для этого:
* Примечание. Правильный способ успешного клонирования существующего файла образа виртуального жесткого диска (VDI, VHD, VMDK и т. Д.) Заключается в использовании функции копирования в VirtualBox Media Manager.
1. Из виртуальной коробки файл выбор меню Менеджер виртуальных медиа.
2. Выберите виртуальный жесткий диск, который вы хотите клонировать, и нажмите копия.
3. На следующем экране выберите «Тип файла образа диска». «Размер» (или оставить настройки по умолчанию) и, наконец, дать имя для нового образа диска.
4. Когда закончите, нажмите копия и дождитесь завершения создания нового образа диска.

5. Когда копирование выполнено, используйте скопированный образ диска, чтобы создать новую виртуальную машину в Virtualbox.
Способ 3. Измените UUID виртуального диска.
1. Закрыть Приложение VirtualBox.
2. Откройте командную строку от имени администратора. Для этого:
а. В поле поиска введите: CMD (или командная строка).
б. Щелкните правой кнопкой мыши на командная строка (результат) и выберите Запустить от имени администратора.

3. Копировать Вставить В командной строке введите следующую команду в окне командной строки и нажмите Войти:
- cd C: \ Program Files \ Oracle \ VirtualBox

4. Теперь введите следующую команду и нажмите Войти*
* Примечание: в приведенной выше команде измените значение% Full_Path_To_VHD_File% в соответствии с вашим случаем. Например: если вы хотите сбросить UUID файла образа виртуального диска «Windows7.vdi», который находится в папке «C: \ Users \ Admin \ VirtualBox VMs \ Windows7VM», команда должна быть:

5. Если все идет хорошо, то вы должны сообщить, что UUID изменился.

6. Закройте командную строку и попробуйте подключить виртуальный жесткий диск к новой виртуальной машине.
Это все, ребята! Это сработало для вас?
Пожалуйста, оставьте комментарий в разделе комментариев ниже или даже лучше: лайк и поделиться этим постом в социальных сетях, чтобы помочь распространить информацию об этом решении.
Читайте также:

