Virtualdub создать видео из фотографий
Обновлено: 05.07.2024
VirtualDub - это бесплатная утилита с открытым исходным кодом и крайне аскетичным интерфейсом, реализующая многие функции доступные лишь в дорогих коммерческих видеоредакторах. Актуальная версия VirtualDub на русском языке поддерживает редактирование, наложение фильтров и конвертирование в большинство популярных форматов видео, работу с несколькими звуковыми дорожками и возможность их замены, обеспечивая при этом высокую скорость и минимальную нагрузку на центральный процессор.
В целом, VirtualDub не предназначен для длительной работы с громоздкими проектами, чаще всего его используют, чтобы без лишних заморочек вырезать ненужный или, наоборот, нужный фрагмент из видеофайла и сохранить его без потери качества. В этом случае на помощь приходит функция прямопотокового копирования, позволяющая с высокой скоростью без перекодирования сохранить отредактированное видео в новый файл.
Возможности VirtualDub отнюдь не ограничены разрезанием и склейкой фрагментов видео, с его помощью можно захватывать в файл видео и звука с экрана компьютера. Монтажёры ценят программу за большое количество встроенных и возможность добавления внешних фильтров, оценить результат применения которых можно в режиме реального времени. С помощью системы фильтров реализуется цветокоррекция, изменение яркости и контраста видео, поворот и переворот изображения, обрезка и добавление полей и, даже, устранение различных шумов и дрожания камеры.
Ещё несколько интересных функций, о которых стоит упомянуть: возможность изменения частоты кадров, добавления и удаление имеющегося на видео логотипа, а так же раскадровка видео, с помощью которой нужный фрагмент можно сохранить в виде последовательности изображений.
Первоначально VirtualDub был разработан для работы с видеоформатом AVI на компьютерах под управлением Windows, однако благодаря простоте, удобству и эмулятору Wine удовольствие от его использования познали пользователи Linux и MacOS. А благодаря API-интерфейсу, добавленному в версии 1.7.2, появилась поддержка различных аудио и видео форматов, кодеки которых установлены на компьютере.
Небольшой размер, высокая скорость работы и возможность использования без установки на компьютер, помогают VirtualDub оставаться популярнее мощных и намного более функциональных конкурентов, а специалисты по видеомонтажу часто используют его для несложных операций, несмотря на то, что релиз последней версии утилиты состоялся в 2013 году.
VirtualDub - это совсем маленькая программка, однако являющаяся незаменимой при работе с видео, особенно при редактировании и обработке видео.
VirtualDub 1.9.3 Rus- программы позволяющая разрезать и склеивать видеофайлы, а также накладывать на изображение дополнительные фильтры, а так же для сжатия видео файла.
Функциональные возможности программы VirtualDub 1.9.3 Rus довольно таки широки от видео захвата до конвертирования в DivX, поддерживает обработку файлов габаритами более 2 Gb, имеет встроенный Motion-JPEG, MPEG-1 декодер, конвертирует MPEG-1 в 24-bit AVI и многое другое. Чрезвычайно полезная программа для тех, кто смотрит видео на компьютере. Предназначена для перекодировки видеофайлов в формат DivX. Имеет очень много настроек, что дает Вам возможность пережать клип, не потеряв в качестве изображения.
Программа абсолютно бесплатна, не требует инсталляции, занимает минимум места (меньше 3mb) и имеет массу возможностей, которых нет у некоторых именитых программ видеомонтажа.
VirtualDub имеет большой выбор инструментов, начиная от наложений звуковых дорожек и заканчивая наложением фильтров на видео поток. Одной из важных особенностей VirtualDub является способность выполнять некоторые действия без рекомпрессии данных:
- Резку видео и звукового сопровождения по ключевым кадрам
- Рекомпрессию видео без рекомпрессии звука
- Склейку видео и звука при условии одинаковости методов кодирования фрагментов
- Разделение звука и видео в разные файлы
- Соединение звука и видео из разных файлов
- Рекомпрессию видео без рекомпрессии звука
- Рекомпрессию звука без рекомпрессии видео
- Изменение количества видео-кадров в секунду (видео ускоряется/замедляется, звук остаётся как был, то есть возможность точной синхронизации видео и звука)
В последней версии VirtualDub 1.9.3 Rus добавлена поддержка аппаратного 3D-ускорения, так же и при использовании фильтров, исправлены ошибки предыдущих версий.

Как установить VirtualDub?
Никакой установки не требуется, достаточно скачать архив с программой VirtualDub, извлечь его, и запустить "VirtualDub.exe".
VirtualDub - как вырезать ненужные моменты в видео файле?
Чтобы было понятней рассмотрим все по шагам.
1) Открываем нужные видео файл в VirtualDub

2) Затем устанавливаем ползунок видео на начале того места, от которого вы хотите избавиться. Нажимаете на кнопку под ползунком (см. картинку снизу).

3) Теперь передвигаете ползунок на конец ненужного видео фрагмента и нажимаете на на обведенную красной линией кнопку. Так ненужный фрагмент видео у вас закрасится в серый цвет.

4) Теперь осталось только нажать кнопку Del - и ненужного фрагмента в вашем видео-файле больше нет!
5) Переходите к пункту VirtualDub как сохранить видео.
Как склеить видео в VirtualDub?
Во-первых, склеить видео не всегда так просто. Дело тут в
количестве fps - у разных видео-файлов оно может быть разное.
Можно его конечно подогнать, но есть риск того, что звук и видео рассинхронизируются. В нашем примере будем считать что количество
fps будет одинаковым.
1) Открываем первое видео, к которому хотим присоединить.

2) Затем выбираем пункт добавить avi сегмент.

3) Всё! Видео присоединилось. Теперь можно вырезать ненужные куски (см. выше как это сделать).
4) Сохранить склеенное видео.
VirtualDub как сохранить видео? VirtualDub сжатие видео.
После того как все операции с видео были сделаны, осталось его только правильно сохранить. У многих проблемы начинаются в этом пункте.
Условно можно разделить сохранение на 2 типа:
1. Сохраняем в исходном качестве, т.е. не переконвертируем ни звук ни само видео. В этом случае файл сохраняется очень быстро. Теперь о том как это делается наглядно.
Выбираете пункт аудио/прямопотоковое копирование.

Выбираете пункт видео/прямопотоковое копирование.

Файл/сохранить как avi.
2. Сохраняем в другом качестве, при том можно переконвертировать и звук и видео, или только звук, или только видео. Сжатие видео может затянуться на довольно длительный промежуток времени.
Тут рассмотрим вариант, при котором будете переконвертировать и звук и видео. Если, например, звук захотите оставить без изменения - то нужно просто выбрать пункт - прямопотоковое копирование.
Выбираем аудио/режим полной обработки.

Затем аудио/компрессия. Теперь нужно выбрать кодек в который переконвертируется ваша звуковая дорожка. На скрине выбор сделан в пользу одного из самого популярного кодека.

Затем тоже самое с видео: видео/режим полной обработки, видео/компрессия.

Из списка следует выбрать один из предложенных кодеков и нажать изменить. На картинке выбор сделан в пользу одного из самых популярных кодека Divx.

После этого осталось выбрать битрейт видео, т.е. качество, с которым сжимать. На скрине все по умолчанию.

Теперь можно приступать к сжатию видео: файл/сохранить как avi.

Должно появиться примерно такое окно. Время сжатия может быть довольно продолжительным. Зависит главным образом от мощности компьютера, и тех кодеков и фильтров, которые вы выбрали.
Имеем список картинок, например, в виде CBitmap. Нужно создать из них видеофайл, который мог бы легко открываться всеми программами, т.е. какой-нибудь несжатый AVI. Создавать файл можно не на лету, т.е. нужно просто неторопливо формировать его кадр за кадром. Вопрос, как это сделать с помощью Windows или DirectX? Лучше всего дайте ссылку на пример.
VFW тебе в помощь! пицот лет назад я с его помощью чето такое делал но щас увы нифига не помню
На сайте GameProgrammer есть сурцы PersianGulf, файл MovieMaker.cpp =)
0r@ngE
Исходники не нашел.
Вот есть, например, AVIFileWriteData. Вроде бы всё здорово, но только не понятно, чего ему подавать в качестве параметров. Написано, что буфер и длину, да только, чего в буфер-то класть? Какой формат не понятно.
Есть у меня довольно простенькая реализация генерации AVI из JPG или TGA. Но только заточена под Matrox VFW 32-битный. Но можно легко и под 24-битный переделать. Сорцы на Дельфи.
Odin_KG, а Вам необходимо обязательно самостоятельно делать AVI или существующий инструмент подойдет?
Ian Gore
А можно узнать, где именно там такая опция. Опция "сохранить в картинки" видна в меню File, а "собрать видео из картинок" я не нашёл.
oistalker
Скачал, посмотрю. Жаль что на английском.
evgepet
>>Но можно легко и под 24-битный переделать. Сорцы на Дельфи.
Спасибо. Но тут для меня большая сложность Delphi. Я вот нашел статейку на эту тему по-русски. Описывает как пользоваться AVIFile, но не очень подробно. Постараюсь разобраться неторопясь.
Ian Gore
>>Odin_KG, а Вам необходимо обязательно самостоятельно делать AVI или существующий инструмент подойдет?
Нужно самостоятельно - это результат работы программы.
_Winnie
>>А можно узнать, где именно там такая опция. Опция "сохранить в картинки" видна в меню File, а "собрать видео из картинок" я не нашёл.
По-моему, там просто надо выбрать при открытии тип файла не AVI, а Image sequence (*.bmp, *tga). При этом картинки должны иметь имена с последовательной нумерацией, например, test0001.bmp, test0002.bmp, test0003.bmp и т.д.
_Winnie
Опция сбора из картинок выполняется так:
1) "File->Open video file. " выбираем тип файлов "Image sequence" и указываем в папке первый файл. Все картинки загрузились как фреймы.
2) "Video->Compression. " - выбираем нужный энкодер.
3) "File->Save as AVI. " - сохраняем в видеофайл последовательность картинок.
Разумеется, все операции по редактированию и применению фильтров, примененные между пунктами 1) и 3), поддерживаются. :)
Бесплатный, мощный и простой редактор видео

Всех возможностей этого видеоредактора и не перечислить, тем более они могут расширяться с помощью дополнительных фильтров.
Сегодня я Вам опишу пошагово наиболее популярные операции над видео, которые можно делать в VirtualDub. Также дам ссылку на скачивание очень удобной, понятной и русской справки по этой программе.
Естественно, что Вы сможете тут скачать самую последнюю и русскую версию VirtualDub 1.10.3 с уже встроенными фильтрами и плагинами.
Сразу хочу предупредить, что для работы редактора нужны установленные в системе видеокодеки (например, K-Lite Codec Pack Mega). Если всё-равно у Вас не будет работать эта программа, то убедитесь, что в системе присутствуют все важные компоненты.


Размер архива 21 Мб. Вирусы отсутствуют. Работает программа во всех версиях операционной системы Windows.

Как редактировать видео в VirtualDub

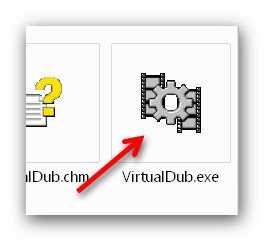
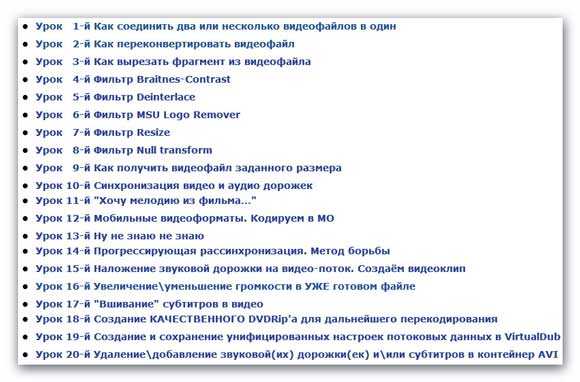
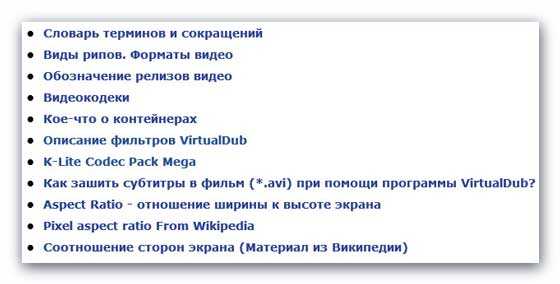
После прочтения этой инструкции у Вас отпадут практически все вопросы о работе в VirtualDub.
Как вырезать титры из видео в VirtualDub

Дело было вечером, делать было чего. Любимая жена озадачила меня записью на ДВД-диск сериала, чтоб ей было чем заняться на работе.
Не записывать же одну серию на второй диск из-за несчастных восьми мегабайт лишних? Нет, конечно.

Далее двигаю ползунок в конец файла (титры могут быть и в начале фильма). Для уточнения момента начала титров использую колёсико мышки или стрелки на клавиатуре.
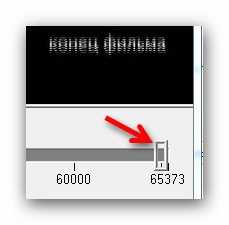

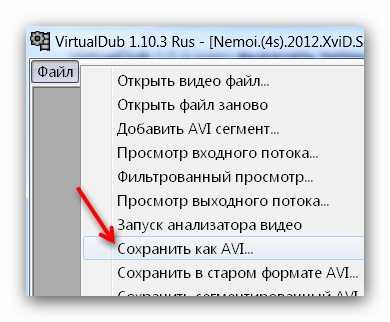

Вся операция по обрезанию видео заняла менее двух минут.
Как в VirtualDub увеличить звук фильма или клипа
Иногда случается, что скачал фильм, а звук очень тихий в нём и системный ползунок громкости не помогает. Что же делать? Да просто добавить громкости аудио дорожке фильма с помощью VirtualDub всего за несколько секунд.


Как вырезать звуковую дорожку (или фрагмент её) из видео
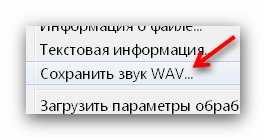
Понятно, что звук сохранится в формате WAV. Что это за формат и где он обычно применяется я уже рассказывал Вам. Там же можно узнать, как переделать WAV в MP3.
Такой вот мощный бесплатный редактор видео. Надеюсь, что мои советы Вам были полезны. До новых полезных компьютерных программ и интересных приложений для Андроид.
ПОЛЕЗНОЕ ВИДЕО
Читайте также:

