Virtualdub сжать avi без потери качества
Обновлено: 06.07.2024
Для того, чтобы сжать видео и/или аудио в Virtual Dub, в соответствующих пунктах меню должно обязательно стоять full processing mode, иначе он будет сохранять видео и/или аудио как есть.
ВЫберите кодек которым будете сжимать своё видео.
Хорошо бы, чтобы у вас в системе был установлен пакет кодеков K-Lite Codec Pack.
К примеру мы выбрали алгоритм сжатия XviD MPEG-4 Codec.
Произведём его настройки, хотя их можно и не трогать.
Уменьшите значение Maximum I-frame interval, это полезно для увеличения скорости проигрывания видео в онлайне.
С помощью этого кодека в Virtual Dub можно осуществить двухпроходного кодирование. Это полезно для улучшения результата компрессии.
Компрессия в один проход, как правило, осуществляется очень быстро. При этом вы можете посмотреть, удовлетворяет ли вас качество, если нет — увеличить битрейт. Либо, если вы погорячились и поставили слишком большой битрейт — можете уменьшить его.
Склеивание (объединение) видеофайлов.
Для склеивания фрагментов необходимо, чтобы они имели один и тот же размер картинки, один и тот же fps, один и тот же вид (способ) компрессии. Но при этом битрейт может быть разным. Таким образом, для каждого куска вы можете подобрать степень компрессии. Для некоторых фрагментов даже очень малый битрейт не даёт видимой порчи изображения, так зачем же ставить его большим? Для других же необходимо поставить его побольше, чтобы сохранить красивую картинку.
Чтобы объединить(склеить) фрагменты видео, надо открыть первый фрагмент (file/open), затем через file/append AVI segment выбрать следующий по порядку фрагмент.
Если у вас их несколько, надо повторить операцию append AVI segment для каждого фрагмента, либо склеить и сохранить сначала два первых фрагмента, потом открыть их заново и точно так же прилепить к ним следующий.
Если каждый ваш фрагмент уже сжат (особенно, если вы подбирали оптимальное сжатие(компрессию) указанным выше способом), в пункте меню video необходимо выбрать direct stream copy, тогда ваши видеофрагметы будут просто склеиваться, без перекомпрессии.
Можно поставить full processing mode, если ваше видео еще не сжато, либо вы не хотите сохранять имеющуюся компрессию.
Для компрессии аудио всё совершенно аналогично.
Наложение звука
Звуковая дорожка для наложения должна быть смонтирована и готова заранее. Если она не сжата, её можно сжать в процессе наложения.
Для того, чтобы наложить звук, выберите audio/audio from other file, а затем укажите файл со звуком, который надо наложить.
Аудиофайл может быть сжатым, например в mp3.
Сохраните полученный результат.
Старайтесь не сохранять полученный результат (обработанный видеофайл) в исходный файл. При сохранении обязательно меняйте имя файла. Исходник может вам ещё пригодиться!

Всесторонняя защита от интернет-угроз

Защитите ваш домашний компьютер от всех современных интернет-угроз.

Простое и надежное решение для защиты домашнего компьютера -->
-->Игровая площадка -->
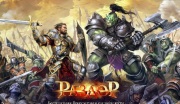



-->Прокачай мобилу -->
-->Статистика -->

Видеофайлы считаются одними из самых громоздких в мире цифровых технологий. Иногда может возникнуть необходимость сжатия такого файла, но уменьшение размера ведет, как правило, к потере качества продукта, полученного на выходе. Однако можно минимизировать потери или вовсе попытаться их избежать.
Чаще всего пользователи заходят в тупик, впервые столкнувшись с оцифровкой аналогового видео. Обычный, казалось бы, получасовой клип может занимать до десятка гигабайт. Если таких фильмов несколько, то никаких дисков не хватит для его хранения. При помощи программы VirtualDub и встроенных в него кодеков размер видео можно довести до вполне приемлемого без каких-либо качественных потерь.
Программа VirtualDub бесплатна, и скачать ее можно либо с сайта разработчиков, либо с любого каталога бесплатного софта. Более того, VirtualDub давно уже имеет русскоязычный интерфейс, поэтому разобраться в ней будет совсем несложно.
Откройте ваш видеофайл в программе VirtualDub. В окне программы откроется первый кадр вашего фильма. Звуковую дорожку лучше оставить такой, какая она есть, без изменений, поэтому нажмите в меню пункт Audio и выберите функцию Direct stream copy. Для обработки видеопотока нажмите кнопки Video и Full Processing mode. Следующим этапом вам предстоит выбрать тип кодека для сжатия. Лучше всего воспользоваться кодеком DivX. Он сжимает фильмы, не влияя на качество, и кроме того, видео, полученное таким путем, будет воспроизводиться не только на компьютере, но и на обычном домашнем DVD-плеере. Поэтому нажмите еще раз на кнопку Video и далее на Compression. В списке предложенных кодеков выберите DivX Pro 5.0.3 Codec. Подтвердите свой выбор кнопкой Configure.
У вас откроется дополнительное окно для настройки кодека. На вкладке Profile поставьте галочку напротив пункта Use Bidirectional Encode. Перейдите на вкладку General Parameters и установите значение всех ползунков на позицию Normal.
Теперь приступайте непосредственно к сжатию фильма. Выберите в меню пункт File и далее Save as AVI. На выходе вы получите небольшой файл, это еще не видео, это лишь потоковая информация. Снова зайдите в настройки кодека на вкладке Bitrates Parameters и в этот раз выберите опцию Multipass, nth pass, дословно Многопроходное сжатие n-ный проход. Опять нажмите дважды кнопку ОК и сохраните видео в AVI-формате вышеописанным образом еще раз. Такая двойная обработка потребует в целом немного больше времени, но видеоклип не потеряет в качестве, а объем его уменьшится на несколько порядков.
H 264 рассчитан для КОНЕЧНОГО хранения материала. Он не для промежуточного, т.е. не для последующего редактирования видео. Если будете редактировать видео, то используйте например бесплатный Lagarith Lossless Video Codec , созданный для кодирования видеоданных без потерь информации. Можете продолжить обработку в других программах видеомонтажа, например в Sony Vegas. Lagarith поддерживают мультипоточное кодирование,.подобный функционал заранее заложен разработчиками. Как показали эксперименты, скорость кодирования, в зависимости от видеопотока и дисковой подсистемы, увеличивалась в 1.5 - 1.8 раза. Запись подготовленного видеопотока в формат без сжатия экономит массу времени.
H.264 (AVC) это не кодек, а лицензируемый стандарт сжатия видео. В состав большинства плееров входят встроенные энкодеры H264. Энкодер\декодер H.264 содержит большинство видео-конвертеров. H.264, также известный как "MPEG -4 Часть 10" или "MPEG -4 Advanced Video Coding" (AVC), является цифровой стандарт сжатия видео, для достижения очень высокого сжатия данных. Хотя H.264 требует больше ресурсов процессора для воспроизведения видео, чем видео закодированное старыми MPEG -4 ( Xvid и DivX), эффективность сжатия Н264 намного лучше! Это означает, что с H.264/AVC, вы можете получить значительно лучшее качество при одинаковом размере файла. Вы можете получить такое же качество при значительно меньшем размере файла (по сравнению с MPEG -4. XviD, DivX)
Очень часто встречаются рипы и вообще видео - с кодеками DivX и XviD. Многие используют эти кодеки, хотя h264 дает при том же битрейте намного более качественную, четкую и чистую картинку, без квадратов и резких градиентов, с более корректной цветопередачей. Также вот уже который год 264 кодек лидер по тестам качества среди остальных кодеков.
На одном форуме в подтверждении моих слов я нашел следующее: cобственно когда я 2 года назад выбирал кодек для домашнего видео. То долго мучился среди настроек DivX, потом среди XviD - присматриваясь к каждому артефакту- определяя какой же параметр поменять, чтобы изображение стало лучше. Причем ставил довольно большой битрейт - 2000 и двух проходной метод. То небо при солнечном свете было в артефактах, то в помещении виделись квадратики. А когда я поставил себе 264 - то сходу понял, в течении 5 минут, без присматриваний к точкам и другим деталям - это он, тот самый.
X264 - один из самых лучших кодеков, вот им и будем пользоваться для сжатия.
Делая многопроходное кодирование означает, что компрессор смотрит на видео несколько раз, поэтому было бы лучше знать, когда и где в ваше видео должно выделять больший или меньший битрейт. Например, сцена с большим количеством движения и интенсивных действий потребует более высокого битрейта.
Во время 1-го прохода, компрессор анализирует видео и делает отметку о своих выводах в. Файл статистики. 2-й проход делает реальным кодирования и выделяет битрейт правильно. Вы также можете сделать больше, чем 2 прохода, но обычно разница в качестве практически мала.
Делая SinglePass или 1pass кодирование означает, что компрессор только смотрит на видео один раз. Это не слишком хорошо, так как компрессор не знает, какая сцена придет следующий, и может выделять слишком много или слишком мало битрейта на сцену. Действительно, разница между 1 и 2pass кодирования день и ночь. Всегда делайте 2pass кодирование, если можно.
Далее вы должны будете установить битрейт. Чем выше вы установите битрейт, тем выше качество видео, но и тем больше ваш окончательный видео.
Устанавливаем битрейт. При многопроходном кодировании, после первого прохода сохраняем файл AVI. Никакие файлы не закрываем и ничего не открываем. Видео - Сжатие - выбираем кодек Х264. Запускаем второй проход выбрав Nth pass в окне Rate control.Файл - Сохранить как AVI.
Для изменения свойств видеофайлов существует множество различных утилит. Если вы предпочитаете бесплатные программы, используйте VirtualDub, чтобы уменьшить размер файла.

- Как в Virtualdub сжать видео
- Как пользоваться virtualdub
- Как сжать видео без потери качества
Скачайте эту программу с сайта разработчиков. Установите VirtualDub и запустите утилиту. Откройте вкладку File и выберите команду Open. Откройте видеофайл для конвертации. Учтите тот факт, что программа поддерживает ограниченное число форматов. Используйте специальный конвертер для перевода исходного формата в avi.
Подождите некоторое время, пока видеофайл будет полностью загружен в рабочее окно утилиты. Если файл не определился, установите пакет K-Lite Codec. Повторите процедуру открытия файла.
Поставьте галочку рядом с пунктом Absolute (pixels). В меню Aspect Ratio активируйте параметр Same as source. Это позволит программе автоматически рассчитать соотношение сторон во избежание искажения картинки.
Теперь введите новое значение ширины изображения. Не устанавливайте слишком маленький показатель. Это приведет к значительному снижению качества видео. Для стабильной работы программы необходимо выполнение одного условия: значения ширины и высоты картинки должны быть кратны 2.

Если вы не планируете снижать качество звуковой дорожки, откройте вкладку Video и поставьте галочку рядом с пунктом Normal Recompress. В противном случае будет сохранен исходный видеофайл без изменений.
После проверки параметров полученного видео откройте меню File. Перейдите к пункту Save as AVI. Выберите папку для размещения файла и введите его название. Дождитесь завершения работы программы.
Читайте также:

