Виртуальная память отключена включите ее пожалуйста для запуска игры тачки
Обновлено: 03.07.2024
Допустим, у вас есть компьютер, работающий под управлением Windows 10, который, кажется, не хватает памяти при использовании некоторых тяжелых программ, таких как игры, Visual Studio или AutoCAD. Когда Windows не хватает памяти для работы, она подключается к Виртуальной памяти , которая используется для хранения некоторых наименее используемых страниц памяти в файле с именем pagefile.sys.
Виртуальная память полезна во многих отношениях и помогает легко запускать программы, требующие больших ресурсов. Но иногда вы можете столкнуться с проблемами, связанными с виртуальной памятью, когда Windows 10 может не получить доступ к файлу pagefile.sys . В этом посте мы увидим, как можно легко внести некоторые изменения в настройки и избавиться от ошибки Слишком низкая виртуальная память Windows 10 .
Что является причиной ошибки Windows 10 Virtual Memory Too Low?
Изначально Windows устанавливает размер файла pagefile.sys в зависимости от объема ОЗУ на вашем компьютере. Допустим, у вас на компьютере физически около 8 ГБ ОЗУ. Теперь размер виртуальной памяти, установленный Windows, будет равен 2 ГБ или 32-разрядной системе и около 4 ГБ в 64-разрядной системе. Когда вы сталкиваетесь с ошибкой Windows 10 Virtual Memory на слишком низком уровне, это означает, что программа, которую вы пытаетесь использовать, требует много ресурсов, которые даже виртуальная память не может обработать.
- Расширить виртуальную память
- Получите больше оперативной памяти
- Отключение памяти и приложений
- Сканирование компьютера на наличие вредоносных программ и других киберугроз
- Восстановите ваш реестр
- Проверьте свой диск на наличие ошибок
- Очистите ваши временные файлы и папки
1. Расширить виртуальную память
Причина, по которой я очистил причину этой ошибки выше, заключается в предоставлении очевидного решения. Это решение может быть легко устранено путем увеличения размера виртуальной памяти в вашей системе. В следующих шагах мы увеличим размер pagefile.sys , немного изменив настройки, и это поможет вам избавиться от этой проблемы.
- Нажмите Windows Key + R , чтобы начать диалог RUN .

- Теперь введите sysdm.cpl, и это откроет окно Свойства системы .

- Теперь в этом новом окне откройте вкладку Дополнительно и нажмите кнопку Настройки в разделе Эффективность .
- Откроется окно Параметры производительности , и теперь вам нужно перейти на вкладку Дополнительно .

- Теперь нажмите кнопку Изменить в разделе Виртуальная память , и откроется новое окно.
- Теперь нажмите на флажок в верхней части, который гласит: Автоматически управлять размером файла подкачки для всех дисков.

- Теперь нажмите кнопку Нестандартный размер . Здесь вы можете установить новый начальный размер pagefile.sys и максимальный размер.

- Нажмите ОК, , затем нажмите Применить в следующем окне, и теперь вам нужно перезагрузить компьютер, чтобы новые изменения вступили в силу.
2. Получите больше оперативной памяти
Ну, виртуальная память способна сделать так много. Также имейте в виду, что pagefile.sys использует пространство на жестком диске для создания виртуальной памяти, которая намного медленнее, чем фактическая оперативная память.
- ТАКЖЕ ПРОЧИТАЙТЕ: 4 лучших оптимизатора ОЗУ для Windows 10, чтобы ваш компьютер работал быстрее
3. Отключите приложения и программы, использующие память.
Проблемы с нехваткой памяти также могут быть вызваны некоторыми приложениями и программами, которые просто поглощают память компьютера. Самое быстрое решение, чтобы решить эту проблему, чтобы отключить эти программы. Но сначала вам нужно их идентифицировать.

- Перейдите в «Пуск»> введите «диспетчер задач»> дважды щелкните первый результат
- Нажмите на вкладку Процессы> выберите Память, чтобы отфильтровать программы, которые используют слишком много памяти
- Щелкните правой кнопкой мыши по соответствующей программе> выберите Завершить задачу

4.Сканирование компьютера на наличие вредоносных программ и других киберугроз
Вредоносные программы, программное обеспечение для майнинга и другие подобные программы могут также вызвать нагрузку на память ПК. Проблема в том, что в фоновом режиме работают хитрые программы, и вы замечаете их только тогда, когда уже слишком поздно или их последствия стали слишком очевидными.
Используйте антивирус для запуска полной проверки системы. Вы также можете установить специальный инструмент для защиты от вредоносных программ для дополнительного уровня защиты.
Мы также рекомендуем установить анти-криптоминирующий инструмент, который обнаруживает и блокирует майнеры криптовалюты. Эти инструменты используют вычислительную мощность вашего компьютера для майнинга криптовалют без вашего согласия.
Лучшим средством защиты 2018 года считается Bitdefender. После того, как Nr. 1 антивирус, он также является отличным блокировщиком вредоносных программ, а также защищает ваш трафик и просмотр страниц.
- Загрузите антивирус Bitdefender по специальной цене со скидкой 50% .
5. Восстановите ваш реестр
Вредоносное ПО также может изменить некоторые ключи реестра, что может привести к тому, что ваш компьютер будет вести себя необычно. В этом случае вам необходимо восстановить реестр с помощью специального инструмента, такого как CCleaner или rybbubg, средство проверки системных файлов Microsoft для проверки повреждения системных файлов.
Не забудьте сначала сделать резервную копию вашего реестра на случай, если что-то пойдет не так, чтобы вы могли восстановить работающую версию ОС. Вот как запустить сканирование SFC:
1. Перейдите в Пуск>, введите cmd >, щелкните правой кнопкой мыши Командную строку> выберите Запуск от имени администратора.

2. Теперь введите команду sfc/scannow

3. Дождитесь завершения процесса сканирования и перезагрузите компьютер. Все поврежденные файлы будут заменены при перезагрузке.
6. Проверьте свой диск на наличие ошибок
Windows 10 позволяет проверять диск на наличие ошибок с помощью командной строки.
Запустите командную строку от имени администратора и введите команду chkdsk C:/f , а затем нажмите Enter. Замените C буквой раздела вашего жесткого диска.


7. Очистите ваши временные файлы и папки
1. Перейдите в Пуск> введите Очистка диска> запустите инструмент

2. Выберите диск, который вы хотите почистить> инструмент скажет вам, сколько места вы можете освободить

Таким образом, даже после выполнения описанных выше действий вы столкнетесь с той же ошибкой, тогда вам пора купить больше оперативной памяти, и это наверняка решит проблему для вас!
Примечание редактора . Этот пост был первоначально опубликован в феврале 2016 года и с тех пор был полностью переработан и обновлен для обеспечения свежести, точности и полноты.
Существует много способов улучшить работу игр на не самом слабом компьютере. Далее мы рассмотрим их в порядке от простых к сложным и расскажем, что делать, если Cars: The Video Game тормозит.
Простое решение тормозов в Cars: The Video Game
- Скачайте и запустите всемирно известный CCleaner (скачать по прямой ссылке) - это программа, которая очистит ваш компьютер от ненужного мусора, в результате чего система станет работать быстрее после первой же перезагрузки;
- Обновите все драйверы в системе с помощью программы Driver Updater (скачать по прямой ссылке) - она просканирует ваш компьютер и обновит все драйверы до актуальной версии за 5 минут;
- Установите программу WinOptimizer (скачать по прямой ссылке) и включите в ней игровой режим, который завершит бесполезные фоновые процессы во время запуска игр и повысит производительность в игре.
Освободить место на диске
Прежде чем переходить к активным действиям нужно убедиться, что на компьютере есть хотя бы 10-15 Гб свободного места на жестком диске, на который установлена операционная система.
Обычно это диск «C». Этот минимальный запас необходим для того, чтобы система могла без каких-либо проблем создавать временные хранилища файлов Cars: The Video Game, кэши и так далее.
Посмотрите системные требования Cars: The Video Game и убедитесь, что на вашем жестком диске достаточно места для нормальной работы игры.
Отключить ненужные программы
Каждая программа, которая запущена в ОС, занимает определенный процент оперативной памяти и загружает процессор. Убедиться в этом легко, достаточно просто открыть диспетчер задач с помощью сочетания клавиш Ctrl+Alt+Del:

Отключить оверлеи
Речь идет о тех программах, которые способны отображать свой интерфейс поверх игры. Часто на компьютере есть такие — Fraps, Steam, Origin и так далее. Даже когда оверлей скрыт, он обрабатывается компьютером, снижая FPS в Cars: The Video Game.
Поэтому все оверлеи нужно отключить. Почти всегда это можно сделать в настройках программы без необходимости ее удаления. Например, оверлей Steam, легко отключается через меню:

Обновить драйвера видеокарты, скачать драйвера для Cars: The Video Game
Вне зависимости от того, какая видеокарта стоит в системном блоке, ее драйвера нужно поддерживать в актуальном состоянии. Поэтому перед запуском Cars: The Video Game следует зайти на сайт производителя и проверить, не вышли ли новые драйвера:
После установки драйвера следует перезагрузить компьютер, чтобы исключить возможность сбоев. Также стоит учитывать, что для многих старых видеокарт новые драйверы уже не выходят.
Для некоторых игр производители видеокарт выпускают специально оптимизированные драйвера. Поищите таковые в разделе новостей о Cars: The Video Game - обычно мы про них пишем. Также можно посмотреть на сайте производителей видеокарт.
Изменить параметры электропитания
По умолчанию в компьютере установлен сбалансированный режим электропитания, который, а в некоторых ноутбуках, в целях увеличения времени работы, и вовсе установлена экономия энергии.

Это не дает компьютеру раскрыть свой потенциал в Cars: The Video Game полностью, поэтому первым делом нужно открыть панель управления, которую можно найти с помощью поиска. После нужно сделать следующее:
- Выбрать режим просмотра «Мелкие значки»;
- Кликнуть на «Электропитание»;
- На экране найти опцию «Настройка схемы электропитания», кликнуть на нее;
- Кликнуть на «Изменить дополнительные параметры питания»;
- В открывшемся окне найти выпадающий список;
- В списке выбрать «Высокая производительность»;
- Нажать кнопку «Применить», затем кликнуть «ОК».
Включить режим производительности Nvidia
После установки драйвера для видеокарты от компании Nvidia можно ускорить работу Cars: The Video Game с помощью режима производительности. Это немного упростит графику в игре, но повысит FPS. Обратите внимание, что этот метод доступен только в случае, если у вас видеокарта с чипом от Nvidia. Вот как это сделать:
- В нижнем правом углу экрана, в трее, нажать правой кнопкой мыши на иконку «Настройки NVIDIA»;
- В открывшемся окне справа выбрать вкладку «Параметры 3D»;
- Нажать на опцию «Регулировка настроек изображения с просмотром»;
- Справа поставить флажок напротив «Пользовательские настройки с упором на:»;
- Передвинуть «ползунок», который находится ниже, в крайнюю левую позицию «Производительность»;
- Снизу нажать на кнопку «Применить».

Далее необходимо запустить Cars: The Video Game и убедиться, что все отображается корректно. Если возникают проблемы, то нужно вместо «Пользовательские настройки с упором на:» выбрать «Настройки согласно 3D-приложению».
Отключить эффекты Windows
Если Cars: The Video Game работает не в полноэкранном режиме, а в окне, в том числе и без рамки, то повысить FPS можно, если отключить эффекты Windows. Для этого нужно проделать следующие действия:
- Открыть «Проводник»;
- Правой кнопкой нажать на «Этот компьютер» (или «Мой компьютер»);
- В контекстном меню кликнуть на «Свойства»;
- В открывшемся окне слева нажать на «Дополнительные параметры системы»;
- В открывшемся окне перейти на вкладку «Дополнительно»;
- В разделе «Быстродействие» нажать на кнопку «Параметры. »;
- В открывшемся окне перейти на вкладку «Визуальные эффекты»;
- Поставить флажок напротив опции «Обеспечить наилучшее быстродействие».

При необходимости на последнем шаге можно выбрать опцию «Особые эффекты». В таком случае можно самостоятельно выбрать, какие эффекты оставить, а какие — отключить.
Увеличить файл подкачки, если не хватает оперативной памяти для Cars: The Video Game
Чтобы компенсировать недостаток оперативной памяти, можно увеличить файл подкачки. Это позволит системе хранить часть необходимых Cars: The Video Game данных прямо на жестком диске. Вот что нужно сделать:
- Открыть «Проводник»;
- Правой кнопкой нажать на «Этот компьютер» (или «Мой компьютер»);
- В контекстном меню кликнуть на «Свойства»;
- В открывшемся окне слева нажать на «Дополнительные параметры системы»;
- В открывшемся окне перейти на вкладку «Дополнительно»;
- В разделе «Быстродействие» нажать на кнопку «Параметры. »;
- В открывшемся окне перейти на вкладку «Дополнительно»;
- Снять флажок с параметра «Автоматически выбирать объем файла подкачки» (если есть);
- Поставить флажок напротив опции «Указать размер»;
- В текстовых полях «Исходный размер (МБ):» и «Максимальный размер (МБ):» указать в мегабайтах значение, равное половине объема оперативной памяти.
Например, если в системном блоке установлена «плашка» на 4 Гб, то есть 4192 Мб, в поля выше нужно вписать число 2048. Можно сделать файл подкачки больше, но никакого прироста это не даст.
Еще больше ухудшить графику в Cars: The Video Game (режим «картошки») - выключить сглаживание и т.п.
Если Cars: The Video Game запускается, но сильно тормозит, то перед началом всех процедур следует снизить графику до минимума через настройки игры. Если это не помогло, то придется прибегнуть к помощи сторонних программ для настройки видеокарты:
Загрузив программу, запускаем ее. В случае с NVIDIA Inspector нужно запускать файл nvidiaProfileInspector.exe, а не nvidiaInspector.exe. Сверху, в строке «Profiles:» можно выбрать любую игру, которая поддерживается драйверами Nvidia.

Ниже представлены все доступные настройки. Их много, но для того, чтобы ухудшить графику в игре до «картофельной», вполне достаточно всего нескольких, которые находятся в разделе «Antialiasing».
Наибольший прирост производительности дает изменение этих двух параметров:
- Texture filtering — LOD bias;
- Antialiasing — Transparency Supersampling.
Каждая из этих настроек имеет разные значения. Некоторые из них могут делать картинку в Cars: The Video Game неудобоваримой, поэтому следует попробовать разные комбинации значений, которые дают более-менее сносное играбельную картинку.

В случае с RadeonMod все аналогично: нужно найти настройки, отвечающие за отображение текстур и снижать их до тех пор, пока FPS в игре не станет достаточно высоким.
Как разогнать видеокарту для Cars: The Video Game
Все, что связано с «разгоном», направлено на увеличение производительности, но это довольно обширные темы, о которых в двух словах рассказать сложно. К тому же это всегда довольно рисковое дело. Если что, мы вас предупредили.
Чтобы добиться большего значения FPS в Cars: The Video Game, сначала можно попробовать разогнать видеокарту. Самый простой способ сделать это — воспользоваться встроенными функциями ПО от производителя видеокарты.

Например, в комплекте с некоторыми видеокартами от GIGABYTE поставляется программа Graphics Engine, в которой есть несколько уже готовых профилей разгона. Это позволяет выжать из видеокарты 5-10 дополнительных кадров в секунду.
Если программы от производителя нет, то всегда можно воспользоваться универсальным решением — MSI Afterburner. Это одна из лучших программ для разгона, в ней множество разных настроек.

Но тут придется все настраивать вручную. Повышать следует в первую очередь частоту самого видеочипа («Core Clock») и частоту памяти видеокарты («Memory Clock»). Слева находятся базовые значения этих параметров. Справа отображаются температура и увеличение вольтажа — эти характеристики позволяют следить за «здоровьем» видеокарты.
При повышении частоты возрастает нагрев видеокарты. Если температура переходит отметку в 85 градусов, то следует увеличить скорость оборотов вентиляторов («Fan Speed»). Если температура повысилась до 100 градусов, то следует немедленно прекратить разгон, иначе чип может расплавиться. Мощный «разгон» требует водяного охлаждения, поэтому не следует повышать частоты более чем на 10%.
Разогнать процессор
В то время как «разгон» видеокарты вполне осуществим прямо в Windows, для того, чтобы улучшить работу процессора и тем самым увеличить быстродействие Cars: The Video Game, придется лезть в «Биос».
Геймерский «разгон» процессора обычно предполагает увеличение процессорного множителя (Core Ratio). Сделать это можно далеко не на каждом процессоре, а только на том, где этот множитель разблокирован. Обычно такие процессоры помечаются особым образом. Например, компания Intel использует маркировки «K» и «X‘. То есть, например, i7-4790 нельзя разогнать с помощью множителя, а вот i7-4790K — вполне.

Но как узнать точное название модели процессора? Проще всего воспользоваться программой CPU-Z. Запустив ее, нужно открыть вкладку «CPU» и посмотреть на самую первую строчку — «Name». Это и есть название процессора. Кстати, там же можно увидеть из сам множитель. Он в разделе «Clocks», в строке «Multiplier». Если процессор поддерживает «разгон», то этот множитель можно изменить.
Чтобы изменить коэффициент Core Ratio, нужно сначала попасть в оболочку BIOS. Для этого нужно нажать особое сочетание клавиш во время загрузки компьютера (до того, как появится экран Windows).

Сочетание может различаться в зависимости от материнской платы. Часто BIOS можно вызвать с помощью клавиши «F8» или «Del». На экране «Биоса» нужно найти раздел, посвященный процессору. Тут тоже все сложно, так как оболочек у BIOS много. Практически каждый производитель материнский плат использует свою собственную, поэтому без знания английского языка найти нужное место не так-то просто.
Изменять множитель нужно постепенно, повышая его на 2. После каждого изменения следует перезапускать компьютер и тщательно проверять работоспособность и температуру процессора. Если она становится выше 80 градусов во время игры, то нужно немедленно выключить Cars: The Video Game, перезагрузить компьютер, зайти в BIOS и снизить значение Core Ratio. Иначе процессор может сгореть.
Виртуальная память – это память, выделяющаяся с внешних накопителей информации для улучшения скорости работы различных прикладных программ. В большинстве своем система выдает такое количество виртуальной памяти, которого обычно хватает для потребностей пользователя. Но виртуальная память может быть и отключена. Сейчас разберем, как ее включить и настроить под ваши потребности.

- Как включить виртуальную память
- Как включить файл подкачки
- Как запустить файл подкачки
Откройте свойства «Моего компьютера», нажав на кнопку «Пуск», затем на иконку «Моего компьютера» правой кнопкой мыши, далее выберите пункт «Свойства». Откроется окно свойств системы.Перейдите на вкладку «Дополнительно» в окне свойств. Появится меню дополнительных возможностей настройки системы. В нем найдите вкладку «Быстродействие». Дальше нажмите на кнопочку «Параметры». Перед вами откроется окно настройки быстродействия вашего компьютера. В этом окне перейдите на вкладку «Дополнительно», в котором найдите подменю «Виртуальная память». Наконец нажмите на кнопочку «Изменить». Откроется новое окно настройки.
Вот теперь начинается самое интересное, а именно – включение и настройка файла подкачки.
Вы должны увидеть окошко, где показаны все ваши накопители информации (жесткие диски, флешки). Выберите тот диск, с которого будет браться память для виртуальной памяти. Лучше выбрать тот диск, объем которого наиболее большой. Дальше во вкладке «Размер файла подкачки» вы увидите три пункта, которые можно установить:
- особый размер – размер виртуальной памяти вы устанавливаете сами;
- размер по выбору системы – подбор памяти идет в автоматическом режиме;
- без файла подкачки – виртуальная память выключена.
Если вы хотите включить виртуальную память, то третий пункт сразу отпадает. Остается первых два. Лучше выбрать первый, так как в нем можно указать столько памяти, сколько нужно вам. В нижней части окна будет указан рекомендуемый размер виртуальной памяти, не обращайте на это внимание, можно ставить больше. Но следует помнить следующее:Слишком маленький объем виртуальной памяти не ускорит работу системыСлишком большой объем виртуальной памяти может затормозить работу системы, так как она (система) постоянно будет обращаться к жесткому диску, что повлияет на производительность.Устанавливайте оптимальный размер методом проб и ошибок
Когда укажите желаемый размер памяти, нажмите на кнопочку «Задать». Далее на ОК. Система вам сообщит, что изменения вступят только после перезагрузки, нажмите ОК, либо потом сами перезагрузите компьютер.
Попробуйте эти исправления
Не все решения необходимы, поэтому просто просматривайте список, пока не найдете то, которое решает вашу проблему.
Как увеличить размер файла подкачки
Чтобы увеличить размер файла подкачки, выполните следующие действия:
1) В поле поиска введите расширенные настройки системы . Затем нажмите Просмотр дополнительных настроек системы из списка результатов.

2) Под Передовой вкладку, щелкните Настройки .

3) Выберите Передовой вкладка, а затем щелкните Изменять… .
4) Снимите флажок Автоматически управлять размером файла подкачки для всех дисков .

5) Выберите диск C и отметьте галочкой Обычный размер .
6) Введите значения для Начальный размер и Максимальный размер . Затем нажмите хорошо чтобы сохранить изменения.
(Советы: Microsoft рекомендует установить виртуальную память не менее 1,5 раз и не более 3 раз размер вашей оперативной памяти. Чтобы проверить оперативную память в Windows, следуйте приведенным ниже инструкциям. )
- На клавиатуре нажмите Клавиши Windows + R одновременно для вызова окна «Выполнить».
- Тип msinfo32.exe и нажмите Enter.
1 ГБ (гигабайт) = 1000 МБ (мегабайт)
Итак, в моем случае рекомендуемый начальный размер: 8 ГБ * 1000 * 1,5 = 12000 МБ.
Для рекомендованного максимального размера это будет: 8 ГБ * 1000 * 3 = 24000 МБ.
Измените API с Vulkan на DirectX 12
1) Перейдите в НАСТРОЙКИ меню в игре.

2) Щелкните ГРАФИКА .

3) Прокрутите вниз до Расширенные настройки раздел и убедитесь, что Расширенные настройки опция установлена на Разблокирован .

4) В Графический API раздел, измените его на DirectX 12 нажав на кнопку со стрелкой.

5) Нажмите Войти чтобы применить изменения.
Если это не помогло, попробуйте обновить драйверы устройства, особенно драйвер видеокарты.
Обновите драйверы вашего устройства
Чтобы обновить драйверы устройства, вы можете сделать это вручную через диспетчер устройств или перейти на страницу загрузки драйверов производителя, чтобы загрузить и установить точные драйверы для вашей системы. Это требует определенного уровня компьютерных знаний и может стать головной болью, если вы не разбираетесь в технологиях. Поэтому мы хотели бы порекомендовать вам использовать автоматическое обновление драйверов, такое как Водитель Easy . С Driver Easy вам не нужно тратить время на поиски обновлений драйверов, поскольку он позаботится о загруженной работе за вас.
Вот как обновить драйверы с помощью Driver Easy:
2) Запустите Driver Easy и нажмите Сканировать сейчас кнопка. Затем Driver Easy просканирует ваш компьютер и обнаружит все устройства с отсутствующими или устаревшими драйверами.
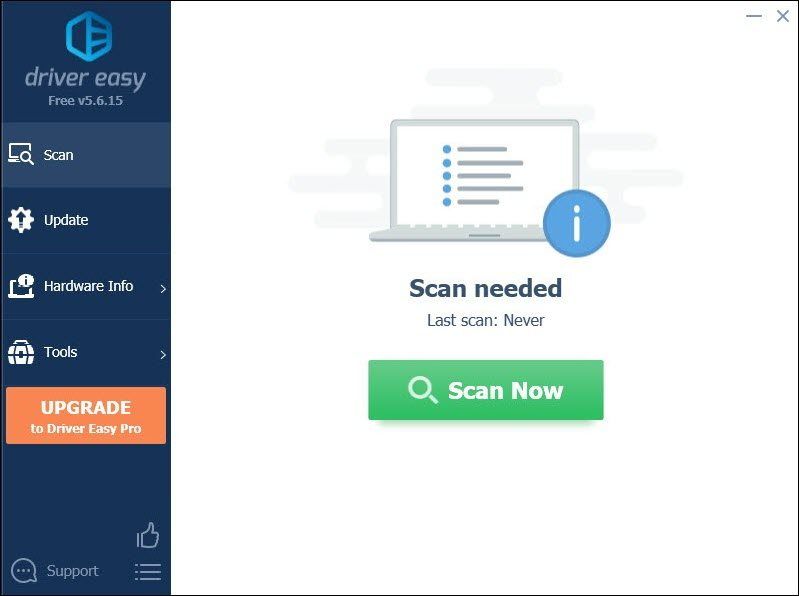
3) Нажмите Обновить все . Затем Driver Easy загрузит и обновит все устаревшие и отсутствующие драйверы устройств, предоставив вам последнюю версию каждого из них напрямую от производителя устройства.
(Для этого требуется Pro версия который идет с полная поддержка и 30-дневный возврат денег гарантия. Вам будет предложено выполнить обновление, когда вы нажмете «Обновить все». Если вы не хотите обновляться до версии Pro, вы также можете обновить драйверы с помощью БЕСПЛАТНОЙ версии. Все, что вам нужно сделать, это загрузить их по одному и установить вручную. )
После обновления драйверов вам может потребоваться перезагрузить компьютер, чтобы изменения вступили в силу. После перезагрузки запустите игру, и ваша проблема должна быть решена.
Надеюсь, этот пост помог! Если у вас есть какие-либо идеи или вопросы, напишите нам в разделе комментариев ниже.
Виртуальная память является подкачкой (дополнением) оперативной памяти. Она присутствует практически во всех операционных системах.
При запуске ресурсоемких программ у нас постоянно возникает потребность в виртуальной памяти. По этому сегодня мы рассмотрим подробный обзор «что это такое?» и как мы можем ее изменить в лучшую сторону.
Что такое виртуальная память?
Виртуальная память (Virtual Memory, ВП) — это метод управления памятью компьютера, использующий для работы файл подкачки (swap file). При недостатке существующего объема ОЗУ, позволяет запускать на ПК более ресурсозатратные программы. В таком случае данные приложения автоматически перемещаются между основной памятью и вторичным хранилищем.
Виртуальная память так же обладает рядом достоинств:
- Работает полностью в автоматическом режиме и не требует от пользователя постоянного управления основным пространством.
- Значительно повышает безопасность использования программного обеспечения (снижает вероятность вылетов, критического завершения работы, потери данных).
- Позволяет запускать и использовать на ПК больше памяти, чем это доступно физически.
За счет ее использования компьютер способен изолировать запущенные процессы друг от друга и рационально распределять RAM.
Она расходуется только для хранения активно используемых областей. Виртуальная память может включать важные для пользователя пароли, логины и другую информацию. Эта возможность используется сотрудниками спецслужб и хакерами для получения доступа к остальным компонентам компьютера. Сделать это можно как аппаратно, так и системно.Как узнать объем файла подкачки (swap file)
Файл подкачки хранится на винчестере компьютера. Если для работы устройства используется несколько жестких дисков, то он будет расположен на самом быстром из них. Определить объем ВП можно с использованием стандартных средств Windows или специального софта.
Размер свапа подкачки можно узнать через штатную утилиту «Системный монитор».
Для этого:
- Откройте меню «Пуск» и начните вводить название приложения для мониторинга.
- Появится новое окно. Здесь вы найдете основную информации о свапе, пиковые значения подсчета обмена страниц, процент использования системой и размер.
При определении размера ВП система исходит не из объема ОЗУ, а из задач, которые выполняются на устройстве. Поэтому для определения размера необходимо запустить приложения и компоненты, которые обычно используются компьютером и посмотреть пиковое значение свапинга в течение этого сеанса. Он и будет определять величину файла подкачки.
Узнать объем ВП и другие параметры системы можно используя специальную утилиту Vmmap.exe. Она доступна для бесплатной загрузки на официальном сайте Microsoft и не требует установки. Поставляется в виде исполняемого файла, полностью на английском языке.Dump File и его типы
Swap используется не только для расширения физической памяти, но и для создания аварийных дампов при возникновении «внештатных» аварийных ситуаций.
Как это работает:
- Во время первоначального запуска системы, Windows создает и сохраняет на жестком диске специальную карту секторов, которые занимает на HDD свап.
- Если происходит сбой, то операционная система изучает созданную карту на наличие неисправностей. В идеале она должна быть целостной. Если это так, то данные переписываются на винчестер и в свап по созданной карте секторов.
- При следующем перезапуске компьютера SMSS анализирует ВП и проверяет его на наличие дампов, если он есть, то данные копируются из файла подкачки в специальный dump file. Дополнительно обновляется системный журнал. Поэтому открыв его можно узнать, была ли проведена эта операция.
Таким образом при автоматическом выборе размера свапа, Windows руководствуется настройками для создания аварийного дампа.
Загрузка и восстановление
Дампы можно разделить на 4 типа:
В него записывается все содержимое RAM на момент незапланированного завершения работы. С учетом этой информации файл подкачки должен иметь размер равный физической памяти компьютера +1 МБ (используется для создания записи в системном журнале).
Выбирается системой автоматически только в том случае, если общий объем физической памяти 4 ГБ и менее.В него записывается только информация и память, выделенная для ядра операционной системы. Он занимает сравнительно меньше места и его объема достаточно, чтобы Windows могла определить причины аварийного завершения работы.
Выбирается по умолчанию, если размер RAM превышает 4 ГБ. При выборе дампа памяти ядра важно следить, чтобы минимальный размер для файла подкачки составлял хотя бы ⅓ от общего объема физической.Записывает только самую необходимую информацию для выявления причин аварийного сбоя. Здесь находится стоп-код и описание самой ошибки, дополнительно указываются загруженные на устройство драйвера и перечень запущенных процессов.
Необходимый размер файла подкачки для него —не менее 2 Мб.Доступен только для операционных систем семейства Windows начиная от восьмерки и выше, либо Server 2012. Представляет собой аналог дампа ядра, но с тем отличием, что система может постоянно менять размер файла подкачки, позволяя ей выбирать оптимальный для работы вариант.
Размер свапа будет напрямую зависит от объема RAM и выбранного типа дампа. Дополнительно стоит учитывать и версию операционной системы. Это касается серверных и обычных сборок.Как изменить Dump File
Перед тем, как менять размер виртуальной памяти, необходимо правильно определить и выбрать тип дампа. Сделать это можно используя штатные инструменты Windows. Для этого выполните следующие действия:
- Правой кнопкой мыши кликните по значку «Мой компьютер» и выберите меню «Свойства» . Найдите пункт «Дополнительные параметры» . Откроются свойства системы.
- Попасть в них можно и другим способом. Откройте диалоговое меню: «Выполнить» и в нем наберите:
- На вкладке «Дополнительно» найдите категорию, которая посвящена загрузке и восстановлению системы. После чего нажмите на кнопку «Параметры» .
- В блоке «Отказ системы» найдите графу запись отладочной информации и выберите подходящий тип дампа. Для Windows 10 по умолчанию используется Автоматический.
Загрузка и восстановление
- По желанию дамп можно отключить. Для этого в выпадающем списке выберите «Нет» . После этого система не будет делать резервные копии.
Нажмите «Ок» , как только внесете все необходимые изменения, чтобы они вступили в силу. Как только тип дампа будет выбран, можно приступать к изменению объема виртуальной памяти.
Как изменить объем виртуальной памяти через быстродействие
Запустите системную утилиту «Выполнить» одновременным нажатием клавиш Windows+R или откройте ее через Пуск. После этого:
и нажмите «Ок» .
- Перейдите на вкладку «Дополнительно» и найдите здесь категорию «Быстродействие» .
- Кликните по серой кнопке «Параметры» . Откроется новое окно. Здесь перейдите на вкладку «Дополнительно» .
- В нижней части экрана будет указан объем виртуальной памяти. Нажмите «Изменить» , чтобы ввести другой параметр и увеличить, либо уменьшить размер файла подкачки.
По умолчанию система определяет размер полностью в автоматическом режиме. Это наиболее оптимальная опция для Windows. При изменении объема свапа вручную важно, чтобы новый размер виртуальной памяти был не менее существующего, в противном случае возможны сбои в работе ПК.
После увеличение размера свапа перезагрузка не требуется. Если же он был наоборот уменьшен, то устройство необходимо обязательно перезапустить.Как добавить виртуальную память на Windows
Как правило, среднестатистическому пользователю достаточно того объема ВП, которая выделяется устройством автоматически. Если на ПК мало физической RAM, то увеличить ее объем можно за счет свапа.
Для этого:
- Правой кнопкой мыши кликните по значку «Мой компьютер» и в выпадающем списке выберите графу «Свойства» .
- Откроется окно для работы с параметрами. В левой части экрана найдите надпись «Дополнительный параметры системы» .
- Здесь найдите «Быстродействие» и через меню «Параметры» откройте дополнительные свойства. На отразившейся вкладке выберите «Изменить» напротив «Виртуальная память» .
- Уберите галочку напротив графы «Автоматически выбирать объем файла подкачки» . После этого станут доступны остальные пункты.
- Выберите диск, на котором много свободного места и чьи ресурсы будут использоваться для создания файла подкачки.
- Отметьте пункт «Указать размер» , после чего добавьте значение в пустое поле. При этом число в поле «Максимальный» должно быть в 1,5 раза, чем в поле «Исходный» .
Как только закончите работу, подтвердите действия нажатием кнопки «Ок» . Все изменения автоматически вступят в силу.
В некоторых случаях увеличение Virtual Memory помогает повысить скорость работы ПК, увеличить общее быстродействие.Рекомендации по использованию виртуальной памяти
Если вы не знаете, какой оптимальный объем для свапа выбрать и на что это будет влиять, то далее мы предлагаем ознакомиться вам с небольшими советами, которые помогут увеличить быстродействие ПК.
Итак, рассмотрим ряд советов:
- Если на устройстве используется несколько HDD или SSD, то для свапа указывайте тот диск, который не являетсясистемным. Здесь не должна быть установлена операционная система. В итоге это значительно повысит общую скорость работы.
- Создавать можно несколько файлов подкачки. Если вы используете дамп, то хотя бы один свап должен находиться на системном диске. Для всех остальных случаев делать это не обязательно.
- Если у вас несколько винчестеров с разными физическими параметрами, то выбирать следует тот, который отличается лучшими показателями скорости работы. Узнать это можно из технических характеристик HDD.
- Если жесткий диск разбит на несколько разделов, то для файла подкачки следует выбирать тот, который является основным (первым). К этому участку есть мгновенный доступ, что серьезно влияет на скорость работы.
- Не бойтесь указать слишком большой размер для файла подкачки. Если физический размер HDD позволяет это сделать, то выделите ВП от 4 объемов от существующей RAM. Слишком низкий показатель может привести к появлению ошибок, критическому завершению работы некоторых приложений (с потерей данных).
- Старайтесь ограничивать минимальный объем swap файла. Это позволит избежать его постоянной фрагментации. Если вы используете компьютер для работы с ресурсозатратным ПО или он работает в качестве сервера для хранения баз данных, то размер файла подкачки должен составлять 2-3 полных объема ОЗУ. Во всех остальных случаях он должен быть равен RAM или быть больше в 1,5 раза.
После манипуляций с настройками компьютера и изменением размера ВП лучше перезагрузить компьютер (хотя это не всегда обязательно) и запустить специальную утилиту для дефрагментации. Это поможет переместить его ближе к началу раздела, чтобы система получала к нему моментальный доступ.
Так же подробно про ВП можно посмотреть в видеоролике ниже:
Виртуальная память или файл подкачки
В видео рассматривается оптимальный размер файла подкачки
Сегодня мы ответили на вопрос «Виртуальная память, что это? И для чего она нужна?». Она помогает значительно повысить быстродействие системы и используется для хранения информации при сбоях. По умолчанию объем файла подкачки регулируется Windows полностью в автоматическом режиме.
Если пользователь хочет указать его самостоятельно, то для этого необходимо учесть выбранный тип дампа (либо отключить его). Объем виртуальной памяти зависит от дампа и общего объема RAM.
Понравилась статья? Подпишитесь на канал, чтобы быть в курсе самых интересных материалов
Читайте также:

