Включить автообновление на планшете
Обновлено: 04.07.2024
По умолчанию приложения, установленные через Play Market, во всех версиях Android обновляются автоматически. В очень немногих версиях операционной системы автоматически обновляется и программное обеспечение. Но любой пользователь может перейти к ручному обновлению приложений и ПО.
Как активировать и деактивировать автоматическое обновление ПО
Программное обеспечение обновляется самостоятельно лишь в неофициальных сборках Android. В остальных версиях операционной системы его по умолчанию нужно обновлять вручную.
Деактивация автоматического обновления ПО
Но если вы столкнулись с тем, что ПО обновляется автоматически, то выполните следующие действия, чтобы запретить ему это делать:
Видео: как отключить автоматическое обновление Android
Активация автоматического обновления ПО
Чтобы включить автообновление, выполните вышеописанные три шага, но в последнем из них не деактивируйте, а активируйте автоматическое обновление программного обеспечения.
Обновление ПО вручную
Если вы запретили автоматическое обновление программного обеспечения, то рекомендуется постоянно проверять наличие новых версий вручную.
Как активировать и деактивировать автоматическое обновление приложений
Самостоятельно обновляются только программы, установленные из Play Market. Приложения, установленные из файла .apk, обновляются только через удаление старой версии и установку новой.
Активация и деактивация автоматического обновления приложений в Play Market
Чтобы включить или отключить самообновление программ, нужно выполнить следующие действия:
Видео: как отключить автообновление приложений на Android
Обновление программ из Play Market вручную
Если вы деактивировали автоматическое получение новых версий приложений, то вам нужно будет загружать их вручную. В противном случае некоторые приложения откажутся работать или не получат новых функций, добавляемых с обновлениями.
Что нужно для обновления приложений в Play Market
Обновить приложение вручную можно так:
- Находясь в Play Market, разверните меню магазина и отройте в нём вкладку «Мои приложения и игры».
- Для загрузки обновлений вам понадобится подключение к мобильному интернету или Wi-Fi и свободное место в памяти вашего устройства:
- кликните по кнопке «Обновить все», чтобы получить последние версии всех приложений сразу;
- кликните по кнопке «Обновить» напротив определённого приложения, чтобы обновить только его.
Видео: как вручную обновить приложения в Play Market
Возможные проблемы при обновлении приложений
При ручном или автоматическом обновлении приложений могут возникнуть следующие проблемы:
- Недостаток свободного места. В этом случае два выхода:
- освободить любым возможным способом место на устройстве;
- удалить обновляемое приложение, затем снова загрузить его из Play Market — так вы сразу получите обновлённую версию программы;
- Появление ошибки. Если во время процесса обновления появляется ошибка, то она будет сопровождаться кодом. Ориентируясь по нему, вы можете найти решение вашей проблемы в интернете. Но перед тем как искать, перезагрузите устройство. Есть вероятность, что это решит вашу проблему.
В любой момент можно включить и отключить автообновлений приложений на Android. То же самое можно сделать и с самообновлением программного обеспечения, если такая функция присутствует в вашей прошивке. После деактивации автоматического обновления не забывайте вручную обновлять систему и приложения.
Обновлять загруженные и установленные на устройство Android приложения можно как вручную, так и автоматически. Вы также можете настроить автоматическое обновление для отдельных приложений. Обновления содержат новые функции, а также повышают надежность и стабильность работы приложений.
Важно!
- Если обновление устраняет серьезную уязвимость системы безопасности, оно может быть установлено вне зависимости от настроек устройства (по усмотрению Google). Дополнительную информацию можно найти в Условиях использования Google Play.
- Если вы используете Google Play на устройстве Chromebook, прочитайте о том, как обновлять приложения.
Как настроить автоматическое обновление
- Откройте приложение Google Play .
- Нажмите на значок профиля в правом верхнем углу экрана.
- Выберите НастройкиНастройки подключенияАвтообновление приложений.
- Выберите один из вариантов:
- Любая сеть. Для обновления приложений будет использоваться Wi-Fi или мобильный интернет.
- Только через Wi-Fi. Обновления будут устанавливаться только при подключении к сети Wi-Fi.
Примечание. Если на устройстве возникла ошибка при входе в аккаунт, приложения могут не обновляться автоматически.
Как настроить автообновление для отдельных приложений
- Откройте приложение Google Play .
- В правом верхнем углу экрана нажмите на значок профиля.
- Выберите Управление приложениями и устройством.
- Нажмите Управление.
- Выберите приложение, для которого хотите настроить автоматическое обновление.
- На странице сведений коснитесь значка "Ещё" .
- Включите параметр Автообновление.
Теперь приложение будет обновляться автоматически. При желании вы можете отключить Автообновление.
Как обновить приложение вручную
Установить обновления сразу для нескольких приложений или для каждого из них по отдельности можно в Google Play на мобильном устройстве. Вот как это сделать:
Если операционная система Android на вашем смартфоне постоянно обновляется и приносит неудобства, то вы можете через настройки отключить обновления. А если вдруг телефон перестал автоматически обновляться, то возможно автообновление системы Андроид отключена и нужно вновь активировать данную функцию.
Основная причина почему нужно отключать автообновление системы Android - это расход мобильного интернета на телефоне, обновления могут быть большими иногда весить до гигабайта и если у вас ограниченный интернет трафик на тарифе, то автоматические обновления не только могут израсходовать весь трафик, но и потратить деньги с вашего счета. Конечно, бывают и другие причины, например многие говорят что после нескольких обновлений лучше больше не обновлять операционную систему так как производитель специально отправляет плохие обновления чтоб телефон перестал стабильно работать толкая его на приобретение нового (не доказанный факт хотя жалобы есть). Ниже вы найдете способы для разных версий, так же внизу будет ссылка на страницу, где вы найдете подробную информацию, как запретить приложениям автообновляться.
На Android 4, 6, 7 и подобных устройствах открываем "Настройки".
- В настройках нужно открыть пункт "О телефоне" или "О планшете".
- Далее открываем пункт "Обновление системы" где можно включить или выключить автообновления.
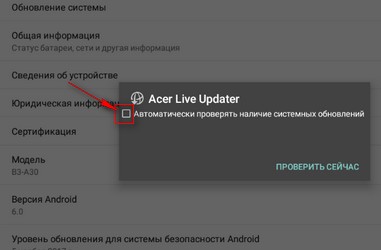
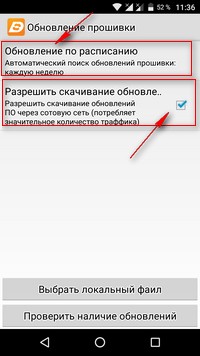
Автоматические обновления системы на Android 10, 9, 8 и подобных устройствах. На новых версиях Андроид выключить автообновление системы можно, но немного по-другому. Здесь есть возможность в ручную проверить обновления, но не предусмотрели прямого пункта для отключения. Для начала нужно активировать пункт "Для разработчиков" после чего и появится пункт для отключения автообновлений. Чтоб было более понятно мы добавляем ниже скриншоты.
- Открываем на телефоне или планшете "Настройки".
- В настройках находим пункт "Система".
- Далее открываем пункт "О телефоне" или "О планшете" если у вас планшет.
- Далее находим пункт "Номер сборки" обычно внизу и нажимаем на него 5 - 6 раз пока не появится надпись что "Вы разработчик" или "Вы стали разработчиком". Чтоб было понятней смотрите на прикрепленные ниже скриншоты.
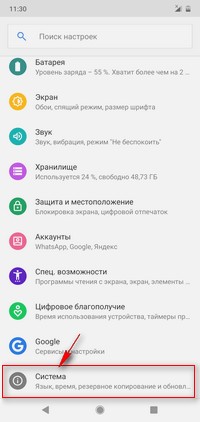
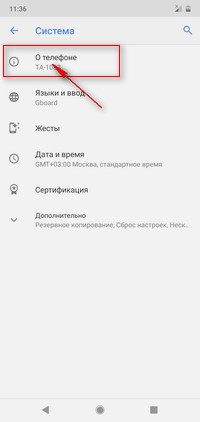
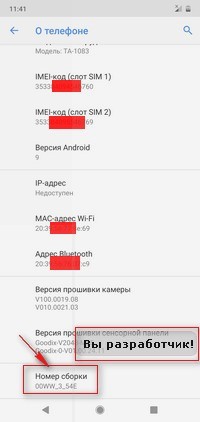
Теперь после того как мы стали разработчиком нам нужно в настройках вернуться в пункт "Система" и открыть пункт "Для разработчиков". Если в пункте система нет для разработчиков, то скорее всего в пункте система сначала нужно нажать на "Дополнительно" после чего должен появится пункт для разработчиков.
- В настройках для разработчиков мы можем включить или выключить "Автоматическое обновление системы" Андроид, так же вверху нужно активировать для разработчиков перевести на включено. Смотрите на прикрепленные ниже картинки.
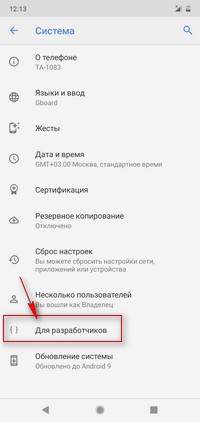
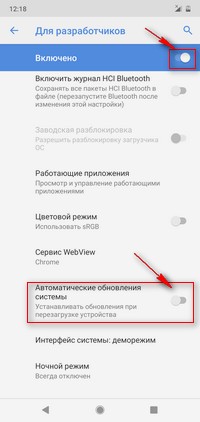
Надеюсь, статья оказалась полезной. Не забудьте оставить отзыв и указать модель устройства, к которому подошла или нет эта информация, чтоб и другим посетителям сайта осталась от вас полезная инфа.
- Если на вашем телефоне или планшете автообновление системы Android выключается по-другому, то просим поделиться информацией ниже в отзывах, возможно инфа оставленная именно вами окажется самой полезной.
Отзывы о обновлениях Андроид
Добавить отзыв или поделиться полезной информацией по теме страницы.


Оставляя отзывы, Вы помогаете
другим сделать правильный выбор.
ВАШЕ МНЕНИЕ ИМЕЕТ ЗНАЧЕНИЕ.
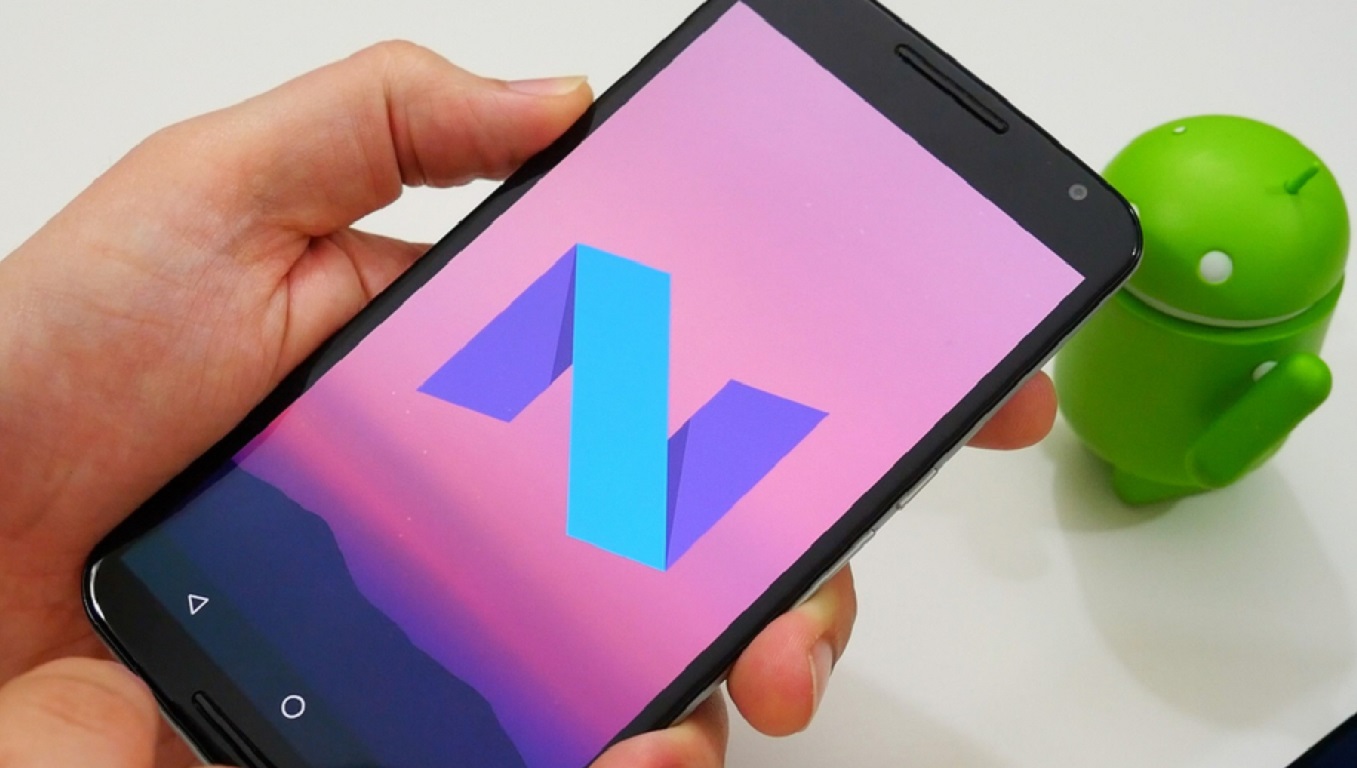
Для корректной работы программного обеспечения и приложений Android их нужно регулярно обновлять. Но автоматическое обновление съедает трафик, что приводит к излишним тратам. Чтобы контролировать процесс, отключите эту функцию.
Зачем отключать автообновление
Причины, по которым обновление прошивки и программного обеспечения лучше проводить вручную:
- Обновления занимают память устройства — когда её недостаточно, лучше не устанавливать новые версии программ.
- Процесс фонового скачивания программ «съедает» оперативную память устройств, особенно бюджетных.
- В редких случаях обновлённые приложения функционируют хуже, чем исходные.
- Если при обновлении прошивки закончится заряд батареи, устройство может не включиться вовсе.
Как выключить автоматическое обновление на Android
Отключить обновление ПО
Отключить автообновление прошивки и программного обеспечения можно двумя способами.
Через настройки
- Зайдите в меню «Настройки».
- Выберите пункт «О системе». В разных моделях он может называться «Об устройстве», «О планшете» или «О смартфоне».
- Найдите и откройте меню «Обновление ПО».
- Снимите галочки с пунктов «Автообновление» и «Только Wi-fi».

С помощью диспетчера приложений
- Зайдите в «Диспетчер приложений» (иконка находится в главном меню или под пунктом «Настройки»).
- В диспетчере выберите «Обновление ПО».
- Нажмите «Отключить».

Запретить автообновления программ
Чтобы запретить обновление всех приложений, воспользуйтесь Google Play. Следуйте инструкции:
- Свайпом слева направо вытяните меню программы.
- Убедитесь, что пункт «Уведомления» отмечен галочкой.
- Откройте пункт «Настройки».
- Выберите «Автообновление приложений» и отметьте «Никогда».

Также вы можете отключить автообновление для определённых программ. Для этого:
- В Google Play выберите раздел «Мои приложения», а в нём найдите программу, для которой хотите отключить автообновление.
- Откройте меню для приложения (три точки в правом верхнем углу экрана или кнопка меню снизу).
- Снимите галочку с пункта «Автообновление».
Как вернуть прежние настройки
Чтобы включить автообновление, проделайте те же действия, но в последнем пункте установите галочки либо выберите «Всегда».
Как обновить систему или приложения при выключенном автообновлении
При выключенном автообновлении вы можете устанавливать новые версии прошивки и программ вручную.
Чтобы обновить прошивку:
- Зайдите в раздел «Настройки» и выберите пункт «Обновление ПО» (либо «Обновление системы»/«Обновление Android»).
- Нажмите на пункт «Проверка обновлений». Система проверит наличие новых версий, и, если они будут найдены, предложит установить их.
В процессе обновления аппарат дважды перезагрузится.
При обновлении прошивки и ПО используйте безлимитный интернет или Wi-fi, иначе процедура может обойтись в немалую сумму.
Чтобы обновить вручную приложения:
Если кнопка «Обновить» неактивна, значит, у вас установлена последняя версия программы.
Обновляем приложения на андроиде вручную — видео
Что делать, если обновления не приходят
Случается, что информация об обновлениях поступает с задержкой или не приходит вовсе. Новые версии прошивки можно устанавливать вручную. Для этого следуйте инструкции:
- С официального сайта загрузите ZIP-архив с последней версией прошивки и распакуйте его в память устройства.
- Выключите устройство.
- При включении нажмите и удерживайте одно из сочетаний клавиш (в зависимости от модели устройства):
- включение + громкость выше;
- включение + громкость ниже;
- включение + громкость выше/ниже + «домой»;
- включение + громкость вверх + громкость вниз.
Выберите пункт Apply update, а затем Choose from internal storage (если архив с прошивкой сохранен во внутренней памяти) или Choose from sdcard (если архив сохранен на карте памяти).
Перемещение по меню Recovery осуществляется с помощью кнопок регулировки громкости, а выбор — посредством кнопки питания.
Выберите папку, в которой сохранена прошивка. Обновление начнётся автоматически.
Когда установка будет завершена, в главном меню Recovery нажмите Reboot system now.
Как самостоятельно обновить устройство — видео
Возможные сложности при отключении автообновлений
Ключевая проблема, с которой сталкиваются пользователи андроида, — невозможность убрать автообновление. Казалось бы, все запреты установлены, галочки сняты, а трафик продолжает «утекать» — аппарат самостоятельно выходит в сеть. В таком случае вы можете ограничить доступ в интернет.
- Свайпом вниз вытяните панель меню и найдите пункт «Данные».
- Нажмите на него, чтобы отключить передачу данных.
- Аналогично отключите Wi-fi.
Если вы не находите иконки передачи данных и Wi-fi в панели, зайдите в основное меню и выберите пункт «Настройки — Передача данных» (либо «Настройки — Диспетчер прав — Доступ в интернет»).
Второй вариант — установить антивирусную программу, позволяющую заблокировать доступ в интернет для определённых приложений.
Обычно изменение настроек автообновления не вызывает трудностей. Но если вам не удаётся это сделать, попробуйте обратиться в техподдержку или задайте вопрос на официальном сайте устройства.
от Дарья Волкова
Сейчас открываю собственное дело и понимаю, как это непросто. Поэтому создаю информативные статьи о бизнесе, которые (надеюсь) помогают вникнуть в суть организации процесса. А в качестве хобби пишу о работе различных гаджетов и компьютерных программ. Образование: высшее техническое, инженер-технолог Семейное положение: замужем Русский язык и литературу люблю с детства. Регулярно читаю книги - художественные и профессиональные. В 2012 году впервые попробовала себя в качестве копирайтера и увлеклась. За четыре года успела написать не одну сотню статей на различные темы: гаджеты, животные, дизайн интерьера, спорт, мода, красота, полезные советы и другие.
Читайте также:

