Включить камеру и микрофон скайпа
Обновлено: 04.07.2024
Современные мессенджеры проповедуют необходимость использовать устройства ввода и вывода для общения. Это связано не только с улучшением коммуникации между собеседниками, но и популярностью голосовой связи. сегодня мы поговорим о том, как осуществляется управление микрофоном в Скайп. Рассмотрим характерные особенности процедуры, преимущества проекта в целом.
Подробности
Первым делом пользователю необходимо убедиться, что в самом Skype устройство настроено корректно. Дальнейшая его активация и деактивация возможна двумя способами:
- С помощью специальной кнопки, доступной непосредственно в окне вызова.
- Через горячие клавиши на клавиатуре, которые в некотором случае выйдет изменить.
Подключение устройства в программе
К счастью, этот шаг владельцы мобильных устройств могут пропустить. А вот на компьютерах и ноутбуках он иногда требуется. В случае использования старой программы все делается так:
А для нового Skype изменение параметров выполняется так:
- Нажмите на иконку, что расположена правее вашего имени.
- Затем зайдите в «Настройки».
- Тут вам нужен пункт «Звук и видео».
- Убедитесь, что опция «Микрофон» настроена корректно.
Включение и отключение в ходе беседы
Тут уже все несколько более интересно. Дело в том, что вы можете отключить микрофон в Скайпенепосредственно во время звонка и в случае использования компьютера, и на мобильном устройстве. При этом собеседника будет слышно, а вас – нет.

Кнопка для старого Скайпа:

Для нового:

Для мобильного приложения:
Горячие клавиши
Под этим названием понимается сочетания клавиш, с помощью которого производятся какие-либо действия. Например, выключение и включение микрофона в Скайпе. Настроить данную функцию выйдет только в старой версии. В новой же статично используется одновременное нажатие Ctrl + M на Windows и Cmd + Shift + M на Mac OS. А в мобильном приложении она совсем недоступна.
А теперь разберемся с старой программой:
Теперь во время разговора для выключения и включения микрофона можно использовать установленное сочетание.
Ситуация, когда Скайп не видит микрофон, нередко встречается среди пользователей программы. Причем актуальна она для компьютеров и ноутбуков, на телефонах и планшетах такое не случается. Итогом станет то, что нельзя будет совершить или принять звонок, а это очень неприятно. Но данную проблему довольно просто решить.
Устранение неисправности
Ключевых причин у данной неисправности три: повреждение устройства, неправильные настройки программы или сбитые системные параметры. В первом случае можно переподключить микро, но не факт, что это поможет. Тогда останется только его ремонт или замена. А вот с другими ситуациями справится гораздо проще.
Рекомендация: попробуйте перезагрузить компьютер. Как ни странно, многие пользователи отмечают, что им помогло именно это.Случай 1: Неправильные настройки программы

Начнем мы с изменения настроек в старом Skype. Перейти к ним получится через меню «Инструменты». Сразу же откройте раздел звука.В опции «Микрофон» попробуйте сменить устройство. Ползунок «Громкость» должен заполниться зеленым, когда вы говорите. Заодно отключите опцию автонастройки для него и установите максимальное значение.
Проверить работоспособность вызовов можно в этом же окне. Для этого кликните по опции «Сделать контрольный звонок…».А для новой версии программы все делается так:
Случай 2: Сбитые системные параметры

В трее Windows имеется иконка с динамиком. Кликните правой кнопкой мыши на нее и выберите пункт «Записывающие устройства».Убедитесь, что напротив нужного микрофона стоит отметка «По умолчанию». Если это не так, то установите ее вручную. Когда вы что-то говорите, вертикальная полоса должна заполняться, в зависимости от громкости.
Одно из основных предназначений Skype — видеосвязь. Без веб-камеры она, разумеется, немыслима. Но не всегда достаточно ее просто подключить к компьютеру. Иногда требуются дополнительные действия. Поэтому давайте разберемся, как настроить камеру в Скайпе.
Да, мы в курсе, что большинство современных камер подключается по USB и сразу готово к использованию, если у вас не самая архаичная операционная система. Но рассмотрим всё же более сложные случаи.
Подключение камеры и установка драйвера
Способ, как установить веб-камеру на компьютер (не только для скайпа), зависит от модели. Современные устройства обычно обходятся одним только USB-подключением. В них встроен не только микрофон, но и аналого-цифровой преобразователь, который сразу оцифровывает входящий звук.
Если же в вашей камере два шнура (один с USB-штекером, другой с аудио-джеком) — значит, подключать её надо дважды: к USB-порту и к микрофонному входу звуковой карты. Обычно он обозначен розовым цветом и легко отличается от других входов. Но, например, во встроенных картах Realtek все разъёмы универсальные, и их предназначение вы выбираете, когда после подключения устройства всплывает диалоговое окно.

Универсальные драйверы обычно подходят для простых моделей. Но если вы приобрели (или получили в подарок) продвинутую веб-камеру, скажем, с несколькими разнонаправленными микрофонами, то лучше установить её «родной» драйвер. В процессе могут быть нюансы, поэтому читайте инструкции от производителя.
В ноутбуках, как правило, камера встроенная и в отдельной настройке не нуждается. Но если вам нужна внешняя, более продвинутая, то — см. предыдущий абзац.
Настройка камеры в Skype
Перед тем как включить камеру в Скайпе, убедитесь, что она подключена физически (к ноутбукам со встроенным модулем не относится).
Для десктопной (классической) версии:
Как проверить камеру в Скайпе? Если вы видите на картинке своё лицо в кадре, значит, Скайп её распознал. Иногда устройство распознаётся, но не выбирается по умолчанию (допустим, вы используете внешнюю веб-камеру на ноутбуке, где уже есть встроенная).
Для плиточной версии (из магазина Microsoft):
Если камера не распознаётся, то для начала убедитесь в корректном её подключении. Бывает, что камера используется другим устройством. Впрочем, об этом Skype обычно уведомляет. Такой проблеме посвящена отдельная статья.
Если Skype не видит камеру, войдите в Диспетчер устройств из Панели управления. Если напротив вашей камеры стоит жёлтый треугольник с восклицательным знаком, переустановите её драйвер.
Возможные проблемы
При использовании вебки пользователь может столкнуться со следующими трудностями:
В мире инновационных средств коммуникации программа Skype (Скайп) далеко не новинка, и уже завоевала своих многочисленных приверженцев, число которых неустанно растёт на протяжении более десяти лет.

Благодаря Skype открывается доступ к бесплатному общению в реальном времени с возможностью не только слышать, но и видеть собеседника. Всё, что нужно, для того чтобы использовать это средство коммуникации — это доступ к интернету, наличие установленной программы, а также гарнитуры и веб-камеры.
Первоначальные настройки
Во время установки программа предлагает ввести первоначальные настройки, создать учётную запись или войти в уже существующий аккаунт, установить аватарку, а также проверить качество звука и видео. Можно сразу воспользоваться функцией дополнительных настроек. Нажимая кнопку «Продолжить», вы переходите к основному меню приложения.
Перед тем как настроить Скайп, можно внести в свой список контактов необходимых вам собеседников. Под аватаркой есть поле для поиска со знакомым всем значком в виде лупы. При помощи поиска и обмена контактными данными с левой стороны приложения формируется список контактов.
В контактах по умолчанию находится Echo/Sound Test Service. С помощью этого сервиса можно проверить наличие звука и видео в программе.

Если вы являетесь обладателем современной модели ноутбука, нетбука или планшета, куда установили Skype, на таких устройствах имеются уже встроенные микрофон, динамик и камера, тут проблем с работоспособностью связи возникнуть не должно, а разобраться, как настроить Скайп, не составит особого труда. Но если же к компьютеру требуется дополнительно подключить гарнитуру и камеру, то на первых порах у неискушённого пользователя могут возникнуть некоторые сложности.
Настройка микрофона и звука
Исправность оборудования и правильное подключение микрофона к компьютеру обусловит работу без дополнительной регулировки. Произведя настройки подключения на ПК, установку необходимых драйверов, вопроса, как настроить микрофон в Скайпе, не появится, так как приложение установит по умолчанию все нужные для работы параметры.
Порядок действий, производимый при отсутствии звука в Skype:
- Для начала убеждаемся, что микрофон и динамики подключены к соответствующим разъёмам компьютера.
- Теперь проверяем подключение к системе с помощью «Панели управления», которая вызывается с помощью меню «Пуск». Переходим на вкладку «Оборудование и звук», выбираем «Звук». В появившемся окне настроек во вкладке «Запись» должен отобразиться значок микрофона. Если на компьютере используется несколько звуковых карт, необходимо выбрать ту, к которой подключено устройство. В случае когда микрофон встроен в веб-камеру, выбираем её название. Нажимаем правой кнопкой мыши «Подключить».
- На вкладке «Воспроизведение» отображается значок подключённых динамиков. Если устройство неактивно, также на значке правой кнопкой мыши выбираем «Подключить». Во вкладке свойств динамиков и микрофона «Уровни» обоих устройств должны достигать стопроцентной отметки, если же нет — просто перетяните ползунок вправо до конца. Однако усиление микрофона не должно превышать значения +10,0 дБ, иначе он не порадует своим искажённым звучанием.
- Если необходимые параметры системы настроены правильно, а звук непосредственно в приложении всё равно не появился, рассмотрим, как настроить микрофон в Скайпе. Для этого необходимо перейти в программе на вкладку «Инструменты», раздел «Настройки» и выбрать пункт «Настройка звука».
- Желательно поставить галочки в соответствующих местах для автоматической настройки динамиков и микрофона, после чего сохранить заданные параметры. При разговоре зелёная полоса громкости микрофона должна немного колебаться, но если будут наблюдаться резкие колебания звука, то лучше эту опцию отключить.
- Запускаем Echo/Sound Test Service для тестирования звука. При условии, что все настройки были введены верно, после тестовой записи вы услышите свой голос из динамика.
- После того как настроить звук в Скайпе получилось и есть желание задать мелодии на своё усмотрение для звонка или других событий Skype, вы можете перейти во вкладку «Звуки», где есть возможность выбрать нужную мелодию из списка.
Настройка камеры
Функция видеосвязи является важным аспектом при необходимости зрительного контакта в процессе общения. Обладателям ноутбуков со встроенными устройствами беспокоится о том, как настроить камеру не придётся, никаких дополнительных параметров для отображения видео устанавливать не нужно. Но если же у вас на компьютере будет подключена внешняя веб-камера, то её необходимо настраивать для корректной работы.
- Первое, что следует проверить, подключено ли устройство в предназначенный для него разъём на компьютере. Драйверы могут устанавливаться автоматически или вручную с диска, идущего в комплектации.
- Если с драйверами что-то не так, они отсутствуют или есть необходимость обновления, то в «Диспетчере устройств» рядом со значком подключённого устройства будет стоять жёлтый восклицательный знак. Тогда нужно открыть «Свойства камеры» и установить или обновить драйверы.
- Камера не работает непрерывно, а включается лишь тогда, когда запускаются программы, использующие её, такие как Skype, поэтому запускаем приложение.
- Открываем во вкладке «Инструменты» раздел «Настройки» и выбираем там пункт «Настройки видео». Если появилось изображение, то больше ничего настраивать не нужно, можно переходить к общению. А если видео не отображается, но все действия, описанные выше, произведены, следует выяснить, не используется ли камера другим приложением.
- Меню настройки также предполагает наличие дополнительных параметров, таких как регулировка яркости, контраста, поворот изображения, — их можно найти на вкладке «Дополнительные настройки».
После того как настроить Скайп удалось, можно начинать совершать видеозвонки другим пользователям.
Если возникнет необходимость, вы всегда сможете вносить коррективы настроек звука или видео в соответствующем разделе на вкладке «Инструменты».
Несмотря на своё длительное существование, программа Skype не теряет своей актуальности и продолжает активно использоваться миллионами людей по всему миру.
Но неполадки со Скайпом – ситуация нередкая. И статистика показывает, что достаточно часто пользователи жалуются именно на нарушения со стороны камеры.

Программа банально не даёт возможности запустить видео конференцию, поскольку камера не работает. Причин может быть достаточно много. И для устранения проблемы требуется изучить все возможные ситуации.
Следует разобраться, почему именно Скайп не видит вашу камеру на Windows 10 или более старых версиях операционной системы.
Вероятные причины
Нельзя сразу же ответить, почему вдруг камера в Скайпе не работает, поскольку причины существуют разные. Некоторые связаны непосредственно с самой камерой, другие имеют отношение к программе, а третьи и вовсе кроются в самом компьютере или ноутбуке.
Если вы обнаружили, что Skype теперь не видит камеру на Windows 10 или иной ОС, хотя раньше подобного не наблюдалось, стоит пройтись по списку потенциальных причин.
Подобные ситуации возникают на персональных компьютерах и ноутбуках. Не стоит забывать, что Скайп также имеет мобильную версию для смартфонов и планшетов. Но этот вопрос уже следует рассматривать отдельно.
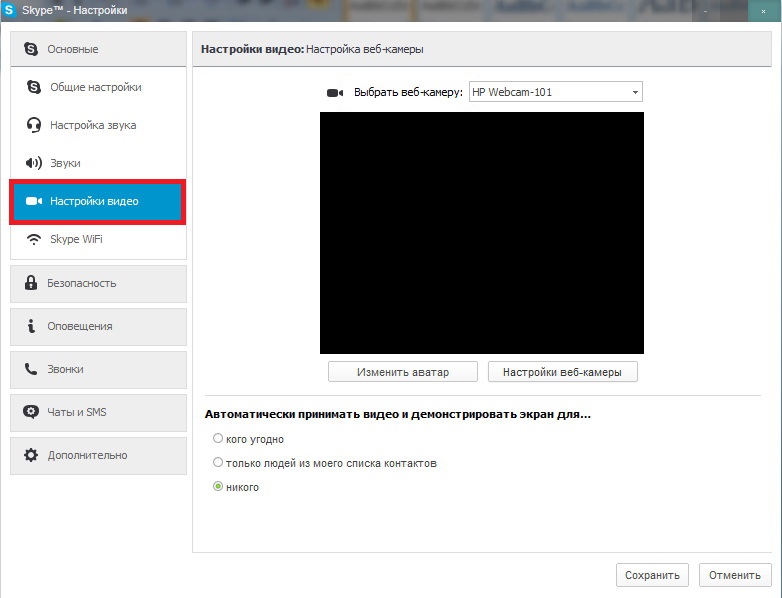
Столкнувшись с тем, что Скайп на ноутбуке или ПК не видит камеру, заподозрить можно одну из следующих неполадок:
- оборудование выключено;
- версия устарела;
- плохо работает интернет;
- происходит блокировка другим софтом;
- причина в драйверах;
- неправильно выбрано устройство;
- нарушено соединение;
- проблема в настройках;
- неполадки со стороны DirectX.
Для каждой из причин есть свои рекомендации относительно того, что делать, когда в Скайпе не работает камера. Потому представленные причины следует рассмотреть отдельно.
Блокировка другим софтом
Сложности с тем, как включить камеру в Скайпе на компьютере или ноутбуке могут возникать из-за параллельной работы другого софта. Речь идёт о ситуациях, когда работу видеокамеры в Скайпе активно блокирует какая-нибудь другая программа. Причина банальная, но на неё часто обращают внимание в последнюю очередь, чуть ли не после необдуманной покупки новой веб-камеры или платной диагностики компьютера.

Пользователям рекомендуется проверить, не запущены ли при общении по Skype какие-либо другие программы, которые также используют камеру при работе. Это могут быть различные мессенджеры, браузеры, софт для стрима и пр. Суть в том, что камера работает в другом ПО, а потому не может подключиться к Скайпу.
Если все программы закрыты и работает только Скайп, но веб-устройство всё равно не подключается, нужно искать проблему в других областях.
Выбор устройства
Если персональный компьютер не показывает, что камера работает в Скайпе, тогда стоит заглянуть в настройки видео. Это в основном актуально именно для ПК, поскольку на многих ноутбуках есть встроенная камера, и она используется по умолчанию. Если же речь идёт о внешнем устройстве, тогда в настройках нужно проверить, какая именно аппаратура используется. Есть вероятность, что выбрано не то устройство. Вместо одной камеры Скайп пытается подключиться к совершенно иной модели. К примеру, это может произойти, если вы отключили старую камеру и теперь используете новый девайс.
Достаточно просто поменять в настройках подключённое устройство, и всё должно заработать.

Некоторые уверены, что когда не удаётся включить камеру в Скайпе именно на ноутбуке, где есть встроенная вебка, такую причину рассматривать бессмысленно. Да, шансы значительно меньше в сравнении с ПК. Но всё же ничего исключать нельзя. Есть вероятность, что на вашем ноутбуке тестировали какие-то камеры в магазине, либо их подключал ваш родственник, знакомый, кто-то во время ремонта ноутбука и пр. Зайти в настройки и убедиться в этом займёт буквально минуту.
Устройство отключено
Если Скайп на компьютере не видит веб-камеру, стоит проверить, включена ли она вообще.
Если говорить о внешних устройствах для ПК, то тут на многих камерах может быть предусмотрена кнопка включения и отключения непосредственно на корпусе. Также камеру можно отключать программным методом, то есть в меню на рабочем столе.
В ноутбуках ситуация примерно такая же. Если это портативный компьютер со встроенной веб-камерой, тогда загляните в инструкцию и проверьте, как она включается и отключается.
СОВЕТ. Внимательно посмотрите на клавиатуру. На многих современных ноутбуках есть специальная кнопка с изображением камеры, которая служит для включения и отключения устройства.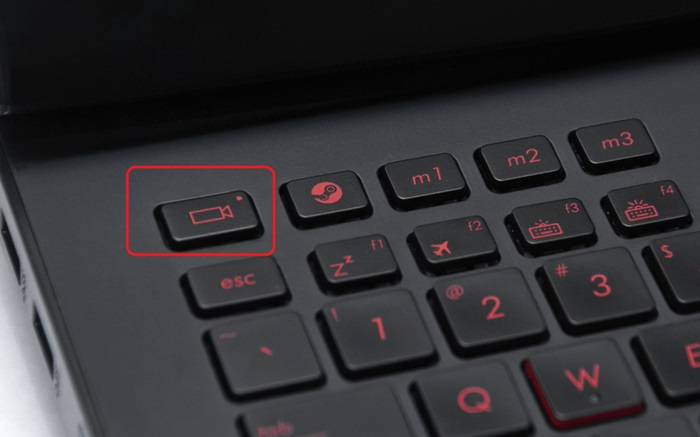
Если нажать на эту клавишу, ситуация тут же исправится. То есть появится активное окошко с видео в запущенной программе Skype.
Как показывает практика, ситуация, когда камера оказывается отключена, довольно распространённая.
Нарушено физическое подключение
Одна из первых причин, которую следует проверить. Суть заключается в том, что нарушено физическое соединение камеры. Нарушается подключение с системным блоком на ПК или с ноутбуком, если это внешняя подключаемая камера, а не интегрированная вебка.
На этот счёт можно дать несколько рекомендаций:
- проверьте плотность соединения кабеля с системным блоком или разъёмом на ноутбуке;
- убедитесь в работоспособности самого USB интерфейса;
- пройдитесь по всей длине провода, чтобы исключить его повреждение, обрыв;
- попробуйте подключить другую камеру;
- можно соединить проблемную веб-камеру с другим USB разъёмом;
- порой достаточно просто вытащить шнур и снова его вставить.
Если проблема не в повреждении кабеля или в нарушении работоспособности самого USB интерфейса, тогда причину придётся искать в другом месте.

Драйверы
Одна из распространённых причин, по которой не работает камера в приложении Скайп на Windows 10, связана именно с драйверами. Никто не говорит, что Виндовс 10 – идеальная операционная система. Потому тут нелишним будет углубиться в вопрос драйверов.
Ситуации, когда на компьютере или ноутбуке банально слетели драйверы, в настоящее время не редкость. Это отмечали у себя многие пользователи ПК и портативных компьютеров. Причём не только с Windows 10 на борту.
Сбой со стороны драйверов происходит в основном именно тогда, когда приходят и устанавливаются в автоматическом режиме очередные обновления для операционной системы.
Важно понимать, что подобная проблема актуальна не только для Windows 10, но и для ряда других операционных систем.
Чтобы поставить предварительный диагноз, рекомендуется открыть меню «Диспетчер устройств» и среди доступного отображаемого оборудования попытаться отыскать свою камеру. Если её в списках нет, тогда всё ясно. На компьютере отсутствует соответствующий драйвер, из-за чего Скайп и не может увидеть веб-камеру. В этой ситуации и все остальные программы не будут видеть это устройство.
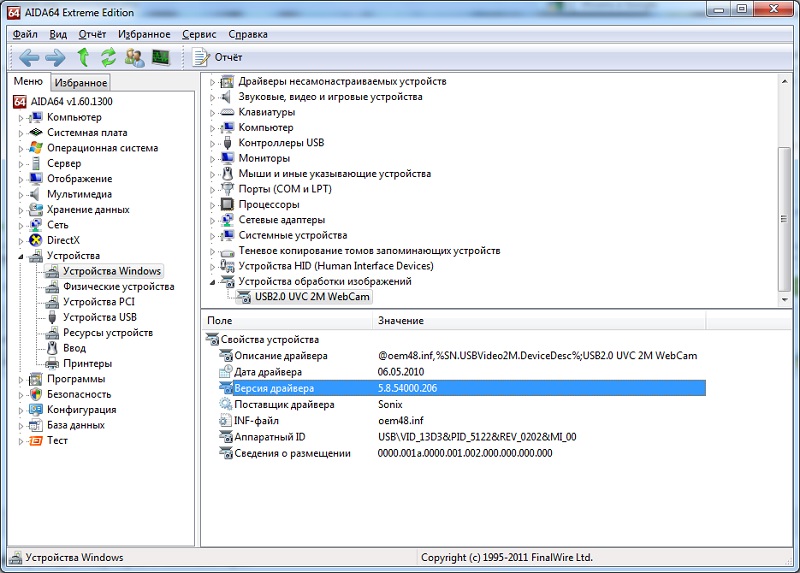
Бывает и так, что устройство в списке есть, только напротив него нарисован какой-то знак. Преимущественно это восклицательный или вопросительный знак. Также встречается треугольник жёлтого цвета. В такой ситуации достаточно обновить текущий драйвер либо попробовать загрузить его на компьютер снова.
Сейчас крайне редко используются драйверы, идущие на диске в комплекте с самой веб-камерой. Но и этот вариант устранения неполадок исключать не стоит.
Программа устарела
Ещё одна распространённая и очень вероятная причина. У многих пользователей отключено автоматическое обновление софта, поскольку они хотят всё контролировать.
Плюс новые версии не всегда лучше предыдущих. Юзеры к ним привыкают, и на новый интерфейс переходить не спешат.
Что касается веб-камеры, то устаревшая версия Скайпа довольно часто становится причиной того, что программа не отображает веб-камеру, не видит её или не хочет корректно работать с устройством для видео общения.
Разработчики Skype периодически выпускают обновления, предлагают пользователям переходить на новые версии. Старые варианты программы при этом перестают поддерживать. Отсюда и соответствующие конфликты между скайпом и веб-камерой.
Проще всего для получения актуальной версии зайти на официальный сайт программы, откуда и скачать мессенджер в самой новой оболочке со всеми свежими обновлениями.
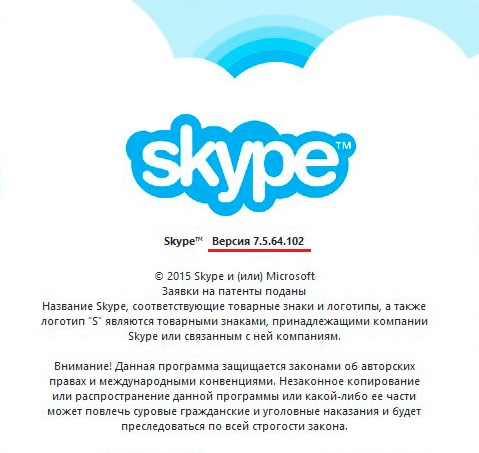
Есть и другой вариант. Для этого необходимо:
- открыть установленную на компьютере или ноутбуке программу Скайп;
- кликнуть на свою аватарку, которая располагается слева вверху;
- в появившемся меню выбрать раздел «О программе»;
- теперь откроется окно, где отображается текущая версия мессенджера.
Если программа не обновлялась, тогда в этом окошке также можно будет увидеть соответствующее уведомление с предложением обновить текущую версию. Обычно достаточно кликнуть на активную кнопку «Update» (Обновить).
После этого автоматически запустится процесс скачивания всех обновлений и их установка. По завершении установки наверняка придётся перезапустить программу. А вот перезагружать для этого компьютер не нужно.
Проблемы с настройками
В некоторых случаях некорректные настройки могут провоцировать рассматриваемую проблему. Здесь уже речь идёт о настройках в самом мессенджере.

- запустите и откройте приложение;
- кликните на аватарку в верхнем левом углу;
- в разделе «Настройки» выберите меню для настроек звука и видео;
- проверьте, указана ли используемая камера напротив соответствующего пункта;
- если напротив «Камера» указан другой девайс, выберите нужный вариант из выпадающего списка;
- перейдите в меню с настройками веб-камеры;
- в появившемся окне кликните на кнопку «Default», чтобы сбросить настройки;
- теперь жмите на «ОК»;
- перезапустите программу и снова проверьте, работает ли вебка.
Если причина была в настройках, после выполненных манипуляций всё должно работать.
Проблемы с интернетом
Никогда нельзя исключить того факта, что причиной выступает банально нестабильный доступ в интернет. Актуально, если до этого вебка нормально функционировала, и в какой-то момент связь была нарушена, восстановить подключение не удалось.
Для проверки достаточно попробовать открыть браузер и зайти на какой-то сайт. Также проверьте роутер, нет ли там проблем. Обычно горит красная лампочка на значке интернета, либо же она вовсе погасла.
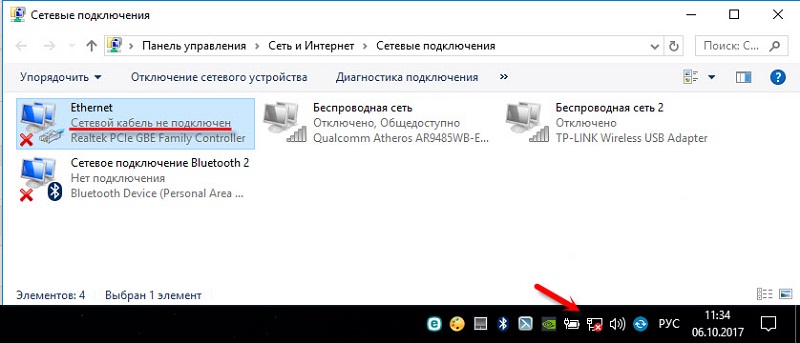
При проводном подключении взгляните в правый нижний угол монитора, где должно отображаться состояние сетевого подключения. Если там красный крестик либо восклицательный знак в жёлтом треугольнике, тогда причина именно с интернетом. Камера к неполадкам не имеет никакого отношения.
Как только доступ к интернету будет восстановлен, можно спокойно продолжать общение по видеосвязи со своим собеседником в Скайпе.
Проблемы со стороны DirectX
Важно понимать, что DirectX является специальным программным обеспечением. Именно оно позволяет наладить взаимодействие между операционной системой и видеоподсистемой на ПК или ноутбуке. Устранить неполадки с DirectX несложно.
Если нарушено функционирование этого программного обеспечения, камера вполне может не работать. Оптимальным решением проблемы будет использование утилиты, разработанной Microsoft.
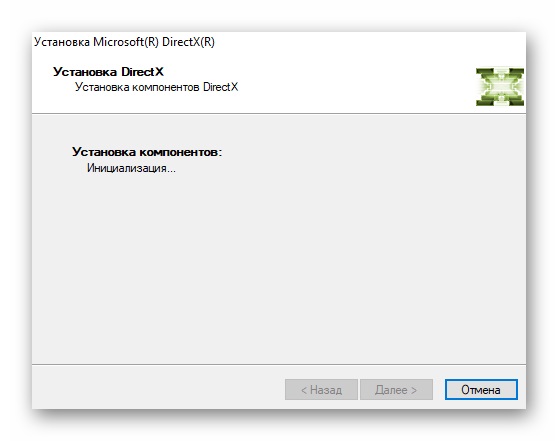
На что ещё обратить внимание
На этом список потенциальных причин не заканчивается. Есть ещё несколько моментов, требующих внимания:
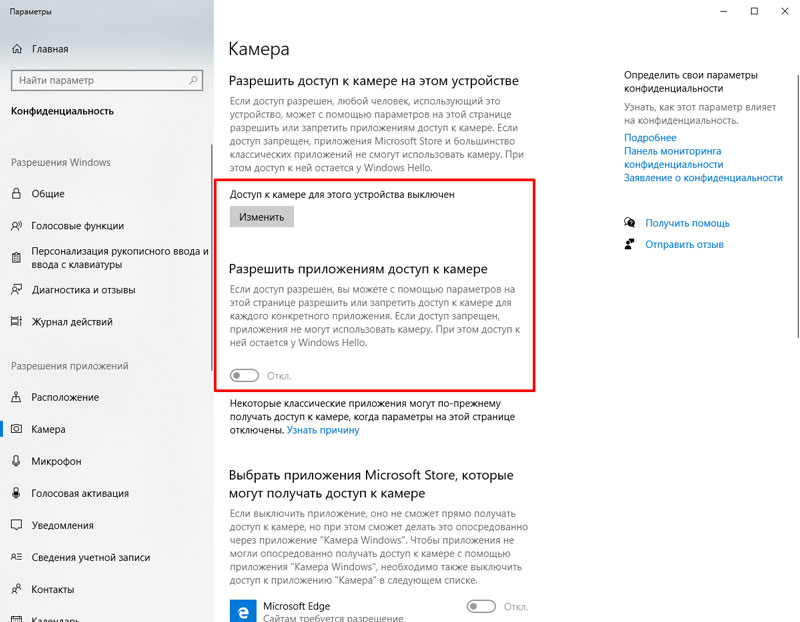
- Проверьте настройки конфиденциальности Windows 10. Там может быть запрещён доступ к камере и микрофону.
- Программа видит веб-устройство, но изображение отсутствует во время видеозвонка. Тут все вопросы стоит адресовать своему собеседнику. Да, возможно, на вашей камере стоит какая-то заглушка или что-то перекрывает обзор. Но это маловероятно. Скорее всего, проблемы именно со стороны второго пользователя.
- Skype установлен на компьютере с устаревшей операционной системой. Есть высокая вероятность, что установить саму программу получится. А вот пользоваться ею в полной мере – нет. Это возможно, когда используются откровенно старые ПК или ноутбуки с операционной системой типа XP или Windows 2000. В этой ситуации самым правильным и фактически единственным решением будет переход на более свежую операционную систему либо полная замена компьютера.
- Блокировка антивирусными программами. Ещё одна вероятная ситуация. Есть ряд антивирусных программ и блокираторов, которые не позволяют компьютеру подключаться к сомнительным устройствам, заходить на потенциально опасные сайты, открывать вероятно заражённые папки и пр. Но также не исключается ситуация, когда антивирусное ПО внесёт подключённую камеру в список угроз. И тогда соединиться по Скайпу не получится. Следует зайти в антивирус или иную защитную программу и указать камеру как исключение, удалить из списков.
- Окончательный выход из строя. Самая неприятная причина, которая всё равно случается со многими пользователями. Это поломка веб-камеры. Она могла сломаться по разным причинам. В основном это физические повреждения, заводской брак, влияние времени, воздействие от скачков напряжения и пр. Вне зависимости от причины, вариантов решения проблемы всего два. Это попытка за деньги реанимировать старую камеру либо покупка нового устройства для организации видеозвонков.
Ситуации, когда камера не хочет работать или отображаться в программе Skype, не редкость. Но большинство причин банальные, их легко устранить буквально за несколько минут.
Читайте также:

